Ostatnio w komentarzach do recenzji instalacji Dystrybucje Linuksa, użytkownicy zaczęli zadawać pytania dotyczące VirtualBox. Wynika to z faktu, że na filmie instaluję system operacyjny na maszynie wirtualnej. Jak się okazuje, wielu nie wie co to jest i w efekcie myśli, że taka instalacja może różnić się od instalacji systemu na zwykły komputer. Zajmijmy się tym.
Co to jest Wirtualne Pudełko
Jeśli powiem, że VirtualBox to oprogramowanie do wirtualizacji dla różnych systemów operacyjnych, jak robi to wiele stron, przedrukowując definicję z Wikipedii, to możesz mieć pewne skojarzenia, ale nadal jest to dość niezrozumiałe i uogólnione sformułowanie. Więc wyjaśnię w prostszy sposób.
wirtualne pudełko - ten oprogramowanie, który naśladuje prawdziwy komputer, umożliwiając użytkownikowi instalowanie, uruchamianie i używanie innych systemów operacyjnych jak zwykłych aplikacji. To jak komputer w komputerze.
Maszyna wirtualna tworzy na komputerze rodzaj izolowanego środowiska, które składa się z wirtualnych komponentów prawdziwego komputera: twardy dysk, karty graficzne, pamięć o dostępie swobodnym, różne kontrolery urządzeń itp. Dzięki temu system operacyjny zainstalowany w VirtualBox będzie miał całkowitą pewność, że działa na prawdziwym sprzęcie.
Z tego wynika odpowiedź na pytanie - czy instalacja jest inna? system operacyjny na maszynę wirtualną z instalacji na prawdziwy komputer? Odpowiedź brzmi: nie! W niektórych przypadkach podczas pracy z VirtualBox możesz potrzebować specjalnych ustawień maszyny, ale sam proces instalacji systemu operacyjnego jest identyczny dla obu opcji.
Do czego służy VirtualBox?
Istnieje wiele sposobów korzystania z maszyn wirtualnych. Rozważ najpopularniejsze wśród zwykłych użytkowników:
- Znajomość innych systemów operacyjnych. Bez względu na to, jaki system operacyjny jest zainstalowany na Twoim komputerze, możesz zainstalować dowolny z obsługiwanych w VirtualBox, a są to: wiele dystrybucji Linuksa, FreeBSD, MacOS, dowolna wersja Windows, Android i inne. Nie musisz obawiać się, że przy takiej instalacji zepsujesz prawdziwy system, czy usuniesz ważne dane - maszyna wirtualna działa w izolacji i możesz z nią eksperymentować, jak chcesz. Gdy już go nie potrzebujesz, po prostu go wyjmij, a nie pozostawi po sobie żadnych śladów;
- Innym sposobem korzystania z VirtualBox jest uruchomienie programu, który nie działa w głównym systemie operacyjnym lub wersji. Na przykład pracujesz w systemie Windows i potrzebujesz aplikacji, która jest dostępna tylko w systemie Linux. Czasami jedynym wyjściem jest Instalacja Linuksa w VirtualBox i stamtąd korzystaj z niezbędnego oprogramowania. Szczegółowa sytuacja może mieć miejsce, gdy potrzebujesz programu, który działa tylko pod starszymi wersjami systemu Windows;
- Testowanie różnego oprogramowania. Może się zdarzyć, że będziesz musiał skorzystać z jakiegoś programu lub w ogóle często będziesz musiał przetestować różne zastosowania, podczas gdy nie chcesz szczególnie zatykać działającej maszyny. Ponownie na ratunek przychodzi VirtualBox. Ponadto, korzystając z maszyny wirtualnej, nie można bać się zainfekowania komputera wirusami, nawet jeśli dzieje się to z systemem operacyjnym działającym w VirtualBox.
To są najczęstsze zastosowania maszyna wirtualna wśród zwykłych użytkowników, ale także VirtualBox często używa:
- Deweloperzy testujący swój produkt na różnych platformach;
- Przez uczniów do ćwiczenia budowania sieci i tym podobnych.
Instalowanie VirtualBox
Nie ma nic skomplikowanego i niezwykłego w instalacji VirtualBox na komputerze. Użytkownicy systemu Windows mogą pobrać najnowszą wersję programu ze strony pobierania na oficjalnej stronie internetowej. Następnie uruchom pobrany exe pliku i postępuj zgodnie z instrukcjami instalatora.
Użytkownicy Linuksa w większości przypadków mają możliwość zainstalowania VirtualBox z repozytoriów swojej dystrybucji. Na przykład w Ubuntu lub Debianie odbywa się to za pomocą polecenia:
sudo apt-get zainstaluj wirtualną skrzynkę
Po zainstalowaniu programu możesz rozpocząć tworzenie maszyn wirtualnych.
Tworzenie maszyn wirtualnych w Virtualbox
Aby utworzyć maszynę wirtualną, musisz uruchomić VirtualBox i kliknąć przycisk na górnym panelu Tworzyć :

Otworzy się okno Utwórz maszynę wirtualną. Na pierwszej karcie musisz podać nazwę systemu operacyjnego, jego typ i wersję. Na przykład stwórzmy maszynę wirtualną do instalacji Ubuntu.
W terenie Imię podaj nazwę naszej maszyny wirtualnej - Ubuntu. Ponieważ będziesz identyfikować system pod tą nazwą, lepiej podać nazwę bardziej opisową. Czyli zainstalujemy 64 bit Ubuntu 16.10, wtedy adres jest w tytule: Ubuntu 16.10 x64. Jeśli wpiszesz poprawną nazwę systemu operacyjnego w polu Imię , zwykle Rodzaj jest określany sam, jeśli tak się nie stanie, możesz wybrać go ręcznie. To samo z wersją. Kliknij Następny :

W następnym kroku musisz określić ilość pamięci RAM, którą jesteś gotowy przekazać maszynie wirtualnej. W zależności od typu instalowanego systemu operacyjnego VirtualBox automatycznie wybierze zalecaną ilość, ale zwykle jest to minimalna wymagana ilość, więc możesz ją zwiększyć, jeśli to możliwe.
Określając ilość pamięci RAM dla maszyny wirtualnej, możesz polegać na swoim doświadczeniu z instalowanym systemem, jeśli taki istnieje, a także na całkowitej ilości pamięci RAM na komputerze. Zaleca się jednak, aby maszyna wirtualna nie przekraczała połowy rzeczywistej ilości pamięci RAM na komputerze.

Kliknij Następny .
Teraz musisz stworzyć dysk twardy dla naszego Ubuntu. Fizycznie dysk twardy VirtualBox to specjalny plik, który będzie przechowywany na jednej z partycji lub dysków (możesz określić lokalizację) dysku twardego.
VirtualBox oferuje 3 opcje, co dalej:
- Nie podłączaj wirtualnego dysku twardego - w takim przypadku musisz podłączyć go samodzielnie po utworzeniu maszyny wirtualnej;
- Utwórz nowy wirtualny dysk twardy - tutaj mam nadzieję, że wszystko jest jasne;
- Użyj istniejącego VHD — ta opcja jest przeznaczona dla tych, którzy już używają VirtualBox i którzy wcześniej utworzyli VHD.
Ponieważ tworzymy maszynę wirtualną po raz pierwszy, odpowiednia dla nas jest druga opcja, która jest domyślnie zaznaczona - Utwórz nowy wirtualny dysk twardy . Kliknij Tworzyć :

Na nowej karcie określamy typ wirtualnego dysku twardego. Istnieje również wiele opcji do wyboru, w zależności od tego, czy planujesz używać tego dysku z innym oprogramowaniem do wirtualizacji, takim jak VMware lub Paraleles w przyszłości. W większości przypadków zwykli użytkownicy nie planują tego, więc możesz zostawić wszystko tak, jak jest i użyć standardowego formatu dysku do VirtualBox - VDI . Kliknij Następny :

Wybierz format przechowywania dysku twardego: dynamiczny lub naprawiony :
Dynamiczny dysk twardy na fizycznym dysku twardym komputera zawsze zajmie dokładnie tyle miejsca, ile „waży” zainstalowany na nim system operacyjny ze wszystkimi programami i plikami. To znaczy, jeśli podczas tworzenia maszyny wirtualnej utworzyłeś dysk o pojemności 100 GB, ale po zainstalowaniu systemu operacyjnego zajęte zostanie tylko 25 GB, to plik twardy dysk zajmie tylko 25 GB. Jeśli weźmiesz go do 50 GB, będzie "ważyć" w ten sam sposób. Myślę, że to jasne – dynamiczny dysk twardy powiększy się do maksimum ustalić wartość jeśli chodzi o ekstrakty maszyn wirtualnych.
Jeśli wybierzesz typ dysku - stały, VirtualBox - natychmiast utworzy plik o określonym rozmiarze i nie zmieni się.
I chociaż z notatki widzimy, że dynamiczny dysk twardy jest wolniejszy niż stały, aby zaoszczędzić miejsce, warto go wybrać. Kliknij Do przodu :

Ostatnim krokiem jest ustawienie nazwy, lokalizacji i rozmiaru wirtualnego dysku twardego.
Podaj nazwę naszego dysku twardego. Jeśli planujesz używać go tylko z jednym systemem operacyjnym, możesz nadać mu jego nazwę.
Jeśli chcesz określić konkretną lokalizację przechowywania dysku wirtualnego, kliknij przycisk folderu po prawej stronie pola wprowadzania nazwy dysku twardego i wprowadź nową ścieżkę. Zostawię to bez zmian.
I na koniec wskazujemy rozmiar dysku twardego. VirtualBox tutaj ponownie oferuje nam własną wersję, która będzie zależeć od typu instalowanego systemu operacyjnego. Zaczynasz od tego, ile masz wolnego miejsca na prawdziwym dysku twardym, a także od tego, jak aktywnie i w jaki sposób będziesz korzystać z maszyny wirtualnej. Wskazuję 50 GB. Następnie naciśnij Tworzyć :

Maszyna wirtualna jest gotowa:

A przed rozpoczęciem instalacji systemu operacyjnego pozostaje określić tylko VirtualBox obraz iso plik naszego Ubuntu lub dysk instalacyjny. Można to zrobić zarówno poprzez ustawienia maszyny wirtualnej, w tym celu musisz przejść do zakładki w ustawieniach przewoźnicy i w polu podaj ścieżkę do iso plik:

Tak więc podczas startu maszyny wirtualnej:

I czekamy, aż pojawi się bootloader instalatora systemu operacyjnego:

Wszystko, dalsza instalacja dowolnego systemu operacyjnego na VirtualBox nie różni się od instalacji na prawdziwym komputerze. Jeśli to ten sam Ubuntu, mamy na kanale zarówno film o tym, jak i.
Na tej podstawie wymyśliliśmy tworzenie maszyn wirtualnych w VirtualBox. Przejdźmy do dodatków osi gościa.
Dodatkowe osie gości
Po zainstalowaniu systemu operacyjnego w VirtualBox możesz zacząć z niego korzystać, ale taki system może nie ujawniać w pełni swoich możliwości. Na przykład system gościa (ten działający w VirtualBox) może mieć małą rozdzielczość ekranu, nie ma dostępu do fizycznych Porty USB, a także nie ma możliwości tworzenia folderów współdzielonych do przesyłania niezbędnych plików między hostem (tym, którego masz główny) a systemem gościa. Aby wszystkie te funkcje się pojawiły, musisz zainstalować tzw Dodatkowe osie gości . To jest zestaw sterowników dodatkowe programy, które zapewniają głębszą integrację osi gościa z gospodarzem i aktywują dodatkowe funkcje maszyna wirtualna.
Instalowanie dodatków dla gości w systemie Windows
Aby zainstalować dodatki gościa dla systemu Windows działającego w VirtualBox, w działającym systemie operacyjnym z menu maszyny wirtualnej, które znajduje się domyślnie na dole ekranu lub na górnym pasku, wybierz Urządzenia i z tego wybierz Zamontuj obraz dysku Ddodatki do systemu gościa :

Następnie odpowiedni dysk powinien być podłączony do systemu i uruchamiając kreatora instalacji, musisz przestrzegać wszystkich jego punktów. Po zakończeniu instalacji musisz ponownie uruchomić system gościa.
Instalowanie dodatków dla gości w systemie Linux
Aby podłączyć dysk z dodatkami systemu gościa w systemie Linux gościa, musisz wykonać te same manipulacje, co w poprzednim przypadku, jednak ich instalacja może nastąpić na dwa sposoby.
W pierwszym przypadku, po podłączeniu dodatków Guest Axis, system może zaproponować ich automatyczną instalację. Aby to zrobić, wystarczy wprowadzić hasło administratora:

Wtedy rozpocznie się instalacja:

Jeśli automatyczna instalacja się nie uruchomiła, użyj Ubuntu jako przykładu, musisz wykonać następujące czynności w terminalu:
- Przejdź do katalogu podłączonego dysku: cd /media/geek/VBOXADDITTIONS_5.1.18_114002
Zamiast maniak wpisz swoją nazwę użytkownika. Wersja dodatków dla gości może się różnić, więc lepiej po wejściu VBOXADDITIONS użyj klawisza TAB - automatycznie doda zakończenie.
- Teraz musimy uruchomić skrypt VBoxLinuxAdditions.run , wpisz: sudo sh ./VBoxLinuxAdditions.run
- Po instalacji ponownie uruchamiamy również system gościa.
Wynik
Cóż, to wszystko, co chciałem napisać o VirtualBox. Nie braliśmy pod uwagę ustawień tego oprogramowania, ale w rzeczywistości, jeśli chcesz zainstalować dowolny system operacyjny na VirtualBox tylko do przeglądu, nie potrzebujesz ich tak bardzo, a jeśli ich potrzebujesz, będą one różne dla każdego systemu operacyjnego, więc ma sens ich opisywanie tutaj nie widzę.
Poprzedni postCzasami musisz sprawdzić konkretny program, który nie pasuje do twojego systemu operacyjnego. W takim przypadku nie jest konieczne instalowanie drugiego systemu operacyjnego ani usuwanie istniejącego, ponieważ istnieje wiele platform do wirtualizacji systemu operacyjnego. Virtualbox to właśnie taka platforma z wieloma zaletami: jest darmowa i produkowana przez Oracle, obsługuje większość interfejsów sieciowych, może pracować z obrazami dyski twarde i tworzy 64-bitowe systemy gości. Wypróbuj to proste oprogramowanie, a nie będziesz już chciał ponownie instalować systemu.
Instalowanie i pobieranie Virtualbox
Jak już wspomniano, jest to całkowicie darmowy program. Możesz go pobrać ze strony Oracle http://www.oracle.com.
- Kliknij łącze i wybierz swój system operacyjny z listy. Obok każdego tytułu znajduje się link do pobrania Virtualbox.
- Po zapisaniu instalatora na komputerze uruchom go. W instalacji platformy nie ma żadnych specjalnych funkcji: jest to proste i szybkie. Wystarczy wybrać katalog instalacyjny, klikając przycisk „Przeglądaj” lub pozostawić go bez zmian.


- Zgadzam się z instalacją całego oprogramowania firmy Oracle, ponieważ jest ono niezbędne do prawidłowego działania maszyny wirtualnej. Takie okna pojawią się około pięć razy.


- To wszystko. Zakończyłeś instalację platformy i jesteś gotowy do pracy z maszyną wirtualną.


Jak stworzyć wirtualną maszynę w Virtualbox
- Gdy tylko znajdziesz się w programie, będziesz miał dostęp do jednego przycisku na pasku narzędzi po lewej stronie - „Utwórz”. Kliknij go, a na ekranie pojawi się powiadomienie, że zacząłeś tworzyć maszynę wirtualną.


- Najpierw wprowadź nazwę swojego systemu operacyjnego. Może to być dowolne słowo, które pomoże Ci zapamiętać przeznaczenie systemu.


- W następnym wierszu wybierz sam system, który zostanie zainstalowany na maszynie wirtualnej. Dostępne są prawie wszystkie systemy operacyjne.


- Pozostaje określić tylko wersję. Na przykład zainstalowany jest system Windows 98.


- Kliknij „Dalej”, a znajdziesz się w następnym oknie. Teraz musisz określić ilość pamięci dla maszyny wirtualnej. Oczywiście ta pamięć zostanie przydzielona z twojej pamięci głównej. Jeśli ustawisz to samo stara wersja OS, a następnie ustaw wartość na 64 MB.


- Kolejny krok jest poświęcony twardy dysk- będzie wirtualny. Jeśli nie masz obrazu dysku twardego, po prostu zrób sobie wirtualny w tym oknie.
- Wybierz „Utwórz nowy trudny dysk".


- Określ typ wirtualnego dysku twardego. Jego wybór zależy bezpośrednio od celów maszyny wirtualnej.


- Zalecany rozmiar pozostaje na poziomie 2 GB, ale możesz dostosować tę wartość za pomocą suwaka.


- Zostały jeszcze dwa ostatnie kroki. Utwórz dysk twardy i potwierdź utworzenie systemu operacyjnego.


- Masz teraz swoją pierwszą maszynę wirtualną. Jego charakterystyka jest wyświetlana po prawej stronie, a lista wszystkich maszyn po lewej.


Ustawienia maszyny wirtualnej w Virtualbox
Dzięki temu wszystko jest całkiem proste: możesz się zmienić istniejące ustawienia i ustaw nowe w zakładce „Właściwości” na górnym pasku narzędzi.
Ważne jest, abyś we wszystkich zakładkach tego okna określił niezbędne dane. Tutaj możesz ustawić porty, USB, audio, charakterystykę wyświetlania i wszystko inne, co ma zwykły system. Tylko wybierając prawidłowe parametry będziesz mógł dokładnie przetestować konkretny program na maszynie wirtualnej.


Uruchamianie maszyny wirtualnej Virtualbox
Kliknij przycisk „Start”, aby rozpocząć bieg. System przeanalizuje wszystkie dane i uruchomi się w ciągu minuty.
Teraz możesz uruchamiać dowolne programy i narzędzia, testować je lub cieszyć się starymi grami wideo.
Nie zapomnij wyłączyć maszyny wirtualnej, gdy jej nie potrzebujesz.


Po co pytasz, czy potrzebujemy takich produkty oprogramowania? Teraz spróbujemy to rozgryźć, a także nauczymy się instalować i konfigurować maszyny wirtualne za pomocą programu wirtualne pudełko.
Co to jest maszyna wirtualna i dlaczego jest potrzebna?
Maszyna wirtualna (Maszyna wirtualna) to program emulujący sprzęt komputerowy, tj. to pewne komputer wirtualny, na którym można zainstalować system operacyjny i całe powiązane oprogramowanie bez żadnych zmian w głównym systemie operacyjnym.
I dlaczego potrzebujemy tej bardzo wirtualnej maszyny? Osobiście znalazłem dwa, ale bardzo istotne powody:
- Każdy kiedykolwiek chciał zobaczyć, jak wyglądają inne systemy operacyjne: Linux, Solaris i tylko inne wersje Windows. Ale nie chcesz zburzyć swojego systemu, bo nagle nowy system Ci się nie podoba i musisz go ponownie przearanżować. Dlatego istnieje takie rozwiązanie jak maszyna wirtualna, za pomocą której można łatwo zainstalować w niej inne systemy operacyjne i odpowiednio je przetestować bez ponownej instalacji systemu.
- Odpowiedni dla tych, którzy opanowali już podstawy obsługi komputera i chcą wiedzieć więcej, na przykład jak skonfigurować śieć komputerowa? jak skonfigurowane są różne usługi serwerowe itd., z pomocą przyjdzie ta sama maszyna wirtualna, za pomocą której można zainstalować kilka systemów operacyjnych (i różnych!) i, że tak powiem, przeprowadzać eksperymenty bez szkody dla systemu operacyjnego. To jest świetne do nauki technologia komputerowa, ponieważ maszyna wirtualna pomaga ćwiczyć, o ile oczywiście nie masz w domu kilku komputerów (3-4), to jest to inna historia.
Przejdźmy teraz do samych maszyn wirtualnych. Do użytek domowy wolę wirtualne pudełko, ale oczywiście jest wiele programów takich jak: produkty Virtual PC czy VMware, które notabene nadają się do wykorzystania w pracy ( ci, którzy pracują jako administratorzy), na przykład, aby utworzyć kilka serwerów na jednym komputerze, oszczędzając w ten sposób dużo pieniędzy na sprzęcie komputerowym. VirtualBox jest darmowy i dostępny do pobrania z oficjalnej strony virtualbox.org
Instalowanie i konfigurowanie maszyny wirtualnej w VirtualBox
Przejdźmy teraz do instalacji i konfiguracji VirtualBox. Sama instalacja programu jest absolutnie standardowa i można go zainstalować bez problemów, więc nie będę opisywał tego procesu.
Po zainstalowaniu programu uruchom go, a zobaczysz następujące okno.

W polu „Nazwa” wpisz nazwę swojego systemu operacyjnego, na przykład Linux Ubuntu, a w polu „TYP OS” wybierz system operacyjny, który chcesz zainstalować ( Na przykład mam Linuksa Wersje Ubuntu ) korzystając z listy rozwijanej i kliknij „ Dalej”. W następnym oknie ( zdjęcie poniżej) trzeba określić ile RAM będzie na naszym nowym komputerze, czyli maszyna wirtualna, trzeba przesunąć suwak na zieloną część, polecam pozostawić go domyślnie, nie trzeba dużo ustawiać.


Wybierać " Utwórz nowy dysk twardy", ponieważ jeszcze go nie mamy ( mam na myśli wirtualne) i zaznacz pole Rozruchowy dysk twardy”. Kliknij „Dalej”, a uruchomi się kreator tworzenia nowego dysku wirtualnego, a w tym oknie kliknij „ Dalej”. W następnym oknie zostaniesz poproszony o wybranie nowego dysku twardego " dynamicznie rozszerzalny", tj. wraz ze wzrostem ilości danych na nim rozmiar wzrośnie lub " stały rozmiar", tj. stały rozmiar, polecam wybrać " dynamicznie rozszerzalny”. Kliknij " Dalej”, pojawi się następujące okno.

Tutaj wskazujemy, gdzie będzie przechowywany plik naszego wirtualnego dysku twardego, polecam przechowywać go nie na dysku C, tutaj również ustawiamy rozmiar naszego dysku, na przykład wskazałem 8 gigabajtów. Kliknij " Dalej", a następnie potwierdź utworzenie nowy trudny dysk i naciśnij Gotowy”. Pozostaje tylko potwierdzić utworzenie maszyny wirtualnej.

Ty i ja sprawdzamy nasze parametry tworzenia maszyny wirtualnej i klikamy gotowe.
Teraz możemy uruchomić naszą maszynę wirtualną, klikając przycisk „ Początek”I otworzy się przed tobą okno do ustawienia wyboru nośnika, z którego musimy uruchomić się po raz pierwszy, ponieważ teraz po prostu nie mamy z czego uruchamiać. Wyobraź sobie, że kupiłeś nowy komputer bez zainstalowanego systemu operacyjnego i od samego początku musisz go zainstalować, a do instalacji musisz włożyć dysk do napędu, ale w naszym przypadku możesz również użyć obrazu dysku z systemem operacyjnym.


Możesz wybrać napęd, do którego włożony jest dysk z systemem operacyjnym, lub kliknąć wybór " Obraz”, z którego będzie można uruchomić, tj. na przykład ISO wybieram obraz i naciskam odpowiedni przycisk, w rezultacie uruchamiasz " Menedżer mediów wirtualnych».

Kliknij przycisk dodawania i wybierz obraz, po wybraniu obrazu kliknij „ Wybierz”. A już w polu przewoźnika masz nazwę swojego obrazu, kliknij " Dalej» i gotowe. I na koniec Twój obraz zostanie załadowany, tj. Instalacja systemu operacyjnego. Nie zapomnij odmontować obrazu dysku po zainstalowaniu systemu operacyjnego, aby system operacyjny był już załadowany z dysku twardego, tj. wirtualny dysk twardy. Można to zrobić przechodząc do ustawień maszyny wirtualnej, a konkretnie w menu " przewoźnicy”. Wybierz w oknie Nośniki informacji» Twój wizerunek i w terenie « Jednostka napędowa" wkładać " pusty”. To w zasadzie wszystko, co chciałem opowiedzieć o maszynie wirtualnej VirtualBox.
Oto krótki samouczek wideo, w którym opowiadam o tym, jak zainstalować program VirtualBox w systemie operacyjnym Windows 10.
Dzięki bezpłatnemu programowi VirtualBox możesz utworzyć maszynę wirtualną na swoim komputerze z innym systemem operacyjnym gościa. Program Wirtualizacja VirtualBox tworzy maszyny wirtualne, na których można zainstalować różne systemy operacyjne: Windows, Linux, Mac OS X itp.
W Virtual Box twój komputer zostanie zainstalowany tak, jak wirtualny komputer z innym (lub innym) systemem operacyjnym, co w żaden sposób nie wpłynie na główny system operacyjny zainstalowany na twoim komputerze. Za pomocą tego programu możesz jednocześnie pracować na dwóch różnych systemach operacyjnych, na przykład Windows i Mennica Linuksa lub w systemach Windows 10 i Windows 8.1.
W takim wirtualnym systemie operacyjnym będzie można wykonywać różne czynności: uczyć się pracy w nowym systemie operacyjnym, testować nowe wersje systemu Windows, wypróbowywać nieznane programy, uruchamiać przestarzałe aplikacje, które nie działają już w twoim systemie itp. Możesz to zrobić z wirtualnym (gościnnym) systemem operacyjnym, bez żadnego ryzyka dla systemu hosta.
Aby to zrobić, nie musisz tworzyć nowych partycji na dysku twardym i instalować tam innego systemu operacyjnego. Wszystko, czego potrzebujesz do stworzenia maszyny wirtualnej, zostanie wykonane przez program VirtualBox.
Możesz przeczytać więcej o instalacji programu VirtualBox i pakietu dodatków tutaj. Następnie przyjrzymy się procesowi tworzenia maszyny wirtualnej i jej konfiguracji. Program VirtualBox jest całkowicie zrusyfikowany.
Tworzenie maszyny wirtualnej w VirtualBox
Aby rozpocząć proces tworzenia maszyny wirtualnej, w głównym oknie programu VirtualBox kliknij przycisk „Utwórz”.
W oknie „Określ nazwę i typ systemu operacyjnego” musisz wprowadzić nazwę nowej maszyny wirtualnej, a następnie wybrać typ i wersję systemu operacyjnego. Utworzona maszyna wirtualna będzie identyfikowana pod tą nazwą, dlatego zalecam nadanie jasnych nazw.
W tym przypadku mam zainstalowany system Windows 10 na moim prawdziwym komputerze, a na maszynie wirtualnej chcę zainstalować system Windows 7. Aby uniknąć pomyłek między wersjami (będzie można zainstalować kilka identycznych systemów różnych edycji), podałem system gościa szczegółową przyjazną nazwę.

Maszynę wirtualną będzie można zainstalować w trybie eksperta (wszystkie ustawienia będą zgrupowane w kilku oknach) lub w tryb szczegółowy które teraz rozważymy.
VirtualBox zaleca minimalną ilość pamięci RAM dla tej maszyny wirtualnej. Możesz wybrać ilość potrzebnej pamięci. Tutaj należy stosować się do następującego zalecenia: nie wolno przekraczać ilości przydzielonej pamięci, która jest zaznaczona na skali na zielono, aby w końcu nie mieć problemów z działaniem utworzonej maszyny wirtualnej.
Pamięć wirtualna to część pamięci fizycznej komputera, która będzie używana w maszynie wirtualnej. Pamięć wirtualna jest przydzielana z dyspozycji głównego (hosta) systemu operacyjnego do działania systemu operacyjnego gościa na maszynie wirtualnej. Przydzielona pamięć RAM będzie używana tylko wtedy, gdy maszyna wirtualna jest uruchomiona.
Mój komputer ma 8 GB pamięci RAM, więc na maszynę wirtualną mogę przeznaczyć połowę z 4 GB. Możesz wybrać własną ilość pamięci RAM przesuwając kursor na skali lub wprowadzić ilość pamięci w MB. W przyszłości, jeśli to konieczne, możesz zmienić ilość przydzielonej pamięci RAM w ustawieniach tej maszyny wirtualnej.

W następnym kroku będziesz musiał utworzyć wirtualny dysk twardy, ponieważ maszyna wirtualna nie będzie mogła pracować bez takiego dysku twardego. Wirtualny dysk twardy to specjalny typ pliku, który jest przechowywany w system plików System operacyjny Twojego komputera.
To okno oferuje trzy opcje do wyboru:
- Nie montuj wirtualnego dysku twardego - wirtualny dysk twardy możesz zamontować po utworzeniu maszyny wirtualnej
- Utwórz nowy dysk twardy — zostanie utworzony nowy wirtualny dysk twardy
- Użyj istniejącego wirtualnego dysku twardego — wcześniej utworzony wirtualny dysk twardy zostanie podłączony do maszyny wirtualnej

W następnym oknie musisz wybrać typ wirtualnego dysku twardego. Do wyboru są następujące formaty dysków (kontenerów wirtualnych):
- VDI (VirtualBox Disk Image) - format dysku VirtualBox
- VMDK (Virtual Machine Disk) — format dysku VMware
- VHD (wirtualny dysk twardy) — format dysku Microsoft
- HDD (Parallels Hard Disk) — format dysku Parallels
- QED (rozszerzony dysk QEMU) - format dla QEMU/KVM
- QCOW (QEMU Copy-On-Write) - format dla QEMU (qcow2)
Jeśli będziesz używać tylko programu VirtualBox do tworzenia i uruchamiania maszyn wirtualnych, możesz pozostawić domyślny wybór: format VDI. Dyski tego formatu zostaną otwarte w Virtual Box.
Format VMDK jest odpowiedni, jeśli będziesz używać maszyny wirtualnej VMware Player lub VMware Workstation. Po utworzeniu maszyny wirtualnej w VirtualBox, wybraniu typu dysku wirtualnego VMDK, można później uruchomić tę maszynę wirtualną z zainstalowanym systemem operacyjnym nie tylko w VirtualBox, ale także w innym programie VMware.
Po wybraniu typu dysku kliknij przycisk „Dalej”.

Plik dynamicznego dysku twardego zajmie niewiele miejsca na fizycznym dysku twardym komputera. Gdy zapełni się danymi, zwiększy się do maksymalnej objętości.
Plik stałego dysku twardego natychmiast zajmuje całą objętość wirtualnego dysku twardego.

W nowym oknie będziesz musiał określić nazwę i rozmiar pliku wirtualnego dysku twardego.
W polu nazwy musisz wpisać nazwę wirtualnego dysku twardego. Zawsze podaję znaczące nazwy dla maszyn wirtualnych, dzięki czemu mogę łatwo odróżnić wirtualne pliki kontenerów od siebie.
Domyślnie wszystkie pliki maszyn wirtualnych zostaną zapisane w profilu użytkownika na dysku C Twojego prawdziwego komputera. Polecam zrobić to inaczej: utworzyć specjalny folder (mam go o nazwie Virtual Machines) na innej (nie systemowej) partycji dysku komputera, w której możesz przechowywać pliki maszyn wirtualnych.
Jeśli pliki maszyny wirtualnej będą przechowywane w profilu użytkownika w dniu dysk systemowy, to w przypadku ponownej instalacji systemu operacyjnego, wcześniej utworzone maszyny wirtualne zostaną utracone. Będziesz musiał ponownie utworzyć maszynę wirtualną, a następnie zainstalować tam system operacyjny.
Pliki zapisane na innej partycji dysku twardego lub na innym dysku twardym zostaną zapisane po ponownej instalacji systemu. Po zainstalowaniu na komputerze programu do wirtualizacji (VirtualBox lub VMware) wystarczy podłączyć i uruchomić wcześniej utworzone maszyny wirtualne z systemami operacyjnymi.
Aby wybrać folder przechowywania maszyny wirtualnej, użyj ikony przycisku folderu. W oknie Eksploratora wybierz dysk i folder do przechowywania danych maszyny wirtualnej.
Następnie na skali wskaż rozmiar wirtualnego dysku twardego w megabajtach. Aby to zrobić, przeciągnij suwak w żądane miejsce, które odpowiada Twoim potrzebom. Po wybraniu ustawień kliknij przycisk „Utwórz”.

Maszyna wirtualna została utworzona. Spowoduje to otwarcie głównego okna „Oracle VM VirtualBox Manager” z nowo utworzoną maszyną wirtualną. W prawej części okna możesz zobaczyć niektóre parametry maszyny wirtualnej.

Teraz musisz to zrobić dodatkowe ustawienia przed zainstalowaniem systemu operacyjnego na maszynie wirtualnej.
Ustawienia maszyny wirtualnej w VirtualBox
W głównym oknie VirtualBox podświetl maszynę wirtualną (jeśli jest więcej niż jedna), a następnie kliknij przycisk „Konfiguruj”, aby wprowadzić ustawienia dla tej konkretnej maszyny wirtualnej.
W sekcji „Ogólne” w zakładce „Zaawansowane” musisz wybrać folder przechowywania migawek systemu (bardzo użyteczna funkcja). Domyślnie migawki systemu będą zapisywane w folderze „Snapshost” w profilu użytkownika na dysku systemowym „C”. Możesz utworzyć folder o tej nazwie w miejscu, w którym przechowujesz pliki tej maszyny wirtualnej, aby nie stracić migawek podczas ponownej instalacji systemu.
Będziesz także musiał wybrać współdzielony schowek, aby wymieniać dane między głównym rzeczywistym systemem operacyjnym a wirtualnym systemem operacyjnym gościa. Do wyboru jest kilka opcji:
- Wyłączony - ustawienie domyślne
- Z systemu głównego do systemu gościa - możesz przenieść informacje z systemu głównego do wirtualnego systemu operacyjnego
- Od systemu gościa do systemu hosta — możesz przenosić dane z wirtualnego systemu operacyjnego do systemu hosta
- Dwukierunkowy - dane mogą być wymieniane w obu kierunkach
Dla największej wygody podczas pracy sensowne jest wybranie dwukierunkowego, współdzielonego schowka.

W sekcji „System” w sekcji „ Płyta główna» możesz skonfigurować kolejność rozruchu maszyny wirtualnej. Użyj przycisków strzałek w górę iw dół, aby wybrać sekwencję rozruchową maszyny wirtualnej. Sensowne jest, aby dysk optyczny był pierwszym urządzeniem rozruchowym, z dyskietka możliwe będzie całkowite odznaczenie pola ze względu na nieistotność tej metody.
Po wybraniu dysku optycznego jako pierwszego urządzenia rozruchowego system może uruchomić się tak, jak z prawdziwego dysku w komputerze, do którego zostanie włożony dysk rozruchowy Dysk DVD z systemem operacyjnym, a także obraz dysku, taki jak format ISO, który fizycznie znajduje się gdzieś na dysku komputera.
Po zastosowaniu nowych ustawień nie zapomnij kliknąć przycisku „OK”.

W zakładce "Procesor" możesz włączyć dodatkowe rdzenie, jeśli procesor twojego komputera jest wielordzeniowy.
W sekcji „Ekran” w zakładce „Ekran” można wybrać ilość pamięci wideo, z której będzie korzystała maszyna wirtualna. Tutaj możesz włączyć akcelerację 2D (wymagane) i 3D (opcjonalnie).

Na karcie Przechwytywanie wideo możesz włączyć funkcję przechwytywania wideo na maszynie wirtualnej.
W sekcji „Media” musisz wybrać dysk wirtualny. Plik dysku wirtualnego jest już tutaj wyświetlany, ale jest prawie pusty, ponieważ system operacyjny nie został jeszcze zainstalowany. Dlatego, aby zainstalować system, musisz wybrać plik obrazu ISO z systemem operacyjnym.

Kliknij „Pusty”, w prawej części okna obok pozycji „Napęd optyczny”, kliknij przycisk z obrazem dysku, a następnie w menu kontekstowym wybierz „Wybierz obraz dysku optycznego ...”. Użyj Eksploratora plików, aby znaleźć żądany obraz systemu operacyjnego na komputerze.

W sekcjach „Audio”, „Sieć”, „Porty COM”, „USB” możesz pozostawić ustawienia domyślne, pod wieloma względami ustawienia te zależą od sprzętu komputera.
W sekcji „Foldery współdzielone” nie ma jeszcze nic, ponieważ system gościa nie został jeszcze zainstalowany. Do funkcjonowania udostępnione foldery Będziesz musiał zainstalować dodatki dla systemu-gościa (dodatki dla gości VirtualBox). Możesz przeczytać więcej o instalacji systemu na maszynie wirtualnej i instalowaniu dodatków tutaj.
W razie potrzeby możesz zmienić ustawienia dla określonej maszyny wirtualnej na inne. Dla każdej maszyny wirtualnej wszystkie ustawienia są indywidualne.
Usuwanie maszyny wirtualnej w VirtualBox
Aby usunąć maszynę wirtualną, w głównym oknie Virtual Box musisz wejść do menu "Maszyna", a następnie wybrać element menu kontekstowe"Usunąć".

Po usunięciu wszystkie pliki i dane maszyny wirtualnej zostaną usunięte z komputera.
Artykuł Konkluzje
W darmowy program VirtualBox, możesz stworzyć nowy lub podłączyć gotową maszynę wirtualną, aplikuj niezbędne ustawienia dla wygodniejszego korzystania z maszyny wirtualnej.
W tym szczegółowym przywództwo dla początkujących pokazuje, jak zainstalować system Windows 10 w VirtualBox w systemie Linux.
Regularnie zachęcam do korzystania linux a kiedy podaję powody przejścia na Linuksa, zawsze wspominam, że mogą korzystać z Windowsa i linux razem, jeśli „boją się Linuksa”.
Porozmawiajmy o tym, jak korzystać z VirtualBox
Jednokierunkowa wspólna praca dwa systemy operacyjne to podwójne Uruchamianie systemu Windows I linux. Działa świetnie, z wyjątkiem tego, że musisz przełączać się między systemami operacyjnymi, ponownie uruchamiając system. Do pewnego stopnia jest to niewygodne.
Jeśli Ty, tak jak ja, również rzadko bywasz Użytkownik systemu Windows i nie chcę się martwić o podwójne uruchamianie Ubuntu i Windows 10, proponuję zainstalować Windows 10 na Linuksie poprzez utworzenie maszyny wirtualnej. W poprzednim samouczku pokazałem, jak zainstalować VMWare na Ubuntu, ale w tym samouczku będziemy używać Wirtualne pudełko Oracle do tworzenia maszyn wirtualnych do instalacji systemu Windows 10.
Czym jest VirtualBox i jakie są jego zalety?
wirtualne pudełko to oprogramowanie do wirtualizacji typu open source kod źródłowy z Oracle do tworzenia maszyn wirtualnych. Dzięki maszynie wirtualnej możesz uruchomić system operacyjny, taki jak aplikacja, w bieżącym systemie operacyjnym. To jak komputer w komputerze.
Nazywa się je maszynami wirtualnymi, ponieważ zasadniczo naśladują inny system operacyjny, ale w rzeczywistości nie wchodzą w interakcje z systemem jak prawdziwy system operacyjny.
Najważniejsze jest to, że dzięki oprogramowaniu maszyny wirtualnej można używać systemu Windows jako aplikacji w linux. w odróżnieniu wspólne aplikacje, zużyje dużo pamięci RAM. W ten sposób możesz używać oprogramowania i programu Windows w systemie Linux, bez konieczności instalowania systemu Windows jako całości.
Zainstaluj Windows 10 w VirtualBox na Ubuntu i Linux Mint
Przed zainstalowaniem systemu Windows 10 w VirtualBox zobaczmy wcześniej, czego potrzebujesz:
- Połączenie internetowe o dobrej prędkości dla pliki do pobrania sala operacyjna Systemy Windows 10 ISO
- Co najmniej 4 GB pamięci RAM. W jaki sposób jeszcze Im masz pamięć RAM, tym lepiej.
- Około 20 GB wolnego miejsca na instalacje Windows 10
Po upewnieniu się co do wymagań wstępnych i wymagań, spójrzmy, jak korzystać z wirtualnego pudełka. Dla przykładu, zainstalujemy Windows 10 w VirtualBox na Ubuntu.
Krok 1: Pobierz system Windows 10 ISO
Pierwszym i najważniejszym krokiem jest pobranie systemu Windows 10 ISO. Możesz pobrać system Windows 10 32-bitowy lub 64-bitowy, w zależności od systemu. Wejdź na oficjalną stronę Microsoft i wybierz, który Wersja Windows 10, które chcesz pobrać:
- Przed pobraniem ISO musisz wybrać wersję, język, a następnie wybrać wersję 32-bitową lub 64-bitową.
Krok 2Instalacja VirtualBox na Ubuntu i Linux Mint
VirtualBox jest domyślnie dostępny w Ubuntu i Linux Mint. Instalacja jest bardzo łatwa. Wystarczy, że użyjesz następującego polecenia:
sudo apt-get zainstaluj wirtualną skrzynkę
Krok 3: Zainstaluj system Windows 10 w VirtualBox
Teraz powiemy ci wyraźnie jak korzystać z wirtualnego pudełka na Ubuntu lub Linux Mint. Muszę powiedzieć co? Instalacja systemu Windows 10 w VirtualBox jest bardzo szybki. Oczywiście wszystko zależy od wydajności twojego urządzenia, ale jeśli jest nowoczesne, zajmie to kilka minut. Przyjrzyjmy się wszystkim bardziej szczegółowo.
Uruchom Virtualbox. Powinieneś zobaczyć ekran podobny do tego poniżej. Kliknij przycisk „Dalej”:

Nazwij maszynę wirtualną, co warto zapamiętać. Wybierz również system operacyjny i wersję, w tym przypadku Windows 10 i 64 bit dla mnie.
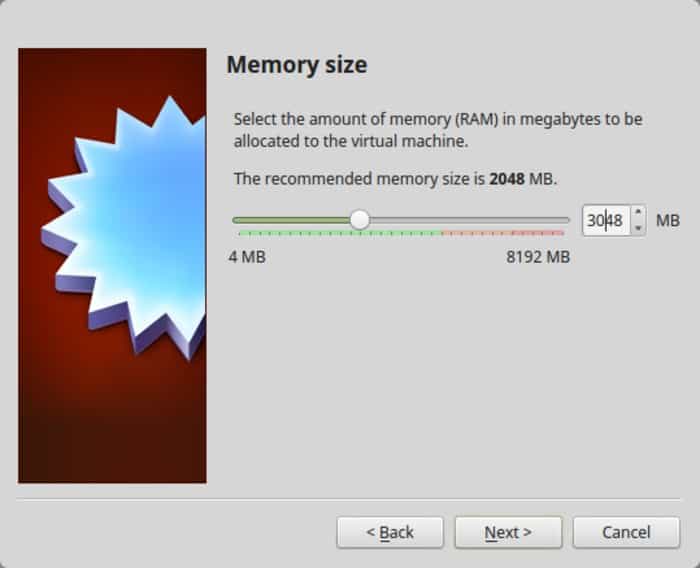
Następna to ilość miejsca na maszynę wirtualną. Jeśli chcesz mieć dobrą wydajność, nie oszczędzaj miejsca, wybierz zalecany rozmiar lub większy, standardowa wartość będzie nieco większa niż zalecany rozmiar.
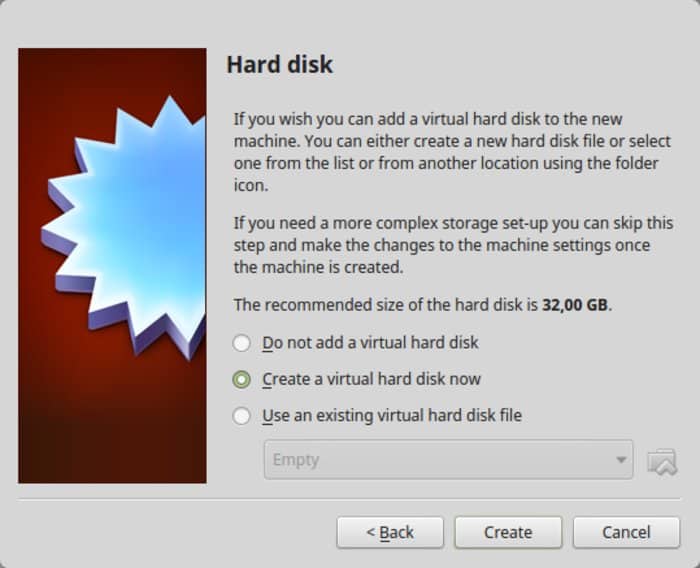
Jako format użyj formatu VDI.
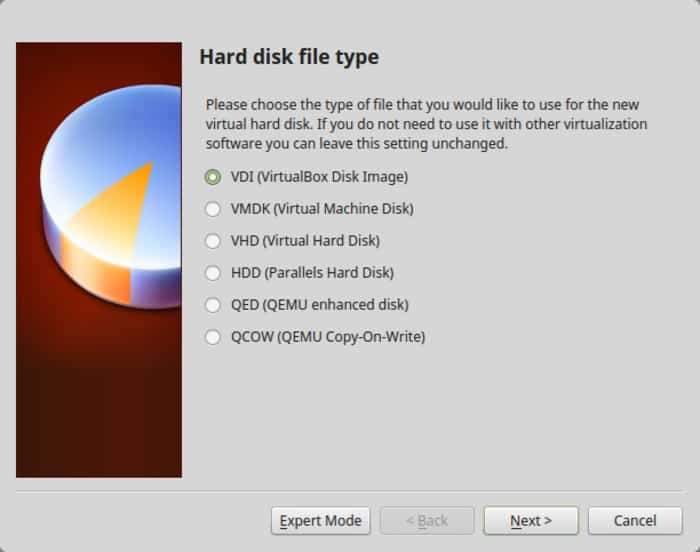
Niejasno rozumiesz główną różnicę w dynamice lub stały rozmiar? Jeśli wybierzesz opcję dynamiczną, zainstalowana maszyna wirtualna wyrośnie później z przydzielonego rozmiaru. Jeśli nie zamierzasz intensywnie korzystać z systemu Windows, sugeruję wybór stałego rozmiaru.
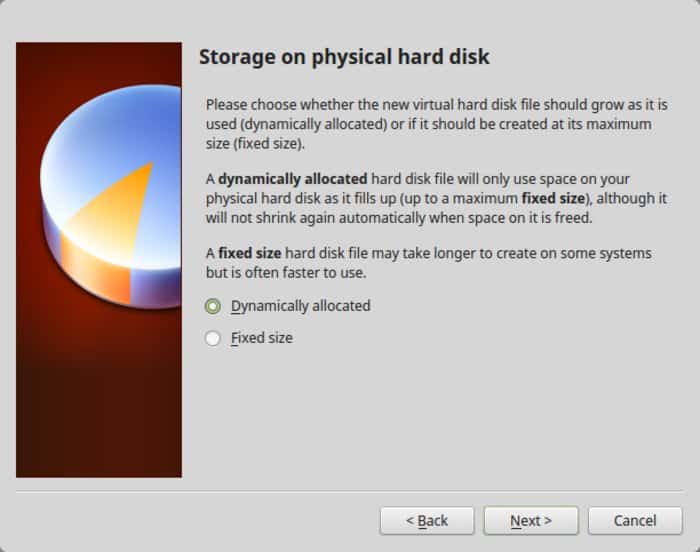
Zakończ prace wokół instalacji. Możesz wybrać, gdzie chcesz utworzyć dysk wirtualny. Domyślna lokalizacja (katalog domowy) również będzie działać.
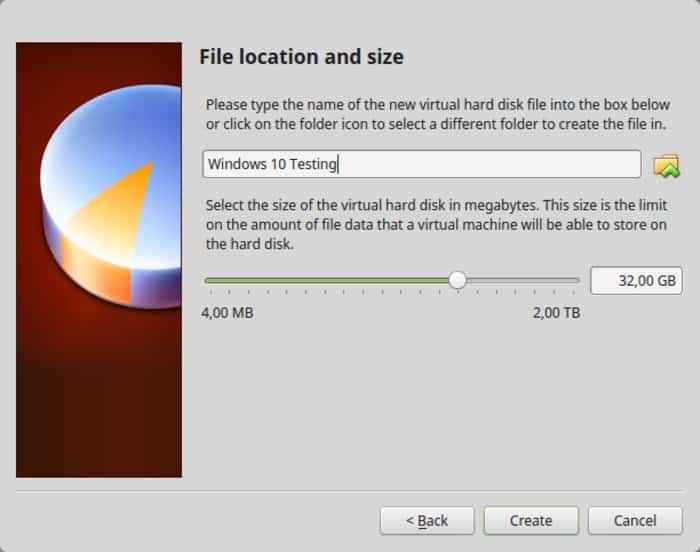
Powinieneś wrócić na górę ekranu. Ale czekaj, jeszcze nie używaliśmy naszego systemu Windows 10 ISO, prawda? Teraz nadszedł czas na użycie ISO. Kliknij " Ustawienia».

Tutaj przejdź do Storage i dodaj nowy napęd optyczny. Dodałem ten zrzut ekranu później, ponieważ kilku czytelników miało trudności ze znalezieniem go.
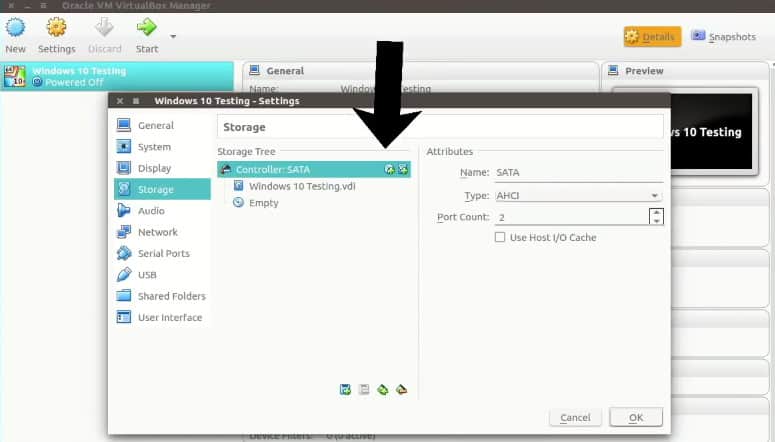
Wybierz " Dysk” i wybierz „Windows 10 ISO”.

Powinieneś teraz zobaczyć obrazy ISO systemu Windows 10 wymienione w obszarze Pamięć. Kliknij OK.
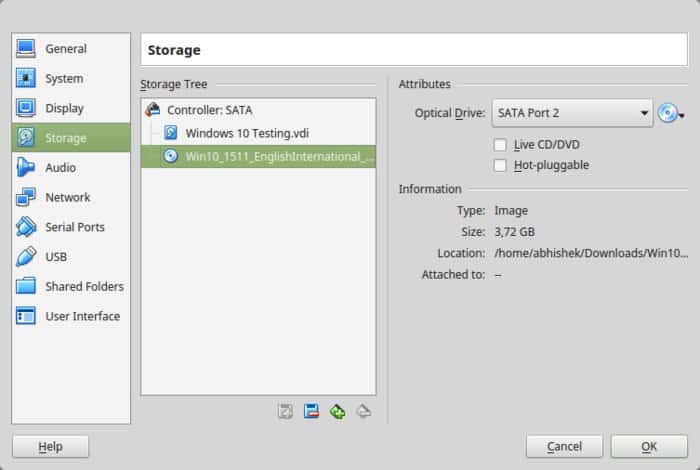
Powinieneś wrócić do głównego ekranu Oracle VirtualBox. Teraz wszystko gotowe. Następnym krokiem jest instalacja systemu Windows 10. Kliknij „Start” na ekranie głównym:

Voila!! Powinieneś zobaczyć znajomy ekran startowy systemu Windows:

Po kilku sekundach zobaczysz opcję instalacji systemu Windows:
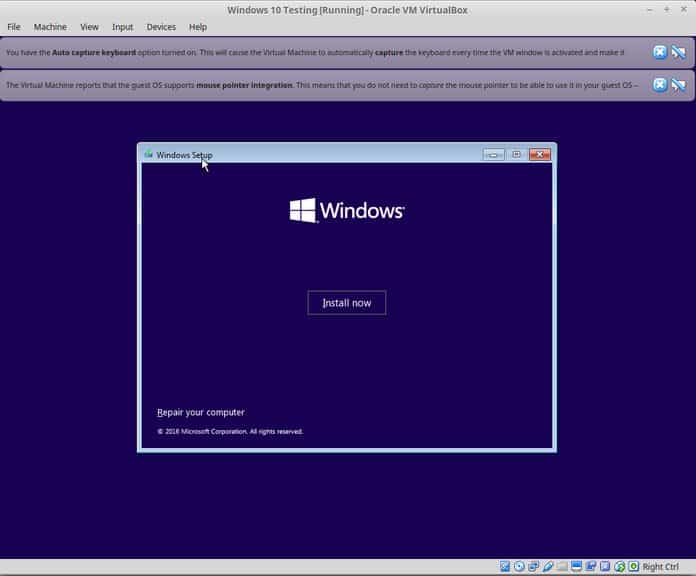
Notatka. W tym czasie, jeśli widzisz logo Windows z czarnym tłem i się nie uruchamia, być może trzeba nieco poprawić ustawienia.
Co zrobić, jeśli system Windows się nie uruchamia?
„Wydaje się, że istnieje niezgodność między Virtualbox a Windows 10 1703. Maszyna wirtualna z systemem W10 1607 nie będzie mogła uruchomić W10 1703 — JEŚLI — ustawiona jest następująca opcja: W obszarze Przyspieszenie systemu należy ustawić Parawirtualizacja na Brak, a następnie uruchom ponownie."
Myślę, że poradzisz sobie z tym, ponieważ instalacja systemu Windows to tylko kilka kliknięć. Dla Twojej wygody dodaję zrzuty ekranu do galerii. Kliknij na zdjęcie, aby je powiększyć, jeśli potrzebujesz podpowiedzi.
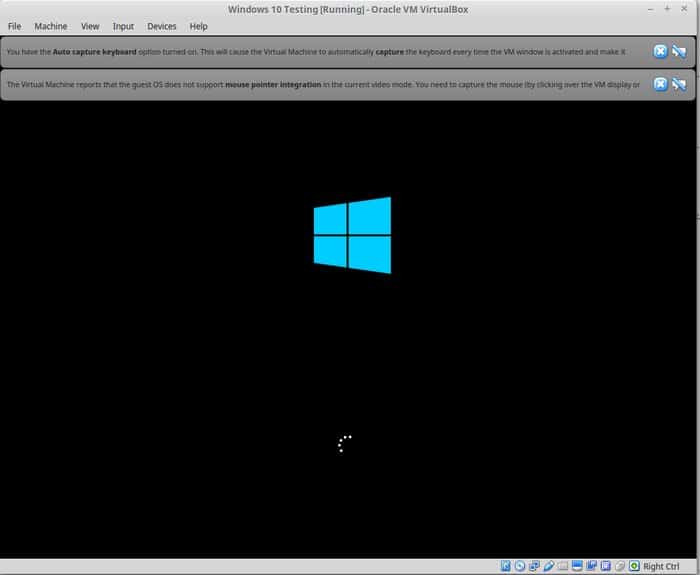
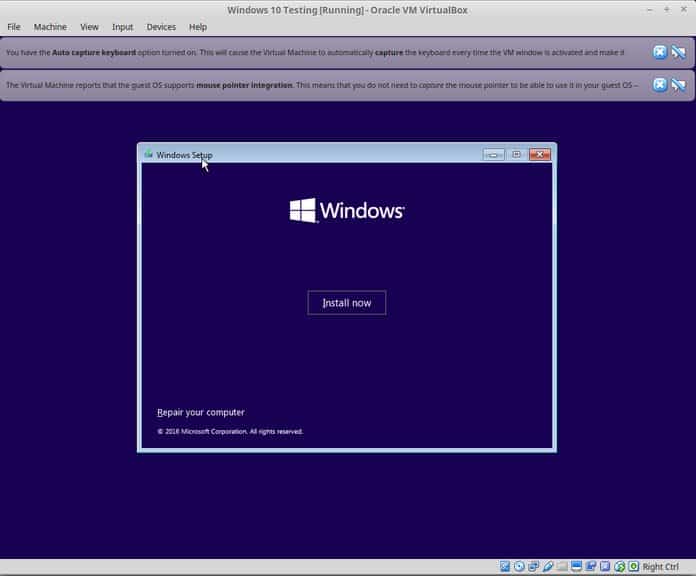
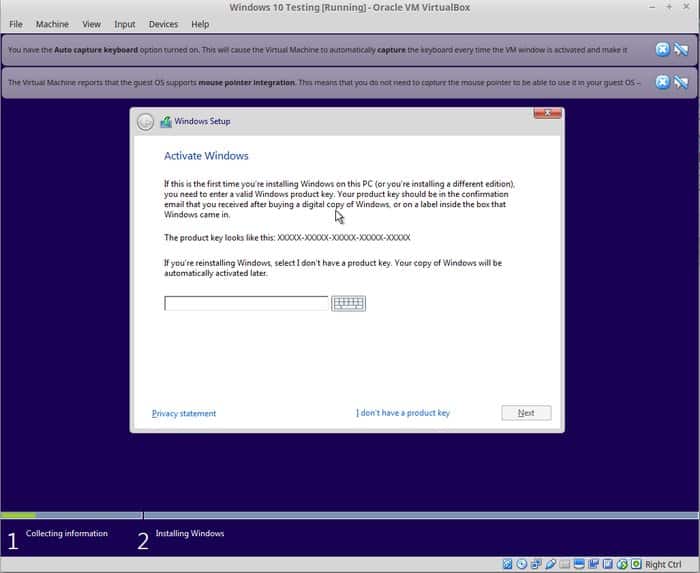
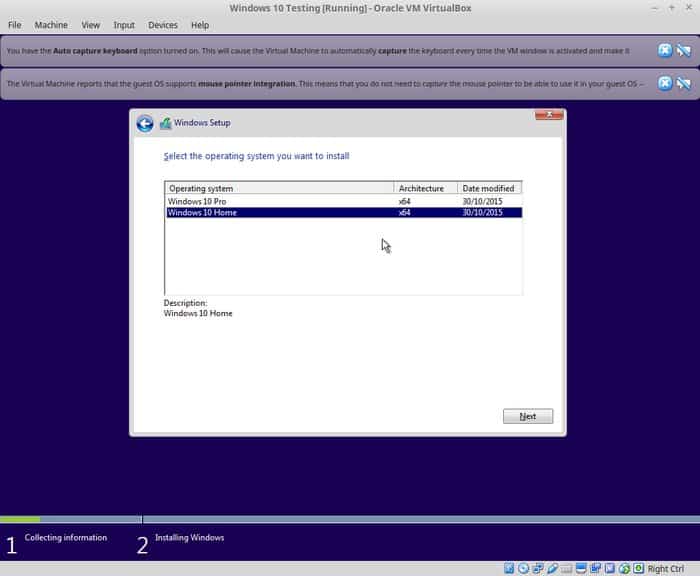
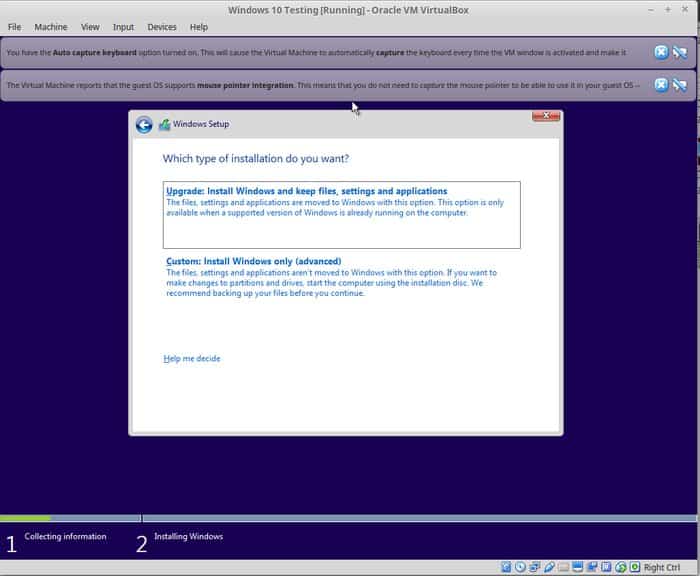
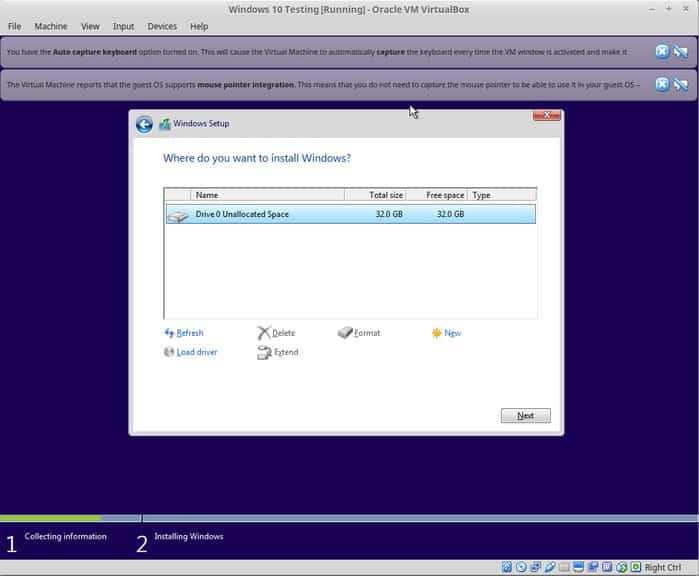
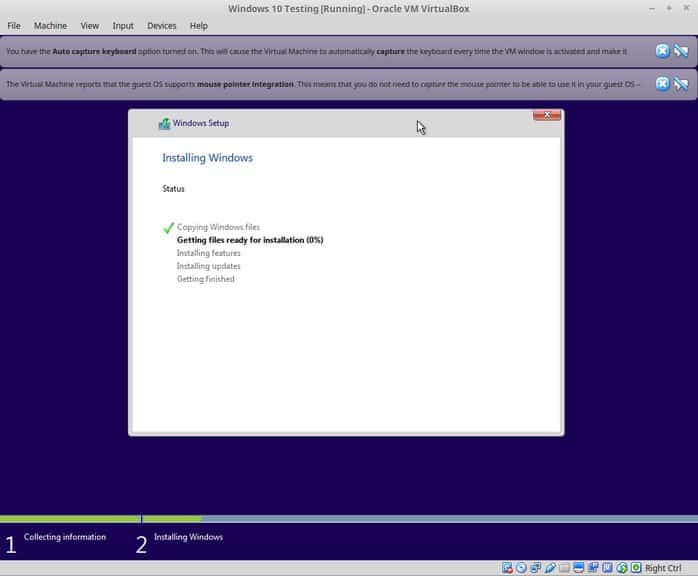

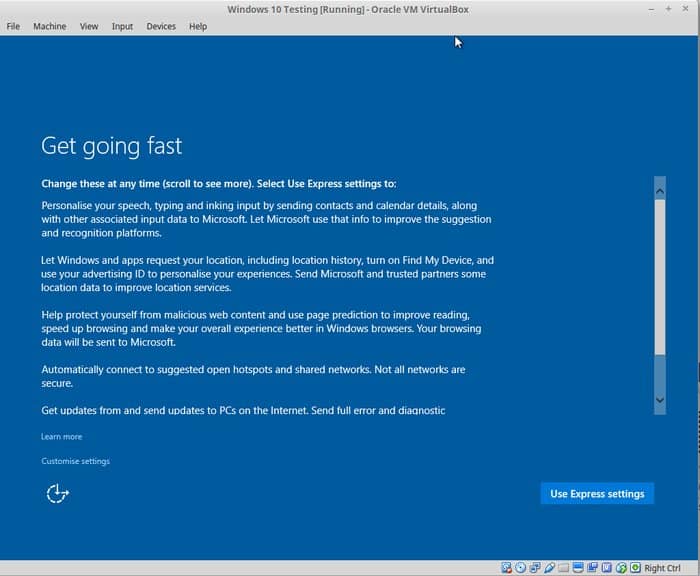
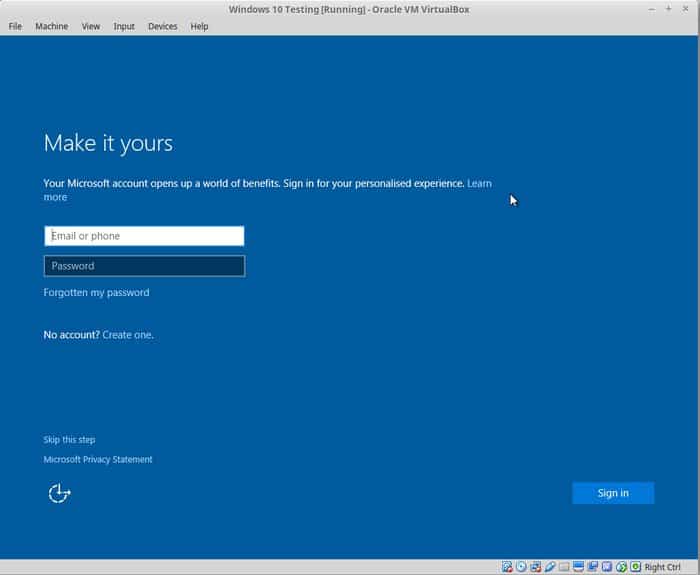
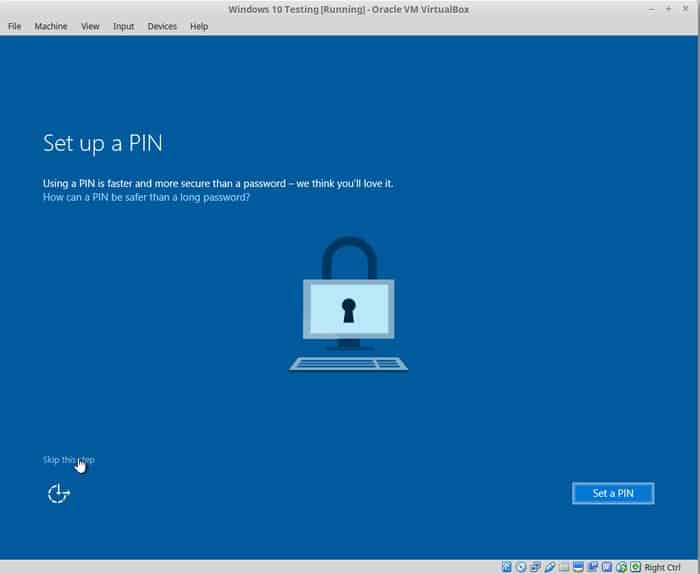
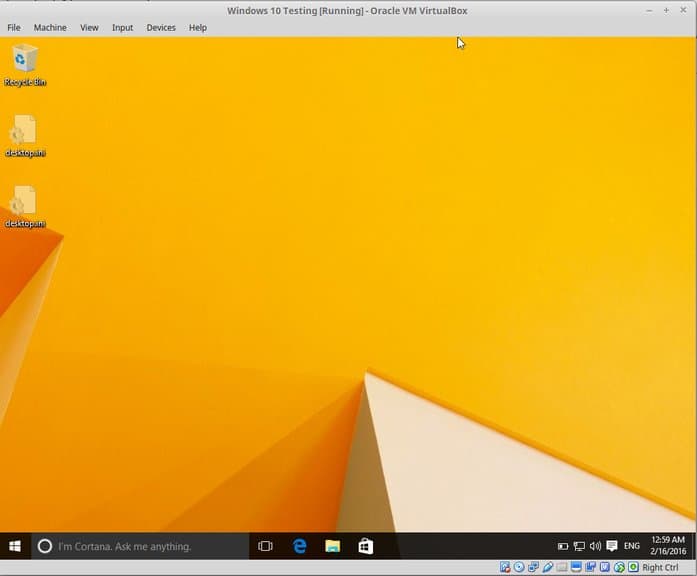
Po pomyślnym zainstalowaniu systemu Windows 10 okaże się, że połączenie internetowe jest również udostępniane wirtualnemu systemowi Windows. Nie ma potrzeby dalszej konfiguracji.
Kiedy skończysz używać wirtualne okna, możesz wrócić do główny ekran i wyłącz wirtualne Windows:
Aby ponownie uruchomić wirtualny system operacyjny, ponownie kliknij „Start” (zielona strzałka) na głównym ekranie VirtualBox. To jest to. Więcej o korzystaniu z wirtualnego systemu operacyjnego później. Myślę, że to dobry pomysł jak zainstalować system Windows w linux mint na pierwszym miejscu 🙂
Jakie są twoje wrażenia z tego programu?
Czy to pomogło? instruktaż zainstaluj system Windows na linuksie za pomocą wirtualnego boksy? Jeśli masz pytania dotyczące korzystania z VirtualBox lub sugestie dotyczące ulepszeń, zostaw komentarz.
Instalowanie Ubuntu w VirtualBox
Ubuntu uruchomi się teraz w aktualnej wersji systemu operacyjnego i pojawi się komunikat powitalny.
Zostaniesz poproszony o wybranie języka i będziesz mógł wybrać, czy chcesz wypróbować Ubuntu, czy zainstalować Ubuntu.
Jeśli zdecydujesz się najpierw wypróbować Ubuntu, zawsze możesz uruchomić instalator, klikając dwukrotnie ikonę „Zainstaluj” na pulpicie Ubuntu.
Wybierz język instalacji
Teraz wchodzimy konfigurowanie instalacji Ubuntu.
Pierwszym krokiem jest wybór języka instalacji.
- Wybierz język
- Kliknij „Kontynuuj”
- Warunki wstępne
- Pojawi się ekran pokazujący, jak jesteś przygotowany do instalacji Ubuntu.
Upewnij się, czy korzystasz z laptopa podłączonego do komputera lub ma wystarczająco dużo czasu żywotność baterii. i polecam musisz podłączyć się do źródła zasilania, zwłaszcza jeśli planujesz instalować aktualizacje, gdy tylko staną się dostępne.
Na dole ekranu znajdują się dwa pola wyboru.
- Wybierz, czy chcesz instalować aktualizacje, gdy się pojawią
- Wybierz, czy chcesz zainstalować oprogramowanie innych firm
- Jeśli masz wystarczająco szybkie łącze internetowe, warto poprawić to, jak sobie radzisz, ale jeśli nie, polecam instalowanie Ubuntu i zaktualizuj później.
- Kliknij Kontynuuj.
Tłumaczenie z doskonałego zasobu angielskiego jegoFoss.
wnioski
W tym artykule opowiedzieliśmy Ci, jak korzystać z VirtualBox. Mamy nadzieję, że artykuł był dla Ciebie przydatny. Jeśli masz jakieś pytania - napisz je w komentarzach.
Jeśli znajdziesz błąd, zaznacz fragment tekstu i kliknij Ctrl+Enter.
