Pomimo tego, że na sali operacyjnej jest wiele programów do określania błędów system Windows, możesz sprawdzić pierwszą dziesiątkę pod kątem usterek proste sposoby bez użycia oprogramowania.
Sposoby sprawdzania systemu Windows 10 pod kątem błędów
System operacyjny Windows 10 ma kilka zwykłych narzędzi, dzięki którym można nie tylko zidentyfikować błąd, ale także go naprawić. Rozważmy każdy z nich.
Pierwszy to chkdsk. Jest przeznaczony do skanowania dysku i jego sektorów w poszukiwaniu błędów. Narzędzie działa tylko z dyski twarde, które są sformatowane w FAT32 i NTFS. Nowy systemy plików jeszcze niedostępne dla tego wbudowanego programu. Aby uruchomić program chkdsk, wykonaj następujące czynności:
- Kliknij Start, Wiersz polecenia (administrator).
- Wpisz polecenie „chkdsk C: / F / R”, gdzie C jest literą dysk systemowy. Jeśli jednak uruchomisz sprawdzanie dysku, który jest aktualnie używany przez system, narzędzie zakończy się niepowodzeniem. Dlatego to polecenie może sprawdzić dysk D.

- Ale jeśli chcesz przeprowadzić kontrolę systemu, naciśnij "Y". Po ponownym uruchomieniu systemu rozpocznie się sprawdzanie komputera.
- Aby wyświetlić wyniki skanowania, naciśnij „Win + R” i wpisz „msc”.

- Otworzy się okno wydarzenia. Przejdź do sekcji „Aplikacja” i wpisz „chkdsk” w wyszukiwaniu.
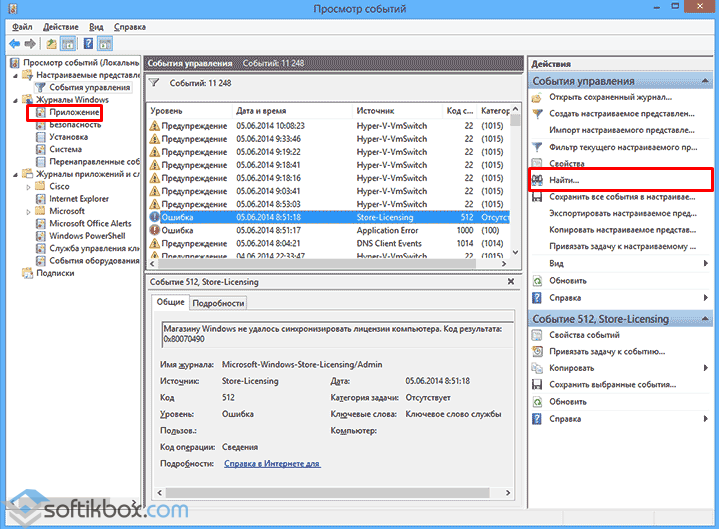
- Przyglądamy się wynikom skanowania.
Dysk można również sprawdzić w systemie Windows 10 za pomocą Eksploratora. Aby to zrobić, wykonaj następujące czynności:
- Otwórz Eksploratora. Wybierz dysk i kliknij go kliknij prawym przyciskiem myszy myszy. Wybierz "Właściwości". Otworzy się nowe okno.
- Przejdź do zakładki „Serwis” i kliknij „Sprawdź”.
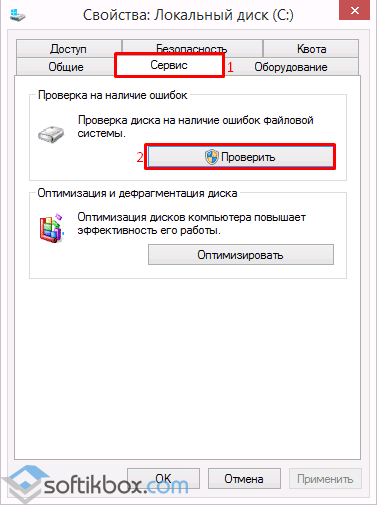
Do sprawdzenia pliki systemowe W przypadku błędów w systemie Windows 10 przeznaczone jest polecenie „sfc / scannow”. Sprawdza i naprawia pliki systemowe, które zostały uszkodzone w różnych okolicznościach.
Aby uruchomić narzędzie, otwórz wiersz poleceń z uprawnieniami administratora wpisz „sfc /scannow” i poczekaj na wyniki skanowania.

Jeśli to polecenie nie może zostać wykonane, można je uruchomić w tryb bezpieczeństwa lub z dysk instalacyjny. Aby to zrobić, wykonaj następujące czynności:
- Uruchom ponownie komputer w trybie awaryjnym;
- Wybierz sekcję „Diagnostyka”.

- W następnym oknie kliknij „ Dodatkowe opcje».
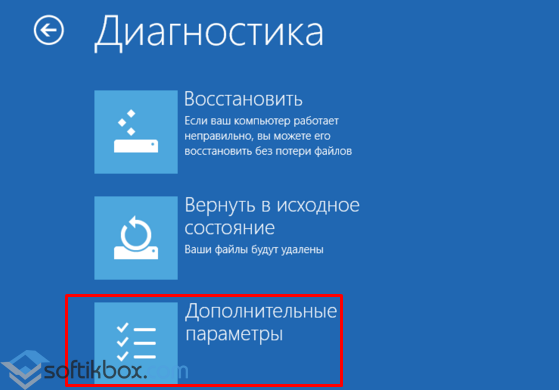
- W "Opcjach zaawansowanych" wybierz "Wiersz polecenia".

- Konsola się otworzy. Wprowadź kolejno następujące polecenia: „diskpart” i „list volume”.
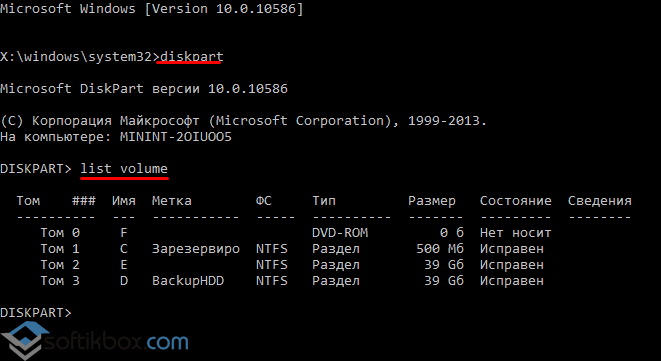
- Tutaj musisz wybrać i zapamiętać partycję systemową i zarezerwowany system.
- Wejdź do wyjścia.
- Ustawiamy polecenie skanowania: „sfc /scannow /offbootdir=C:\ /offwindir=E:\Windows”, gdzie C to partycja systemowa, a E to adres do folderu Windows 10.
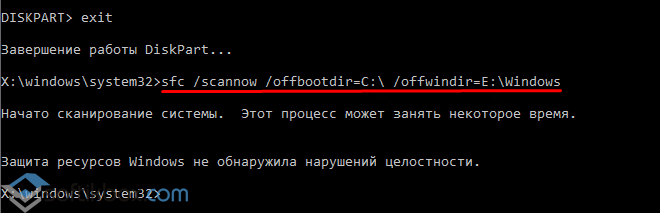
Jeśli użycie polecenia „sfc / scannow” nie naprawiło błędów w systemie Windows 10, należy użyć narzędzia „DISM.exe”.
- Uruchom wiersz polecenia jako administrator i wpisz „dism /Online /Cleanup-Image /CheckHealth”, aby sprawdzić dysk pod kątem błędów.
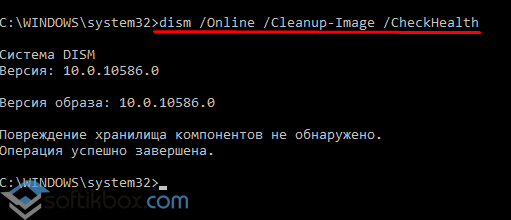
- Aby sprawdzić integralność plików magazynu, wydaj polecenie „dism /Online /Cleanup-Image /ScanHealth”.
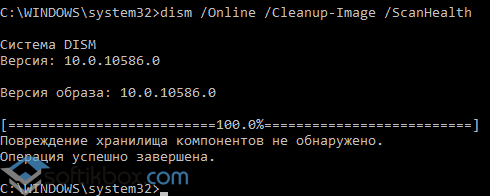
- Jeśli znaleziono błędy, wpisz „dism /Online /Cleanup-Image /RestoreHealth”.

- Dziennik raportu można znaleźć w „Windows”, „Dzienniki”, „DISM”, „dziennik”.
Do edycji rejestru można użyć tych samych poleceń. Błędy zostaną poprawnie poprawione.
Okna? Sprawdzenie integralności systemu Windows 10/8/7/XP jest konieczne, jeśli podejrzewasz, że niektóre partycje systemowe uległy zmianie lub są uszkodzone z powodu złośliwego oprogramowania.
Istnieje kilka narzędzi do sprawdzania integralności Pliki Windows 10. Najczęstszym jest SFC.exe, często używany jest DISM.exe. Możesz także użyć funkcji Napraw-WindowsImage w PowerShell. Zalecamy użycie kilku metod, ale po kolei. Jest to konieczne, ponieważ każda z opcji sprawdzi integralność różne pliki. Jeśli musiałeś wykonać taką procedurę, ale nie wiesz, jak poprawnie sprawdzić integralność plików systemowych Windows 10, aby je poprawić, wznów pracę, uważnie przeczytaj poniższe zalecenia, postępuj zgodnie z instrukcjami, a następnie możesz sprawdzić, przywrócić integralność plików systemowych Windows 10 i innych wersji.
Sprawdź stan plików systemowych za pomocą narzędzi Windows
Skanowanie za pomocą SCF
Wielu użytkowników skanuje system operacyjny przed odzyskaniem utraconych, uszkodzonych plików w celu zapewnienia ich prawidłowego funkcjonowania, wznawianie nieprzerwana praca, rozwiązywanie problemów poprzez naprawę uszkodzonych komponentów, użyj polecenia sfc /scannow, jest w offline sprawdza i naprawia partycje systemowe systemu Windows 10.

- Aby aktywować to polecenie, najpierw otwórz CMD, zacznij od uprawnień administratora. Możesz aktywować narzędzie za pomocą myszy, klikając prawym przyciskiem myszy główne menu Start, a następnie wybierając „Wiersz polecenia” z listy. Wpisz sfc /scannow w oknie dialogowym, naciśnij Enter.
- Rozpocznie się kontrola, wady zostaną ujawnione, a następnie zaczną być naprawiane bez Twojej ingerencji, pomocy automatycznie, przez sam system. Jeśli nie zostaną znalezione żadne błędy, zostaniesz poinformowany, że ochrona zasobów systemu operacyjnego nie wykryła żadnych problemów.
- Jeśli zdecydujesz się sprawdzić jeden z plików systemowych, określ scf /scanfile=”ścieżka pliku” w wierszu poleceń.
- Należy zauważyć, że SCF nie jest w stanie naprawić błędów tych partycji, które są uruchomione w czasie skanowania, dlatego najlepiej jest używać SFC tylko wtedy, gdy uruchamiasz „Odzyskiwanie Środowiska Windows 10".
Uruchamianie SFC przy użyciu środowiska przywracania
Aby prawidłowo aktywować SCF, wykonaj kolejno poniższe kroki.
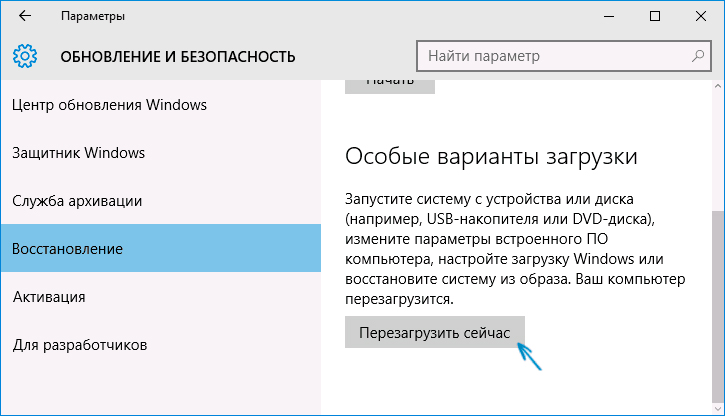
Po wykonaniu powyższych kroków pojawi się lista woluminów, musisz zapamiętać lub zapisać litery odpowiadające partycji systemowej i dyskowi „Zarezerwowane przez system”.
sfc / /scannow /offbootdir=litera partycji bootloadera:\ /offwindir=E:\Windows (lub ścieżka katalogu Windows 10).
W rezultacie powinno rozpocząć się skanowanie sprawdzające integralność plików systemowych, odzyskiwanie będzie dostępne dla nich wszystkich. Należy pamiętać, że sprawdzenie zajmie dość dużo czasu, nie trzeba wyłączać ani ponownie uruchamiać komputera podczas całej procedury. Ostatni krok trzeba będzie wykonać dopiero po zakończeniu skanowania i zamknięciu wiersza polecenia.
Skanowanie za pomocą DISM.exe
Określone narzędzie służy do montowania obrazów, umożliwia identyfikowanie i rozwiązywanie problemów, które pojawiają się na partycjach systemu operacyjnego w wyniku ich uszkodzenia, oraz przeprowadzanie odzyskiwania. Świetnie sprawdza się w przypadku partycji, z którymi SFC nie poradzi sobie. Można go również użyć, jeśli SFC nie był w stanie wykryć żadnych problemów podczas skanowania. Dlatego nie ograniczaj się tylko do jednego rodzaju skanowania i leczenia uszkodzonych obszarów, pamiętaj o wykonaniu tej operacji podczas pracy z elementami systemu.
Wiersz poleceń służy również do uruchamiania programu DISM.exe. Aktywuj go jako administrator, a następnie postępuj zgodnie z instrukcjami:
- dism /Online /Cleanup-Image /CheckHealth - ta funkcja dostarcza informacji o obecności defektów, uszkodzeniu różnych komponentów systemu Windows 10. Jednak nie jest przeprowadzana dogłębna kontrola, wykorzystywane są tylko wcześniej znalezione dane.
- dism /Online /Cleanup-Image /ScanHealth — skanowanie w poszukiwaniu możliwych uszkodzeń magazynu komponentów. Sprawdzenie to często zajmuje dużo czasu, okresowo zawieszając się w procesie implementacji (zwykle o 20%).
- dism /Online /Cleanup-Image /RestoreHealth - dokładna inspekcja i odtwarzanie plików systemowych w trybie offline, odzyskiwanie, które również zajmuje dużo czasu.
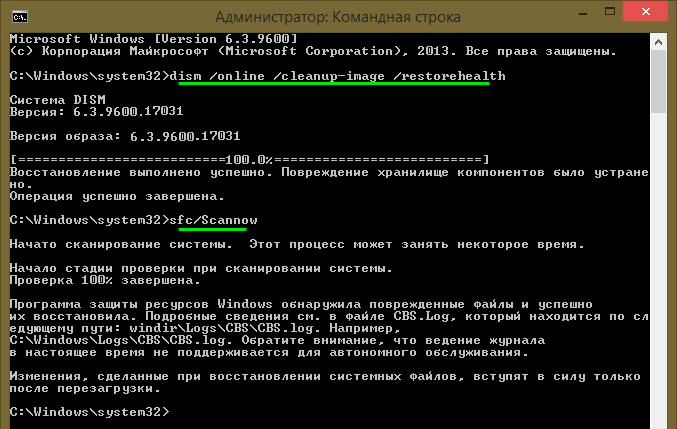
Wszystkie dzienniki akcji podczas wykonywania powyższych poleceń są zapisywane w ścieżce Windows\Logs\CBS\CBS.log, Windows\Logs\DISM\dism.log
Podobnie jak poprzednie narzędzie, DISM jest również uruchamiany w trybie Odzyskiwanie systemu Windows 10.
Sprawdzanie integralności plików systemowych w Windows 7/8 jest identyczne z tą samą operacją w 10. Odbywa się to w ten sam sposób - poprzez linię poleceń poprzez SFC i odpowiednią komendę. Wszystkie czynności wykonywane są w tej samej kolejności, jak opisano wcześniej. Podobny algorytm sprawdza integralność plików systemowych w systemie Windows XP. Interpreter wiersza poleceń zaczyna się tak:
- przejdź do menu „Start”;
- kliknij opcję „Uruchom”;
- w oknie dialogowym wpisz polecenie „cmd”, a następnie na klawiaturze Enter.
W rezultacie otworzy się zwykły wiersz poleceń, możesz wykonać wszystkie kroki, aby sprawdzić pliki systemu operacyjnego pod kątem wad.
Wszystkie te operacje pomogą przywrócić uszkodzone, uszkodzone partycje dowolnego system operacyjny Klasa Windows, która rozwiąże problemy z zakłóceniami złośliwe oprogramowanie do działania komputera, przywróci prędkość do jego pracy, pozwoli uniknąć ekstremalnych środków, takich jak pełne przywrócenie systemu w przypadku awarii. Nie musisz ponownie instalować całego systemu operacyjnego, wystarczy przywrócić uszkodzone komponenty. Zidentyfikuj je za pomocą specjalnych poleceń i narzędzi, a Twój komputer będzie kontynuował pracę.
Często użytkownicy są zmuszeni wierzyć, że pliki systemowe systemu operacyjnego (OS) są uszkodzone, przyczyną są charakterystyczne awarie podczas wykonywania podstawowych operacji i powolna praca komputera. Zdarza się, że załadowanie zewnętrznego produktu IT prowadzi do destrukcyjnej zmiany w konfiguracji systemu operacyjnego. W takich przypadkach pomaga sprawdzenie integralności plików systemowych w systemie Windows 10.
Zazwyczaj system operacyjny zapewnia dwa Produkt oprogramowania SFC.exe i DISM.exe, a także polecenie Napraw-WindowsImage dla Windows PowerShell. Te pierwsze sprawdzają integralność komponentów systemu i automatycznie przywracają zidentyfikowane wady. Drugi robi to za pomocą DISM.
Eksperci są pewni, że bardziej celowe jest używanie ich pojedynczo, ponieważ listy skanowanych plików dla tych narzędzi programowych różnią się od siebie.
W dalszej części rozważ kilka instrukcji korzystania z prezentowanego oprogramowania. Opisane działania są bezpieczne, ale należy pamiętać, że przywracanie plików systemowych jest złożone, a nawet wpływa na te zmiany, które wprowadza sam użytkownik. W szczególności instalacja zasobów zewnętrznych i inne konwersje systemu operacyjnego zostaną anulowane.
Badanie integralności systemu i korekta jego elementów za pomocą SFC
Polecenie skanowania integralności sfc /scannow OS jest popularne wśród zaawansowanych użytkowników. Automatycznie bada i eliminuje defekty w komponentach systemu operacyjnego.
Funkcjonowanie SFC odbywa się w imieniu administratora za pomocą wiersza poleceń, który otwiera się po kliknięciu prawym przyciskiem myszy menu Start. Następnie wpisz sfc /scannow i naciśnij „Enter”.
Te działania rozpoczynają kontrolę systemu operacyjnego, w wyniku której wykryte uszkodzenie jest korygowane. Jeśli nie ma żadnych błędów, użytkownik widzi komunikat „Ochrona zasobów systemu Windows nie wykrył naruszeń integralności”. Innym aspektem tego badania są nieodwracalne uszkodzenia. Część kontynuacji tego artykułu będzie im poświęcona.
Polecenie sfc /scanfile="ścieżka_do_pliku" umożliwia sprawdzenie błędów w określonym składniku systemu.
Wadą narzędzia programowego jest to, że nie eliminuje wad elementów systemu operacyjnego używanych podczas skanowania. Problem można rozwiązać, uruchamiając SFC za pomocą wiersza poleceń w środowisku odzyskiwania systemu operacyjnego. Ta metoda jest dość skuteczna i obejmuje wykonanie kilku prostych operacji.
Badanie integralności za pomocą SFC w środowisku odzyskiwania systemu operacyjnego
Nie zajmuje dużo czasu i nie wymaga specjalnych umiejętności. Uruchamianie w środowisku odzyskiwania systemu operacyjnego odbywa się na kilka sposobów:
- Musisz wejść w „Ustawienia” i na przemian wybrać „Aktualizacja i zabezpieczenia”, „Odzyskiwanie”, „Specjalne opcje rozruchu” i „Uruchom ponownie teraz”. Łatwiejsza metoda: w prawej dolnej części interfejsu logowania do systemu operacyjnego naciskana jest zakładka „wł.”, po czym, przytrzymując „Shift”, należy kliknąć „Uruchom ponownie”.
- Inną opcją jest uruchomienie ze wstępnie przygotowanego dysku odzyskiwania systemu operacyjnego.
- Inną alternatywą jest nośnik elektroniczny z dystrybucją systemu operacyjnego. W instalatorze, po wybraniu języka, w lewym dolnym rogu wybiera się „Przywracanie systemu”.

Po zakończeniu należy przejść do „Rozwiązywania problemów”, wybrać „Opcje zaawansowane” i kliknąć „Wiersz polecenia” (przy użyciu pierwszej z przedstawionych wcześniej metod należy wprowadzić hasło administratora systemu). Kolejno stosuje się:
- dyskpart
- objętość listy
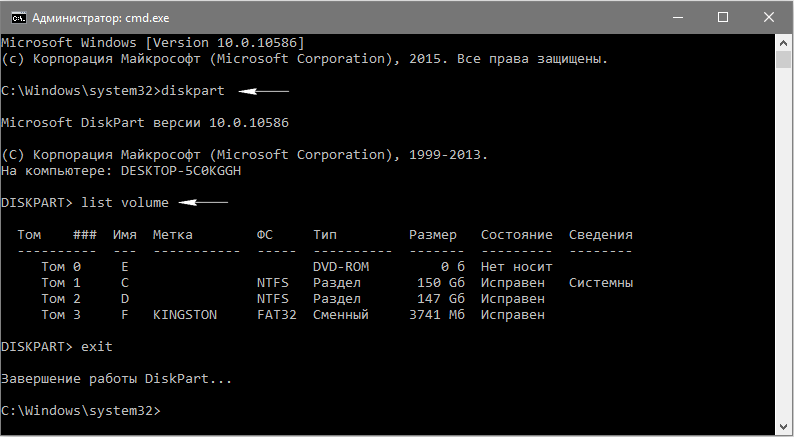
Po uruchomieniu określonych poleceń użytkownik widzi listę woluminów. Zaleca się zapamiętanie ich oznaczeń odpowiadających dyskowi System Reserved i partycji systemu operacyjnego, ponieważ czasami różnią się one od tych w Eksploratorze.
sfc /scannow /offbootdir=F:\ /offwindir=C:\Windows (gdzie F to wcześniej określony dysk zarezerwowany przez system, a C:\Windows to ścieżka do folderu systemu operacyjnego).
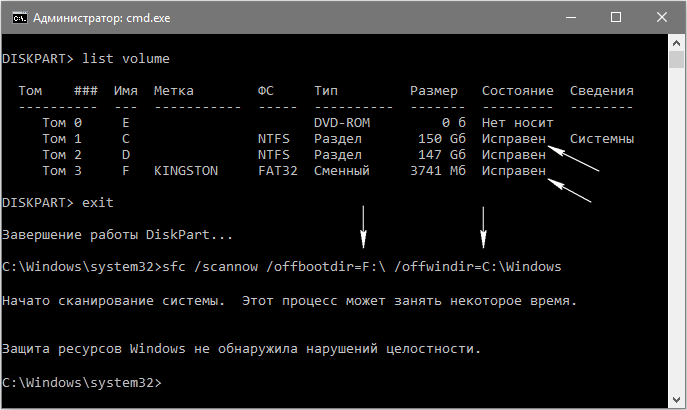
Opisane działania inicjują głębokie badanie integralności systemu, podczas którego komenda SFC naprawia wszystkie bez wyjątku uszkodzone komponenty. Badanie może zająć dużo czasu. Wskaźnik podkreślenia miga, wskazując, że system nadal działa. Po zakończeniu wiersz polecenia zamyka się, a system operacyjny uruchamia się ponownie w trybie standardowym.
Skanowanie i naprawa systemu za pomocą DISM.exe
Zdarza się, że zespół SFC nie radzi sobie z pewnymi defektami elementy systemu. Produkt IT DISM.exe umożliwia dokończenie rozpoczętego przywracania. Skanuje i konserwuje system, naprawiając nawet najbardziej problematyczne komponenty.
DISM.exe jest używany nawet wtedy, gdy SFC nie wykrywa wad integralności systemu operacyjnego i istnieją powody, aby podejrzewać, że istnieją.
Przede wszystkim kliknięcie prawym przyciskiem myszy menu Start jako administrator uruchamia wiersz polecenia. Następnie uruchamiane są inne polecenia:
- dism /Online /Cleanup-Image /CheckHealth. Służy do generowania informacji o stanie systemu operacyjnego, obecności uszkodzeń jego komponentów. Nie inicjuje badań, skanuje w poszukiwaniu wcześniejszych wartości ustalonych parametrów.

- dism /Online /Cleanup-Image /ScanHealth. Bada i weryfikuje integralność repozytorium komponentów systemu. Zajmuje dużo czasu, ledwo przekraczając znak 20%.

- dism /Online /Cleanup-Image /RestoreHealth. Eksploruje i automatycznie przywraca system operacyjny. Działa powoli, czasami z przerwami.

W sytuacji, gdy przywracanie magazynu elementów systemowych nie jest dostępne, użyj pliku install.wim (esd) z systemem Windows 10 ISO jako źródłem poprawek. Jest na to inna opcja:
dism /Online /Cleanup-Image /RestoreHealth /Source:wim:wim_file_path:1 /limitaccess
W niektórych przypadkach „.wim jest zastępowany przez .esd”.
Podczas korzystania z tych poleceń wszystkie wykonywane operacje są rejestrowane, co znajduje się w Windows\Logs\CBS\CBS.log i Windows\Logs\DISM\dism.log. Narzędzie DISM działa w środowisku odzyskiwania systemu operacyjnego w taki sam sposób, jak podczas uruchamiania SFC.
Ten narzędzie programowe zaimplementowany również w Windows PowerShell jako administrator za pomocą zestawu poleceń Repair-WindowsImage. Na przykład:
- Naprawa-WindowsImage -Online -ScanHealth. szuka usterek w elementach systemu,
- Naprawa-WindowsImage -Online -RestoreHealth. Bada i rozwiązuje problemy.
Najwyraźniej przywrócenie integralności systemu operacyjnego jest całkowicie wykonalnym zadaniem, którego rozwiązanie pozwala pozbyć się różnych problemów z systemem. W rzadkich przypadkach, gdy opisane narzędzia nie pomagają, należy skorzystać z innych algorytmów, które są w otwarty dostęp. W szczególności powinieneś spróbować przywrócić system do poprzedniego punktu przywracania systemu Windows 10.
Niektórzy użytkownicy doświadczają, że SFC wykrywa defekty w elementach systemu natychmiast po aktualizacji za pomocą nowej kompilacji systemu operacyjnego. W tych warunkach korekcja błędów jest możliwa tylko przy nowej „czystej” instalacji obrazu systemu. Czasami uszkodzenia wykrywane są w poszczególnych wersjach oprogramowanie dla kart wideo. W takim przypadku plik opencl.dll jest błędny. W takich okolicznościach podjęcie jakichkolwiek działań może nie być opłacalne.
Wniosek
Opisane metody badania integralności systemu operacyjnego są proste i skuteczne. Etapy ich realizacji są jasne dla większości odbiorców, także tych, którzy nie posiadają specjalnych umiejętności programistycznych. Jednak, aby skonsolidować materiał, przydatne będą filmy, które są publicznie dostępne w sieci WWW.
Niestety, prawie każdy użytkownik systemu Windows podczas działania systemu operacyjnego może w każdej chwili napotkać różnego rodzaju błędy. Problemy mogą pojawić się zarówno na wczesnym etapie korzystania z systemu operacyjnego, jeśli użytkownik nie zwrócił należytej uwagi na swój komputer, jak i na późniejszym etapie, nawet jeśli użytkownik uważnie monitoruje czystość komputera. W przypadku, gdy komputer zaczął poważnie zwalniać lub w ogóle działać nieprawidłowo, racjonalne jest sprawdzenie systemu pod kątem błędów.
Dzisiaj przyjrzymy się sposobom, które pozwolą Ci sprawdzić system Windows pod kątem błędów i naprawić je w odpowiednim czasie. W przypadku, gdy trudno jest zrozumieć przyczynę nieprawidłowego lub powolnego działania komputera, takie metody mogą stać się prawdziwym ratunkiem, przywracając komputerowi jego poprzednią wydajność.
Jak sprawdzić komputer pod kątem błędów?
Metoda 1: metoda standardowa
Dość dobrze znana metoda wyszukiwania i naprawiania błędów w systemie Windows, karetka jest już wbudowana w system. Wielu użytkowników (zwłaszcza początkujących) może onieśmielić fakt, że ta funkcja jest uruchamiana z wiersza poleceń, ale w rzeczywistości wszystko wcale nie jest przerażające.
Przede wszystkim musimy uruchomić wiersz poleceń i mieć uprawnienia administratora. Jeśli jesteś Użytkownik systemu Windows 10, to w twoim przypadku wystarczy kliknąć prawym przyciskiem myszy przycisk "Początek" i na wyświetlonej liście elementów wybierz „Wiersz polecenia (administrator)” .
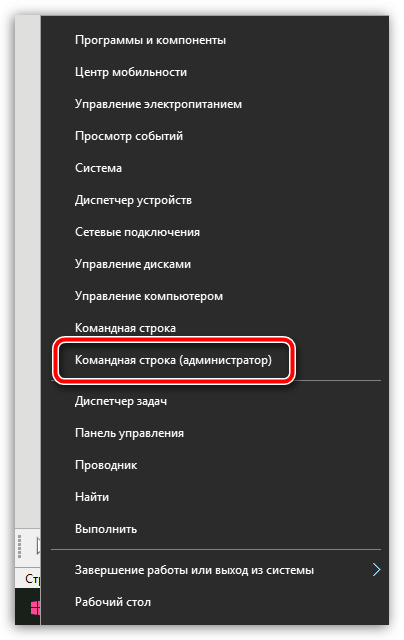
Jeśli jesteś użytkownikiem starszej wersji tego systemu operacyjnego, będziesz musiał otworzyć pasek wyszukiwania i wpisać w nim zapytanie „cmd” (bez cudzysłowów). Wyniki wyszukiwania pokażą wynik, na który należy kliknąć prawym przyciskiem myszy i wybrać element "Uruchom jako administrator" .
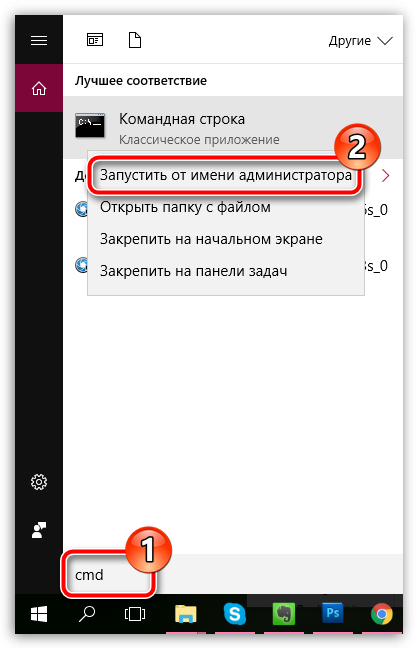
Na ekranie pojawi się okno wiersza polecenia. W systemie Windows 10 możesz natychmiast skopiować poniższe polecenie, w przypadku młodszych wersji systemu operacyjnego musisz samodzielnie wprowadzić polecenie:
sfc / scannow
Aby rozpocząć wyszukiwanie błędów, kliknij klawisz Enter. Należy pamiętać, że proces skanowania systemu może zająć dość dużo czasu, więc przygotuj się na to, że komputer musi być aktywny przez cały czas, a wiersz poleceń nie może być zamknięty.
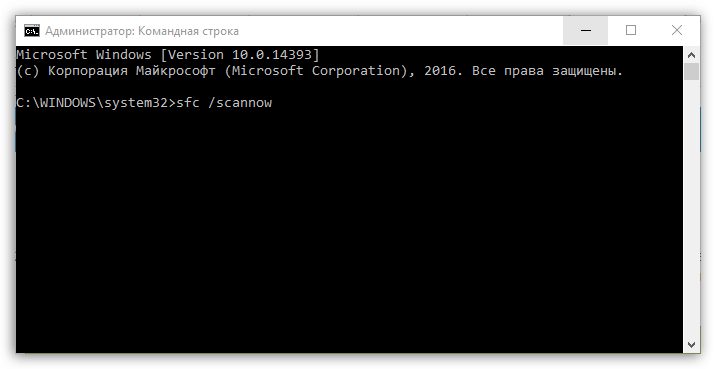
Należy pamiętać, że uruchomiona funkcja najpierw wyszuka błędy, a następnie automatycznie przystąpi do ich naprawy. W przypadku, gdy nie chcesz naprawiać błędów, a tylko chcesz sprawdzić pliki systemowe, polecenie przyjmie nową postać:
sfc /tylko weryfikacja
Metoda 2: Sprawdzanie rejestru systemu Windows za pomocą CCleaner
Rejestr Windows to jedna z najważniejszych sekcji systemu operacyjnego, w której szczegółowo opisano zarówno działanie standardowych narzędzi systemu operacyjnego, jak i programów firm trzecich.
Na przykład podczas instalowania programu na komputerze w rejestrze tworzone są nowe klucze, aby zapewnić uruchomienie i działanie programu. Często jednak zdarza się, że podczas usuwania konkretnego programu w rejestrze (i folderach komputera) pozostaje wiele wpisów, co z czasem może prowadzić do znacznego spadku wydajności komputera i nieprawidłowego działania programów.
W związku z tym, jeśli wystąpią problemy z działaniem komputera, zaleca się sprawdzenie Rejestr systemu Windows w przypadku błędów, a najłatwiej to zrobić za pomocą programu CCleaner, którego link do pobrania znajduje się na końcu artykułu.
Biegać CCleaner a w lewym obszarze okna przejdź do zakładki "Rejestr" . Upewnij się, że pola wyboru obok wszystkich elementów są zaznaczone po prawej stronie. Uruchom skanowanie rejestru, klikając przycisk „Znajdowanie problemów” .

Skanowanie rejestru nie potrwa długo. Po zakończeniu w 100% kliknij przycisk "Poprawić" .
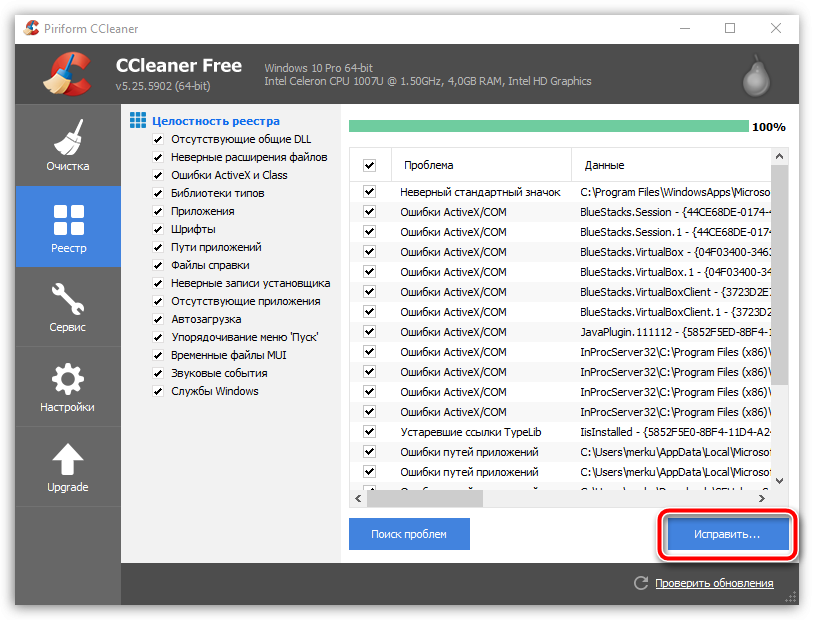
CCleaner poprosi Cię o utworzenie utworzyć kopię zapasową rejestr. Pamiętaj, aby zgodzić się z tą propozycją, ponieważ w przypadku problemów z działaniem rejestru możesz wycofać.

Zakończ czyszczenie rejestru, klikając przycisk „Napraw zaznaczone” .
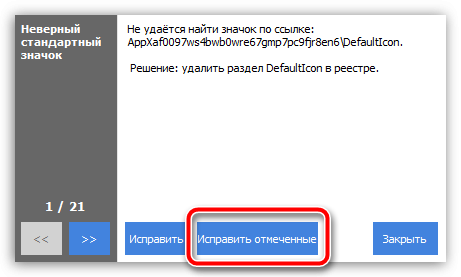
Wyszukuj błędy w systemie Windows przynajmniej od czasu do czasu, a możesz uniknąć wielu problemów w działaniu komputera.
Badanie Integralność systemu Windows 10 (a dokładniej jego pliki systemowe) mogą się przydać, jeśli masz powody, by sądzić, że takie pliki zostały uszkodzone lub jeśli podejrzewasz, że jakiś program może zmienić pliki systemowe systemu operacyjnego.
Windows 10 ma dwa narzędzia do sprawdzania integralności chronionych plików systemowych i ich automatyczne odzyskiwanie jeśli zostanie znalezione uszkodzenie - SFC.exe i DISM.exe, a także polecenie Napraw-WindowsImage dla Windows PowerShell (który używa DISM do pracy). Zwykle ma sens używanie obu w kolejności, ponieważ lista plików, dla których sprawdzana jest integralność, jest inna dla każdego z nich.
Uwaga: opisane w instrukcji czynności są bezpieczne, jednak jeśli wcześniej wykonałeś jakiekolwiek operacje związane z wymianą lub zmianą plików systemowych (np. instalacja motywów firm trzecich itp.), w wyniku przywrócenia plików systemowych, te zmiany zostaną odrzucone.
Używanie SFC do sprawdzania integralności i naprawy plików systemowych Windows 10
Wielu użytkowników zna polecenie sprawdzania integralności plików systemowych sfc / scannow który automatycznie sprawdza i naprawia chronione pliki systemowe Windows 10.
Aby uruchomić polecenie, standardowo używany jest wiersz poleceń uruchamiany jako administrator (możesz uruchomić wiersz poleceń jako administrator w systemie Windows 10 za pomocą menu prawego przycisku myszy na przycisku Start), wejdź do niego sfc / scannow i naciśnij Enter.
Po wpisaniu polecenia rozpocznie się sprawdzanie systemu, w wyniku którego znalezione błędy integralności, które można naprawić (więcej na temat tych, których nie można znaleźć później) zostaną automatycznie naprawione, a jeśli ich nie będzie, otrzymasz komunikat informujący, że „Ochrona zasobów systemu Windows nie znalazła żadnych naruszeń integralności”.

Możliwe jest również sprawdzenie integralności określonego pliku systemowego, w tym celu możesz użyć polecenia sfc /scanfile="ścieżka_do_pliku".
Jednak podczas korzystania z polecenia istnieje jedno zastrzeżenie: SFC nie może naprawić błędów integralności dla tych plików systemowych, które są używane w obecnie czas. Aby rozwiązać ten problem, możesz uruchomić SFC za pomocą wiersza polecenia w środowisku odzyskiwania systemu Windows 10.
Uruchom sprawdzanie integralności systemu Windows 10 za pomocą SFC w środowisku odzyskiwania
Aby uruchomić środowisko odzyskiwania systemu Windows 10, możesz użyć następujących metod:
- Przejdź do Ustawienia - Aktualizacja i zabezpieczenia - Odzyskiwanie - Zaawansowane opcje rozruchu - Uruchom ponownie teraz. (Jeśli brakuje elementu, możesz również użyć tej metody: na ekranie logowania kliknij ikonę „włącz” w prawym dolnym rogu, a następnie przytrzymaj Shift i kliknij „Uruchom ponownie”).
- Uruchom z góry.
- Uruchom komputer z dysku instalacyjnego lub bootowalny dysk flash od Dystrybucja Windows 10, a w instalatorze na ekranie po wybraniu języka wybierz „Przywracanie systemu” w lewym dolnym rogu.

Następnie przejdź do „Rozwiązywanie problemów” - „Opcje zaawansowane” - „Wiersz poleceń” (jeśli użyłeś pierwszej z powyższych metod, musisz również wprowadzić hasło Administrator Windows 10). W wierszu poleceń użyj kolejno następujących poleceń:
- dyskpart
- objętość listy
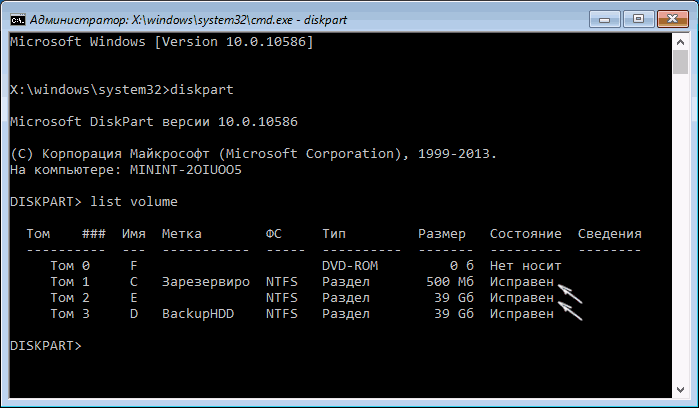
W wyniku drugiego polecenia zobaczysz listę woluminów. Zanotuj litery woluminów odpowiadające dyskowi Zastrzeżone przez system (z bootloaderem) i partycji systemowej Windows 10 (ponieważ te litery najprawdopodobniej będą się różnić od tego, co widzisz w Eksploratorze plików). Kontynuuj wpisywanie poleceń:
- Wyjście
- sfc /scannow /offbootdir=C:\ /offwindir=E:\Windows(gdzie C- sekcja z bootloaderem oraz E:\Windows- sposób na folder Windows 10, twoje litery mogą się różnić).

Rozpocznie się skanowanie integralności plików systemowych systemu operacyjnego i tym razem polecenie SFC będzie w stanie przywrócić wszystkie pliki. Skanowanie może zająć dużo czasu — dopóki miga podkreślenie, komputer lub laptop nie są zawieszone. Po zakończeniu zamknij wiersz polecenia i normalnie uruchom ponownie komputer.
Sprawdzanie i przywracanie plików systemowych za pomocą DISM.exe
Narzędzie DISM.exe do wdrażania i obsługi obrazów systemu Windows pomaga zidentyfikować i naprawić te problemy z uszkodzonymi plikami systemowymi, których nie udało się naprawić za pomocą polecenia SFC. Korzystanie z tego narzędzia ma również sens, jeśli SFC nie wykrywa naruszeń integralności plików systemu Windows 10, ale masz powody, by sądzić, że takie naruszenia występują.
Aby użyć DISM.exe, uruchom wiersz polecenia jako administrator (klikając prawym przyciskiem myszy przycisk Start). Następnie możesz użyć następujących poleceń:
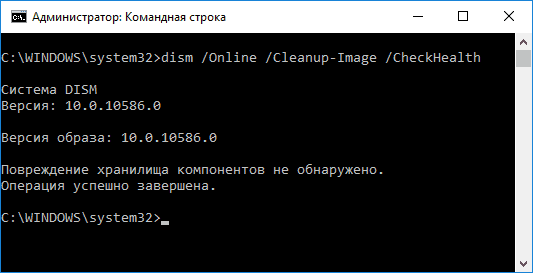
Uwaga: jeśli polecenie przywracania magazynu komponentów nie działa z tego czy innego powodu, możesz użyć pliku install.wim (lub esd) z zamontowanego Obraz ISO Windows 10 () jako źródło plików do przywrócenia. Możesz to zrobić za pomocą polecenia:
- dism /Online /Cleanup-Image /RestoreHealth /Source:wim:wim_file_path:1 /limitaccess
Zamiast .wim możesz użyć pliku .esd w ten sam sposób, zastępując wszystkie wim przez esd w poleceniu.
Podczas korzystania z określonych poleceń dziennik wykonanych czynności jest zapisywany w Windows\Logs\CBS\CBS.log I Windows\Logs\DISM\dism.log.
DISM.exe może być również używany w Windows PowerShell uruchomionym jako administrator za pomocą polecenia Naprawa-WindowsImage. Przykłady poleceń:
- Naprawa-WindowsImage -Online -ScanHealth- sprawdź pod kątem uszkodzeń plików systemowych.
- Naprawa-WindowsImage -Online -RestoreHealth- sprawdzenie i naprawa uszkodzeń.
Jak widać, sprawdzanie integralności plików w systemie Windows 10 nie jest tak trudnym zadaniem, co czasami może pomóc w rozwiązaniu różnych problemów z systemem operacyjnym. Jeśli nie możesz, być może pomoże Ci jedna z opcji w instrukcji.
Jak sprawdzić integralność plików systemowych Windows 10 — wideo
Proponuję również zapoznać się z filmem, gdzie zastosowanie podstawowe polecenia weryfikacje integralności są przedstawione graficznie z pewnymi wyjaśnieniami.
Dodatkowe informacje
Według niektórych opinii, sprawdzenie integralności za pomocą SFC w systemie Windows 10 może wykryć uszkodzenia natychmiast po zainstalowaniu aktualizacji z nową kompilacją systemu (bez możliwości ich naprawy bez instalowania nowej, czystej kompilacji), a także w przypadku niektórych wersji sterowniki karty graficznej (w tym przypadku błąd zlokalizowany dla pliku opencl.dll Jeśli wystąpiła którakolwiek z tych opcji i może nie być konieczne podejmowanie żadnych działań.
