Nawet teraz nie bierzemy pod uwagę tej prostej sytuacji, gdy mikrofon nie działa w parze, a po drodze jest „nie” w całym systemie. W tym przypadku oczywiście nie jest to środowisko gamingowe – trzeba sprawdzić ustawienie mikrofonu w całym systemie. Zaczynamy jak zwykle od podłączenia, a następnie przechodzimy do sterownika i ustawień dostępnych w panelu sterowania.
Problem jest znacznie bardziej skomplikowany - mikrofon w innych grach, programach, usługach, w szczególności w Skypie, może działać bez zarzutu. Ale z jakiegoś powodu nie ma go na Steamie ani nawet w konkretnej grze Steam. W takiej sytuacji będziesz musiał wypróbować kilka sposobów, aby to urządzenie działało. Ściśle mówiąc, nie ma jednego przepisu na skonfigurowanie mikrofonu w Steam.
Kilka pierwszych kroków
Po pierwsze, jeśli mikrofon nie działa na Steamie, możesz spróbować się skontaktować Ustawienia główneśrodowisko. Dla tego:

Po drugie, być może wszystko jest związane z ustawieniami konkretnej gry – wtedy mikrofon przechodzi przez głośniki. Faktem jest, że w tym przypadku domyślnie używane są kolumny, a automatyczne przełączanie nie.
Przejdź więc do ustawień dźwięku gry i wybierz urządzenie odtwarzające - mikrofon. Pamiętaj, że takie przełączanie będzie musiało być wykonywane stale w razie potrzeby - od głośników do mikrofonu i odwrotnie.
Po trzecie, problem może leżeć w podłączonych dodatkach, mogą one blokować korzystanie z mikrofonu.
Na przykład zaobserwowano to w niektórych ostatnich wersjach Shattle Play. Wystarczy usunąć tę wersję i zainstalować inną, co dziwne, starszą - wszystko będzie z nią w porządku.
Bardziej systematyczne podejście
Ale podaliśmy osobne i szybkie próby ustawienia mikrofonu. Być może wystarczą, aby szybko naprawić sytuację. Chociaż generalnie wymagane jest bardziej systematyczne podejście, które proponujemy poniżej.
Najpierw sprawdzamy port podłączenia mikrofonu - zwykle są to różowe wtyczki. Próbujemy zmienić złącza, dotyczy to zwłaszcza połączenia przez USB. Jeśli połączenie jest nawiązywane przez koncentrator, możesz spróbować go ominąć. Nie trzeba przypominać, że każdej kolejnej czynności towarzyszy sprawdzenie, czy sytuacja z dźwiękiem uległa poprawie.
Po drugie, aktualizujemy sterowniki i to nie tylko dla mikrofonu, ale także dla całej karty dźwiękowej.
Po trzecie, sprawdzamy ustawienia głośności mikrofonu systemowego. W takiej sytuacji wygodnie jest użyć dowolnego programu (na przykład Skype), który ma wbudowaną kontrolę wszystkich urządzeń pomocniczych, w tym mikrofonu.
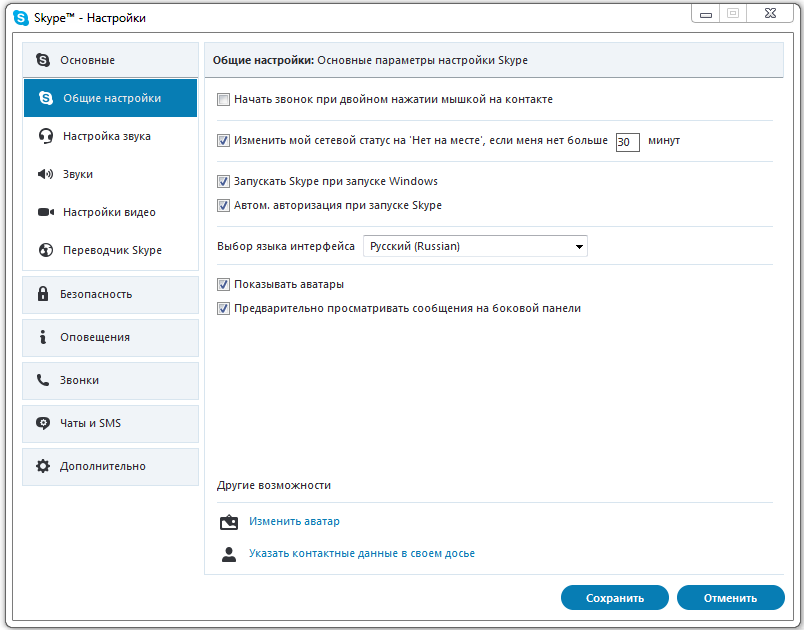
Po czwarte, przeanalizuj, co jeszcze masz z mikrofonem. Niektóre usługi po prostu nie są kompatybilne z Ustawienia systemowe i zablokuj je. Dotyczy to np. takiego urzędnika programy specjalistyczne jak „Creative Mix Console” i „RealTek HD Audio Manager”. Konieczne jest sprawdzenie wszystkich wewnętrznych ustawień tych programów i wyłączenie tych, które nie są godne zaufania.
Na tym etapie mamy pełną pewność, że mikrofon jest sprawny, a przynajmniej poza Steamem wszystko działa tak, jak powinno.
Następnie sprawdzamy konkretną grę Steam zaraz po jej uruchomieniu. Korzystamy z ustawień samej gry - sekcji „Sterowanie mikrofonem” (może nazywać się „Sprawdź”, ale nie o to już chodzi).
Jeżeli urządzenie nie działa, to jest to bezpośrednia konsekwencja wyłączenia go przez samą grę po jej uruchomieniu (nie mówimy nawet o sytuacji, gdy ustawienia serwera mogą wyłączyć mikrofon).

Pierwszą rzeczą do zrobienia jest aktualizacja kodeków używanych przez grę.
Następnie bierzemy pod uwagę, że istnieją programy, które mogą bezpośrednio zakłócać działanie mikrofonu. Należą do nich TeamSpeak, Skype, Ventrilo. Lepiej wyłączyć te programy przed rozpoczęciem gry.
Ciekawym szczegółem jest to, że twój mikrofon może być w porządku, a nawet coś wydaje, ale z bardzo słabą jakością. Zła jakość oznacza:
- Echo - często jest to interferencja z dołączonych głośników. Niektóre mikrofony odbierają dźwięk ze wszystkich kierunków, w tym z głośników. Możesz spróbować wyciszyć urządzenia audio, aby poprawić jakość głosu.
- Niska głośność - aby zwiększyć, lepiej użyć ustawień system operacyjny. Przechodzimy do menu głównego, do jego Panelu sterowania. Następnie wybierz „Dźwięki i urządzenia audio” oraz zakładkę „Głośność”. Przejdź do okna „Głośność ogólna”, a następnie - „Opcje”. Wchodzimy do „Właściwości” i na liście zaznaczamy „Głośność mikrofonu”. Teraz pozostaje przejść do „Ustawień”. Tam wybierz " Dodatkowe opcje”I kliknij„Ustawienia” - zaznacz pole, aby wzmocnić dźwięk w mikrofonie.
- Trzeszczenie i zniekształcenia to już problemy z transmisją dźwięku przez ustanowione połączenie fizyczne. Podczas mówienia możesz trzymać urządzenie zbyt blisko.
Praca z serwerem
Niewystarczająca jakość dźwięku może być również związana ze słabym połączeniem sieciowym. Tutaj warto sprawdzić modem - stan jego parametru cl_cmdrate, który odpowiada za częstotliwość wysyłania danych do serwera, w tym z mikrofonu. Optymalna wartość częstotliwość wysyłania - 20. W wieku 13 lat zaczyna cierpieć dźwięk. 40 jest zwykle używany przez fanów lokalnych gier.
Problem jest często identyfikowany przez niektóre serwery wymuszające to ustawienie do równoważenia obciążenia. To dobry znak, że serwer wpłynął na jakość twojego mikrofonu - po starcie dźwięk był, ale stopniowo się pogarszał i całkowicie zanikał.
Ustawienie tego parametru w Steam odbywa się w menu "Plik"/"Ustawienia"/zakładka "Internet" - tutaj należy wybrać pożądana prędkość, zwykle - 2500, jest to najbardziej odpowiednie dla dowolnego połączenia, chociaż być może w przyszłości parametr będzie musiał zostać „odtworzony”.
Bardzo przydatna jest możliwość dokonywania ustawień za pomocą konsoli - do jej uruchomienia można użyć klawisza "~", innym sposobem jest uruchomienie aplikacji z parametrem "-console".

Wybierz więc żądaną grę na Steam i zadzwoń menu kontekstowe. Następnie przejdź do właściwości iw poleceniu ustawiania parametrów uruchamiania określamy żądaną prędkość.
Po ustawieniu sprawdzamy mikrofon w konsoli wpisując ciąg „voice_loopback 1”.
Prowadzimy rozmowę i równolegle wpisujemy w konsoli wybór kolejno jakości dźwięku: rate n, gdzie n to wartość od 2500 do 9999 (wejście oczywiście z pewnym krokiem, zwykle od 100 do 300).
Gdy uzyskamy akceptowalną jakość, kończymy sprawdzanie wpisując „voice_loopback 0”.
UWAGA. Należy pamiętać, że niektóre serwery Steam używają "Miles" jako systemu audio, ale ma najgorszą jakość dźwięku z mikrofonu. Bardziej zaawansowany system to „Speex”, lepiej radzi sobie z dźwiękiem, ale przy zwiększonym obciążeniu też ma problemy.
Warto sprawdzić działanie swojego mikrofonu na kilku serwerach jednocześnie, bawiąc się ustawieniami, w tym głosami.
To serwer określa kodek odpowiedzialny za komunikację głosową. Do przełączania się między serwerami używamy dwóch identycznych poleceń - "sv_voicecodec voice_speex" lub "sv_voicecodec voice_miles".
Pięć poleceń pozwala wybrać żądaną jakość dźwięku: "sv_voicequality n", gdzie n to liczba od 1 do 5 ("1" odpowiada szybkości transmisji 2400 bitów na sekundę, "2" - 6000, "3" - 8000, „4” - 11200, „5” - 15200).
Oto lista wszystkich czynności, które możesz wykonać, jeśli masz problemy z mikrofonem w Steam. Należy pamiętać, że ta lista nie twierdzi, że jest w 100% kompletna. Środowisko nieustannie ewoluuje, pojawiają się nowe gry, nowe możliwości sprzętowe, więc sytuacja wymaga ciągłego monitorowania i analizy.
Sprawdź połączenie
Czasami takie problemy pojawiają się z powodu nieuwagi. Być może podłączyłeś mikrofon do niewłaściwego gniazda, łatwo go przeoczyć, zwłaszcza jeśli się spieszył. Większość wtyczek mikrofonowych ma kolor różowy i należy je podłączyć do odpowiedniego gniazda na karcie dźwiękowej. Niektóre mikrofony nie są oznaczone kolorami, w takim przypadku należy zapoznać się z instrukcją karta dźwiękowa aby upewnić się, że połączenie jest prawidłowe. Zaznaczenie tej opcji najpierw może zaoszczędzić mnóstwo czasu.
Mikrofony USB
Podłącz mikrofon do innego portu USB. Jeśli mikrofon został podłączony przez port na panelu przednim, podłącz go do jednego z tych z tyłu. Jeśli połączenie odbywa się przez koncentrator USB, połącz się bezpośrednio i sprawdź, czy są jakieś zmiany. W ten sposób możesz szybciej znaleźć problem.
Sprawdź sterowniki
Dotyczy to mikrofonów USB i kart dźwiękowych. Sterowniki kart dźwiękowych są bardzo ważne, szczególnie w Windows Vista. Znajdź producenta karty dźwiękowej (takiego jak Realtek, Creative, SigmaTel itp.), odwiedź jego oficjalną stronę internetową i pobierz Ostatnia wersja kierowców. Jeśli nie wiesz, gdzie znaleźć te informacje, zapoznaj się z przewodnikiem płyta główna(w przypadku wbudowanych kart dźwiękowych) lub skontaktuj się z producentem komputera.
Upewnij się, że prawidłowe ustawienie mikrofon w systemie Windows
Aby upewnić się, że jest poprawnie skonfigurowany w systemie Windows, postępuj zgodnie z poniższymi instrukcjami (Windows 7):
1. Naciśnij przycisk Początek i wybierz Panel sterowania. Znajdować Dźwięk tutaj lub przez Sprzęt i dźwięk.
2. Wybierz Dźwięk.
3. Kliknij zakładkę Nagranie.
4. Upewnij się, że mikrofon jest wybrany jako Domyślne urządzenie.
5. Upewnij się, że mikrofon działa prawidłowo i reaguje na Twój głos za pomocą paska głośności po prawej stronie.
6. Idź do Nieruchomości mikrofon. Sprawdź, czy wyświetlane złącze i kontroler są prawidłowe.
7. Tab Poziomy dostosuj głośność i wzmocnienie mikrofonu. Nie ustawiaj dużych wartości, może to spowodować zniekształcenia.
8. Zapisz wszystkie zmiany i ponownie sprawdź mikrofon.
9. Jeśli wszystko działa dobrze, przejdź do następnej sekcji. Jeśli nie, musisz ponownie zainstalować sterowniki i sprawdzić połączenie.
Dodatkowe oprogramowanie sterownika karty dźwiękowej
Wiele sterowników urządzeń audio ma dodatkowe programy, które ułatwiają kontrolę i regulację dźwięku. Te programy mogą wykonywać funkcje przesyłania strumieniowego audio obsługiwane przez system Windows. Creative Mix Console i RealTek HD Audio Manager to przykłady takich programów.
Sprawdź ustawienia tych programów. Wyłącz włączone ulepszenia dźwięku lub efekty, sprawdź, czy problem nadal występuje.
Jeśli uważasz, że przyczyną problemu są sterowniki karty dźwiękowej lub dodatkowe oprogramowanie, znajdź producenta karty dźwiękowej (na przykład Realtek, Creative, SigmaTel itp.), odwiedź ich oficjalną stronę internetową i pobierz najnowsze sterowniki.
Sprawdź ustawienia mikrofonu w grze
Upewniłeś się więc, że Twój mikrofon jest prawidłowo podłączony, skonfigurowany w systemie Windows. Następnym krokiem jest sprawdzenie ustawienia mikrofonu w grze. Poniżej przykład:
Wybierz „Test mikrofonu” w ustawieniach dźwięku. Przy sprawnym mikrofonie usłyszysz to (jeśli nie masz słuchawek, możesz usłyszeć echo). Jeśli wszystko tutaj działa, sprawdź mikrofon w grze. Najpierw upewnij się, że przycisk jest prawidłowo przypisany. komunikacja głosowa w ustawieniach Opcje / Ustawienia > klawiatura / sterowanie > czat głosowy / komunikacja.
Jeśli mikrofon nadal nie działa w grze, problem może leżeć w przełączaniu wejść mikrofonu po uruchomieniu gry. Aby rozwiązać ten problem, zobacz Przełączniki wejścia mikrofonu podczas uruchamiania gry.
Ostatnie informacje. Serwer może sterować pracą mikrofonu. Czy będzie aktywny w grze, użyty kodek i jakość dźwięku. Wypróbuj kilka serwerów, aby przetestować tę opcję.
Notatka. W niektórych grach mikrofon nie będzie działał, gdy jesteś w trybie widza.
Zamknij aplikacje powodujące konflikt
Programy takie jak TeamSpeak, Skype, Ventrilo i inne mogą przechwycić strumień audio mikrofonu. Zamknij te programy podczas gry na Steam, aby upewnić się, że gra ma pełny dostęp do mikrofonu.
Jeśli nalegasz na używanie programy stron trzecich używając mikrofonu w grze, pomoc techniczna Steam nie będzie w stanie pomóc w rozwiązywaniu problemów z mikrofonem.
Informacja zwrotna/echo
Echo jest zwykle spowodowane używaniem mikrofonów w pobliżu głośników. Zalecane jest użycie zestawu słuchawkowego. Niektóre mikrofony słabej jakości są dookólne, tj. odbierać dźwięk ze wszystkich kierunków, w tym dźwięk z głośników. Wyłącz mikrofon i zobacz, jak wpływa na jakość połączeń.
Cichy / niski poziom głośności
Niektóre mikrofony wymagają wzmocnienia. Aby skonfigurować go w systemie Windows, postępuj zgodnie z poniższymi instrukcjami (Windows 7):
1. Naciśnij przycisk Początek i wybierz Panel sterowania. Znajdować Dźwięk tutaj lub przez Sprzęt i dźwięk.
2. Wybierz Dźwięk.
3. Kliknij zakładkę Nagranie.
4. Idź do Nieruchomości mikrofon. W zakładce Poziomy dostosuj głośność i wzmocnienie mikrofonu. Ustaw optymalne dla siebie poziomy za pomocą funkcji Słuchaj z to urządzenie
, w zakładce Słuchać.
Chrupnięcie/Syk/Zniekształcenie
Uszkodzony kabel lub słabe połączenie jest często przyczyną niskiej jakości głosu. Sprawdź, czy mikrofon jest dobrze podłączony. Często wtyczka może nie być całkowicie włożona, co może osłabić sygnał. Jeśli ten problem występuje w innych aplikacjach/grach, użyj innego mikrofonu, aby sprawdzić, czy pierwszy z nich działa. Niektóre mikrofony są wykonane z gorszych materiałów, aby obniżyć cenę.
Ważna jest również lokalizacja mikrofonu. Nie zbliżaj go zbyt blisko, 2-3 centymetry - optymalna odległość od mikrofonu do ust.
