Czasami po zainstalowaniu różnych licznych programów i bolesnych ustawień systemu możesz uzyskać następujący obraz. Gdy klikniesz prawym przyciskiem myszy dowolny skrót lub w wolnym miejscu w katalogu lub na pulpicie, pojawi się komunikat o błędzie explorer.exe i folder po prostu się zamknie, wszystkie skróty mogą na krótki czas zniknąć z pulpitu.
Gdy użyjesz dziewiątego koloru niestandardowego, pierwszy zostanie usunięty z listy. Użycie właściwości color powinno ograniczać się do wyróżniania określonych segmentów lub serii na wykresie. Jeśli chcesz pokolorować cały wykres, użyj zamiast tego właściwości kombinacji kolorów.

Kontrolka kombinacji kolorów stosuje spójny kolor do wszystkich segmentów wykresu, więc pierwsza seria używa pierwszego koloru kombinacji kolorów, druga seria używa drugiego koloru i tak dalej. Kolorystyka jest automatycznie aktualizowana po dodaniu lub usunięciu serii. Rozdział. Na przykład opcja Formatowanie warunkowe pozwala pokolorować wartości dodatnie i czerwone ujemne na zielono. 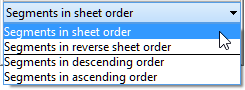
Segmenty kontrolne segmentów w szczególności definiują segmenty zawarte na wykresie. Jeśli opcja Domyślne segmenty jest w kolejności tabeli, segmenty są sortowane w tej samej kolejności, w jakiej pojawiają się w arkuszu kalkulacyjnym.
Dlaczego tak się dzieje i jak to naprawić?
Explorer.exe jest odpowiedzialny za większość tego, co widzisz i wchodzisz w interakcje w systemie operacyjnym. On rządzi GUI interfejs użytkownika, wyświetla aktywne zadania, umożliwia uruchamianie programów i implementuje interfejs systemu operacyjnego Windows poprzez system zarządzania plikami. System Windows automatycznie spróbuje ponownie uruchomić ten proces, jeśli z jakiegokolwiek powodu zostanie wyłączony. Wynikający błąd jest wynikiem złe ustawienia system lub konflikt zainstalowane programy z tym procesem.
Jeśli wybierzesz Segmenty w odwrotnej kolejności tabeli, ostatni zestaw w tabeli danych pojawi się na górze wykresu, a pierwszy zestaw danych na dole wykresu. Jeśli segmenty są w porządku malejącym, wszystkie kategorie są sortowane w taki sposób, aby największy segment z każdej kategorii znajdował się na linii bazowej, a pozostałe segmenty są sortowane w dół. Jeśli segmenty są w porządku rosnącym, przeciwnie, segment o najniższej wartości liczbowej będzie na linii bazowej.
W wyniku sortowania segmenty tego samego zestawu danych i tego samego koloru pojawią się w różnych kategoriach w różnych miejscach. 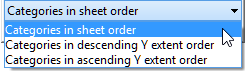
Kontrolka porządku sortowania stosuje określoną kolejność do kategorii zawartych na wykresie. Domyślnie Kategorie są uporządkowane w tabeli, kategorie są sortowane w tej samej kolejności, co w arkuszu kalkulacyjnym.
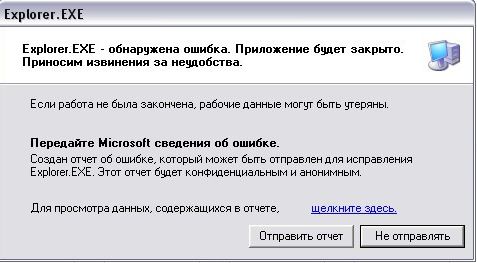
Najpierw spróbuj zapamiętać, jakie zmiany zostały wprowadzone na komputerze przed pojawieniem się usterki: co zostało zainstalowane, co zostało zaktualizowane, co zostało poprawione. Spróbuj usunąć ostatnie zmiany lub, jeśli to możliwe, cofnij się do wcześniejszego punktu. Ale jest inny sposób:
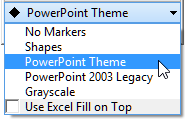
Połączenie punktów odniesienia stosuje spójne wskaźniki do punktów danych na wykresach wariancji. Wskaźniki są automatycznie aktualizowane, gdy dane, grupy i serie są dodawane lub usuwane. Kontrola kombinacji wskaźników powinna być preferowana do kontrolowania kształtu wskaźnika podczas dodawania wskaźników, które pasują do pełnego wykresu rozrzutu.
Te kolory, jak również definicje symboli, zawsze pochodzą z domyślnych kolorów i czcionek w pliku prezentacji. Aby dostosować domyślne ustawienia czcionek, po prostu zmień układ pokazu slajdów. Na wstążce przejdź do menu Widok. W grupie Widoki podstawowe kliknij Pokaz slajdów. W lewym okienku, które pokazuje mapę slajdów i inny układ z wycofywaniem, wybierz mapę slajdów. Pamiętaj, że po otwarciu widoku pokazu slajdów wybierasz typ układu bieżącego slajdu, a następnie przewijasz w dół do początku i wybierasz szablon slajdu bez ponownego wpisywania.
Aby rozwiązać problem, potrzebujemy małego programu….
Jeśli ta metoda ci nie pomogła, nie rozpaczaj, są inne sposoby. Więc teraz potrzebujemy narzędzia ShellExView, które można pobrać bezpłatnie z oficjalnej strony internetowej. Uruchom program i chodźmy:
1) Sortuj według kolumny Typ (kliknij na nazwę kolumny). Zainteresują Cię wpisy, w których Typ = Menu kontekstowe, a w kolumnie Rozszerzenia plików znajduje się gwiazdka
2) Wyłącz wpisy jeden po drugim, zaczynając od rozszerzeń innych niż Microsoft. Wyłączenie odbywa się poprzez kliknięcie prawym przyciskiem myszy - Wyłącz wybrane elementy lub naciśnięcie klawisza F7.
Dostosuj czcionki zastępcze treści, aby dopasować je do projektu biznesowego. Aby dostosować domyślne ustawienia kolorów, po prostu zmień schemat kolorów prezentacji, przeglądając ustawienia i dostosowując kolory do swojego projektu biznesowego. Na wstążce przejdź do projektu. W grupie Motywy kliknij Kolory. Wybierz „Utwórz nowe kolory motywu” z listy rozwijanej.
W grupie Opcje kliknij przycisk w dół w prawym dolnym rogu. W takim przypadku menu podręczne można wywołać, poruszając myszą przy wciśniętym prawym przycisku. Możesz także użyć menu paska narzędzi, aby określić rozmiar jego przycisków i czy są one wyświetlane jako ikony, tekst, czy oba te elementy. Jeśli pasek zakładek jest widoczny, kliknięcie prawym przyciskiem myszy dowolnego z jego pustych pól spowoduje wyświetlenie menu paska zakładek, które umożliwia określenie pozycji paska i sposobu wyświetlania elementów — jako tekstu, ikony lub obu.
Możesz zacząć od tych rozszerzeń, które są bardziej podejrzane. Najczęściej jest to CmdLineExt.dll
3) Po wyłączeniu nagrywania sprawdź pracę eksploratora
W moim przypadku problemem było „rozszerzenie powłoki zapewniające dostęp do zasobów”
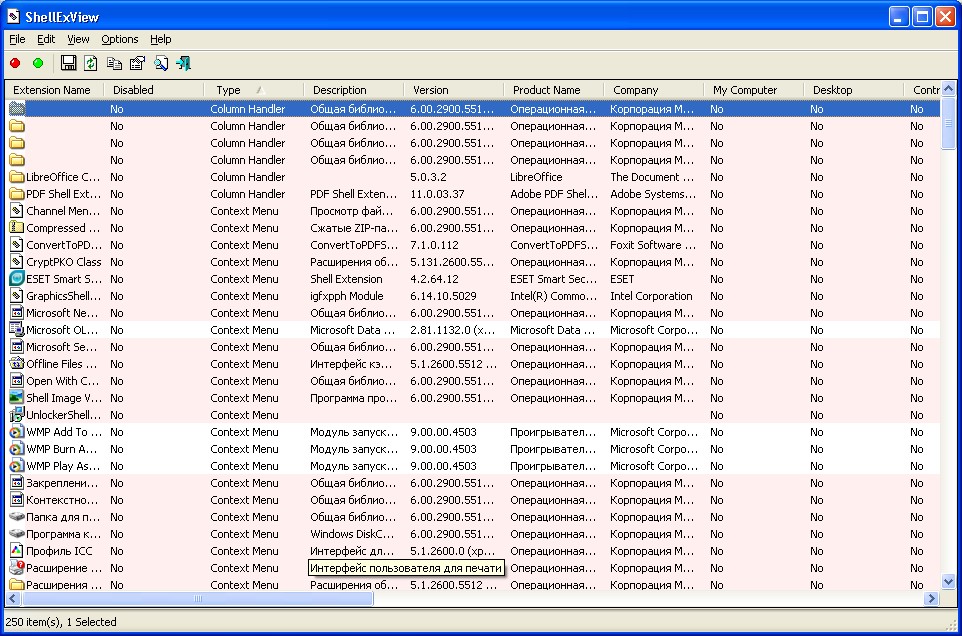
Jeśli metoda okazała się bezużyteczna, możesz wypróbować narzędzie do odzyskiwania
Kliknięcie prawym przyciskiem myszy dowolnego pustego pola na powierzchni widoku spowoduje wyświetlenie menu zawierającego polecenia nawigacyjne, takie jak: W górę, Wstecz, Do przodu i Odśwież. To jest najbardziej użyteczna funkcja. Kliknięcie prawym przyciskiem myszy nazwy lub ikony dowolnego pliku lub katalogu nie tylko „oznacza” ten obiekt, ale także wyświetla menu umożliwiające wycinanie, przenoszenie, kopiowanie lub usuwanie obiektu na różne sposoby, tworzenie zakładek, otwieranie za pomocą programu do wyboru, podejrzanych treści, zmiany nazwy, typu pliku lub właściwości.
w wierszu polecenia (Win + R - cmd - OK) wpisz sfc / scannow i naciśnij Enter.
Mam nadzieję, że te wskazówki były dla Ciebie pomocne. Pisz komentarze, udostępniaj znajomym i subskrybuj nowe artykuły (formularz subskrypcji po lewej)
W dzisiejszym artykule postaram się pokazać jak zmienić menu pod prawym przyciskiem, czyli innymi słowy menu kontekstowe. Za każdym razem, gdy klikamy dowolny plik, klikamy prawym przyciskiem myszy program, widzimy menu kontekstowe i nie wszystko, co jest tam oferowane, jest tym, czego potrzebujemy. A czasem czegoś brakuje, widzisz, jeśli często wysyłasz dokumenty do jakiegoś folderu, wygodniej będzie dodać „wyślij…” do menu kontekstowego, dwa kliknięcia i plik tam, gdzie go potrzebujesz.
Makra to sekwencje zdarzeń, które można odtwarzać, aby ułatwić powtarzalne zadania. Mogą być również używane do odtwarzania długich lub złożonych sekwencji. Możesz także użyć funkcji powtarzania makra i uruchamiać i powtarzać makro w nieskończoność, dopóki nie zdecydujesz się je zatrzymać. Makra klawiatury i myszy są wymienne.
Nagrywanie dwóch lub więcej wydarzeń jednocześnie
Możesz je uruchamiać lub edytować z jednego z dwóch programów. Możesz rejestrować zdarzenia, takie jak naciśnięcia klawiszy, kliknięcia myszą i przerwy między czynnościami. Nie można przechwytywać ruchów myszy ani akcji wykonywanych przez makra przypisane do klawiszy zmiany mapowania. Na liście Dostępne makra upewnij się, że wybrano nowe makro. Zdarzenie zostanie podzielone na trzy inne zdarzenia: ciągłe naciśnięcie przycisku, opóźnienie czasowe i zwolnienie przycisku.
Edytuj istniejące makra
Anuluj makro podczas odtwarzania. Włącz powtarzanie makr.- Kliknij „Utwórz nowe makro”.
- Zostanie utworzone puste makro i dodane do listy makr.
- W polu Nazwa wprowadź nazwę nowego makra.
- Kliknij w edytorze i wprowadź makro.
- Wpisz pierwsze wydarzenie.
- Kliknij prawym przyciskiem myszy wybrane zdarzenie i wybierz Podziel.
- Kliknij między dwoma oddzielnymi wydarzeniami.
- Wprowadź drugie wydarzenie.
- Na liście pod przyciskiem, który chcesz przekierować, wybierz Makro.
- Z listy Dostępne makra wybierz makro, które chcesz edytować.
- Kliknij „Edytor”, edytuj makro lub wprowadź nowe zdarzenia.
- Kliknij przycisk przypisany do makra.
- Kliknij makro przypisane do makra lub uruchom inne makro.
- W edytorze makr wybierz makro z dostępnych makr.
- Kliknij ikonę edytora makr.
- Włącz powtarzanie.
Rozważmy trzy sposoby:
— tą drogą przydatne tylko dla tych, którzy chcą coś usunąć z menu kontekstowego;
- możesz nie tylko usunąć niepotrzebne, ale także dodać pożądane działanie w menu;
- tylko usunąć niepotrzebne z menu kontekstowego.
Pierwszy sposób:
Aby zmienić menu prawego przycisku myszy, potrzebujemy narzędzia ShellExView. Dlaczego ona? Wszystko jest bardzo proste: to narzędzie waży 80Kb, jest łatwe w użyciu i pozwala z łatwością edytować menu kontekstowe.
Przełącz powtarzalne makro
Na przykład, jeśli otworzysz przeglądarkę internetową podczas powtarzania makra w grze, makro przestanie się powtarzać. Jeśli naciśniesz przycisk przypisany do uruchomienia powtarzającego się makra, a następnie naciśniesz przycisk przypisany do innego makra, powtarzające się makro zostanie zatrzymane.
- Makro powtarzalne nie zawiera pauzy na końcu sekwencji.
- Jeśli chcesz dodać przerwę, możesz to zrobić w oknie edytora.
Możesz pobrać ShellExView ( , ), tak, jest włączony język angielski, możesz zrusyfikować, ale postaramy się to rozgryźć w ten sposób. Po pobraniu programu uruchom go, przez pierwszą minutę skanuje system, następnie przejdź do Opcje - Filtruj według typu rozszerzenia
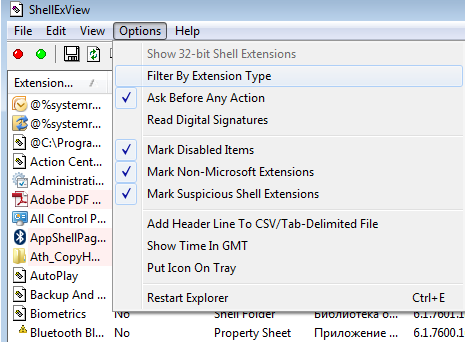
wybierz menu kontekstowe, kliknij "ok"
Najprostsze sposoby na zrobienie tego. W tym samym menu możesz również umieścić aplikację w „ Pulpit”, czyli w menu Metro w menu Start. Otworzy plik zawierający skrót, po prostu skopiuj go na pulpit. . Zwykle oznacza to, że wymagany komponent jest odłączony od systemu.
Aby włączyć funkcję, wykonaj następujące kroki: Otwórz panel sterowania i otwórz sekcję „Programy i funkcje”. W takim przypadku możesz wypróbować następującą metodę, aby naprawić błąd. Biegać wiersz poleceń z uprawnieniami administratora.
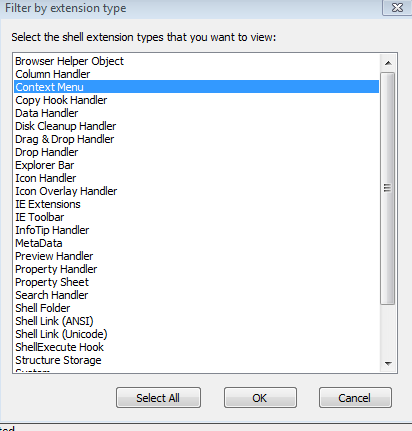 \
\
Patrzymy na to, co nam się nie podoba, zaznaczamy i naciskamy czerwone kółko, na pytanie „czy jesteś pewien” (choć jest po angielsku) naciskasz tak. Po ponownym uruchomieniu menu prawego przycisku myszy - zostanie zmienione, jeśli chcesz coś zwrócić - wróć do tego programu, wybierz żądaną funkcję i naciśnij zielone kółko.
Drugi sposób zmiany menu kontekstowego:
Tutaj wszystko jest jeszcze prostsze, a do menu możemy dodać prawy przycisk myszy - właściwy. Pobierz narzędzie (aby pobrać, kliknij słowo Pobierz). Rozpakowujemy archiwum, są w nim dwa foldery x86 i x64, wchodzimy i uruchamiamy program, w zależności od tego, który masz system operacyjny(Nie będę opisywał, jak się dowiedzieć, uruchom program, jeśli zapisze błąd, musisz go uruchomić z innego folderu).
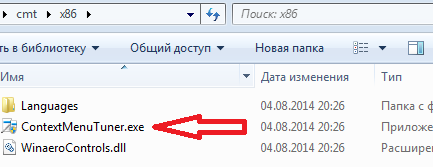
przeczytaj licencję, jeśli rozumiesz język angielski, i kliknij „Zgadzam się”
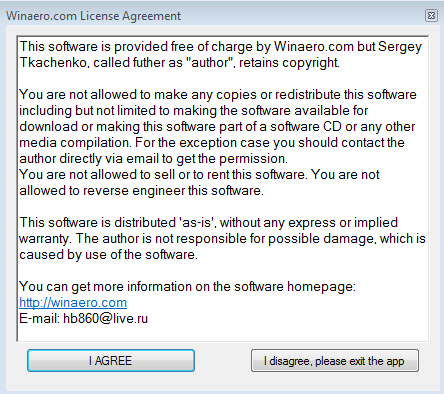
w oknie, które się otworzy, wybierz ustawienia, w oknie, które się otworzy, wybierz język rosyjski
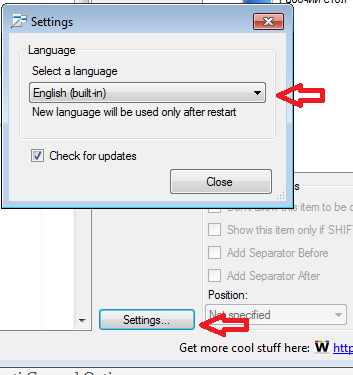
Wchodzimy ponownie do programu, za drugim razem otworzy się w języku rosyjskim
![]()
Po lewej stronie znajduje się lista funkcji, które możesz dodać za pomocą prawa strona gdzie dodać. Również po lewej stronie możesz wybrać "dodaj swój element" i wybrać akcję, program, który chcesz zobaczyć po kliknięciu pliku prawym przyciskiem myszy.
Trzeci sposób:
C za pomocą CCleaner mogą . Tak, nie będziemy mogli dodać jakiejś akcji do menu prawego przycisku myszy, ale w tym celu możemy łatwo usunąć niektóre pozycje z tego menu. ORAZ CCleaner uniwersalny, w przeciwieństwie do poprzednich, możesz wyczyścić komputer z plików tymczasowych, niepotrzebnych śmieci, zmienić uruchamianie, naprawić rejestr, usunąć programy, bawić się z uruchamianiem różne aplikacje. Czytaj więcej -. Tutaj usunięcie z menu kontekstowego jest proste:
1. Naciśnij => szukaj w górnych zakładkach Menu kontekstowe
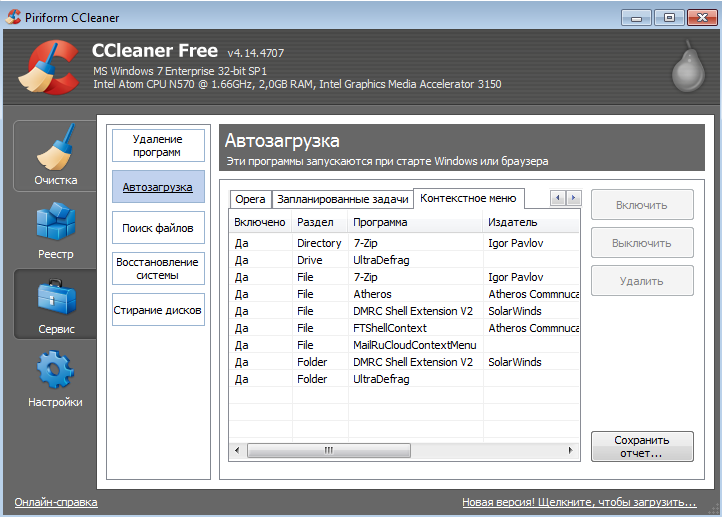
2. Wybierz z listy, co chcesz wyłączyć z menu prawego przycisku myszy => kliknij Wwyłączyć(możesz kliknąć usuń, ale w tym przypadku trudno będzie wrócić, jeśli usuniesz nadmiar, a teraz go wyłączysz, a następnie włączysz).
Jak widać, Ccleaner to prosta i potrzebna rzecz, wystarczą dwie czynności i się zmieniłeś menu kontekstowe.
To wszystko, rozważyliśmy trzy sposoby zmiany menu prawego przycisku myszy. Powodzenia
