Często użytkownicy są zmuszeni wierzyć, że pliki systemowe system operacyjny(OS) są uszkodzone, przyczyną są charakterystyczne awarie podczas wykonywania podstawowych operacji i powolna praca komputera. Zdarza się, że załadowanie zewnętrznego produktu IT prowadzi do destrukcyjnej zmiany w konfiguracji systemu operacyjnego. W takich przypadkach pomaga sprawdzanie integralności. pliki systemowe w systemie Windows 10.
Zazwyczaj system operacyjny zapewnia dwa Produkt oprogramowania SFC.exe i DISM.exe, a także polecenie Napraw-WindowsImage dla Windows PowerShell. Te pierwsze sprawdzają integralność komponentów systemu i automatycznie przywracają zidentyfikowane wady. Drugi robi to za pomocą DISM.
Eksperci są pewni, że bardziej celowe jest używanie ich pojedynczo, ponieważ listy skanowanych plików dla tych narzędzi programowych różnią się od siebie.
W dalszej części rozważ kilka instrukcji korzystania z prezentowanego oprogramowania. Opisane działania są bezpieczne, ale należy pamiętać, że przywracanie plików systemowych jest złożone, a nawet wpływa na te zmiany, które wprowadza sam użytkownik. W szczególności instalacja zasobów zewnętrznych i inne konwersje systemu operacyjnego zostaną anulowane.
Badanie integralności systemu i korekta jego elementów za pomocą SFC
Polecenie skanowania integralności sfc /scannow OS jest popularne wśród zaawansowanych użytkowników. Automatycznie bada i eliminuje defekty w komponentach systemu operacyjnego.
Funkcjonowanie SFC odbywa się w imieniu administratora za pomocą wiersza poleceń, który otwiera się po kliknięciu prawym przyciskiem myszy menu Start. Następnie wpisz sfc /scannow i naciśnij „Enter”.
Te działania rozpoczynają kontrolę systemu operacyjnego, w wyniku której wykryte uszkodzenie jest korygowane. Jeśli nie ma błędów, użytkownik widzi komunikat „Ochrona Zasoby Windows nie znaleziono żadnych naruszeń integralności. Innym aspektem tego badania są nieodwracalne uszkodzenia. Część kontynuacji tego artykułu będzie im poświęcona.
Polecenie sfc /scanfile="ścieżka_do_pliku" umożliwia sprawdzenie błędów w określonym składniku systemu.
Wadą narzędzia programowego jest to, że nie eliminuje wad elementów systemu operacyjnego używanych podczas skanowania. Problem można rozwiązać, uruchamiając SFC za pomocą wiersza poleceń w środowisku odzyskiwania systemu operacyjnego. Ta metoda jest dość skuteczna i obejmuje wykonanie kilku prostych operacji.
Badanie integralności za pomocą SFC w środowisku odzyskiwania systemu operacyjnego
Nie zajmuje dużo czasu i nie wymaga specjalnych umiejętności. Uruchamianie w środowisku odzyskiwania systemu operacyjnego odbywa się na kilka sposobów:
- Musisz wejść w „Ustawienia” i na przemian wybrać „Aktualizacja i zabezpieczenia”, „Odzyskiwanie”, „Specjalne opcje rozruchu” i „Uruchom ponownie teraz”. Prostsza metoda: w prawej dolnej części interfejsu logowania do systemu operacyjnego naciskana jest zakładka „wł.”, po czym, przytrzymując „Shift”, należy kliknąć „Uruchom ponownie”.
- Inną opcją jest uruchomienie ze wstępnie przygotowanego dysku odzyskiwania systemu operacyjnego.
- Inną alternatywą jest nośnik elektroniczny z dystrybucją systemu operacyjnego. W instalatorze, po wybraniu języka, w lewym dolnym rogu wybiera się „Przywracanie systemu”.

Po zakończeniu należy przejść do „Rozwiązywania problemów”, wybrać „Opcje zaawansowane” i kliknąć „Wiersz polecenia” (przy użyciu pierwszej z przedstawionych wcześniej metod należy wprowadzić hasło administratora systemu). Kolejno stosuje się:
- dyskpart
- objętość listy
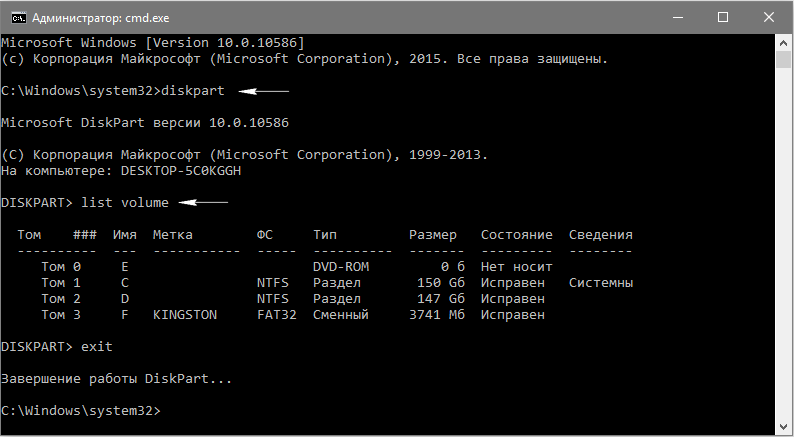
Po uruchomieniu określonych poleceń użytkownik widzi listę woluminów. Zaleca się zapamiętanie ich oznaczeń odpowiadających dyskowi System Reserved i partycji systemu operacyjnego, ponieważ czasami różnią się one od tych w Eksploratorze.
sfc /scannow /offbootdir=F:\ /offwindir=C:\Windows (gdzie F to wcześniej określony dysk zarezerwowany przez system, a C:\Windows to ścieżka do folderu systemu operacyjnego).

Opisane działania inicjują głębokie badanie integralności systemu, podczas którego komenda SFC naprawia wszystkie bez wyjątku uszkodzone komponenty. Badanie może zająć dużo czasu. Wskaźnik podkreślenia miga, wskazując, że system nadal działa. Na końcu wiersz poleceń zamyka się, a system operacyjny uruchamia się ponownie w trybie standardowym.
Skanowanie i naprawa systemu za pomocą DISM.exe
Zdarza się, że zespół SFC nie radzi sobie z niektórymi defektami komponentów systemu. Produkt IT DISM.exe umożliwia dokończenie rozpoczętego przywracania. Skanuje i konserwuje system, naprawiając nawet najbardziej problematyczne komponenty.
DISM.exe jest używany nawet wtedy, gdy SFC nie wykrywa wad integralności systemu operacyjnego i istnieją powody, aby podejrzewać, że istnieją.
Przede wszystkim kliknięcie prawym przyciskiem myszy menu Start jako administrator uruchamia wiersz polecenia. Następnie uruchamiane są inne polecenia:
- dism /Online /Cleanup-Image /CheckHealth. Służy do generowania informacji o stanie systemu operacyjnego, obecności uszkodzeń jego komponentów. Nie inicjuje badań, skanuje w poszukiwaniu wcześniejszych wartości ustalonych parametrów.
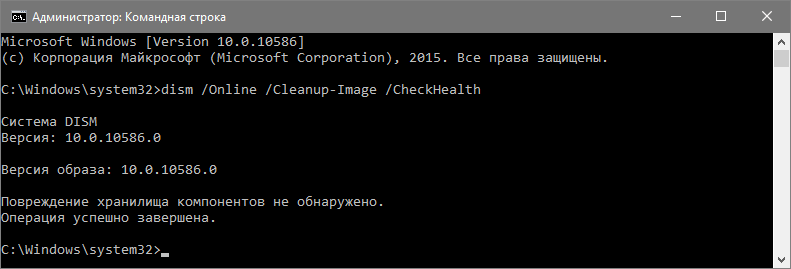
- dism /Online /Cleanup-Image /ScanHealth. Bada i weryfikuje integralność repozytorium komponentów systemu. Zajmuje dużo czasu, ledwo przekraczając znak 20%.
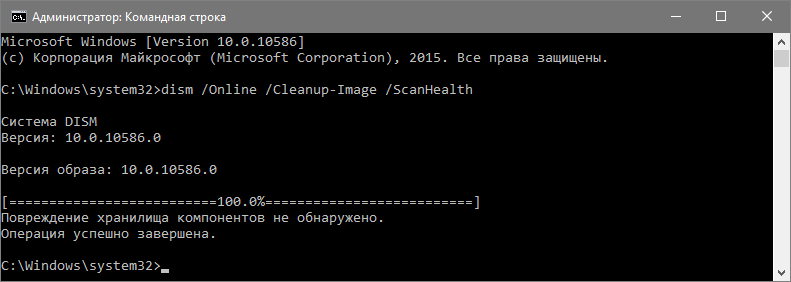
- dism /Online /Cleanup-Image /RestoreHealth. Eksploruje i automatycznie przywraca system operacyjny. Działa powoli, czasami z przerwami.

W sytuacji, gdy przywracanie magazynu elementów systemowych nie jest dostępne, użyj pliku install.wim (esd) z systemem Windows 10 ISO jako źródłem poprawek. Jest na to inna opcja:
dism /Online /Cleanup-Image /RestoreHealth /Source:wim:wim_file_path:1 /limitaccess
W niektórych przypadkach „.wim jest zastępowany przez .esd”.
Podczas korzystania z tych poleceń wszystkie wykonywane operacje są rejestrowane, co znajduje się w Windows\Logs\CBS\CBS.log i Windows\Logs\DISM\dism.log. Narzędzie DISM działa w środowisku odzyskiwania systemu operacyjnego w taki sam sposób, jak podczas uruchamiania SFC.
Ten narzędzie programowe zaimplementowany również w Windows PowerShell jako administrator za pomocą zestawu poleceń Repair-WindowsImage. Na przykład:
- Naprawa-WindowsImage -Online -ScanHealth. szuka usterek w elementach systemu,
- Naprawa-WindowsImage -Online -RestoreHealth. Bada i rozwiązuje problemy.
Najwyraźniej przywrócenie integralności systemu operacyjnego jest całkowicie wykonalnym zadaniem, którego rozwiązanie pozwala pozbyć się różnych problemów z systemem. W rzadkich przypadkach, gdy opisane narzędzia nie pomagają, należy skorzystać z innych algorytmów, które są w otwarty dostęp. W szczególności powinieneś spróbować przywrócić system do poprzedniego punktu Odzyskiwanie systemu Windows 10.
Niektórzy użytkownicy doświadczają, że SFC wykrywa defekty w elementach systemu natychmiast po aktualizacji za pomocą nowej kompilacji systemu operacyjnego. W tych warunkach korekcja błędów jest możliwa tylko przy nowej „czystej” instalacji obrazu systemu. Czasami uszkodzenia wykrywane są w poszczególnych wersjach oprogramowanie dla kart wideo. W takim przypadku plik opencl.dll jest błędny. W takich okolicznościach podjęcie jakichkolwiek działań może nie być opłacalne.
Wniosek
Opisane metody badania integralności systemu operacyjnego są proste i skuteczne. Etapy ich realizacji są jasne dla większości odbiorców, także tych, którzy nie posiadają specjalnych umiejętności programistycznych. Jednak, aby skonsolidować materiał, przydatne będą filmy, które są publicznie dostępne w sieci WWW.
W każdym systemie operacyjnym, w tym Windows 10, podczas działania występują błędy. Powody ich pojawienia się są różne: błędy po stronie użytkownika (przymusowe wyłączenie komputera podczas procesu aktualizacji), błędy związane z pracą zainstalowane programy, błędy, które występują z powodu wadliwego działania twardy dysk, aktywność wirusów itp. Należy uczciwie zauważyć, że począwszy od Windows 7, systemy operacyjne Microsoftu stały się bardziej stabilne i łatwiejsze do odzyskania po awariach. Coraz więcej użytkowników instaluje partycję systemową na dysku SSD, co zwiększa niezawodność i szybkość w porównaniu z dyskiem twardym (HDD). Windows działa. Jak sprawdzić system Windows 10 pod kątem błędów - zostanie to omówione w tym artykule.
Jak samodzielnie sprawdzić system Windows 10 pod kątem błędów i je naprawić?
Użyj poniższej metody, aby sprawdzić system Windows 10 pod kątem błędów. Nie będziemy korzystać z narzędzi innych firm, ale skorzystamy z narzędzi, które firma Microsoft oferuje nam do sprawdzenia. Zaufajmy twórcom systemu - w końcu wiedzą lepiej, jak działa Windows, jakie problemy może mieć i jak najlepiej rozwiązywać problemy, które się pojawiły.
Jak znaleźć błędy w narzędziu SFC w systemie Windows 10?
Narzędzie SFC to polecenie znane specjalistom komputerowym, które sprawdza pliki systemowe, wykrywa uszkodzone i, jeśli to konieczne, przywraca je. Aby go uruchomić, uruchom wiersz poleceń (jako administrator) i wprowadź polecenie sfc / scannow  . Pamiętaj, aby poczekać, aż zadanie zostanie zakończone.
. Pamiętaj, aby poczekać, aż zadanie zostanie zakończone.
Jeśli wszystko jest w porządku, skanowanie zakończy się bez błędów lub z komunikatem o ich naprawieniu, w przeciwnym razie, jeśli pojawi się komunikat o błędach znalezionych w plikach systemowych (na przykład Ochrona zasobów systemu Windows znalazła uszkodzone pliki, ale nie mogła przywrócić niektórych z nich ), będziesz musiał użyć innego narzędzia.
DISM pomoże użytkownikowi sprawdzić system Windows 10
Włączone w Windows 10 przydatne narzędzie do odzyskiwania - DISM. Przed użyciem uruchom ponownie komputer, wyłącz dyski zewnętrzne dane (dyski flash, dyski zewnętrzne, karty pamięci), zamknij programy, które mają automatyczne uruchamianie (w tym Anti-Virus). Możesz sprawdzić nadal działające programy, na przykład za pomocą "Menedżera zadań" i, jeśli zostanie znaleziony, zakończyć tam ich pracę. Upewnij się, że masz połączenie z Internetem, a komputer nie przejdzie w tryb uśpienia, jeśli użytkownik jest bezczynny, ale dyski twarde nie wyłączaj, aby oszczędzać energię.
Uruchom wiersz polecenia ponownie jako administrator i wprowadź polecenie: DISM.exe /Online /Cleanup-image /ScanHealth . Początek aplikacji: 
Bądź cierpliwy i poczekaj na wyniki kontroli programu. Na koniec możesz otrzymać komunikat, że „magazyn komponentów można odzyskać” 
w takim przypadku wpisz polecenie: DISM.exe /Online /Cleanup-image /RestoreHealth
Z nazw można zrozumieć, że w pierwszym przypadku sprawdziliśmy system zainstalowany na dysku, a teraz go przywracamy.
Po zakończeniu otrzymasz komunikat „Przywracanie zakończone pomyślnie”.
Gdyby praca DISM na pierwszym etapie ujawniła błędy krytyczne, których nie można poprawić, wówczas najbardziej optymalnym rozwiązaniem byłoby: ponowna instalacja systemu Windows. Zanim to zrobisz, upewnij się, że dysk twardy w celu np. korzystania z programu CristalDiskInfo lub Victoria - skanują SMART - informacje serwisowe, które przechowuje dysk o swojej pracy, a polecenie chkdsk uruchamiane z wiersza poleceń (jako administrator) sprawdzi i naprawi możliwe błędy dysk.
Pomimo tego, że istnieje wiele programów do wykrywania błędów w systemie operacyjnym Windows, wystarczy sprawdzić pierwszą dziesiątkę pod kątem usterek. proste sposoby bez użycia oprogramowania.
Sposoby sprawdzania systemu Windows 10 pod kątem błędów
System operacyjny Windows 10 ma kilka zwykłych narzędzi, dzięki którym można nie tylko zidentyfikować błąd, ale także go naprawić. Rozważmy każdy z nich.
Pierwszy to chkdsk. Jest przeznaczony do skanowania dysku i jego sektorów w poszukiwaniu błędów. Narzędzie działa tylko z dyski twarde, które są sformatowane w FAT32 i NTFS. Nowy systemy plików jeszcze niedostępne dla tego wbudowanego programu. Aby uruchomić chkdsk, wykonaj następujące czynności:
- Kliknij Start, Wiersz polecenia (administrator).
- Wpisz polecenie „chkdsk C: / F / R”, gdzie C jest literą dysk systemowy. Jeśli jednak uruchomisz sprawdzanie dysku, który jest aktualnie używany przez system, narzędzie zakończy się niepowodzeniem. Dlatego to polecenie może sprawdzić dysk D.

- Ale jeśli chcesz przeprowadzić kontrolę systemu, naciśnij "Y". Po ponownym uruchomieniu systemu rozpocznie się sprawdzanie komputera.
- Aby wyświetlić wyniki skanowania, naciśnij „Win + R” i wpisz „msc”.
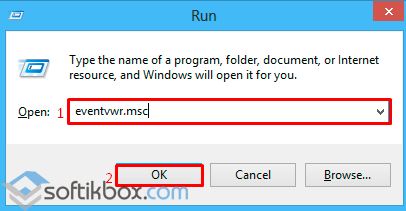
- Otworzy się okno wydarzenia. Przejdź do sekcji „Aplikacja” i wpisz „chkdsk” w wyszukiwaniu.

- Przyglądamy się wynikom skanowania.
Dysk można również sprawdzić w systemie Windows 10 za pomocą Eksploratora. Aby to zrobić, wykonaj następujące czynności:
- Otwórz Eksploratora. Wybierz dysk i kliknij go kliknij prawym przyciskiem myszy myszy. Wybierz "Właściwości". Otworzy się nowe okno.
- Przejdź do zakładki „Serwis” i kliknij „Sprawdź”.

Aby sprawdzić pliki systemowe pod kątem błędów w systemie Windows 10, przeznaczone jest polecenie „sfc / scannow”. Sprawdza i naprawia pliki systemowe, które zostały uszkodzone w różnych okolicznościach.
Aby uruchomić narzędzie, musisz otworzyć wiersz poleceń z uprawnieniami administratora, wpisać „sfc /scannow” i poczekać na wyniki skanowania.
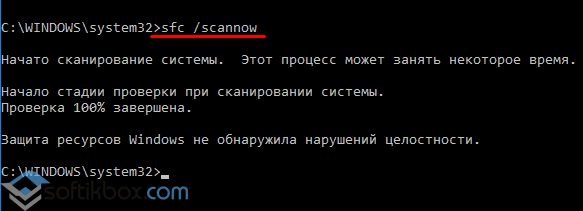
Jeśli to polecenie nie może zostać wykonane, można je uruchomić w tryb bezpieczeństwa lub z dysk instalacyjny. Aby to zrobić, wykonaj następujące czynności:
- Uruchom ponownie komputer w trybie awaryjnym;
- Wybierz sekcję „Diagnostyka”.
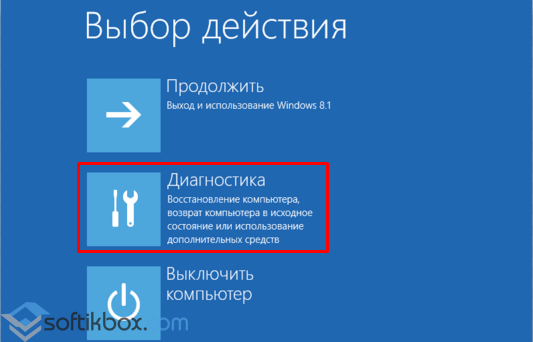
- W następnym oknie kliknij sekcję „Opcje zaawansowane”.
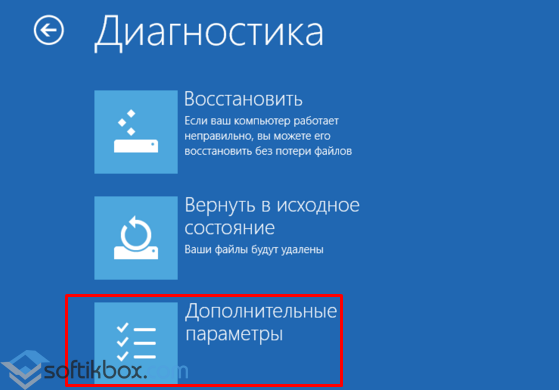
- W " Dodatkowe opcje„Wybierz „Wiersz polecenia”.
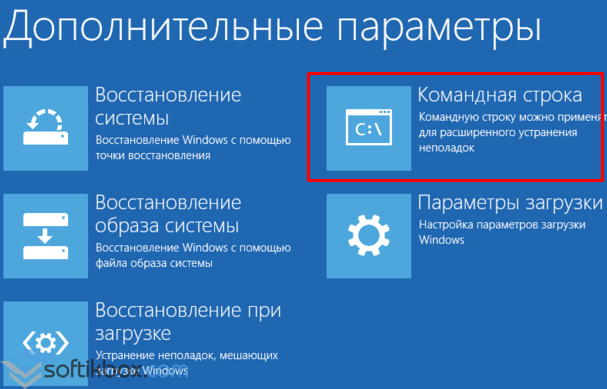
- Konsola się otworzy. Wprowadź kolejno następujące polecenia: „diskpart” i „list volume”.
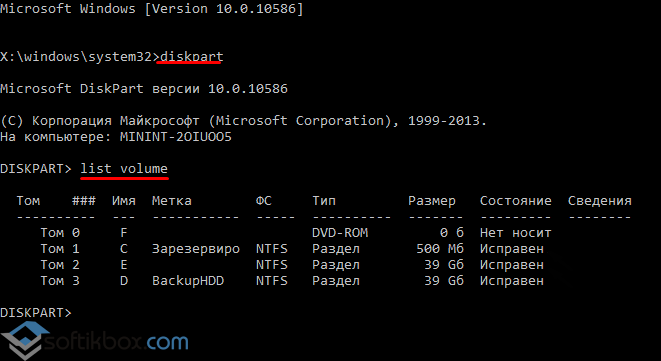
- Tutaj musisz wybrać i zapamiętać partycję systemową i zarezerwowany system.
- Wejdź do wyjścia.
- Ustawiamy polecenie skanowania: „sfc /scannow /offbootdir=C:\ /offwindir=E:\Windows”, gdzie C to partycja systemowa, a E to adres do folderu Windows 10.
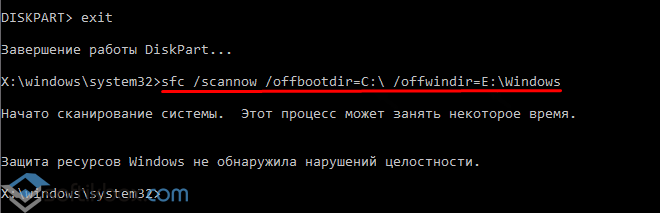
Jeśli użycie polecenia „sfc / scannow” nie naprawiło błędów w systemie Windows 10, należy użyć narzędzia „DISM.exe”.
- Uruchom wiersz polecenia jako administrator i wpisz „dism /Online /Cleanup-Image /CheckHealth”, aby sprawdzić dysk pod kątem błędów.

- Aby sprawdzić integralność plików magazynu, wydaj polecenie „dism /Online /Cleanup-Image /ScanHealth”.
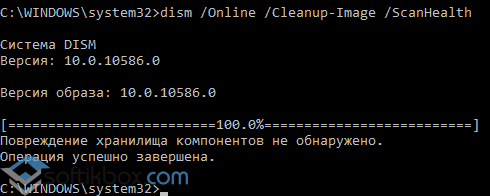
- Jeśli znaleziono błędy, wpisz „dism /Online /Cleanup-Image /RestoreHealth”.
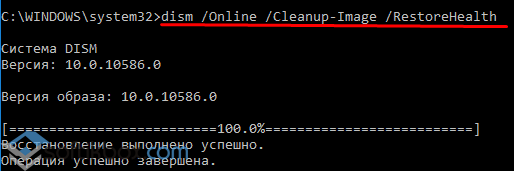
- Dziennik raportu można znaleźć w „Windows”, „Dzienniki”, „DISM”, „dziennik”.
Do edycji rejestru można użyć tych samych poleceń. Błędy zostaną poprawnie poprawione.
Żaden użytkownik nie jest odporny na błędy w systemie operacyjnym Windows 10. Mogą powstać z powodu celowej lub przypadkowej ingerencji w działanie systemu operacyjnego, a także z winy aplikacje stron trzecich. Jeśli system operacyjny zacznie narzekać na brakujące pliki, błędy rejestru lub niemożność odczytania elementów z foldery Windows, będziesz musiał sprawdzić integralność jego komponentów.
System operacyjny Windows 10 udostępnia 2 metody analizy integralności plików - poprzez narzędzia SFC.exe i DISM.exe. Polecenia nie zastępują się wzajemnie, ale uzupełniają się, sprawdzając różne biblioteki systemu pod kątem integralności plików. Dlatego zaleca się wykonanie nie jednego, ale obu. Narzędzia pozwolą Ci sprawdzić integralność Pliki Windows 10 i wymienić uszkodzone lub zmodyfikowane na oryginalne.
Ważny: Jeżeli użytkownik komputera dokonał wcześniej odpowiednich zmian w plikach systemowych systemu operacyjnego, zostaną one anulowane. Narzędzia Windows zastąpi zmodyfikowane elementy oryginalnymi, nawet jeśli problem z komputerem lub aplikacją nie jest spowodowany ich działaniem.
Jak sprawdzić integralność plików w systemie Windows 10 za pomocą SFC?
Zaleca się rozpoczęcie sprawdzania integralności plików systemu operacyjnego za pomocą polecenia SFC. Pozwala znaleźć błędy w kluczowe pliki i napraw je. Możesz sprawdzić za pomocą SFC zarówno w znanym interfejsie systemu Windows 10 za pomocą wiersza poleceń, jak i w środowisku odzyskiwania, obie te metody opisano poniżej.
Za pomocą wiersza poleceń w interfejsie Windows
Lepiej jest rozpocząć sprawdzanie za pomocą SFC za pośrednictwem standardowego interfejsu Windows za pomocą wiersza poleceń. W większości przypadków to wystarczy. Aby sprawdzić integralność plików, wykonaj następujące czynności:

Jeśli nie ma problemów z plikami systemu Windows, po sprawdzeniu użytkownik zobaczy komunikat „Ochrona zasobów systemu Windows nie wykryła naruszenia integralności”. W takiej sytuacji możesz przystąpić do sprawdzania plików za pomocą DISM.
Jednak w niektórych sytuacjach pliki odpowiedzialne za wyświetlanie grafiki mogą nie działać poprawnie. Interfejs Windows, a system nie będzie w stanie ich naprawić, ponieważ są aktywne. W takich przypadkach konieczne jest: Kontrola SFC poprzez środowisko przywracania, które nie wymaga uruchamiania GUI i jest w stanie pracować z tymi plikami, a także w razie potrzeby je modyfikować.
Pamiętaj, że jeśli podejrzewasz, że awaria systemu jest związana z konkretnym plikiem, nie możesz uruchomić pełna kontrola SFC. Wystarczy wpisać komendę sfc /scanfile=”adres do pliku” i zostanie natychmiast zastąpiony oryginalną wersją, jeśli została wcześniej zmodyfikowana lub działała nieprawidłowo.
Poprzez środowisko przywracania
Aby sprawdzić integralność plików za pomocą polecenia SFC w środowisku przywracania, musisz wykonać następujące czynności:
Kliknij przycisk „Start” w lewym dolnym rogu i przejdź do „Ustawienia”:
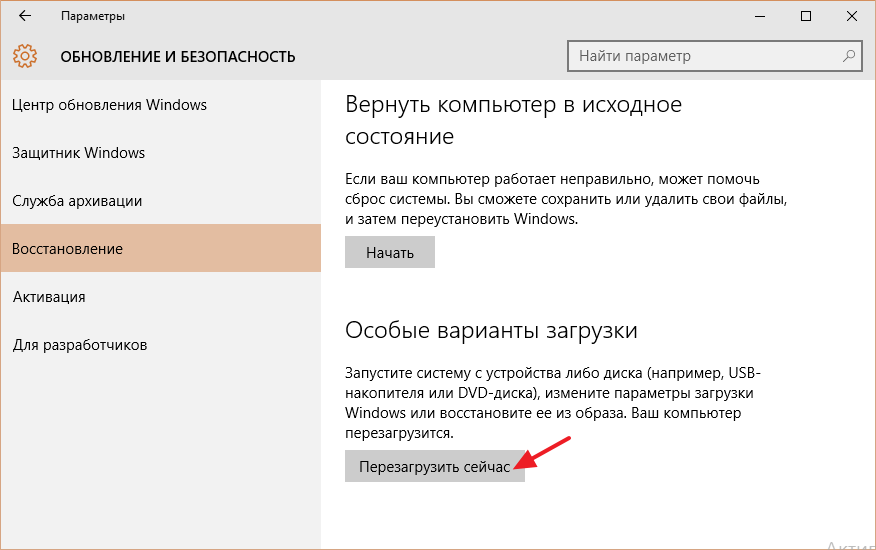 wolumin listy diskpart
wolumin listy diskpart Po wykonaniu drugiego polecenia zostanie wyświetlona lista dostępnych woluminów. Tutaj musisz zwrócić uwagę na dysk zarezerwowany przez system i partycję systemową z systemem operacyjnym. Następnie trzeba będzie nimi manipulować. 
Kontynuuj wpisywanie poleceń:
Wyjdź z sfc /scannow /offbootdir=C:\ /offwindir=E:\Windows
Ostatnie polecenie wymaga określenia dysków, które zostały zaznaczone powyżej. Oznacza to, że w powyższym przykładzie polecenia dysk C to partycja z bootloaderem, a dysk E to miejsce, w którym zainstalowany jest system operacyjny Windows 10. 
Uwaga: Jest bardzo prawdopodobne, że litery dysków będą się różnić od tych podanych w przykładzie, więc polecenie będzie się różnić.
- Po wprowadzeniu ostatniego z czterech poleceń rozpocznie się skanowanie integralności plików systemu operacyjnego.
Zaletą pracy w środowisku przywracania jest możliwość zastąpienia przez narzędzie SFC plików potrzebnych do załadowania GUI systemu Windows. W takim przypadku sprawdzenie zajmie trochę więcej czasu niż podczas pracy z wierszem poleceń w interfejsie systemu operacyjnego. Jednocześnie wiersz poleceń w środowisku przywracania nie będzie graficznie informować użytkownika o szybkości procesu. Migająca ikona podkreślenia pozwala stwierdzić, że komputer działa prawidłowo, a sprawdzanie integralności plików nie zostało zawieszone.
Po zakończeniu sprawdzania użytkownik zobaczy informację, że naruszenia integralności nie zostały wykryte lub zostały pomyślnie naprawione. Następnie możesz przejść do drugiej metody weryfikacji - za pomocą narzędzia DISM.
Jak sprawdzić integralność plików w systemie Windows 10 za pomocą DISM?
Jak wspomniano powyżej, po sprawdzeniu za pomocą SFC, zaleca się rozpoczęcie analizy systemu za pomocą narzędzia DISM. Podczas sprawdzania sprawdza inne katalogi (i jeszcze raz „przechodzi” przez pliki, które zostały sprawdzone przez SFC).
Sprawdzanie za pomocą narzędzia DISM różni się nieco od analizy systemu za pomocą SFC. Użytkownik ma możliwość wyboru jednej z trzech komend w celu sprawdzenia systemu. Każdy z nich ma inny poziom oddziaływania.
Dism /Online /Cleanup-Image /CheckHealth
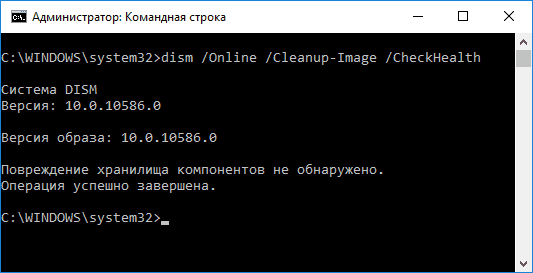
Po wykonaniu tego polecenia system sprawdza wpisy dokonane przez narzędzia diagnostyczne w celu wykrycia zmodyfikowanych lub problematycznych plików w systemie. Polecenie jest wykonywane szybko, ale nie ma walidacji, a wszystkie dane są oparte na wcześniej zarejestrowanych informacjach.
Dism /Online /Cleanup-Image /ScanHealth

To polecenie ma na celu przeanalizowanie wszystkich elementów systemu w celu zidentyfikowania w nich błędów i uszkodzonych elementów. W takim przypadku przeprowadzana jest tylko kontrola, a użytkownik jest powiadamiany o obecności lub braku problematycznych plików. Taka kontrola może potrwać od kilku minut do kilku godzin, w zależności od prędkości Pracuj ciężko dysk, jego obciążenie i stopień ingerencji w pliki systemu operacyjnego.
Dism /Online /Cleanup-Image /RestoreHealth
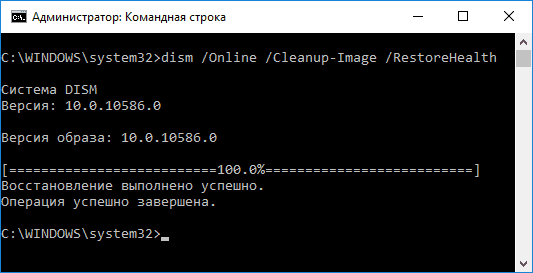
To polecenie, w przeciwieństwie do poprzedniego, nie tylko sprawdza pliki, ale także natychmiast zastępuje je kompletnymi. Ukończenie zajmie również od kilku minut do kilku godzin.
Ważny: Należy pamiętać, że ostatnie dwa polecenia uruchamiające sprawdzanie integralności plików systemu Windows 10 mogą „zamrozić się” w toku w pewnym procencie (najczęściej około 20). W żadnym wypadku nie należy ponownie uruchamiać systemu w tym momencie, ponieważ jest to typowa sytuacja, a zainteresowanie po pewnym czasie będzie nadal „spływać”.
Niestety, prawie każdy użytkownik systemu Windows podczas działania systemu operacyjnego może w każdej chwili napotkać różnego rodzaju błędy. Problemy mogą pojawić się zarówno na wczesnym etapie korzystania z systemu operacyjnego, jeśli użytkownik nie zwrócił należytej uwagi na swój komputer, jak i na późniejszym etapie, nawet jeśli użytkownik uważnie monitoruje czystość komputera. W przypadku, gdy komputer zaczął poważnie zwalniać lub w ogóle działać nieprawidłowo, racjonalne jest sprawdzenie systemu pod kątem błędów.
Dzisiaj przyjrzymy się sposobom, które pozwolą Ci sprawdzić system Windows pod kątem błędów i naprawić je w odpowiednim czasie. W przypadku, gdy trudno jest zrozumieć przyczynę nieprawidłowego lub powolnego działania komputera, takie metody mogą stać się prawdziwym ratunkiem, przywracając komputerowi jego poprzednią wydajność.
Jak sprawdzić komputer pod kątem błędów?
Metoda 1: metoda standardowa
Dość dobrze znana metoda wyszukiwania i naprawiania błędów w systemie Windows, karetka jest już wbudowana w system. Wielu użytkowników (zwłaszcza początkujących) może onieśmielić fakt, że ta funkcja jest uruchamiana z wiersza poleceń, ale w rzeczywistości nie wszystko jest straszne.
Przede wszystkim musimy uruchomić wiersz poleceń i mieć uprawnienia administratora. Jeśli jesteś Użytkownik systemu Windows 10, to w twoim przypadku wystarczy kliknąć prawym przyciskiem myszy przycisk "Początek" i na wyświetlonej liście elementów wybierz „Wiersz polecenia (administrator)” .

Jeśli jesteś użytkownikiem starszej wersji tego systemu operacyjnego, będziesz musiał otworzyć pasek wyszukiwania i wpisać w nim zapytanie „cmd” (bez cudzysłowów). Wyniki wyszukiwania pokażą wynik, na który należy kliknąć prawym przyciskiem myszy i wybrać element "Uruchom jako administrator" .

Na ekranie pojawi się okno wiersza polecenia. W systemie Windows 10 możesz natychmiast skopiować poniższe polecenie, w przypadku młodszych wersji systemu operacyjnego musisz samodzielnie wprowadzić polecenie:
sfc / scannow
Aby rozpocząć wyszukiwanie błędów, kliknij klawisz Enter. Należy pamiętać, że proces skanowania systemu może zająć dość dużo czasu, więc przygotuj się na to, że komputer musi być aktywny przez cały czas, a wiersz poleceń nie może być zamknięty.

Należy pamiętać, że uruchomiona funkcja najpierw wyszuka błędy, a następnie automatycznie przystąpi do ich naprawy. W przypadku, gdy nie chcesz naprawiać błędów, a tylko chcesz sprawdzić pliki systemowe, polecenie przyjmie nową postać:
sfc /tylko weryfikacja
Metoda 2: Sprawdzanie rejestru systemu Windows za pomocą CCleaner
Rejestr Windows to jedna z najważniejszych sekcji systemu operacyjnego, w której szczegółowo opisano zarówno działanie standardowych narzędzi systemu operacyjnego, jak i programów firm trzecich.
Na przykład podczas instalowania programu na komputerze w rejestrze tworzone są nowe klucze, aby zapewnić uruchomienie i działanie programu. Często jednak zdarza się, że podczas usuwania konkretnego programu w rejestrze (i folderach komputera) pozostaje wiele wpisów, co z czasem może prowadzić do znacznego spadku wydajności komputera i nieprawidłowego działania programów.
W związku z tym, jeśli wystąpią problemy z działaniem komputera, zaleca się sprawdzenie Rejestr systemu Windows w przypadku błędów, a najłatwiej to zrobić za pomocą programu CCleaner, którego link do pobrania znajduje się na końcu artykułu.
Biegać CCleaner a w lewym obszarze okna przejdź do zakładki "Rejestr" . Upewnij się, że pola wyboru obok wszystkich elementów są zaznaczone po prawej stronie. Uruchom skanowanie rejestru, klikając przycisk „Znajdowanie problemów” .

Skanowanie rejestru nie potrwa długo. Gdy zakończy się w 100%, kliknij przycisk "Poprawić" .

CCleaner poprosi Cię o utworzenie utworzyć kopię zapasową rejestr. Pamiętaj, aby zgodzić się z tą propozycją, ponieważ w przypadku problemów z działaniem rejestru możesz wycofać.
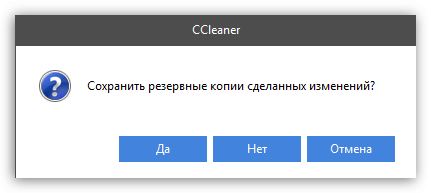
Zakończ czyszczenie rejestru, klikając przycisk „Napraw zaznaczone” .
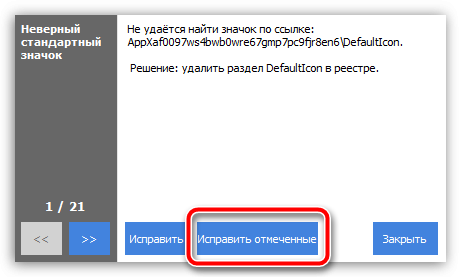
Wyszukuj błędy w systemie Windows przynajmniej od czasu do czasu, a możesz uniknąć wielu problemów w działaniu komputera.
