Instalowanie Mac OS X na dysku flash
W dzisiejszych czasach prawie każdy ma pendrive'a: pendrive'y, karty pamięci, małe zewnętrzne dyski twarde Wszystko to stało się powszechne. Ich ceny są dość niskie, a objętość tego samego dysku flash 4 - 8 GB od dawna stała się normą. Dlaczego więc nie zainstalować na nim w pełni funkcjonalnej, ale lekkiej wersji Mac OS X, z niezbędnymi minimalny zestaw aplikacje i pliki? Rzeczywiście, wielu użytkowników komputerów Mac chciałoby tej możliwości, zwłaszcza ci, którzy często pracują nad różne komputery i chce stale przebywać w jednym środowisku. Przyjrzyjmy się więc, jak przebiega podobna instalacja systemu Mac OS X.
Po zainstalowaniu zobaczysz zrzut ekranu poniżej. Zostanie wyświetlony komunikat ostrzegawczy. Zajmie to około 20-35 minut. Następnie uruchomisz komputer z dysku flash, więc nie ma potrzeby wymiany system operacyjny, rozbić dysk twardy lub zaryzykować utratę jakichkolwiek plików.
Otworzy się Menedżer uruchamiania. Nie mogłem przewijać w górę ani w dół za pomocą gładzika laptopa. Nadszedł czas, aby wyjść na zewnątrz i posprzątać garaż, zacząć budować nową tarczę wizyjną lub zacząć dokonywać wstępnych zeznań podatkowych - zajmie to trochę czasu.
Redaktorzy mieli pod ręką kartę SD Kingston o pojemności 2 GB i czytnik kart i postanowiono wykorzystać je w naszym eksperymencie. Zamiast tego możesz z łatwością korzystać z popularnych dysków flash USB, kart pamięci o innym formacie lub zewnętrznych dyski twarde. Przeprowadziliśmy proces instalacji na komputerze Intel Mac, nie mieliśmy pod ręką starej maszyny PowerPC, a na niej jest to trudniejsze. Ponadto nie zapominaj, że nie uruchomisz systemu Intel na komputerze PowerPC i na odwrót.
Jeśli chcesz grać w gry, upewnij się, że Twoja sekcja jest wystarczająco duża. Głównym pytaniem, które będziesz mieć, jest czas żywotność baterii ponieważ ledwo mamy 3 godziny na pełnym naładowaniu. Są to obsługiwane urządzenia. W powyższym kodzie brakuje podwójnych myślników w cudzysłowie. Po zakończeniu procesu zobaczysz komunikat „Kopiowanie zakończone”. . Może to potrwać kilka sekund lub minut. Pozostaw wszystkie ustawienia jako domyślne, a następnie kliknij przycisk „Usuń” w prawym dolnym rogu. Spowoduje to zniszczenie wszystkich plików zapisanych na rozruchowym dysku twardym.
Warto zawczasu powiedzieć kilka słów o wolumenie – po zainstalowaniu Mac OS X na karcie znajdowało się około 400 MB wolnego miejsca, więc jest mało prawdopodobne, że będziemy mogli korzystać z karty gigabajtowej. Jednocześnie prawdopodobnie nie będzie możliwe zainstalowanie przynajmniej niezbędnego minimum oprogramowania na 400 MB, nie mówiąc już o kilku dodatkowych plikach - system zainstalujemy prawie nagi (nawet bez Safari i Mail) i każdy sam zadecyduje jakiego oprogramowania potrzebuje. Tak więc, aby zademonstrować samą możliwość zainstalowania takiego systemu, wystarczą 2 GB, ale do przynajmniej odpowiedniej pracy potrzebny będzie większy wolumen - co najmniej 4 GB.
Utwórz rozruchowy dysk flash USB za pomocą instalatora OS X
Zalecamy korzystanie z dysku flash, jeśli planujesz uruchomić komputer z dysku, ponieważ będzie to szybsze. Jeśli masz dane na dysku, którego zamierzasz użyć, musisz przenieść je na inny dysk lub pobrać nowy dysk, ponieważ zostanie całkowicie sformatowany.
Nie trzeba dodawać, że do pobrania oprogramowanie potrzebne będzie połączenie z Internetem. Należy pamiętać, że nie zobaczysz znaków pojawiających się podczas wprowadzania tekstu, który znajduje się. Terminal ostrzeże, że zamierza skasować dysk. . w instrukcji nagrywania. Obie dystrybucje obrazu dysku zawierają również nowy pakiet instalacyjny.
Więc przejdźmy do rzeczy. Najpierw musisz sformatować kartę Flash. Otwórz Narzędzie dyskowe, wybierz dysk, zakładkę Wymaż, format Mac OS Extended (Journaled), wybraną nazwę (w naszym przypadku MacLife), wyłącz pole wyboru „Zainstaluj sterownik dysku Mac OS 9” i kliknij Wymaż.
Po sformatowaniu, jeśli wybierzesz dysk w Narzędziu dyskowym, zobaczysz opcję „Włączeni właściciele: Nie” na dole. To musi zostać naprawione. Otwórz Terminal, wprowadź następujący wiersz (dalej zamiast MacLife musisz oczywiście podać nazwę swojego dysku):
Instalowanie na oddzielnym woluminie lub dysku zewnętrznym
Jeśli nie chcesz korzystać z pakietu instalacyjnego, możesz przeprowadzić instalację ręczną. Poniżej znajdują się kroki dotyczące ręcznej instalacji. Ta ręczna metoda instalacji ma wadę, o której należy pamiętać. Jest to zalecane tylko dla zaawansowanych użytkowników i nie zostanie tutaj szczegółowo omówione. Więcej informacji można znaleźć na stronie podręcznika. Jest to szczególnie przydatne dla użytkowników, którzy już na zawsze doświadczyli pierwszego rozruchu, ponieważ: wolne połączenie Do internetu. Jednak nie uruchamiasz go stamtąd, ale dzwonisz do robota.
sudo /usr/sbin/vsdbutil -a /Wolumy/MacLife
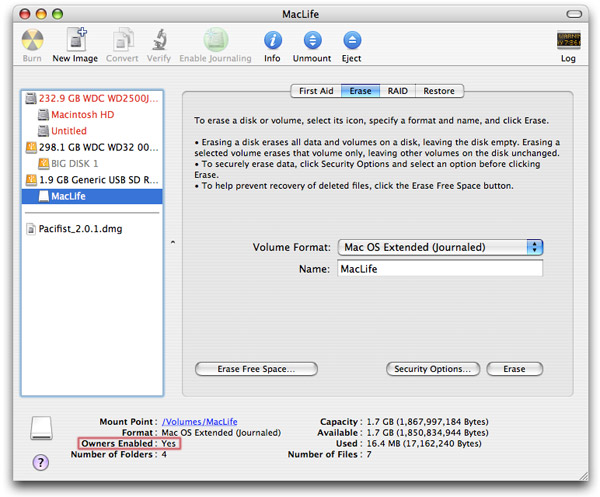
Następnie wprowadź hasło i sprawdź wynik w Narzędziu dyskowym: „Owners Enabled: Yes”. W porządku.
Pełna wersja Mac OS X, jak wiadomo, zajmuje dość dużo miejsca, więc zainstalujemy tylko najpotrzebniejsze komponenty systemu – resztę każdy wybierze dla siebie. Można to zrobić za pomocą bardzo dobrego narzędzia Pacifist (możesz je pobrać, 1,3 Mb).
Przygotowanie do instalacji Mac OS z dysku flash
Kliknięcie kliknij prawym przyciskiem myszy mysz, otwierasz menu kontekstowe i wybierz "Pokaż zawartość pakietu". Aby to zrobić, przeciągnij plik na pulpit lub dowolny folder, a następnie otwórz Narzędzie dyskowe. Program można znaleźć w Programy w folderze Narzędzia.
W oknie narzędzia dysku twardego po lewej stronie znajdziesz lewy plik, który możesz kliknąć jednym kliknięciem myszy. Czy obraz jest gdzieś zapisany, jeśli mam już lwa? Jednak dopiero za pierwszym razem, przynajmniej pod Lev-Betas. Leo ustanowił się prawie niezależnie. Prawdopodobnie coś nacisnęło zbyt mocno. Czy jest sposób na tworzenie? utworzyć kopię zapasową obrazy później?
To narzędzie jest naprawdę przydatne i może pomóc w wielu przypadkach (na przykład, jeśli chcesz ponownie zainstalować z dysk instalacyjny dowolny program bez ponownej instalacji całego systemu. Więc pobierz, zamontuj, przenieś do aplikacji i uruchom. Teraz musisz włożyć płytę instalacyjną Mac OS X dostarczoną z komputerem.
Mam nadzieję, że odpowiem, jeśli nie tutaj, to gdzie? Możesz to zrobić za pomocą terminala lub wyszukiwarki, jak pokazano powyżej. Naciśnij „Enter”, a następnie wprowadź hasło administratora, gdy zostaniesz o to poproszony. W terminalu zobaczysz następujący tekst na ekranie. Może to trochę potrwać, więc przed kontynuowaniem poczekaj na „Gotowe”.
Pokazujemy na to trzy możliwości.
- Jest to szczególnie przydatne w przypadku wielu komputerów – na przykład w firmach.
- Czysta instalacja pozostawia zupełnie nowy komputer.
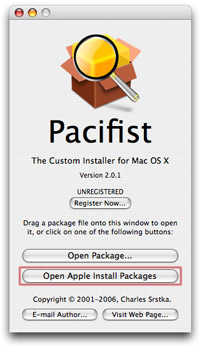
Gdy Pacifist rozpozna dysk, wybierz „Otwórz pakiety instalacyjne Apple”, a następnie wybierz pierwszy dysk instalacyjny. Pacifier zacznie go analizować i może zaproponować wstawienie drugiego - pomiń go naciskając pomiń (wszystkie pliki potrzebne do instalacji znajdują się na pierwszym). Po przeanalizowaniu dysku, co zajmie kilka minut, pojawi się monit pełna lista pakiety instalacyjne, z których wystarczy wybrać dwa: (w Zawartość OSInstall.mpkg -> Zawartość EssentialSystemSoftware -> Zawartość folderu EssentialSystemSoftwareGroup wybierz Zawartość BaseSystem.pkg i Zawartość Essentials.pkg).
Istnieją jednak trzy istotne doświadczenia użytkownika, które następnie przedstawimy. Na przykład, zewnętrzny twardy dysk kopii zapasowej musi zostać całkowicie usunięty, sformatowany, a następnie zapisany. Wystarczy postępować zgodnie z jedną z poniższych instrukcji, nie wszystkie trzy muszą być użyte.
Efektywni kosztowo dostawcy zewnętrzni
Najprostszym i najdroższym rozwiązaniem są sterowniki firm trzecich. Te sterowniki zazwyczaj działają bardzo dobrze, zapewniają łatwą instalację i szybka transmisja danych niż bezpłatne rozwiązania opisane poniżej. Program można kupić online za 25 euro, a także 15-dniowy okres próbny.
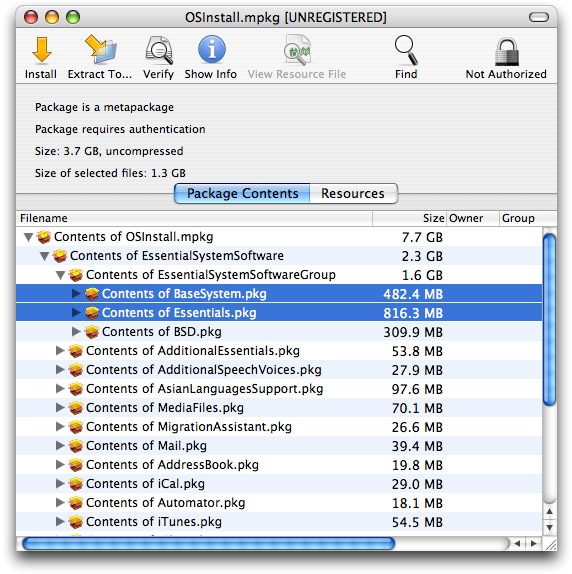
Oczywiście użytkownicy, którzy dokładnie wiedzą, jakie komponenty systemu chcą zainstalować, mogą je dodatkowo wybrać – nie zapominaj tylko o wielkości dysku. Po podświetleniu niezbędnych komponentów wybierz Plik -> Zainstaluj pliki na innym dysku..., wybierz dysk flash i kliknij Zainstaluj. Możesz teraz trochę odpocząć - proces zajmie około 10-15 minut.
Konfiguracja wymaga trochę wysiłku i obsługi terminala. Ponadto te sterowniki od jakiegoś czasu nie były aktualizowane. Częściowa instalacja nie prowadzi do pożądanego rezultatu. Ustawienie darmowe sterowniki wymaga instalacji z niebezpiecznych źródeł.
Wykonywane są na własne ryzyko. Z tego ustawienia należy korzystać ostrożnie i należy je testować tylko z niewrażliwymi danymi. Upraszcza to konfigurację. Wpisz następujące. Płatne rozwiązania są wygodną alternatywą. Kosztują zaledwie kilka euro, zapewniają szybki transfer danych oraz działają płynnie i łatwo.
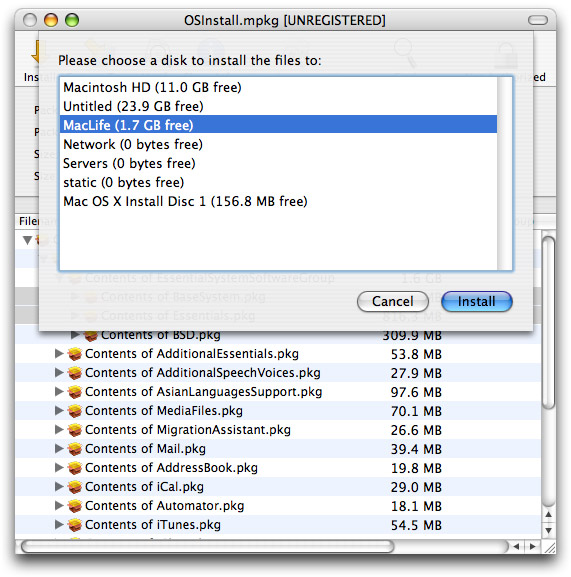
Po zakończeniu procesu instalacji niezbędnych pakietów instalacyjnych, jeśli masz na koncie każdy megabajt, możesz usunąć niepotrzebne czcionki z zawartości dysku flash: System/Biblioteka/Czcionki, na przykład chińskie i japońskie. Zaoszczędź około 100 MB.
Ponadto nie zainstalowaliśmy Asystenta ustawień, który jest przydatny podczas instalacji programów: w Finderze skopiuj go z System/Library/CoreServices (w katalogu głównym dysku, a nie w katalogu domowym) do odpowiedniego folderu na flashu dysk (wymagana autoryzacja). Będziemy również potrzebować BaseSystem.pkg i Essentials.pkg (w katalogu głównym) twardy dysk/Library/Receipts do tej samej lokalizacji na dysku flash).
Aby to zrobić, po prostu otwórz go za pomocą skrótu klawiaturowego. Przycisk „Pusty” „Reflektor”. Gdy to zrobisz, kliknij „Kontynuuj”, a Twój zasobnik zostanie utworzony. W ten sposób, nowa instalacja Sierra jest niemożliwa. Utworzyć kopię zapasową kopia zapasowa ważnych danych. Ważna uwaga.
Przygotowywanie dysku flash na komputerze Mac
Jeśli narzędzie Cię znajdzie, otrzymasz wiadomość o sukcesie. Kliknij „Użyj tej wersji”. Potwierdź swój wybór za pomocą opcji „Użyj tego nośnika”. Dzięki „Usuń nośnik i utwórz środowisko instalacji” narzędzie zaczyna działać.
Jak wiadomo, Mac OS X pozwala uruchomić system tylko z dysków i napędów podłączonych przez FireWire. Ale można to łatwo ominąć, uruchamiając następujące polecenie w Terminalu (bez łamania wierszy):
sudo bless --verbose --folder "/Volumes/MacLife/System/Library/CoreServices" --bootinfo -bootefi

Więc po prostu skopiowaliśmy pliki. Teraz musisz naprawić prawa dostępu - w tym celu wybierz dysk w Narzędziu dyskowym i kliknij przycisk „Napraw uprawnienia dysku” u dołu.
Wyodrębnianie obrazu systemu operacyjnego
Po wprowadzeniu hasła administratora. Najpierw przechodzisz do folderu „Programy”, a tam do podprogramów. Znajdziesz tam narzędzie na dysku twardym. Ale zwykle mają zbyt dużo miejsca, które oddajesz za niezgodność. Wygląda bardziej jak w programach po instalacji. Kilka dodatkowych uwag.
Jak uruchomić komputer Mac z zewnętrznego urządzenia pamięci masowej USB?
Jak oceniasz tę recenzję? Kliknij instalator i wybierz opcję Pokaż zawartość pakietu w oknie dialogowym. Dodatkowo możemy zaliczyć takie systemy, które choć mało znane, zaoszczędzą nam trochę kłopotów, ponieważ zużywają bardzo mało. Na przykład możemy mieć itp. Oprócz tego, że dobra opcja przeciwko niemu są następujące zalety.

Ogólnie rzecz biorąc, to wszystko. Możesz teraz, dla większej pewności, sprawdzić, czy dysk pojawił się w Preferencjach systemowych -> Dysk startowy (możesz go tam wybrać, aby stale się z niego uruchamiać).
Teraz uruchamiamy ponownie z wciśniętym klawiszem Alt, wybieramy dysk z proponowanych opcji i przechodzimy do krótkiego procesu przygotowania Mac OS X (ustawianie naszego loginu, hasła, wypełnianie formularzy, wybór strefy czasowej i układu - kroki te są znane prawie wszyscy użytkownicy komputerów Mac).
Utwórz rozruchowy dysk flash USB lub dysk Mac OS X
Wymagania, o których musimy pamiętać, są bardzo proste i zostały podsumowane poniżej. Jak zobaczysz później, istnieje kilka innych wersji, które możemy dodać za pomocą tego programu. Pierwszą rzeczą, jaką zrobimy, jest pobranie aplikacji z jej oficjalnej strony internetowej.
Po pobraniu narzędzia z oficjalnej strony rozpakujemy plik do właściwej lokalizacji. Po rozpakowaniu zobaczymy co następuje. W tym przypadku jesteśmy na komputerze 32-bitowym, więc wybierzemy tę opcję, klikając ją dwukrotnie i zobaczymy co następuje.
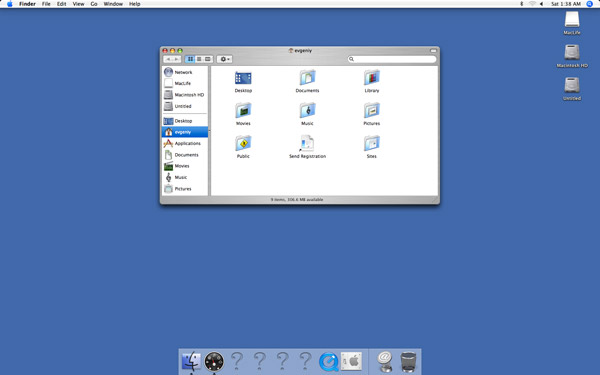
Po uruchomieniu świeżo zainstalowanego systemu nie zdziw się znakami zapytania w Docku - to programy, których tam nie ma. Pozostaje skonfigurować system, ustawienia połączenia z Internetem, zainstalować żądany pakiet oprogramowania i skopiować najbardziej potrzebne pliki, o ile pozwala na to pozostałe miejsce na dysku.
Pobieranie instalatora OS X
Jak widać, narzędzie składa się z sekcji, które. Następnie wybierz okno Dodatkowe opcje”, i zostaną wyświetlone następujące informacje. Zobaczymy, że wyświetla się następujące okno informacyjne. W takim przypadku narzędzie mówi nam, że pamięć musi być sformatowana, a wszystkie dane, które posiadamy, zostaną usunięte, kliknij „Tak”, aby rozpocząć proces.
To narzędzie można pobrać z poniższego linku. Jak widać, mamy proste narzędzie, ale o dużych możliwościach działania. Pamiętaj, aby korzystać z tych narzędzi w sposób odpowiedzialny i ostrożny, aby nie wpływać na główny system. Podobał Ci się i pomógł ten samouczek?

Powyższy zrzut ekranu pokazuje zawartość folderu Aplikacje zaraz po instalacji.
Instalacja Mac system operacyjny z Sklep z aplikacjami ma wiele zalet. Najważniejszym z nich jest oszczędność zasobów naturalnych i roboczogodziny potrzebne do stworzenia wszystkich tych płyt DVD. Jednocześnie dzięki dystrybucji cyfrowej nie możemy już całkowicie instalować Mac OS od zera, ani uaktualniać wielu domowych komputerów za pomocą jednej kopii.
Możesz nagrodzić autora, klikając ten przycisk, aby dać mu pozytyw. Masz to, czego potrzebujesz w poniższym linku. Przede wszystkim, jeśli jesteś w laptopie, staraj się być stale podłączony do prądu i nie zamykaj pokrywy ani jej nie skracaj, powodując uśpienie. Ukończenie tego procesu zajmuje trochę czasu, więc możesz to zrobić szybko.
Krok 3: Podążaj za kreatorem
Potwierdzamy, że chcemy sformatować blok wraz z procesem, a asystent wykona całą pracę za nas. Zadanie montażu hackinto wymagało bardzo ograniczonych opcji sprzętowych i duża liczba wiedza techniczna. Teraz jest kilka opcji, a proces instalacji jest dość prosty.
Ktoś będzie pamiętał ukryta sekcja Recovery HD, który pozwala zainstalować Mac OS na pustej partycji. Ale nie zawiera pełnego zestawu pliki instalacyjne, więc do wstępnego załadowania 4,3 GB danych potrzebne jest aktywne połączenie internetowe i dużo cierpliwości. Ponadto Recovery HD nie rozwiązuje problemu instalacji Mac OS na wielu komputerach i odzyskiwania awaryjnego.
Przede wszystkim: czym jest hackintosh?
Mając to na uwadze, oto nasze instrukcje instalacji hackintosha. Może to dotyczyć wszystkich rodzajów sprzętu, niezależnie od tego, czy jest to komputer wbudowany w części, czy już zmontowany przez producenta. Na potrzeby tego przewodnika omówimy tylko sprawdzoną metodę budowania hackinto, którą składasz kawałek po kawałku.
Oznacza to, że będziesz musiał zadowolić się pomysłem dostarczenia własnego pomoc techniczna kiedy masz kłopoty. Ta perspektywa może być trochę przerażająca, jeśli dopiero zaczynasz budować hackintosh, ale zaoszczędzisz też dużo pieniędzy, czyniąc go niesamowicie potężnym, w pełni konfigurowalnym. Wskażemy również kilka zasobów, które zebraliśmy, aby pomóc Ci nauczyć się wszystkiego, czego potrzebujesz do zbudowania komputera, dzięki czemu poczujesz się bezpiecznie, gdy po raz pierwszy wykonasz ten proces.
Jeśli potrzebujesz pełnej kopii systemu operacyjnego do zainstalowania lub przywrócenia w trybie offline lub musisz zainstalować system Mac OS na wielu komputerach, oto prosty sposób na utworzenie dysku rozruchowego na przykładzie Mountain Lion.
1. Kup Mac OS X Mountain Lion w App Store
Aby zainstalować Mac OS c dysk rozruchowy potrzebujemy oryginalnej wersji systemu. Jedynym legalnym sposobem, aby go uzyskać, jest zakup w App Store za 19,99 USD.
To nie jest projekt dla początkujących, ale każdy może się tego nauczyć. Omówimy proces budowania hackintosha na szerokim poziomie, mającym zastosowanie do większości sprzętu. W rezultacie ten przewodnik nie zawsze będzie w stanie wskazać dokładne pola do opisania lub decyzje, które podejmujesz, ale nauczy Cię, jak dowiedzieć się samemu. Przez cały proces będziemy brać Cię za rękę tak mocno, jak to możliwe, ale będą pewne decyzje, które będziesz musiał podjąć sam. To może być trochę przerażające, ale to fajna część.
Krótko mówiąc, ten przewodnik wyjaśnia, jak wybrać odpowiedni sprzęt, aby zbudować dobre hackinto i przeprowadzi Cię przez standardowy proces instalacji. Wymaga to jednak również sumienności i świadomości zmiennych w zespole.
Po zakończeniu pobierania w folderze Programy Pojawi się instalator Mac OS X.
2. Wyodrębnianie obrazu systemu operacyjnego
Kliknij prawym przyciskiem instalator i wybierz Pokaż Zawartość opakowania. Idź do folderu Wspólna pomoc i skopiuj plik InstallESD.dmg w dogodne dla Ciebie miejsce np. Pulpit.

To jest to oryginalny plik zainstaluj Mac OS X, z którego zrobimy dysk startowy.
3. Utwórz dysk rozruchowy lub dysk flash
- Podłącz dysk do systemu i uruchom Aplikacje → Narzędzia → Narzędzie dyskowe. W naszym przypadku jest to dysk flash NO NAME 8 GB
- Formatuj multimedia w zakładce Usuwać określenie nowej nazwy i systemu plików Rozszerzony Mac OS. Jeśli korzystasz z zewnętrznego dysku twardego, utwórz wcześniej podobną partycję o pojemności co najmniej 8 GB.
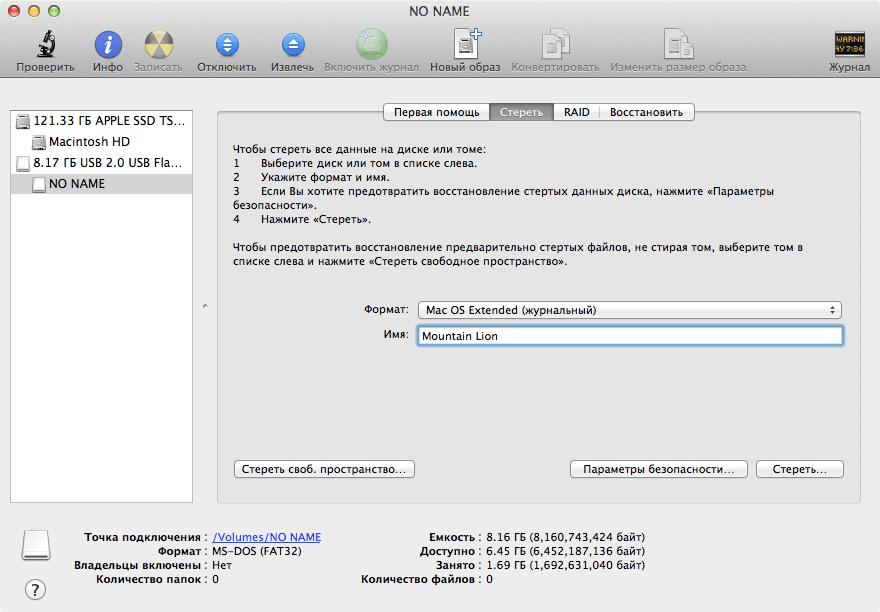
- Kliknij dwukrotnie plik InstallESD.dmg na pulpicie, aby obraz pojawił się w lewym panelu Narzędzie dyskowe.
- Przejdź do zakładki Przywróć. W terenie Źródło włóka Mac OS X Zainstaluj ESD z paska bocznego Narzędzie dyskowe. W polu Miejsce docelowe włóka utworzono partycję Mountain Lion.

- Naciśnij przycisk Przywróć. Proces nie jest szybki, musisz poczekać.
- Po zakończeniu odzyskiwania możesz uruchomić komputer z dysku tak, jak z normalnego dysku DVD i zainstalować system Mac OS za pomocą zaledwie kilku kliknięć. Aby to zrobić, po uruchomieniu systemu po prostu przytrzymaj Klawisz opcji aż pojawi się wybór opcji rozruchu.
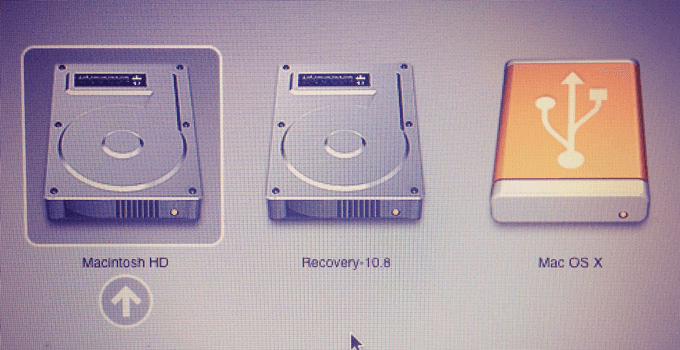
4. Zainstaluj Mac OS X Mountain Lion
Jak widać, proces tworzenia dysku rozruchowego jest niezwykle prosty. Jeśli będziesz dokładnie postępować zgodnie z podanymi instrukcjami, nie pojawią się żadne problemy, a instalacja Mac OS od podstaw nie będzie już problemem.
Wszystko, co musisz zrobić, to kliknąć ikonę Mac OS X i postępuj zgodnie ze zwykłymi instrukcjami kreatora instalacji.
