Specjalnie dla tych użytkowników, którzy szanują czas i jego cenę, przygotowaliśmy specjalny wybór kombinacji od Skróty klawiszowe jaką ma klawiatura. Skróty klawiaturowe umożliwiają wygodniejsze korzystanie z systemu operacyjnego. W takim przypadku nie musisz wykonywać niepotrzebnych manipulacji myszą. Rzućmy okiem na główne skróty klawiaturowe, które ma klawiatura Macbooka.
Otwieranie ustawień Dropbox
Klawisze modyfikujące są używane w połączeniu ze zwykłymi klawiszami alfanumerycznymi, aby zapewnić alternatywne funkcjonalność dla skrótów klawiaturowych. Służą również do tworzenia znaki specjalne, naprzemienne zestawy znaków i znaki diakrytyczne.
A może przejdziesz do menu „Plik” i wybierzesz „Zamknij okno”? Otwórz menu Plik i przejrzyj wszystkie wybrane opcje. Zauważ, że kilka pozycji na liście zmieni się w jakiś sposób - być może inne sformułowanie, a może zniknięcie normalnie obecnych elips, które bezpośrednio następują po pewnych pozycjach menu. A co z tym pytaniem dotyczącym wielokropka? Żądanie jest prezentowane jako okno dialogowe.
Podstawowe polecenia

Klucz z logo Apple to Command. Za pomocą tego klawisza MacBooka możesz wykonywać większość kombinacji, które ma klawiatura. Z Option wykonywanych jest również wiele poleceń. Jeśli znasz klawiaturę, prawdopodobnie używasz skrótów klawiaturowych, takich jak Cntrl, Shift, escape i Delite. Dlatego nie będziemy opisywać tych linków, będziemy ich używać tylko w poleceniach.
Co jest wymagane
Menu Plik na Pages zawiera wiele wystąpień. Gdzie po niektórych poleceniach pojawiają się elipsy. Dzieje się tak, ponieważ w każdym z tych trzech przypadków po wybraniu zostanie wyświetlony ekran potwierdzenia. Zauważysz, że te elipsy znikają. Możesz być zaskoczony tym, co znajdziesz. Pamiętaj, że nie jest to pełna lista. Z menu Edycja wybierz Wszystkie, aby odznaczyć wszystkie. Wklej zmiany, aby przenieść elementy tutaj. Ty wybierasz pożądana aplikacja i od teraz ten plik będzie otwierany przez określoną aplikację.
- W menu Szukaj opcja pomija okno dialogowe Opróżnij kosz.
- W menu Plik opcja zostaje zmieniona na „Zamknij”, aby zamknąć wszystko.
Przydatną funkcją dla Ciebie będzie Command + Shift + Period. Dzięki tej kombinacji będziesz mieć dostęp do ukryty plik w jakimś folderze. Po prostu przejdź do dowolnego folderu i naciśnij te skróty klawiszowe. Ta funkcja będzie kombinacją przydatną dla osób pracujących z pliki systemowe i dokonaj wszelkich zmian.
Jeśli naciśniesz link Command + Shift + G, a następnie w dowolnym folderze lub katalogu ścieżka do folderu otworzy się w oknie. Dzięki tej kombinacji możesz błyskawicznie przejść do dowolnego pliku. Jak widać, klawiatura pozwala na znaczne ograniczenie czynności. Jeśli przejdziesz do folderu obrazów i wybierzesz wiele obrazów, a następnie naciśniesz „Command + Opcja + Y”, uruchomi się automatyczne przeglądanie slajdy.
Część 3 — Jeszcze więcej przykładów skrótów klawiszowych opcji
Dodatkowe skróty klawiaturowe używane w Docku. Dodatkowe klawisze skrótów w okna dialogowe. Jest to przydatne przy rozwiązywaniu problemów podczas podłączania projektorów i monitorów zewnętrznych. Jeśli spróbujesz skopiować wiele plików do folderu, który zawiera już jeden lub więcej plików o tej samej nazwie, zobaczysz podobne okno dialogowe. Umożliwia to pominięcie pierwszego duplikatu, przejście do następnego i tak dalej, aż do zakończenia lub anulowania operacji kopiowania. Opcja naciśnięcia, gdy pojawiają się okna dialogowe, czasami zmienia funkcjonalność przycisków.
Użytkownicy system operacyjny Windows prawdopodobnie zna dwa magiczne klawisze „Ctrl C” i „Ctrl V”. Na sali operacyjnej System MAC OS X używa zamiast tego przycisków „Polecenie C” i „Polecenie V”. To są najważniejsze i zespoły mobilne jaką ma klawiatura. Te przyciski pozwalają pracować z plikami i folderami tak szybko, jak to możliwe, każdy użytkownik komputera w systemie MAC OS X musi je znać.
Dodatkowe klawisze skrótów w aplikacjach. Z drugiej strony, jeśli ta pozycja preferencji jest odznaczona, pomijając klawisz opcji w menu, możesz wyjść i zamknąć wszystkie okna. Wszystko to oczywiście decyduje o tym, czy otwarte okna dokumentów zostaną otwarte przy następnym uruchomieniu aplikacji. To zatrzyma Cię sekwencyjnie przez każdy link na stronie. . Dodaj do poniższej dyskusji i opowiedz nam o tych przydatnych, które znalazłeś. Oczywiście te klawiatury działają również z innymi językami, ale klawisze można oznaczyć inaczej.
Szybko przejdź do pola wyszukiwania

Szybko zamknij lub zminimalizuj wiele okien
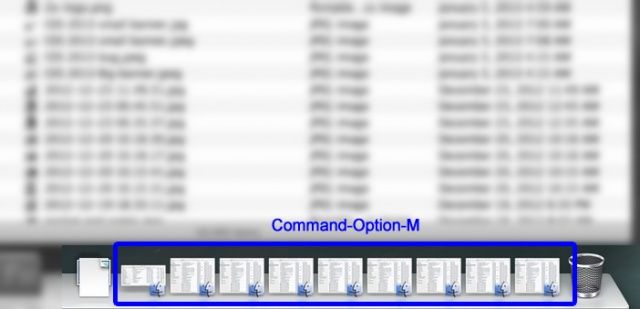
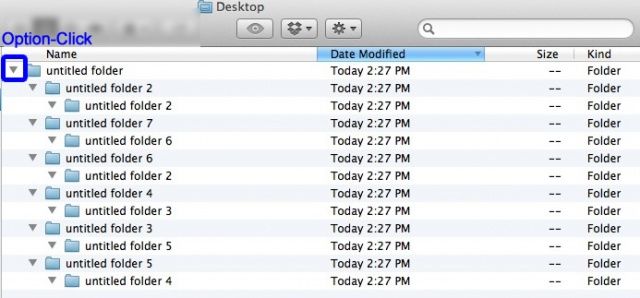
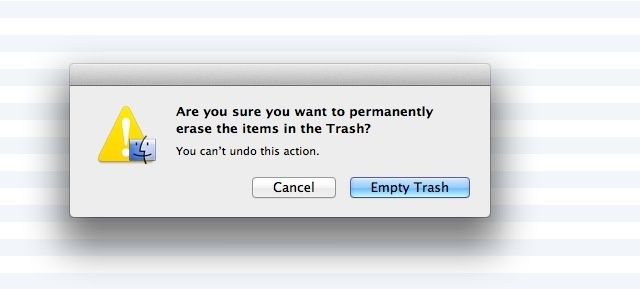
Zazwyczaj pojawi się okno dialogowe z ostrzeżeniem z pytaniem, czy na pewno chcesz to zrobić.
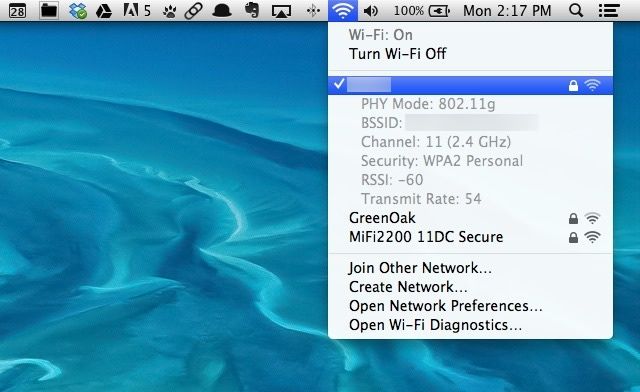
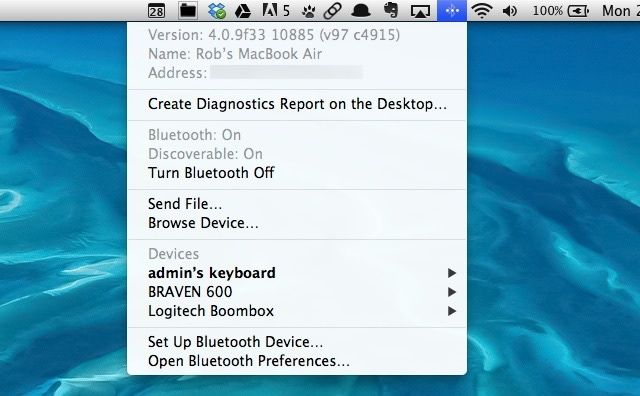
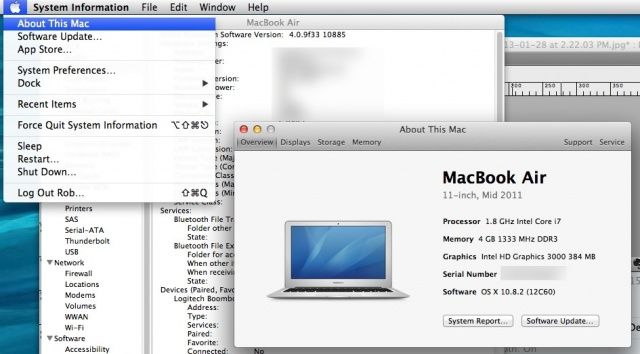
Czy musisz przeskoczyć w górę lub w dół akapitu?
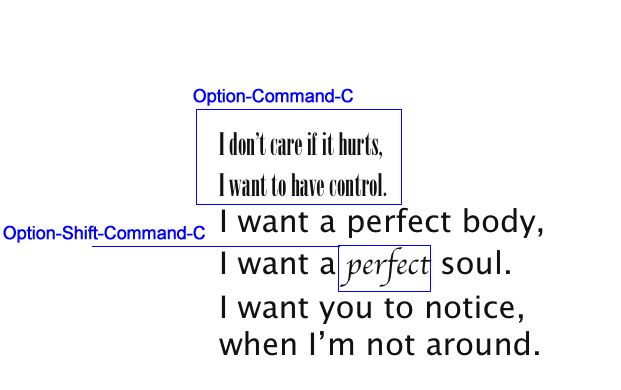
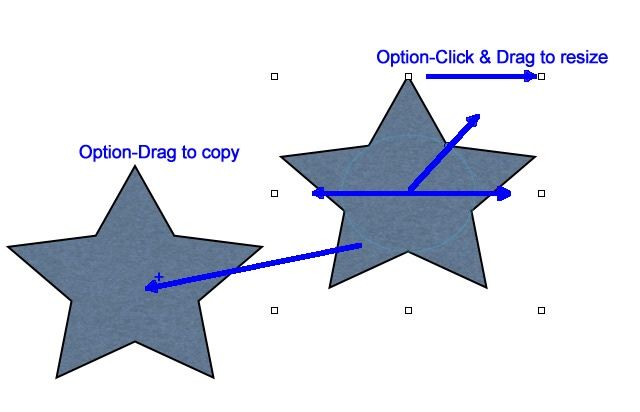
Twój wskaźnik myszy pokaże mu mały znak i utworzysz kopię tego obiektu, odciągając go od oryginału. Teraz obiekt będzie rósł lub kurczył się równomiernie ze wszystkich stron.
Programy realizujemy w sekundę

Jeśli program nie reaguje przez długi czas i nie wykonuje żadnych działań z pomocą kursora, możesz użyć skrótów klawiszowych Command + Option + Shift + Escape. Jak rozumiesz, te przyciski pomogą wymusić zamknięcie wszystkich procesów związanych z problematyczną aplikacją. Klawiaturę z tymi klawiszami należy przytrzymać przez 2-3 sekundy. Następnie program zostanie zamknięty. Jeśli tak się nie stanie, musisz ponownie uruchomić komputer. Jak to zrobić, możesz przeczytać w naszym zasobie. Jeśli naciśniesz klawisze Command + Option + Escape, przed tobą pojawi się menedżer uruchomionych aplikacji. Dzięki niemu możesz już bardziej szczegółowo zbadać, które programy działają poprawnie, a które nie.
Jeszcze więcej opcji Podstawowe triki i porady
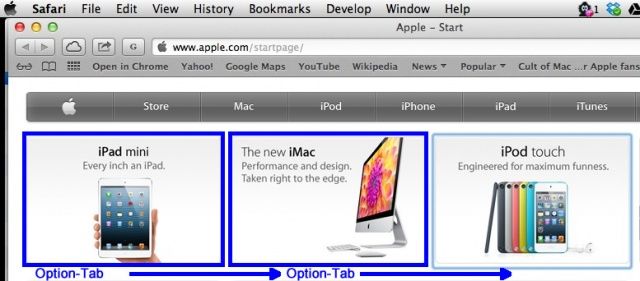

To jak przewijanie, tylko szybciej. Działa to również w każdym oknie z paskiem przewijania. 
Oczywiście tak, właśnie dlatego tam są, oczywiście. Dodaj opcję do naciśnięcia klawisza lub polecenia menu, chociaż możesz zamknąć wszystkie inne karty oprócz tej, którą aktualnie przeglądasz. 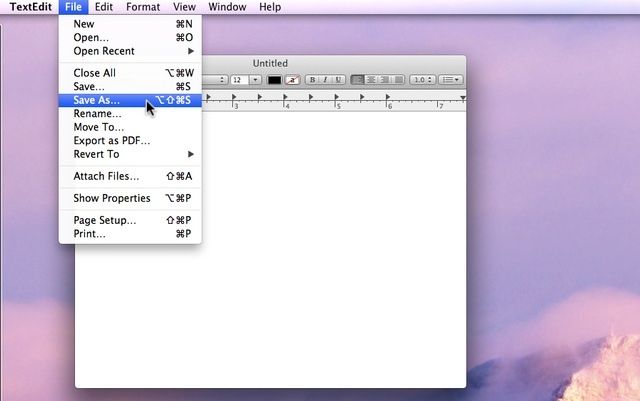

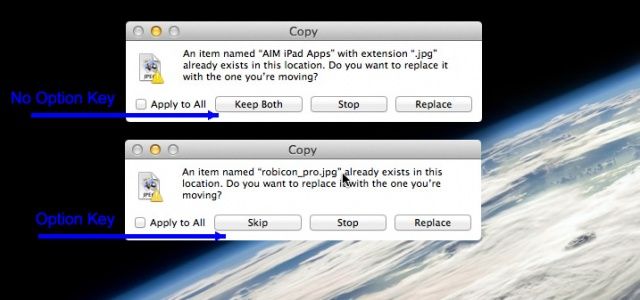
Gdy spróbujesz skopiować plik do nowej lokalizacji, która ma taką samą nazwę jak plik w tej lokalizacji, pojawi się okno dialogowe z pytaniem, czy chcesz go zatrzymać, zastąpić, czy zachować oba pliki.
Zrzuty ekranu i polecenia dla nich

Klawiatura może również wykonywać inne przydatne zadania. Na przykład zrób zrzut ekranu i zapisz go w schowku. Ponownie, ta funkcja powinna być znana użytkownikom systemu operacyjnego. Systemy Windows, jest do tego przycisk Zrzut ekranu. Tutaj wszystko zostało uproszczone, klawiatura jest znacznie uproszczona w porównaniu do modelu Windows, więc trzeba jednocześnie wciskać klawisze skrótów: Command + Control + Shift + 3.
Pomijanie okien dialogowych z potwierdzeniem
Jeśli spróbujesz skopiować moje imię, zobaczysz to samo okno dialogowe, ale jest tu pewien trik. To może nie być prawdziwa historia, ale powinna być. Proszę umieścić symbol na odpowiednim kluczu. . Zmniejszenie zależności od myszy pomoże Ci pracować szybciej i na pewno zrobisz wrażenie na rodzinie, przyjaciołach i współpracownikach. Twoja klawiatura może również mieć klawisz funkcyjny obok klawisza sterującego. Jednym ze sposobów na znalezienie nowych skrótów jest spojrzenie na prawo od dowolnego elementu menu i sprawdzenie, czy na liście znajduje się lista klawiszy.
Ale niektórzy użytkownicy natychmiast naciskają klawisze skrótu Command + Shift + 3, za pomocą których zrzut ekranu jest natychmiast zapisywany na pulpicie. Jest to bardzo wygodne, po czym nie musisz grzebać w folderach i szukać zrzutu ekranu. Jeśli naciśniesz klawisze Command + Shift + 4 skróty, będziesz mieć możliwość wybrania określonej części monitora, którą można sfotografować. Kombinacja Command+Shift+4+Spacja pomoże ci zrobić zdjęcie aplikacji, których okna są otwarte w ten moment.
Używaj tego skrótu do otwierania wielu kart. 
Naucz się tych trzech podstawowych skrótów, a każdego dnia zaoszczędzisz mnóstwo czasu. Boom - znajdziesz to, czego potrzebujesz. Stuknij spację raz, aby zrobić zrzut ekranu z określonego okna, lub przytrzymaj spację, aby przesunąć wybrany obszar bez zmiany jego rozmiaru. 
Pierwszą dziesiątkę podzieliliśmy na dwie proste części. Na moich komputerach spacja poleceń przełącza między językami wprowadzania i układami klawiatury.
- Mam nadzieję, że to jej pomoże.
- Faslan Dobrze wykształcony odpowiedz brah!
- Joe, możesz zmienić funkcje tych klawiszy w "preferencjach klawiatury".
Dodatkowe zespoły

Istnieją również dodatkowe polecenia, które po prostu ułatwiają pracę z niektórymi zadaniami użytkownika. Nie wszyscy użytkownicy o nich wiedzą, nie dlatego, że są tajne, ale dlatego, że te klawisze skrótów na MacBooku mogą zastąpić kliknięcia myszą. Jeśli klawiatura umożliwia „kopiowanie” i „wklejanie” znacznie szybciej niż w przypadku korzystania z myszy, polecenia te są rzadko używane. Niemniej jednak zalecamy zapoznanie się z nimi.
Znajdowanie i wstawianie znaku polecenia
Wiele opcji zależy od tego, co usuwasz. jeden. . Oto niektóre z najbardziej przydatnych. 
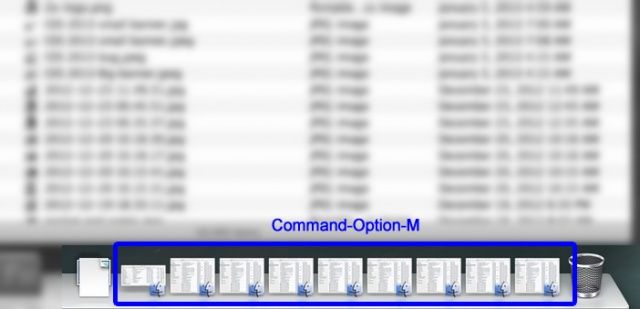
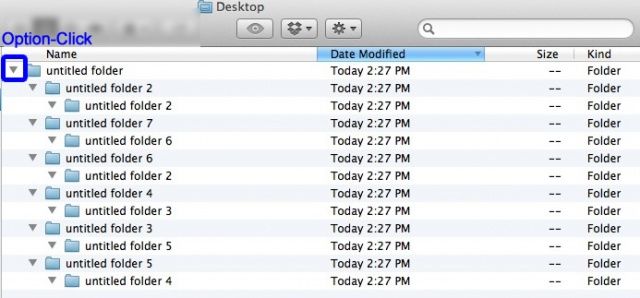
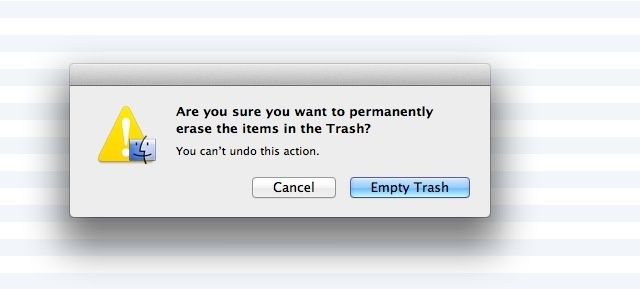
Czy kiedykolwiek chciałeś wstawić znak polecenia do pisanego tekstu? Ten znak komendy to: ⌘. Gdzie się ukrywa i jak się do tego odnosimy? Najpierw upewnij się, że selektor widoku znaków jest wyświetlany na pasku menu. To będzie wyglądać mniej więcej tak.
Pierwszym z nich jest skupienie się na otwórz aplikację. Jeśli wiele programów Ci przeszkadza i potrzebujesz określonego narzędzia, naciśnij Opcja + Shift + H - zobaczysz listę, na której możesz zamknąć wszystkie niepotrzebne okna. Ten pakiet jest bardzo pomocny, gdy nie możesz znaleźć odpowiedniej aplikacji wśród ogromnej liczby otwartych pozycji.
Jeśli go nie widzisz, musisz go włączyć. Przejdź do sekcji " Ustawienia systemowe”, a następnie przejdź do „Ustawienia klawiatury”. Wybierz „Pokaż klawiaturę” i „Wyświetl symbole” z paska menu. Teraz, gdy masz przycisk wyświetlony na pasku menu, wybierz go i wybierz „Pokaż przeglądarkę znaków”. Wymagana mapa symboli nosi nazwę „Symbole techniczne”.
Dołącz symbole techniczne oraz wszelkie inne symbole i mapy symboli, do których chcesz uzyskać dostęp w przyszłości. Pierwszy symbol na karcie symboli technicznych to symbol drużyny. Możesz dodać go do swoich ulubionych. Zobaczysz przycisk „Dodaj do ulubionych” po prawej stronie okna „Znaki”, tuż pod aktualnie wybraną postacią.
Możesz także zminimalizować aktywną aplikację za pomocą kombinacji Command + H na Macbooku. Po naciśnięciu tych przycisków zobaczysz stronę tła pulpitu lub przeglądarki / inną aplikację. Naciskając kombinację Control+Shift+Eject, natychmiast zablokujesz ekran i wyślesz go do okna wprowadzania hasła. Pomaga, gdy musisz gdzieś iść. Nawiasem mówiąc, jeśli po prostu nie masz hasła, klawiatura wyśle MacBooka w tryb uśpienia. Jak widać, klawiatura może znacznie ułatwić Ci życie.
Automatyczne wstawianie znaków poleceń
W oknie Ustawienia klawiatury wybierz przycisk Źródła wejścia. Symbol polecenia pojawi się magicznie. Upewnij się, że używasz zastępowania symboli i tekstu. Możesz też użyć czegoś krótszego, takiego jak! Że prawdopodobnie nigdy nie będziesz drukować z jakiegokolwiek innego powodu. Pracuje za kulisami, zapewniając szybki dostęp do mnóstwa funkcji i działań - i prawdopodobnie nigdy nie zdawałeś sobie sprawy. Oto 20 zadań, którymi możesz się zająć za pomocą tego jednego klucza.
Usuń pliki bez przenoszenia ich najpierw do kosza
Wycinanie wklejane nie jest obsługiwane, a przynajmniej tak się wydaje. Powoduje to przeniesienie pliku zamiast tworzenia duplikatu. Możesz zobaczyć, jak to działa na pasku menu. Po skopiowaniu pliku otwórz menu Edycja i przytrzymaj opcję. Opróżnianie kosza jest uciążliwe, aby za każdym razem wydostać się z usuniętych plików.
Aby zastosować skrót klawiaturowy, przytrzymaj jeden lub więcej klawiszy modyfikujących, jednocześnie naciskając ostatni klawisz kombinacji. Na przykład, aby użyć skrótu klawiaturowego Command-C (kopiowanie), przytrzymaj klawisz Command, naciśnij C, a następnie zwolnij oba klawisze. Często używane w menu i na klawiaturach komputerów Mac, w tym w przypadku klawiszy modyfikujących:
- Polecenie⌘
- Przesunięcie ⇧
- Opcja⌥
- Kontrola⌃
- Cap Lock ⇪
Jeśli używasz klawiatury przeznaczonej dla komputerów z systemem Windows, użyj klawisza Alt zamiast Option i klawisza z logo Windows zamiast Command. Niektóre klawiatury i skróty Klawisze Mac stosowanie klawisze specjalne górny rząd, w tym klawisze ikon do regulacji głośności, jasności wyświetlacza i innych funkcji. Naciśnij klawisz ikony, aby wykonać tę czynność, lub użyj go w połączeniu z klawiszami Fn, aby użyć go jako F1, F2, F3 lub innego standardowego klawisza funkcyjnego.
Dodatkowe skróty klawiaturowe można znaleźć w menu używanych programów. Każdy program może mieć własne skróty klawiaturowe, a skróty działające w jednym programie mogą nie działać w innym.
Skróty klawiaturowe do kopiowania, wklejania i innych często używanych operacji
| Skrót klawiszowy | Opis |
|---|---|
| Polecenie X | Ciąć: usunięcie wybranego obiektu i skopiowanie go do schowka. |
| Command+C | Kopiuj: skopiowanie wybranego obiektu do schowka. Ten skrót klawiaturowy działa również w przypadku plików w Finderze. |
| Command+V | Wstawić: wklej zawartość schowka do bieżącego dokumentu lub programu. Ten skrót klawiaturowy działa również w przypadku plików w Finderze. |
| Polecenie Z | Anulować: anuluj poprzednie polecenie. Następnie możesz nacisnąć Command-Shift-Z, aby wykonać polecenie Powtarzać, anulując wynik polecenia Cofnij. W niektórych programach można również cofać i ponawiać wiele poleceń. |
| Command+A | Wybierz wszystko: wybór wszystkich obiektów. |
| Command+F | Znaleźć: Wyszukaj elementy w dokumencie lub otwórz okno wyszukiwania. |
| Command+G | Znajdź następny: wyszukaj następne wystąpienie poprzednio znalezionego obiektu. Aby znaleźć poprzednie wystąpienie, naciśnij Command-Shift-G. |
| Command+H | Ukryć: ukrywanie okien aktywnego programu. Zostawiać Otwórz okno aktywny program, ale ukryj wszystkie inne, naciśnij Command-Opcja-H. |
| Command+M | Zawalić się: zminimalizuj aktywne okno do Dok. Aby zminimalizować wszystkie okna w aktywnym programie, naciśnij Command-Opcja-M. |
| Command+N | Tworzyć: otwieranie nowego dokumentu lub okna |
| Komandos | Otwarty: otwarcie wybranego obiektu lub wywołanie okna dialogowego wyboru i otwarcia pliku. |
| Command+P | Foka: drukowanie bieżącego dokumentu. |
| Polecenia | Zapisać: zapisanie bieżącego dokumentu. |
| Command+W | Blisko: zamknij aktywne okno. Aby zamknąć wszystkie okna programu, naciśnij Command-Opcja-W. |
| Command+Q | Wychodzić: wyjdź z programu. |
| Option-Command-Esc | Wymuś zakończenie: wybierz program, w którym chcesz pracować. Lub naciśnij i przytrzymaj klawisze Command-Shift-Option-Esc przez trzy sekundy, aby wymusić zamknięcie tylko aktywnego programu. |
| spacja poleceń | Reflektor: pokazać lub ukryć pole wyszukiwania. Aby wyszukać Spotlight w oknie Findera, naciśnij Command-Opcja-Spacja. Jeśli chcesz pisać dalej inne języki te skróty klawiaturowe. |
| Przestrzeń | Szybki podgląd: wybrany obiekt. |
| Command-Tab | Przełącz programy: przełącz się do następnego ostatnio używanego programu wśród otwartych programów. |
| Shift-Command-tylda (~) | Przełącz okna: przejść do następnego ostatnio używanego okna aktywnego programu. |
| Shift-Command-3 | Zrzut ekranu: wykonanie zrzutu ekranu całego ekranu. . |
| Command-przecinek (,) | Ustawienia: wywołaj okno z ustawieniami aktywnego programu. |
Skróty klawiaturowe do uśpienia, wylogowania i wyłączenia
| Skrót klawiszowy | Opis |
|---|---|
| Przycisk zasilania |
Kliknij, aby włączyć komputer Mac lub obudź go z trybu uśpienia. Naciśnij i przytrzymaj przez 1,5 sekundy, gdy komputer Mac jest wybudzony, aby wyświetlić okno dialogowe, w którym możesz wybrać ponowne uruchomienie, uśpienie lub wyłączenie. Jeśli nie chcesz czekać 1,5 sekundy, naciśnij przycisk Control-Power lub Control-Eject Disk .* Naciśnij i przytrzymaj przez 5 sekund, aby wymusić wyłączenie komputera Mac. |
| Sterowanie-polecenie-przycisk zasilania | |
| Control-Shift-przycisk zasilania lub Control-Shift-klawisz wysuwania dysku |
Uśpij wyświetlacze.* |
| Klawisz wysuwania Control-Command-Disk | Zamknij wszystkie programy i uruchom ponownie komputer Mac. Jeśli w otwarte dokumenty są niezapisane zmiany, zostaniesz poproszony o ich zapisanie.* |
| Przycisk Control-Option-Command-Power lub Control-Option-Command-Eject Key Disk |
Zamknij wszystkie programy i wyłącz komputer Mac. Jeśli w otwartych dokumentach są niezapisane zmiany, zostaniesz poproszony o ich zapisanie.* |
| Shift-Command-Q | wyjście z rachunek użytkownik macOS. Pojawi się komunikat potwierdzający. |
| Option-Shift-Command-Q | Wyloguj się z konta użytkownika macOS natychmiast bez pytania o potwierdzenie. |
*Nie dotyczy klawiatur z .
Skróty klawiaturowe dla dokumentów
| Skrót klawiszowy | Opis |
|---|---|
| Command-B | Pogrub zaznaczony tekst lub włącz/wyłącz takie podświetlanie. |
| Command-I | Zapisuje zaznaczony tekst kursywą lub włącza/wyłącza kursywę. |
| Polecenie U | Podświetl zaznaczone podkreślenie tekstu lub włącz/wyłącz takie podświetlanie. |
| Command+T | Pokaż lub ukryj okno Czcionki. |
| Command+D | Wybranie folderu „Pulpit” w oknie dialogowym otwierania lub zapisywania pliku. |
| Control-Command-D | Pokaż lub ukryj definicję wybranego słowa. |
| Shift-polecenie-dwukropek (:) | Otwiera okno Pisownia i gramatyka. |
| Command-średnik (;) | Znajdowanie błędnie napisanych słów w dokumencie. |
| Opcja-Usuń | Usuń słowo po lewej stronie punktu wstawiania. |
| Control+H | Usuń znak na lewo od punktu wstawiania. Lub użyj klawisza Delete. |
| Control+D | Usuń znak na prawo od punktu wstawiania. Lub użyj klawiszy Fn-Delete. |
| Fn-Usuń | Usuń do przodu na klawiaturach, które nie mają klawisza usuwania do przodu. Lub użyj skrótu klawiaturowego Control-D. |
| Control+K | Usuń tekst między punktem wstawiania a końcem wiersza lub akapitu. |
| Command-Usuń | Wybranie przycisku „Usuń” lub „Nie zapisuj” w oknach dialogowych, które mają taki przycisk. |
| Fn-strzałka w górę | Page Up: Przewiń w górę o jedną stronę. |
| Fn-strzałka w dół | Page Down: Przewiń w dół o jedną stronę. |
| Fn-strzałka w lewo | Strona główna: przewiń do początku dokumentu. |
| Fn-strzałka w prawo | Koniec: przewiń do końca dokumentu. |
| Command-strzałka w górę | Przenosi punkt wstawiania na początek bieżącego dokumentu. |
| Command-strzałka w dół | Przenosi punkt wstawiania na koniec bieżącego dokumentu. |
| Command-strzałka w lewo | Przesuwa punkt wstawiania na początek bieżącego wiersza. |
| Command-strzałka w prawo | Przenieś punkt wstawiania na koniec bieżącego wiersza. |
| Opcja-strzałka w lewo | Przenieś punkt wstawiania na początek poprzedniego słowa. |
| Opcja-strzałka w prawo | Przenieś punkt wstawiania na koniec następnego słowa. |
| Shift-Command-Strzałka w górę | Zaznacza tekst od punktu wstawiania do początku bieżącego dokumentu. |
| Shift-Command-Strzałka w dół | Zaznacza tekst od punktu wstawiania do końca bieżącego dokumentu. |
| Shift-Command-Strzałka w lewo | Zaznacza tekst od punktu wstawiania do początku bieżącego wiersza. |
| Shift-Command-Strzałka w prawo | Zaznacza tekst od punktu wstawiania do końca bieżącego wiersza. |
| Shift-strzałka w górę | Rozszerza zaznaczenie tekstu do najbliższego znaku w tej samej pozycji poziomej o jeden wiersz wyżej. |
| Shift-strzałka w dół | Rozszerza zaznaczenie tekstu do najbliższego znaku w tej samej pozycji poziomej o jeden wiersz w dół. |
| Shift-strzałka w lewo | Rozszerzenie zaznaczenia tekstu o jeden znak w lewo. |
| Shift-strzałka w prawo | Rozszerzenie obszaru zaznaczania tekstu o jeden znak w prawo. |
| Opcja-Shift-Strzałka w górę | Rozszerza zaznaczenie tekstu na początek bieżącego akapitu, po ponownym naciśnięciu — na początek następnego akapitu. |
| Option-Shift-Strzałka w dół | Po ponownym naciśnięciu rozszerza zaznaczenie tekstu do końca bieżącego akapitu, do końca następnego akapitu. |
| Option-Shift-Strzałka w lewo | Rozszerzenie obszaru zaznaczania tekstu na początek bieżącego słowa, po ponownym naciśnięciu - na początek następnego słowa. |
| Option-Shift-Strzałka w prawo | Rozszerzenie obszaru zaznaczania tekstu do końca bieżącego słowa, przy ponownym naciśnięciu - do końca następnego słowa. |
| Control+A | Przejdź na początek wiersza lub akapitu. |
| Control+E | Przejdź na koniec wiersza lub akapitu. |
| Control+F | Przesuń się o jedną postać do przodu. |
| Control+B | Przesuń jedną postać do tyłu. |
| Control+L | Umieszczenie kursora lub zaznaczenia w środku widocznego obszaru. |
| Control+P | Przeskocz o jedną linię w górę. |
| Control+N | Przejdź o jedną linię w dół. |
| Control-O | Wstawić Nowa linia za punktem wstawiania. |
| Control+T | Zamień pozycje znaku za punktem wstawiania i znaku przed punktem wstawiania. |
| Command-lewy nawias klamrowy (() | Wyrównanie do lewej. |
| Command-prawy nawias klamrowy ()) | Prawidłowe wyrównanie. |
| Shift-Command-Pipe (|) | Wyśrodkowanie. |
| Option-Command-F | Przejdź do pola wyszukiwania. |
| Opcja-Command-T | Pokaż lub ukryj pasek narzędzi w programie. |
| Option-Command-C | Kopiuj styl: Kopiuje opcje formatowania wybranego obiektu do schowka. |
| Opcja-Command-V | Wklej styl: Stosuje skopiowany styl do wybranego obiektu. |
| Option-Shift-Command-V | Wklej i dopasuj styl: Stosuje styl otaczającego tekstu do wklejanego obiektu. |
| Opcja-Command-I | Pokaż lub ukryj okno inspektora |
| Shift-Command-P | Ustawienia strony: Wyświetla okno wyboru ustawień dokumentu. |
| Shift-Command-S | Wyświetl okno dialogowe Zapisz jako lub zduplikuj bieżący dokument. |
| Shift-Command- minus (-) |
Zmniejsz rozmiar wybranego elementu. |
| Shift-Command- znak plusa (+) |
Zwiększ rozmiar wybranego elementu. Znak równości (=) pełni tę samą funkcję. |
| Shift-Command- znak zapytania (?) |
Otwieranie menu Pomoc |
Skróty klawiaturowe okna Findera
| Skrót klawiszowy | Opis |
|---|---|
| Command+D | Utwórz duplikaty wybranych plików. |
| Command+E | Wysuń wybrany dysk lub wolumin. |
| Command+F | Uruchamianie wyszukiwania Spotlight w oknie Findera. |
| Command-I | Wyświetla okno Właściwości dla wybranego pliku. |
| Shift-Command-C | Otwieranie okna Komputer |
| Shift-Command-D | Otwarcie folderu Pulpit. |
| Shift-Command-F | Otwarcie okna Moje pliki. |
| Shift-Command-G | Otwiera okno „Przejdź do folderu”. |
| Shift-Command-H | Otwiera folder użytkownika aktywnego konta macOS OS. |
| Shift-Command-I | Otwarcie . |
| Shift-Command-K | Otwieranie okna Sieć |
| Option-Command-L | Otwieranie folderu Pobrane |
| Shift-Command-O | Otwarcie folderu Dokumenty. |
| Shift-Command-R | Otwarcie okna AirDrop. |
| Shift-Command-T | Dodaj element zaznaczony w Finderze do Docka (OS X Mountain Lion lub starszy) |
| Control-Shift-Command-T | Dodaj zaznaczony element w oknie Findera do Docka (OS X Mavericks lub nowszy) |
| Shift-Command-U | Otwarcie folderu Narzędzia. |
| Option-Command-D | Pokaż lub ukryj panel. Ta funkcja często nie działa nawet w oknie Findera. |
| Control-Command-T | Dodaj wybrany element do paska bocznego (w systemie OS X Mavericks i nowszych). |
| Option-Command-P | Ukryj lub pokaż pasek ścieżki w oknach Findera. |
| Option-Command-S | Ukryj lub pokaż pasek boczny w oknach Findera. |
| Command-ukośnik (/) | Ukryj lub pokaż pasek stanu w oknach Findera. |
| Command-J | Wyświetl opcje widoku. |
| Command+K | Otwiera okno „Połącz z serwerem”. |
| Command+L | Utwórz alias dla wybranego obiektu. |
| Command+N | Otwórz nowe okno Findera. |
| Shift-Command-N | Stworzyć nowy folder. |
| Option-Command-N | Utwórz nowy inteligentny folder. |
| Command+R | Wyświetl oryginalny plik dla wybranego aliasu. |
| Command+T | Pokaż lub ukryj pasek kart, gdy jeden otwórz kartę Okna wyszukiwarki. |
| Shift-Command-T | Pokaż lub ukryj kartę Findera. |
| Opcja-Command-T | Pokaż lub ukryj pasek narzędzi, gdy jedna karta okna Findera jest otwarta. |
| Opcja-Command-V | Przenieś: Przenieś pliki w schowku z ich oryginalnej lokalizacji do ich bieżącej lokalizacji. |
| Opcja-Command-Y | Wyświetl pokaz slajdów dla wybranych plików. |
| Polecenie Y | Wyświetl podgląd wybranych plików za pomocą funkcji Szybki podgląd. |
| Polecenie-1 | Wyświetlaj elementy w oknie Findera jako ikony. |
| Polecenie-2 | Wyświetl elementy w oknie Findera jako listę. |
| Polecenie-3 | Wyświetl elementy w oknie Findera jako kolumny. |
| Polecenie-4 | Przeglądaj elementy w oknie Findera jako Cover Flow. |
| Command-lewy wspornik ([) | Przejdź do poprzedniego folderu. |
| Command-prawy nawias (]) | Przejdź do następnego folderu. |
| Command-strzałka w górę | Otwiera folder zawierający bieżący folder. |
| Command-Control-Strzałka w górę | Otwiera folder zawierający bieżący folder w nowym oknie. |
| Command-strzałka w dół | Otwarcie wybranego obiektu. |
| Polecenie-Kontrola Misji | Wyświetlacz na pulpicie. Ta funkcja nie działa nawet w oknie Findera. |
| Przycisk polecenia, aby zwiększyć jasność | Włącz lub wyłącz. |
| Przycisk polecenia, aby zmniejszyć jasność | Włącz lub wyłącz dublowanie wideo, gdy komputer Mac jest podłączony do wielu wyświetlaczy. |
| Prawa strzałka | Otwarcie wybranego folderu. Ta funkcja działa tylko na listach. |
| Strzałka w lewo | Zamknij wybrany folder. Ta funkcja działa tylko na listach. |
| Opcja-kliknij dwukrotnie | Otwórz folder w osobnym oknie i zamknij bieżące okno. |
| Command-dwukrotne kliknięcie | Otwarcie folderu w osobnej zakładce lub oknie. |
| Command-Usuń | Przenieś wybrane pliki do kosza. |
| Shift-Command-Usuń | Opróżnianie Kosza. |
| Option-Shift-Command-Delete | Opróżnianie kosza bez wyświetlania okna dialogowego potwierdzenia. |
| Polecenie Y | Podgląd plików za pomocą szybkiego podglądu. |
| Opcja-zwiększ jasność | Otwiera okno ustawień „Monitory”. Możesz nacisnąć dowolny przycisk, aby dostosować jasność. |
| Opcja-Kontrola Misji | Otwieram ustawienia kontroli misji. |
| Opcja-zwiększanie głośności | Otwieram ustawienia dźwięku. Możesz nacisnąć dowolny przycisk głośności. |
| Naciśnięcie klawisza Command podczas przeciągania | Przeciąganie elementu do innego woluminu lub lokalizacji. Kiedy przeciągasz obiekt, wskaźnik się zmienia. |
| Naciśnięcie klawisza Opcja podczas przeciągania | Kopiowanie przeciąganego elementu. Kiedy przeciągasz obiekt, wskaźnik się zmienia. |
| Option-Command podczas przeciągania | Utwórz alias dla przeciąganego elementu. Kiedy przeciągasz obiekt, wskaźnik się zmienia. |
| Option-kliknij na trójkącie rozwijania | Otwiera wszystkie foldery w wybranym folderze. Ta funkcja działa tylko na listach. |
| Command-kliknij tytuł okna | Wyświetl foldery zawierające bieżący folder. |
