Z komputera na Androida jest bardzo niewygodne. Dlatego wielu użytkowników szuka alternatywne sposoby. Jedną z takich metod jest przesyłanie plików przez Wi-Fi. Z korzystanie z sieci lub serwer FTP i możesz dość łatwo zorganizować przesyłanie plików przez Wifi z komputera na Androida.
Przesyłaj pliki przez Wi-Fi za pomocą serwera WWW
Jeden z najbardziej proste sposoby przesyłanie plików przez Wi-Fi z komputera na urządzenie z systemem Android to przesyłanie za pomocą serwera WWW. Ta metoda transfer plików działa tak: najpierw uruchamiasz serwer WWW na swoim urządzeniu z Androidem, a następnie łączysz się z ten serwer z komputera za pomocą dowolnej przeglądarki internetowej, a następnie za pomocą interfejsu w przeglądarce internetowej przenosić pliki.
Aby uruchomić serwer WWW, musisz pobrać i zainstalować . Po odpaleniu ta aplikacja wystarczy kliknąć przycisk „Start”.
Następnie w aplikacji pojawi się wyskakujące okienko z komunikatem, że serwer jest uruchomiony i możesz teraz przesyłać pliki przez Wifi z komputera na Androida.

Zamknij to okno, klikając przycisk „OK” i przejdź do komputera. Na komputerze musisz otworzyć dowolną przeglądarkę internetową. Mogłoby być Google Chrome, Firefox, Opera lub jakikolwiek inny. W przeglądarce internetowej należy wpisać adres, który podała nam aplikacja na urządzeniu z systemem Android. W naszym przypadku jest to http://192.168.1.10:1234. Po wejściu podany adres powinieneś zobaczyć interfejs sieciowy do zarządzania plikami na urządzeniu z Androidem.
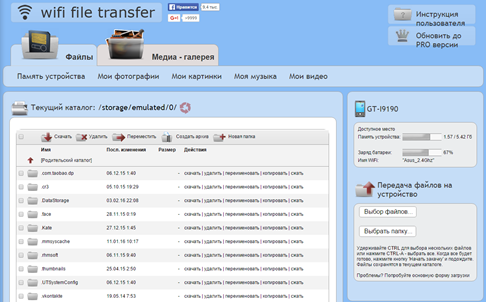
Aby przesłać pliki przez Wifi z komputera na Androida, kliknij przycisk „Wybierz pliki”. Ten przycisk znajduje się po prawej stronie strony, w sekcji „Przenieś pliki na urządzenie”.
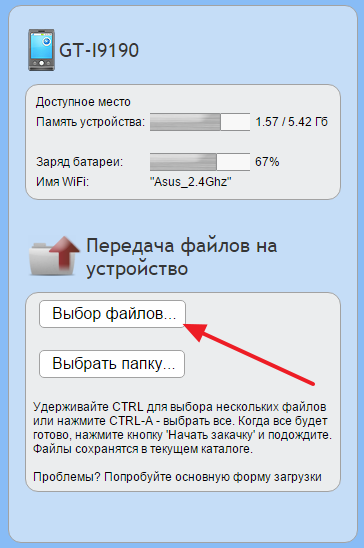
Po żądany plik zaznaczone, pozostaje tylko kliknąć przycisk „Rozpocznij pobieranie”.
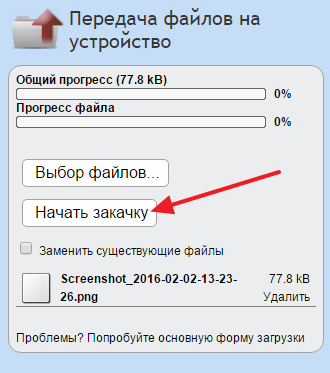
Następnie plik zostanie przesłany przez Wi-Fi z komputera na urządzenie z systemem Android. Należy pamiętać, że umożliwia przesyłanie plików o rozmiarze do 5 megabajtów. Aby przesłać pliki o dowolnym rozmiarze, musisz kupić .
Przesyłaj pliki przez Wi-Fi za pomocą serwera FTP
Możesz także przesyłać pliki przez Wifi z komputera na Androida za pomocą serwera FTP. Zasada działania w tym przypadku będzie taka sama jak w poprzednim przypadku z serwerem WWW. Tyle że do połączenia nie musisz używać przeglądarki internetowej, ale klienta FTP.
Tak więc pierwszą rzeczą, którą musimy zrobić, to uruchomić serwer FTP na urządzeniu z Androidem. Aby to zrobić, pobierz i zainstaluj aplikację. Po uruchomieniu tej aplikacji wystarczy kliknąć duży czerwony przycisk, który odpowiada za uruchomienie serwera FTP.
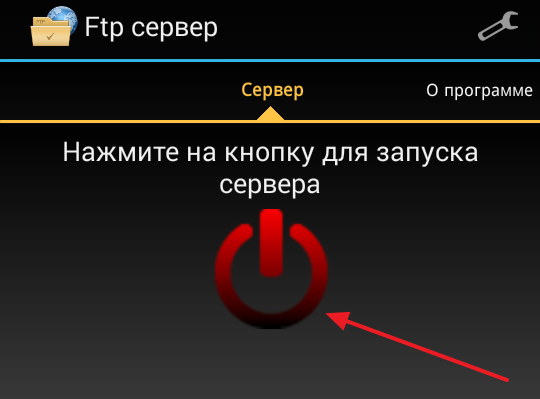
Następnie aplikacja uruchomi serwer FTP i zobaczysz adres połączenia. W naszym przypadku jest to ftp://192.168.1.10:2221.
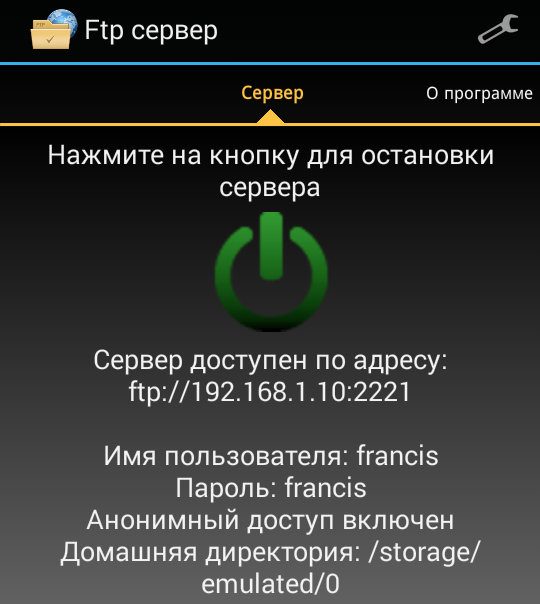
Przejdźmy teraz do komputera. Jako klient FTP użyjemy zwykłego Eksploratora Windows. Dlatego otwórz okno „Mój komputer” i w pasek adresu wpisujemy adres, który podała nam aplikacja na Androida.
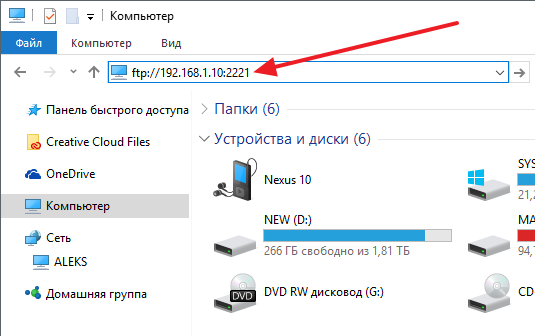
Następnie pliki z Twojego urządzenia pojawią się w oknie „Mój komputer”. Aby przesłać pliki przez Wi-Fi, po prostu przeciągnij je i upuść myszą w tym oknie.
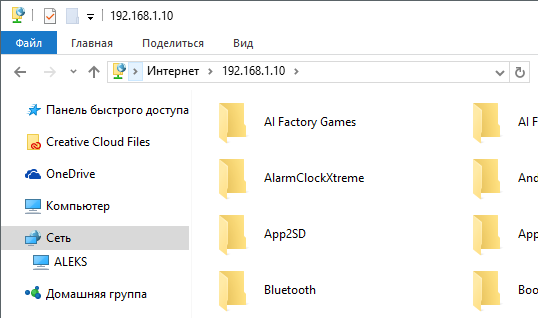
Aby nie wprowadzać za każdym razem adresu urządzenia z Androidem, możesz dodać go do okna „Mój komputer”. Aby to zrobić, otwórz „Mój komputer” i kliknij kliknij prawym przyciskiem myszy najedź myszą na pustą przestrzeń. W menu, które się otworzy, wybierz „Dodaj”.
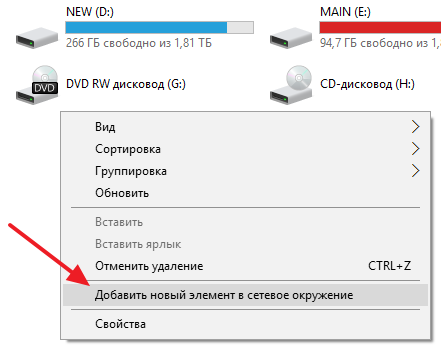
Następnie kliknij dwukrotnie przycisk „Dalej”, aż pojawi się okno do wpisania adresu. Wprowadź adres serwera FTP z aplikacji i kliknij przycisk „Dalej”. Następnie kliknij jeszcze kilka razy przycisk „Dalej”, aby zakończyć dodawanie elementu.
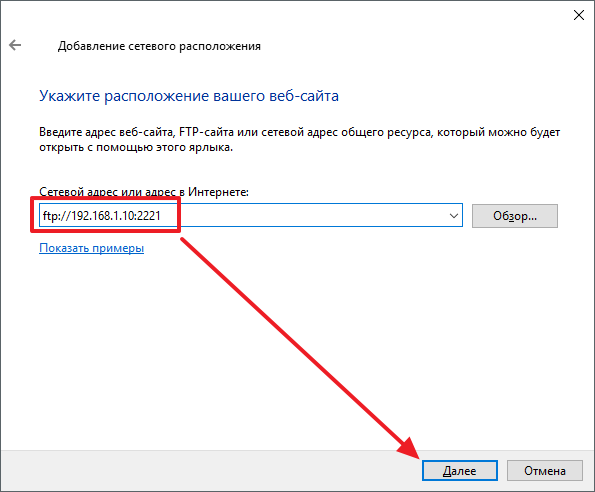
W rezultacie lokalizacja sieciowa urządzenia z systemem Android pojawi się w oknie „Mój komputer”. Dzięki niemu możesz szybko uzyskać dostęp do serwera FTP.
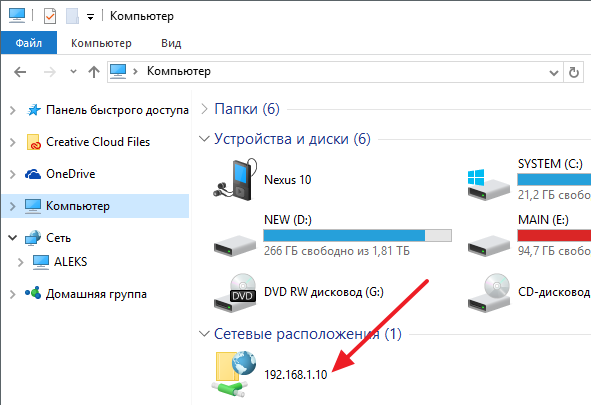
Możesz także połączyć się z serwerem FTP i przesyłać pliki za pomocą innych Klienci FTP. Na przykład możesz użyć Całkowity dowódca lub Filezilla.
Nawiasem mówiąc, na naszej stronie znajduje się artykuł o p. Być może będziesz zainteresowany.
Żyjemy w epoce technologie bezprzewodowe a podłączanie telefonów i tabletów z Androidem do komputera przez USB jest już przestarzałe. Coraz więcej osób rezygnuje z różnych przewodów na rzecz Wi-Fi, dzięki któremu bez problemu przeniesiesz pliki z komputera na Androida i odwrotnie.
Pisaliśmy już, jak podłączyć gadżet do komputera w artykule:, a także w instrukcjach:. Ta metoda będzie nieco bardziej skomplikowana, ale bardziej wszechstronna.
Nie musisz niczego instalować na swoim komputerze - wszystko realizowane jest standardowo cechy okien, a dla Androida będziesz musiał zainstalować jedną aplikację - serwer FTP. Polecam darmowy i prosty Mój serwer FTP. W tym samouczku użyjemy tego programu.
Utwórz serwer FTP na Androida
1. Otwórz Mój serwer FTP na swoim urządzeniu i przejdź do ustawień, klikając odpowiednią ikonę w prawym górnym rogu ekranu.
2. Utwórz nazwę użytkownika i hasło. Pozostałe dane można pozostawić bez zmian.
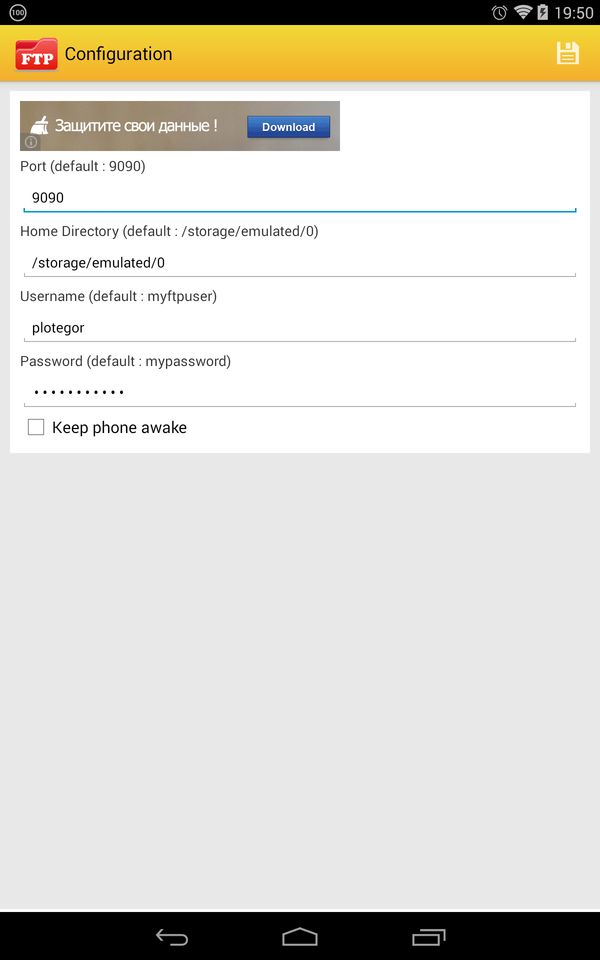
3. Zapisz swoje ustawienia, klikając ikonę dyskietki w prawym górnym rogu.
4. W głównym oknie programu kliknij „Uruchom serwer”.
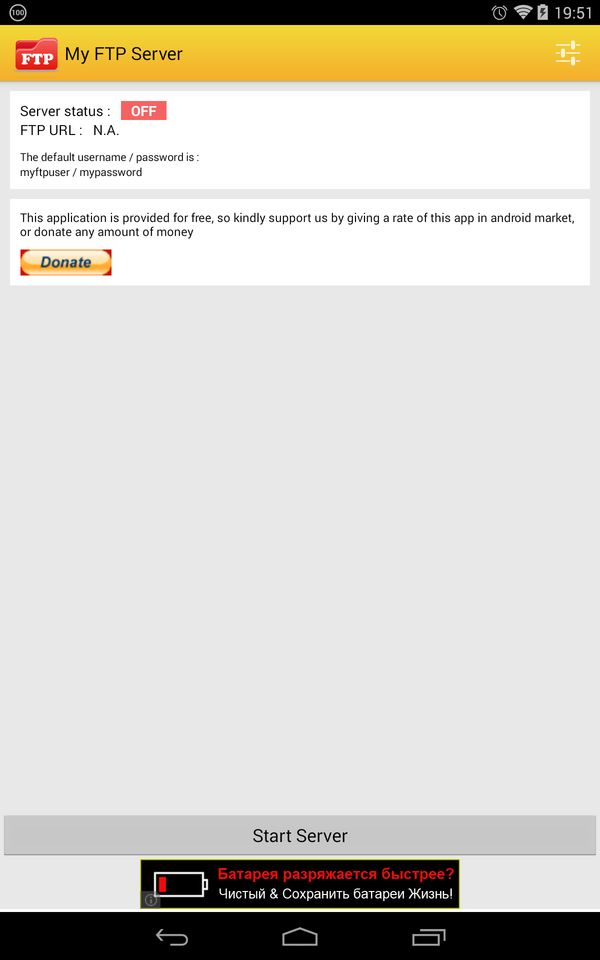
Pozycja „Server Status” zmieni kolor na zielony z napisem „ON”.
Połącz komputer z systemem Android przez Wi-Fi
1. Otwórz „Explorer” na swoim komputerze i przejdź do sekcji „Komputer”.
2. Kliknij prawym przyciskiem myszy puste miejsce i wybierz „Dodaj nowy element do moich miejsc sieciowych”.
Istnieje wiele sposobów przesyłania plików (zdjęć, filmów, aplikacji itp.) z jednego urządzenia z systemem Android na drugie. Można to zrobić za pomocą karty pamięci, Połączenie Bluetooth, poprzez przechowywanie internetu w chmurze lub przez Połączenie WiFi.
Ta ostatnia metoda, poprzez połączenie Wi-Fi, jest najwygodniejsza – zapewnia prędkość maksymalna, co jest ważne przy przesyłaniu wielu (lub dużych) plików oraz adapter wifi(w przeciwieństwie do gniazda kart pamięci lub Adapter Bluetooth) jest dostępny na każdym urządzeniu z systemem Android.
W Sklep Play znajdziesz kilka aplikacji, które umożliwiają udostępnianie plików przez Wi-Fi, z których jedną jest Superbeam, którą niedawno przedstawiliśmy. Ale jeśli twoje urządzenia mają Ostatnia wersja menedżer plików ES File Explorer, nie potrzebujesz żadnego specjalnego oprogramowania do udostępniania plików przez Wi-Fi.
Teraz, aby przesłać plik lub wiele plików przez Wi-Fi z tablet z Androidem lub smartfon do innego Urządzenie z Androidem, wszystko czego potrzebujesz to:
Jeśli oba urządzenia są połączone z tą samą siecią Wi-Fi:
1. Upewnij się, że na obu urządzeniach działa ES File Explorer w wersji 3.0 lub nowszej
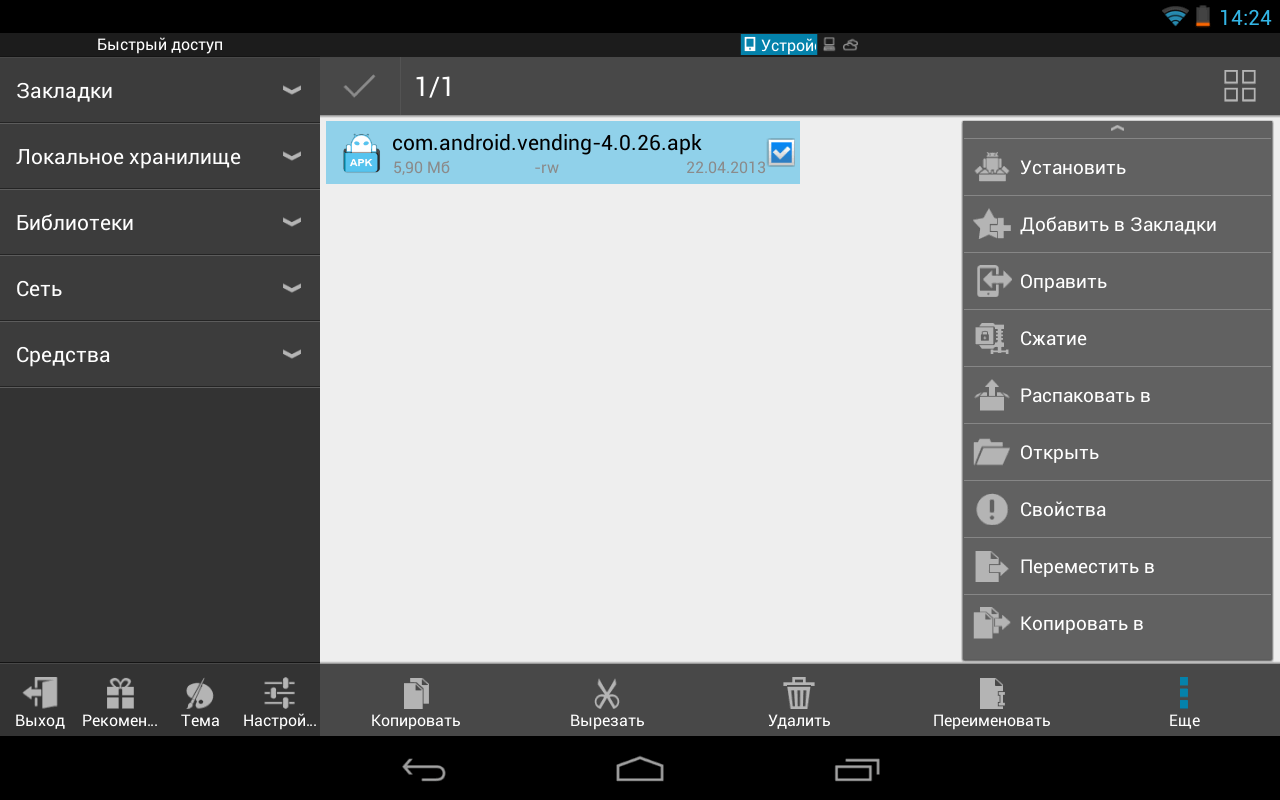
3. Kliknij przycisk „Więcej” (w prawej dolnej części okna programu) i wybierz pozycję „Wyślij” w menu, które się otworzy
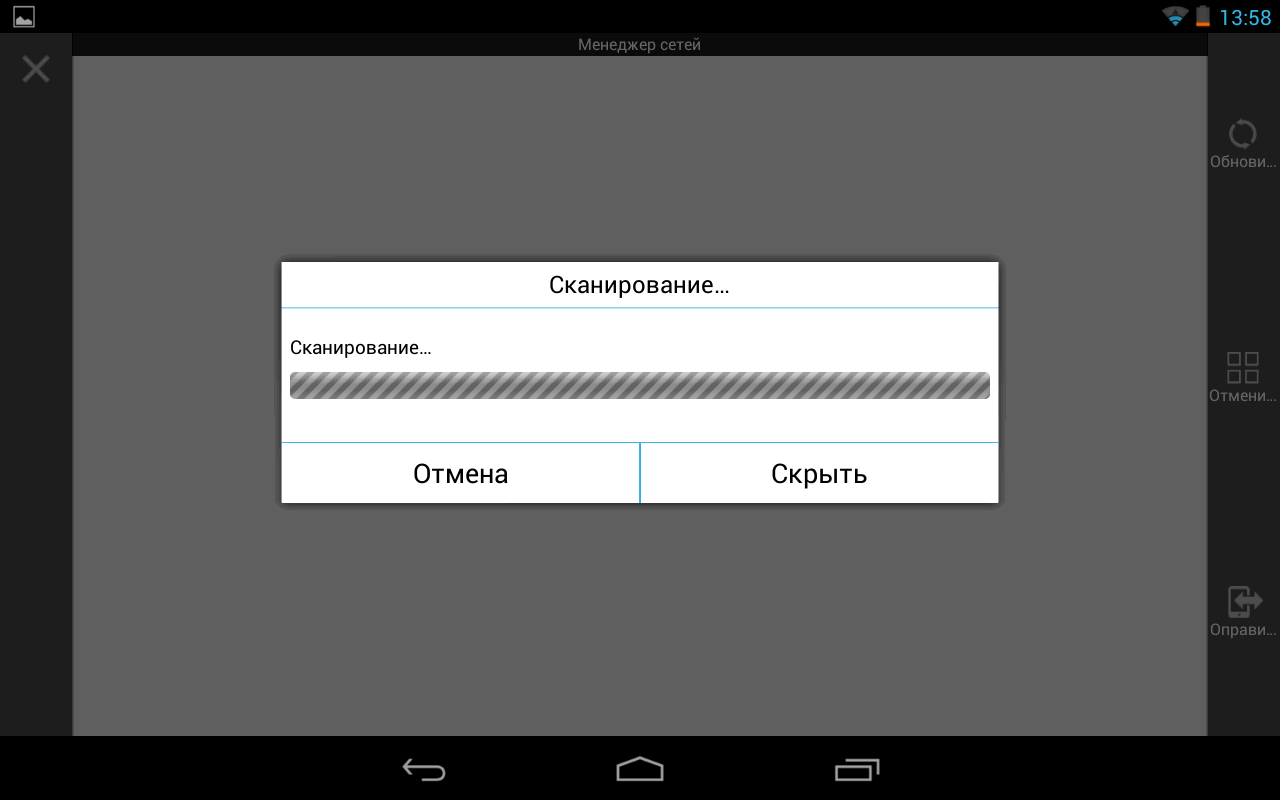
4. Po wyszukaniu urządzeń przez ES Explorer wybierz z listy znalezionych tabletów lub telefonów, na które chcesz przesłać plik(i).
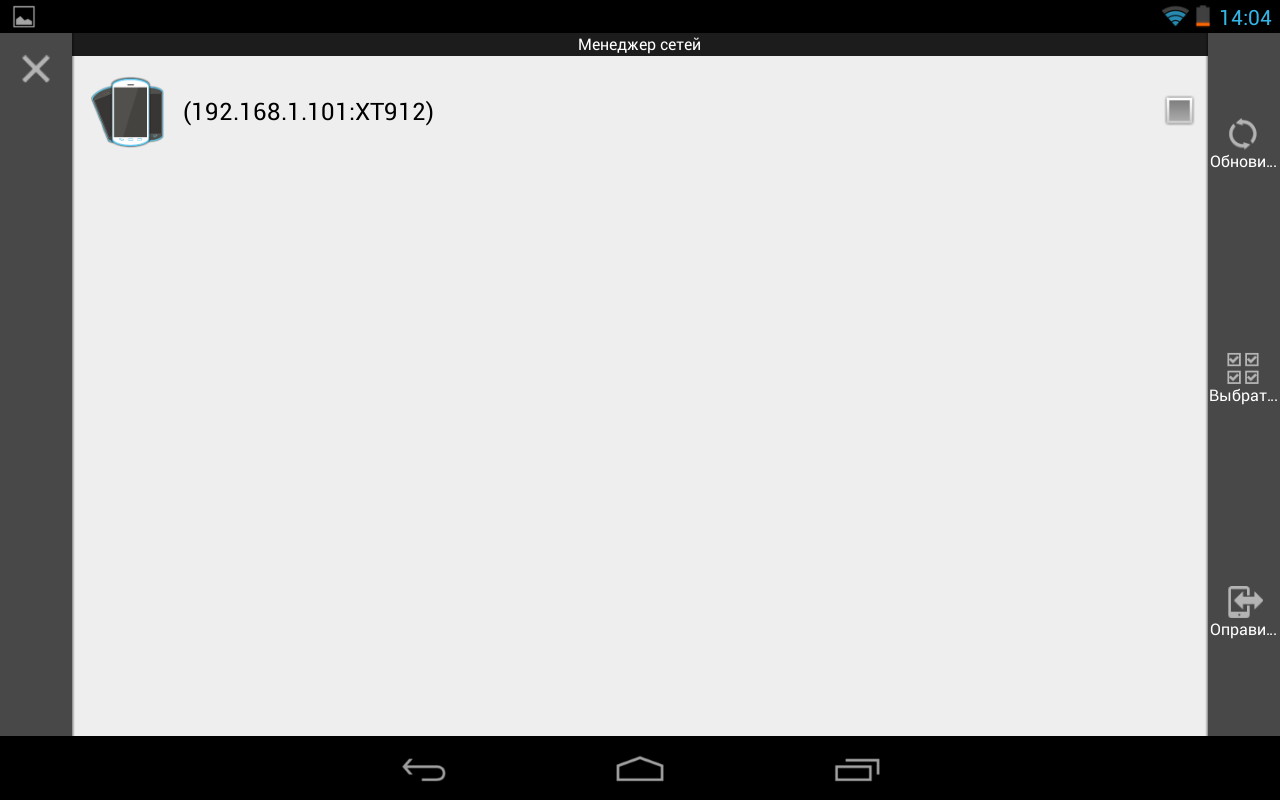
5. Na urządzeniu odbierającym potwierdź odbiór pliku(ów)
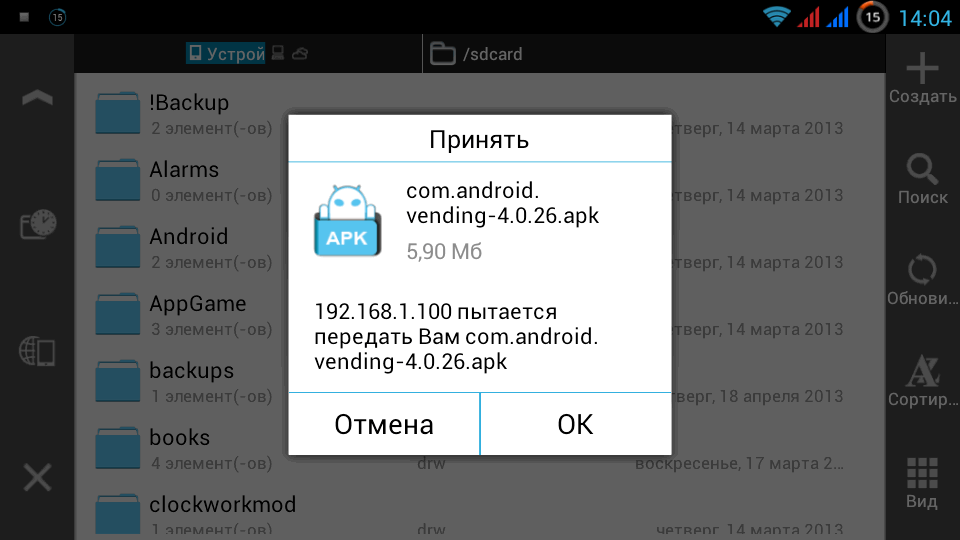
6. Ustaw folder, do którego chcesz skopiować plik
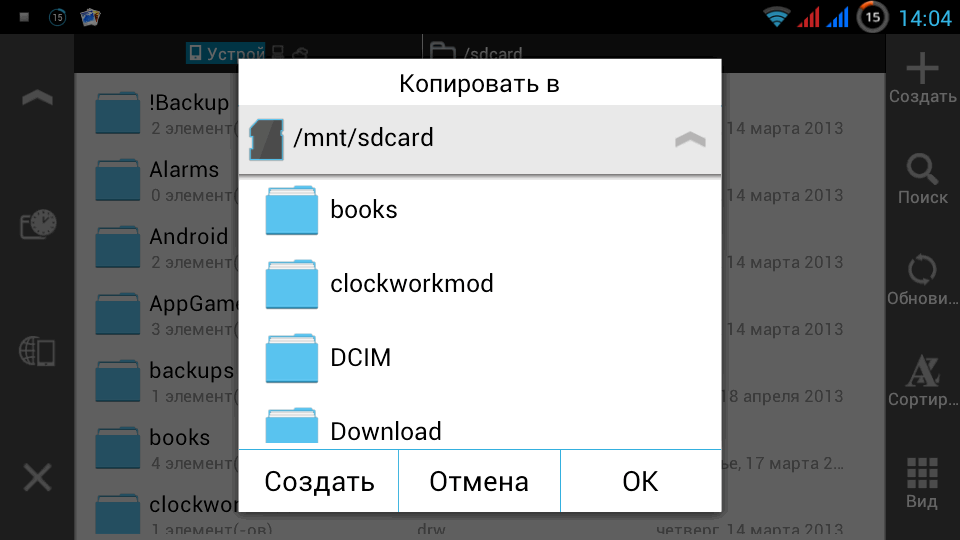
7. Poczekaj na zakończenie przelewu.

Wszystko jest bardzo proste, prawda? Co jeśli nie masz Router Wifi lub nie jesteś połączony z żadnym z otwórz wifi sieci?
To nie ma znaczenia – w tym przypadku ES File Explorer pomoże Ci przenieść pliki z jednego urządzenia z Androidem na drugie. W tym celu program posiada wbudowany menedżer sieci, za pomocą którego można zamienić jedno ze swoich urządzeń z Androidem w mobilny hotspot, po czym drugie urządzenie można podłączyć do utworzonej w ten sposób sieci WiFi. Jest to bardzo wygodne, ponieważ na niektórych smartfonach możliwości systemu Tworzenie hotspotu jest ukryte.
Jak stworzyć prywatny telefon komórkowy Sieć Wi-Fi i przesyłaj pliki za jego pośrednictwem za pomocą ES Explorer
1. Na jednym z urządzeń w ES File Explorer otwórz „Menu” -> „Narzędzia” -> „Menedżer sieci”
2. W oknie, które się otworzy, wybierz „Utwórz punkt dostępu”
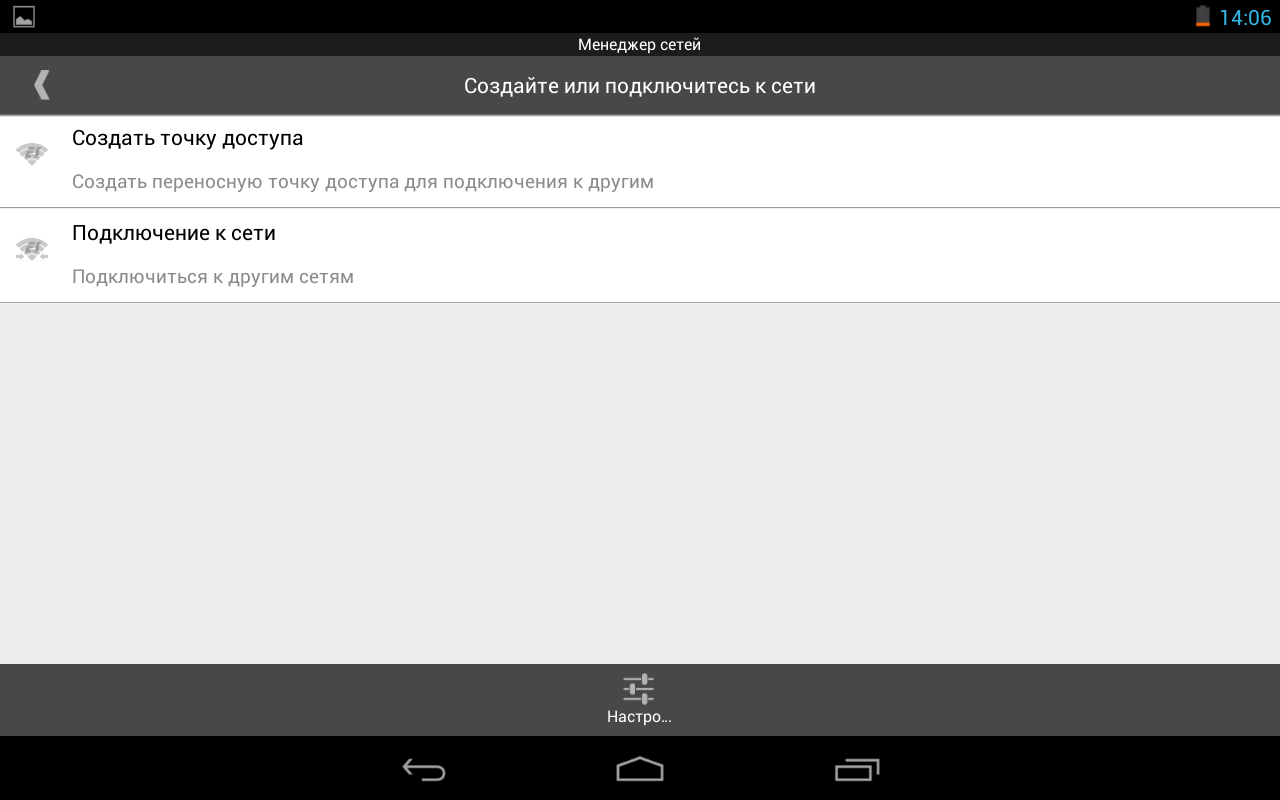
3. Eksplorator plików ES utworzy się automatycznie na tym urządzeniu Hotspot Wi-Fi dostępu, przypisz mu nazwę (ID) i podaj hasło, aby połączyć się z nową siecią
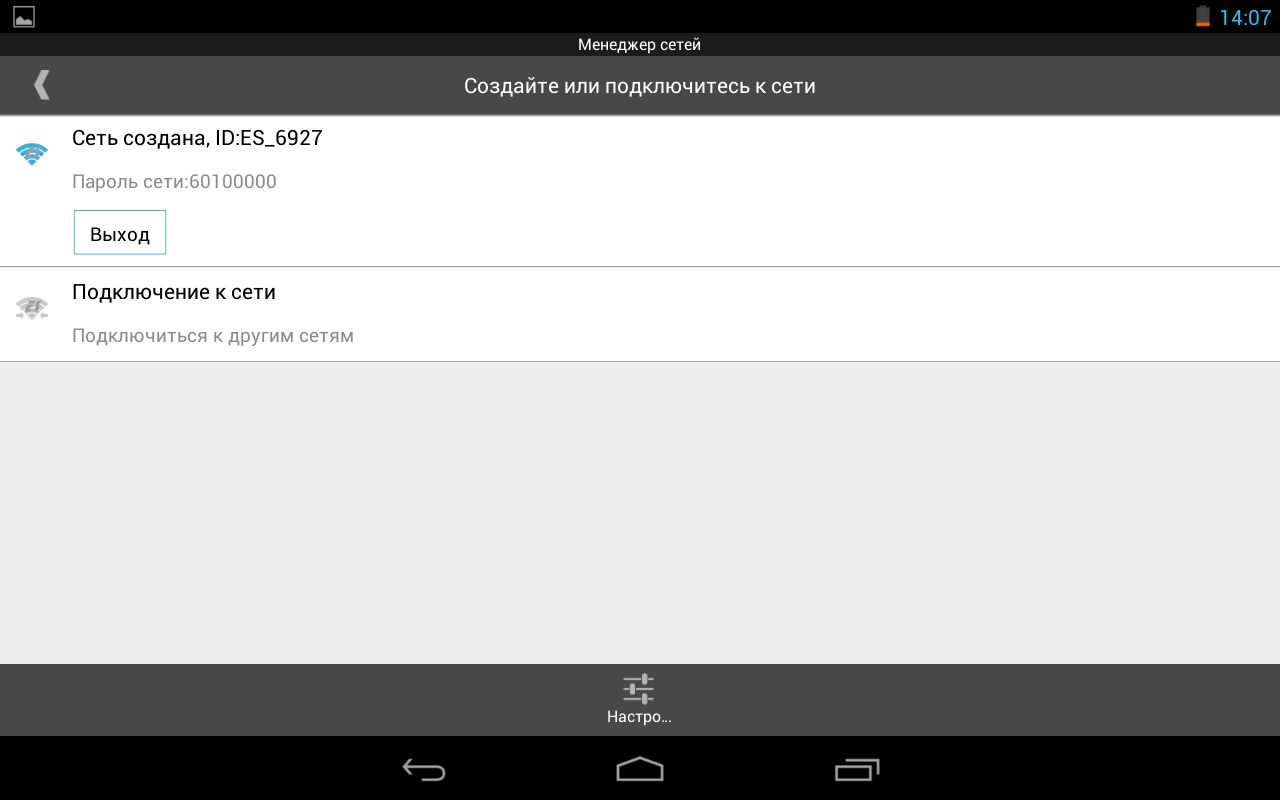
4. Na drugim urządzeniu wybierz tę sieć z menu Ustawienia wifi znajomości
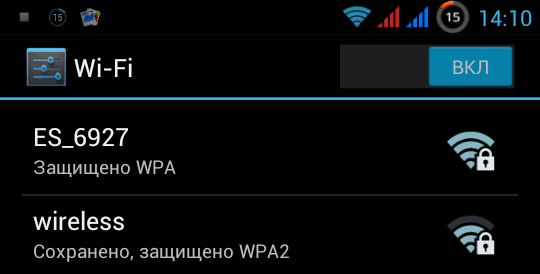
5. Po podłączeniu do tej sieci będziesz mógł przesyłać pliki między urządzeniami w dokładnie taki sam sposób, jak opisano wcześniej.
Jeśli nie chcesz, aby ES Explorer za każdym razem ustawiał nową nazwę sieciową i hasło dla punktu dostępowego, to w oknie menedżera sieci kliknij przycisk „Ustawienia”, a w menu, które się otworzy, wybierz systemowy punkt dostępowy i , jeśli to konieczne, ustaw nazwę sieci i hasło, które będą używane domyślnie.
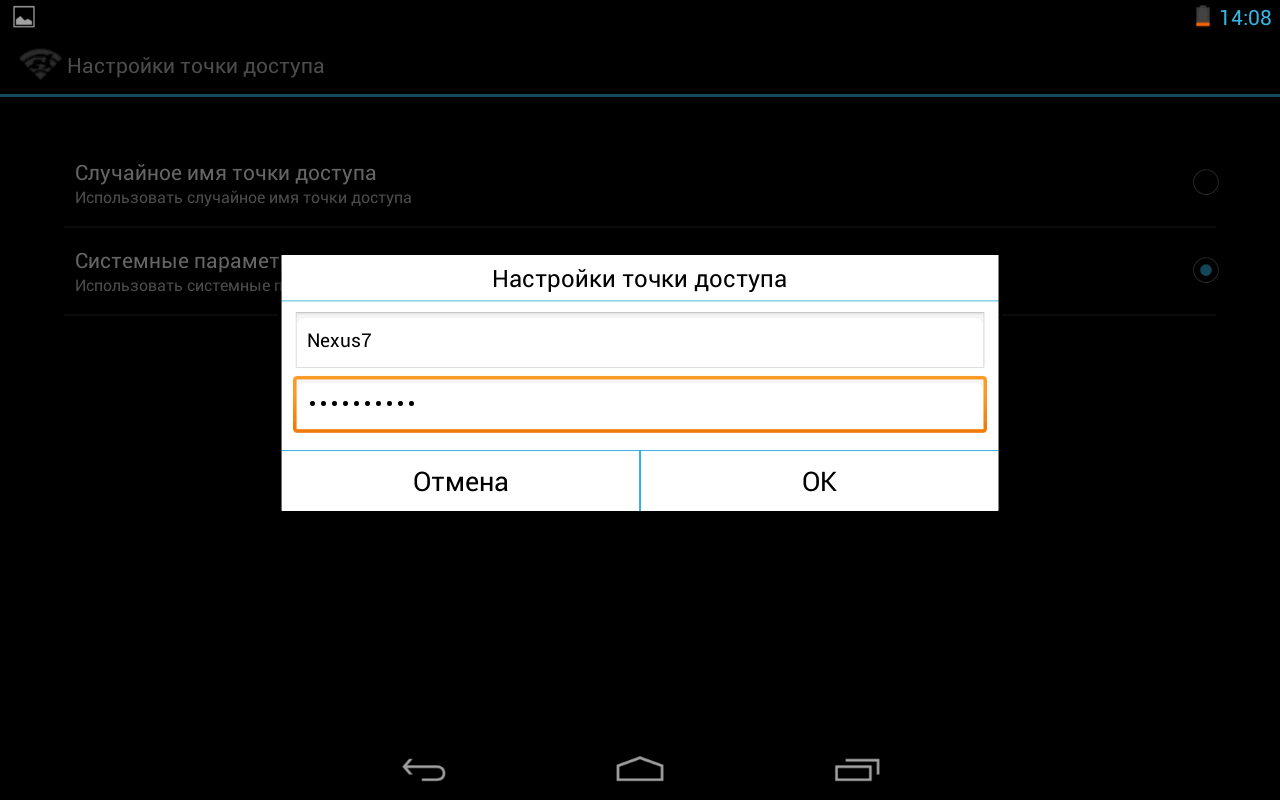
Instrukcja
Jeśli wolisz używać bezprzewodowego łącza danych do połączenia dwóch komputerów, kup dwa Karta Wi-Fi. W takim przypadku możesz użyć sprzętu, który nie obsługuje funkcji tworzenia pełnoprawnego punktu dostępu.
Podłącz adaptery Wi-Fi do portów USB komputerów lub do Gniazda PCI zlokalizowany na płyty główne PC. Zaktualizuj sterowniki tych urządzeń. Użyj dysków dostarczonych z adapterami Wi-Fi lub pobierz sterowniki ze stron internetowych producentów tego sprzętu.
Włącz pierwszy komputer i utwórz bezprzewodową sieć LAN. Otwórz centrum sieci i udostępniania oraz dostęp publiczny(Windows siedem). Teraz wybierz menu „Zarządzaj sieciami bezprzewodowymi”.
Skonfiguruj ustawienia lokalnej sieci bezprzewodowej. Zaznacz pole obok Zapisz ustawienia. Kliknij przyciski „Dalej” i „Zakończ”.
Teraz otwórz listę istniejących połączeń i przejdź do właściwości połączenie bezprzewodowe. Otwórz ustawienia protokołu TCP/IPv4. Aktywuj korzystanie ze stałego adresu IP. Wpisz jego wartość.
Włącz drugi komputer. Otwórz menu ustawień protokołu TCP/IPv4. Wprowadź statyczny adres IP. Powinien różnić się od adresu pierwszego adaptera Wi-Fi tylko o czwarty segment. Przejdź do listy dostępnych sieci bezprzewodowe. Połącz z hotspot Wi-Fi stworzony na pierwszym komputerze.
Teraz utwórz folder publiczny na jednym z komputerów. Aby to zrobić, kliknij prawym przyciskiem myszy katalog i wybierz „Dostęp”. Wybierz grupę użytkowników, którzy będą mogli łączyć się z tym folderem.
Na drugim komputerze naciśnij kombinację klawiszy Win + R. Wpisz polecenie \\ adres IP drugiego komputera, który się pojawi. Naciśnij klawisz Enter i poczekaj na otwarcie listy udostępnionych zasobów. Wybierz żądany katalog i skopiuj do niego niezbędne dane.
Niektóre organizacje wykorzystują w swojej pracy inny sprzęt. Z reguły, jeśli ma okres użytkowania dłuższy niż rok, a także służy do dalszego zysku, to dotyczy środków trwałych. Aktywa te są ewidencjonowane na koncie 01, a podatek od nieruchomości jest od nich pobierany co miesiąc. Aby jednak korzystać ze sprzętu, należy go uruchomić. Jak można to udokumentować i odzwierciedlić w rachunkowości?
Instrukcja
Przed uruchomieniem sprzętu weź to pod uwagę. Odbywa się to na podstawie dokumentów towarzyszących, na przykład na podstawie faktury. Musi być też umowa, nawet w przypadku, gdy główny składnik aktywów otrzymałeś za darmo.
Najpierw musisz sporządzić zamówienie na sprawdzenie sprzętu. W tym celu powoływana jest komisja, która musi w określonym czasie sprawdzić to urządzenie, sprawdź dane paszportu technicznego z rzeczywistymi, na przykład działaniem wentylacji sprzętu. Obowiązkiem komisji jest również sprawdzenie miejsca, w którym będzie znajdować się ten środek trwały.
Następnie komisja musi wypełnić akt uruchomienia środków trwałych (formularz nr OS-1), który wraz z paszportem technicznym tego sprzętu jest przekazywany do działu księgowości.
Następnie będziesz musiał przypisać numer inwentarzowy. Procedura jego kompilacji jest podana w polityce rachunkowości. Kod ten jest odnotowany na karcie inwentarzowej (formularz nr OS-6). Należy pamiętać, że w przypadku, gdy sprzęt składa się z kilku elementów, które mają różne terminy korzystne zastosowanie, do każdego z nich przypisane są numery inwentarzowe.
Po oddaniu środka trwałego do eksploatacji dokonaj wpisu księgowego. Co do zasady wszystkie środki trwałe są początkowo przyjmowane na konto 08 „Inwestycje w aktywa trwałe”, z którego są obciążane w ciężar rachunku 01.
Od momentu przekazania sprzętu należy co miesiąc naliczać amortyzację, czyli odpisywać koszt początkowy poprzez zużycie. Musisz także płacić miesięczne zaliczki na podatek od nieruchomości, corocznie składać deklarację podatku od nieruchomości do Federalnej Służby Podatkowej.
na wiek zaawansowana technologia, ludzie starają się maksymalnie uprościć przesyłanie plików. Dziś nie trzeba już podłączać wielu przewodów do komputera, aby przesłać muzykę, wideo lub po prostu plik tekstowy. Każdy lubi przesyłać pliki przez sieć lokalną, ale zdecydowanie korzysta z Wi-Fi. Istnieje wiele sposobów na taki transfer przez serwery i programy, różnią się one szybkością pobierania i wiedzą niezbędną do ich konfiguracji. Przyjrzyjmy się niektórym z nich.
Przesyłanie plików przez Filedrop
Przesyłanie plików w ten sposób jest dobra opcja, ponieważ nie wymaga dużo czasu i dodatkowych umiejętności. Działa ze wszystkimi systemami podłączonymi do Wi-Fi:
- okna;
- android;
Aby z niego skorzystać, będziesz musiał zainstalować program na wszystkich urządzeniach, pomiędzy którymi dane mają być przesyłane.
Sam Filedrop można znaleźć bezpłatnie w Internecie. Oficjalna strona internetowa (http://www.filedropme.com/) oferuje Darmowa wersja dla wszystkich urządzeń z wyjątkiem iPada i iPhone'a.
Po pobraniu i zainstalowaniu możesz go bezpiecznie uruchomić. Po pierwszym włączeniu program może poprosić o dostęp do sieci lokalne- nie martw się, jest to niezbędne do poprawnej pracy przez Filedrop.
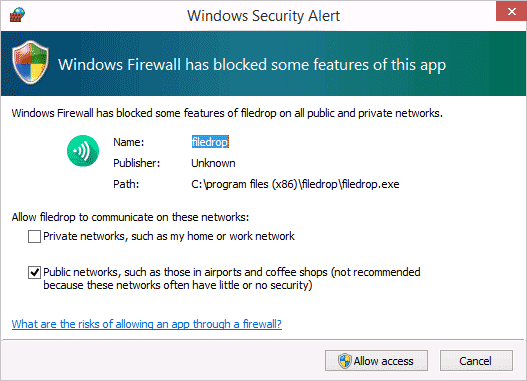
Po tym możesz bezpiecznie cieszyć się prostym interfejsem. Na strona główna ten program wyświetli wszystkie urządzenia, które są w jakiś sposób podłączone do twojego komputera przez Wi-Fi i na których wcześniej zainstalowałeś ten program.
Filedrop wyświetla ikonę samego urządzenia, a zatem, jeśli chcesz przesłać dowolny plik za jego pośrednictwem do telefon komórkowy, tablet, inny komputer lub inne urządzenie, po prostu przeciągnij go na ikonę żądanego urządzenia. Możesz także przenieść dokumenty z telefonu komórkowego na komputer, w tym celu wykonaj następujące czynności:
- otwarty Aplikacja mobilna na telefonie;
- wybierz dokumenty, które chcesz przenieść z listy plików;
- wybierz urządzenie, na które chcesz przesłać pliki.
To tylko jeden z programów, który może wykonywać takie akcje, jest też AirDroid, który wykonuje te same funkcje, ale niestety jest dostępny na razie tylko na Androida. Z jego zalet chciałbym zwrócić uwagę na piękną i prostą konstrukcję, a także wysokiej jakości połączenie i dużą prędkość przesyłania plików, pomimo prędkości Wi-Fi.
Transfer przy użyciu Mojego serwera FTP
Jest inny sposób przesyłania plików przez serwer FTP, nie musisz go instalować oprogramowanie na komputerze i urządzenie przenośne muszę zainstalować jeden program świetlny FTP — Mój serwer FTP.
Aby rozpocząć, pobierz program Mój serwer FTP, wejdź do niego i ustaw swoją nazwę i hasło, zaleca się wymyślenie czegoś własnego i nie opuszczanie standardowej opcji. Nie zmieniaj pozostałych danych, pozostawiając wszystko tak, jak było.
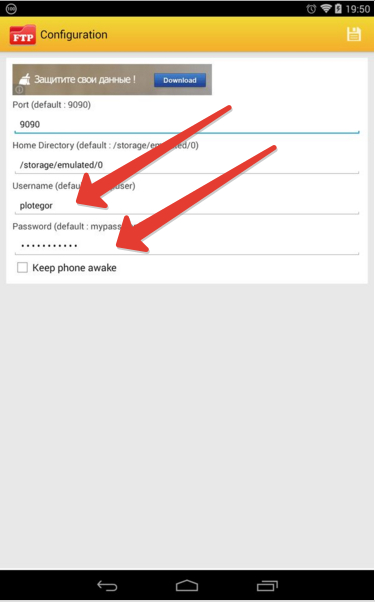
Następnie znajdź przycisk POCZĄTEK, który uruchomi aplikację.
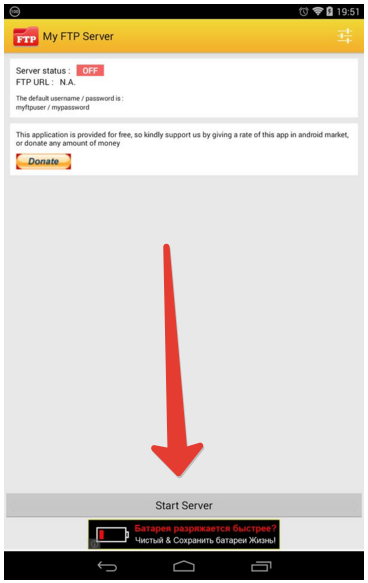
Znajdź menu „Eksplorator” na swoim komputerze, a następnie wybierz „Mój komputer”. powołanie menu kontekstowe, wybierz Dodaj nowy element. Klikając następny przycisk, będziesz mieć tylko jeden element, wybierz go. Następnie wpisz swój adres sieciowy które ustawiłeś w aplikacji mobilnej.
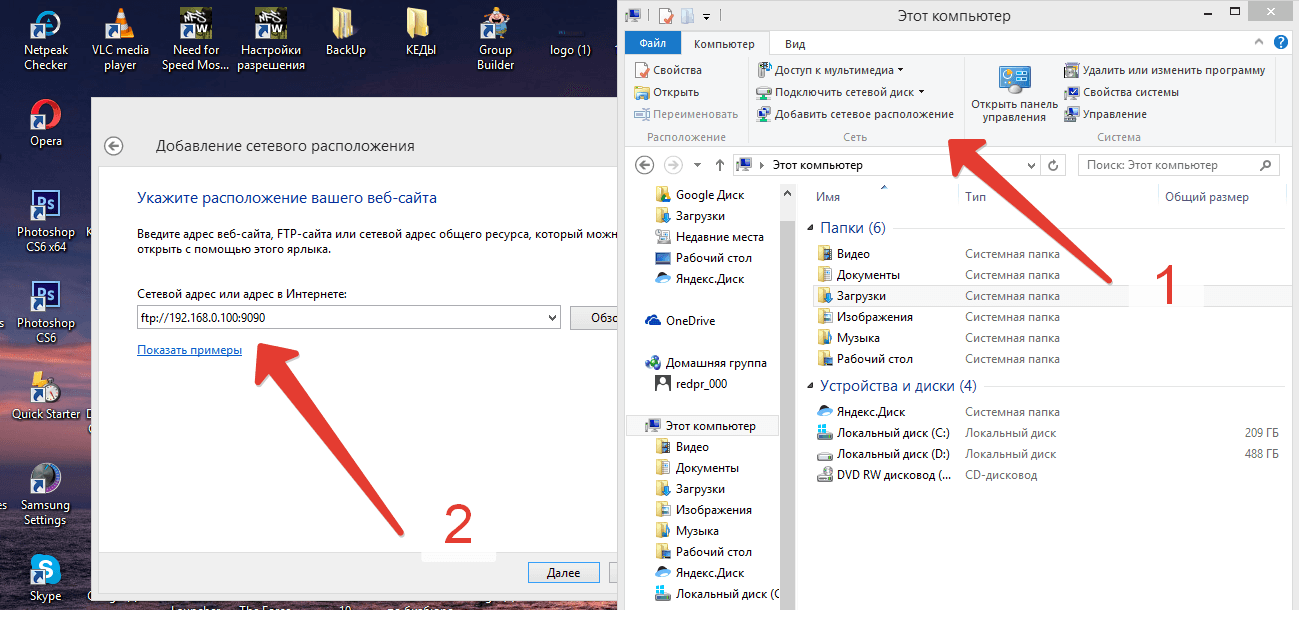
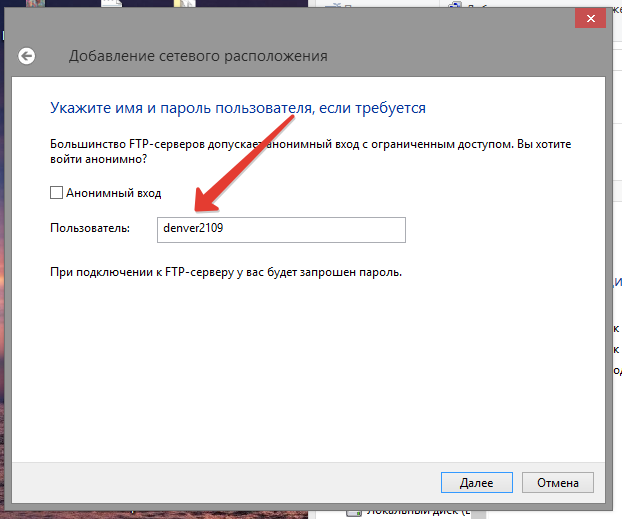
W ostatnim kroku, po kliknięciu przycisku „Zakończ”, powinno pojawić się nowe okno, w którym należy podać login i hasło, wpisać te, które zostały wskazane w aplikacji na smartfonie - wszystko gotowe. Teraz mamy dodatkowy element „Lokalizacje sieciowe” z folderem w „Mój komputer”. Wchodzimy do tego folderu i wchodzimy do podłączonego telefonu.
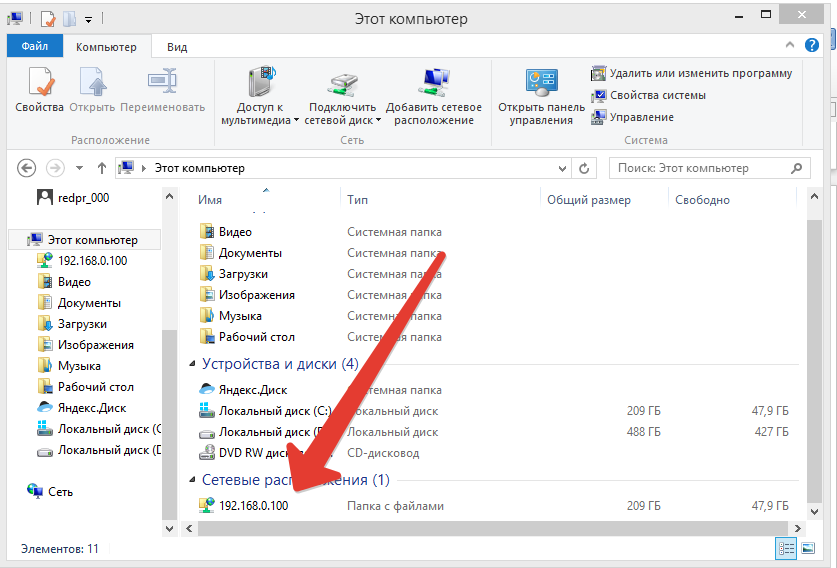
Twoje urządzenie jest gotowe do przesyłania plików przez serwer FTP, potrzebne będzie tylko aktywne połączenie Wi-Fi.
Przelew z Instashare
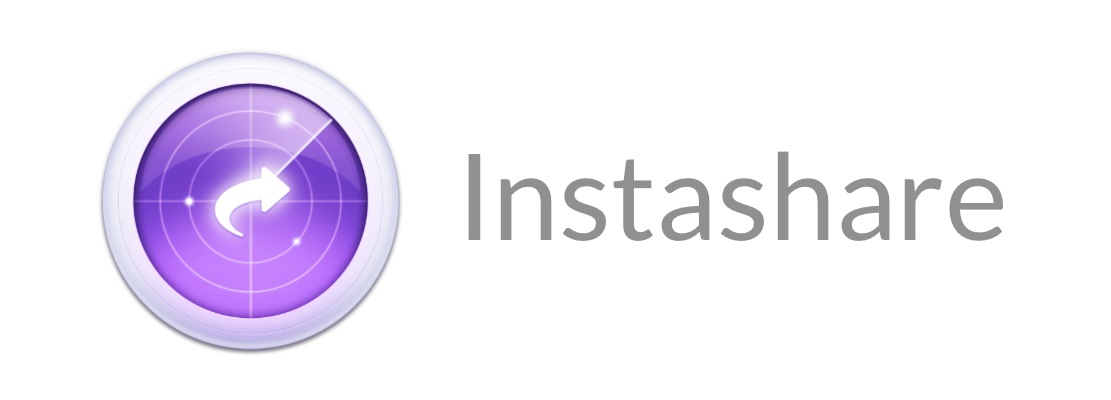
Instashare jest jednym z najlepsze programy do przesyłania dowolnych plików między urządzeniami w systemie iOS i nie tylko.
Aby przesłać plik przez program, należy go pobrać na oba urządzenia, oto oficjalna strona serwisu - http://instashareapp.com/. Aplikację można również pobrać, klikając w linki:
Po zainstalowaniu oprogramowania, aby przenieść pliki, wystarczy wziąć je i przeciągnąć na jedno z dostępnych urządzeń. Podczas pierwszego przesyłania program poprosi o dodanie urządzenia, na które przesyłany jest plik, do zaufanych. Stan pobierania można obserwować, patrząc na linię pobierania.
Instashare umożliwia również przesyłanie plików do usługi w chmurze, na przykład chmura DropBox lub Mail.ru.
Powyższe jest dla Ciebie wystarczająco trudne, obejrzyj wideo i dowiedz się, jak łatwo przesyłać pliki.
