Znany na całym świecie producent sprzętu komputerowego i elektroniki użytkowej Asus rozszerzył swoją linię monitorów PC o nowy model VE198TL. Nowość ma wyświetlacz o przekątnej 19 cali i proporcjach 16:10. Podstawą monitora jest matryca typu TN, która zapewnia rozdzielczość 1440x900 pikseli. Czas odpowiedzi matrycy jest ustalony na około 5 ms. Wyświetlacz wyposażony jest w energooszczędny podświetlenie LED.
Jedną z głównych cech monitora VE198TL jest jego ergonomia. W odróżnieniu …
 Seria kart graficznych Club 3D PokerSeries została rozszerzona o kolejny model oparty na karta graficzna od Nvidii. Nazwane parametry modelu GeForce GTX 660 royalQueen zostało już zapowiedziane na oficjalnej stronie producenta. „Królewska” karta graficzna oparta jest na układzie graficznym GK106, wyprodukowanym w technologii 28 nm opartej na architekturze Kepler. Zawiera 960 rdzeni CUDA.
Seria kart graficznych Club 3D PokerSeries została rozszerzona o kolejny model oparty na karta graficzna od Nvidii. Nazwane parametry modelu GeForce GTX 660 royalQueen zostało już zapowiedziane na oficjalnej stronie producenta. „Królewska” karta graficzna oparta jest na układzie graficznym GK106, wyprodukowanym w technologii 28 nm opartej na architekturze Kepler. Zawiera 960 rdzeni CUDA.
Ta karta wideo jest oparta na kolorze niebieskim płytka drukowana, zaprojektowany specjalnie dla Magistrala PCI 3.0x16. Charakterystyczny design charakterystyczny dla nowości...
 W arsenale organizacji ASUS pojawiła się nowa karta graficzna z sektora low-cost rozwiązania do gier– Edycja ASUS Dual GeForce GTX 1050 OC (DUAL-GTX1050-O2G-V2). Opiera się na 14 nm GPU NVIDIA GP107-300 z 640 rdzeniami CUDA, której formuła częstotliwości została fabrycznie ulepszona ze standardowych 1354/1455 MHz do 1404/1518 MHz. Jest sparowany z 2 gigabajtami pamięci GDDR5 o efektywnej częstotliwości 7008 MHz i 128-bitową magistralą.
W arsenale organizacji ASUS pojawiła się nowa karta graficzna z sektora low-cost rozwiązania do gier– Edycja ASUS Dual GeForce GTX 1050 OC (DUAL-GTX1050-O2G-V2). Opiera się na 14 nm GPU NVIDIA GP107-300 z 640 rdzeniami CUDA, której formuła częstotliwości została fabrycznie ulepszona ze standardowych 1354/1455 MHz do 1404/1518 MHz. Jest sparowany z 2 gigabajtami pamięci GDDR5 o efektywnej częstotliwości 7008 MHz i 128-bitową magistralą.
Nowość szczyci się między innymi wysoką jakością podstawa elementu Super Alloy Power II, 2-wentylatorowa chłodnica z małą...
Nowoczesne technologie komunikacji bez użycia przewodów znacznie rozszerzyły możliwości sieci i podłączonego komputera oraz urządzenia mobilne. Jednak nawet połączenie sieciowe sieci bezprzewodowej może bardzo często powodować problemy. Teraz omówione zostaną najczęstsze problemy, a jednocześnie najwięcej proste metody rozwiązywanie problemów i błędów.
Możliwe przyczyny
Same połączenia tego typu są nawiązywane na kilka sposobów. Ale ponieważ mówimy konkretnie o sieciach opartych na połączeniach Wi-Fi, komunikacja Bluetooth nie będzie brana pod uwagę.
Tak więc, warunkowo, problemy można podzielić na dwie szerokie kategorie. Pierwsza obejmuje awarie, gdy w ustawieniach nie ma ustawień i połączeń sieciowych połączenie bezprzewodowe takie jak. Po drugie - są odkryte sieci, ale nie można się z nimi połączyć.
- wyłączony moduł Wi-Fi;
- nieprawidłowe ustawienia sieci bezprzewodowej w systemie;
- nieprawidłowo ustaw parametry router
- brakujące, przestarzałe lub nieprawidłowe zainstalowane sterowniki adapter sieciowy;
- awaria sprzętu.
Nie mówimy teraz o wirusach zdolnych do blokowania połączeń w sieci bezprzewodowej, ponieważ każdy użytkownik musi zadbać o bezpieczeństwo własnego systemu. Ale nie zaszkodzi sprawdzić na wszelki wypadek.
Sprawdzanie modułu Wi-Fi
Zacznijmy więc od łączności bezprzewodowej. połączenie internetowe. Brak połączenia, ale ikona w zasobniku systemowym jest obecna i jest na niej krzyżyk. Co to znaczy? Tyle tylko, że albo ustawienia są nieprawidłowe, albo sam moduł bezprzewodowy jest wyłączony. Ale z jakich powodów nie można nawiązać połączenia (na przykład sieć nie jest wykrywana)?
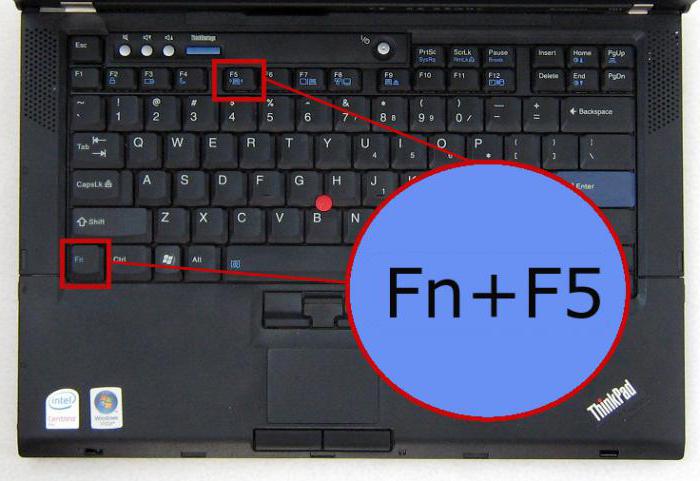
Zacznijmy od drugiego przypadku. Wielu użytkowników po prostu zapomina o włączeniu wbudowanego lub zewnętrznego modułu Wi-Fi. Najczęściej narażają się na to posiadacze laptopów, bo w większości z nich moduł włącza się za pomocą kombinacji dwóch klawiszy – Fn plus coś jeszcze. I całkiem przypadkiem (powiedzmy podczas pisania) moduł mógł zostać dezaktywowany.
Odkryj dostępne sieci
Jeśli moduł jest w stanie aktywnym i nie ma na nim krzyżyka, możliwe, że system po prostu nie może znaleźć dostępna sieć. W takim przypadku wystarczy kliknąć ikonę na pasku zadań i zaktualizować listę dostępnych sieci.
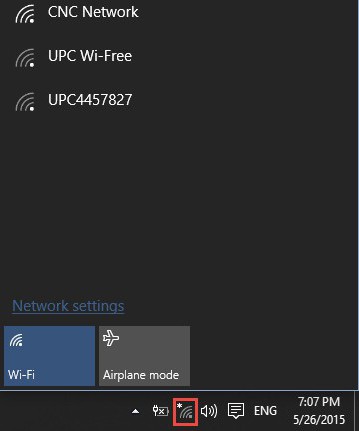
Potem pozostaje tylko wybrać pożądana sieć i wprowadź hasło dostępu, jeśli nie zostało wcześniej zapisane w systemie.
Zresetuj lub ponownie zainstaluj ustawienia routera
Kolejne spojrzenie na sieci bezprzewodowe. Brak połączenia? Być może problem jest związany z krótkotrwałymi awariami w działaniu routera (routera). Jest to niestety obserwowane dość często, zwłaszcza przy korzystaniu z niedrogich modeli routerów z serii TP-Link.
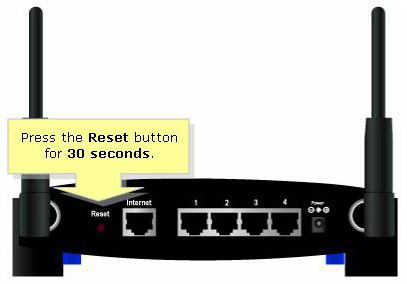
W takim przypadku częściowym rozwiązaniem problemu może być ponowne uruchomienie routera. Router musi być odłączony od sieci na około 10 sekund, a następnie ponownie włączony. Po pełnym pobraniu może pojawić się połączenie. W niektórych sytuacjach pomaga użycie przycisku resetowania, który znajduje się z tyłu urządzenia (długie naciśnięcie i przytrzymanie przez 30 sekund).
Sprawdzanie ustawień sieci bezprzewodowej i adaptera
Najczęściej jednak problemem są niepoprawnie ustawione parametry połączenia sieciowego systemu i routera.
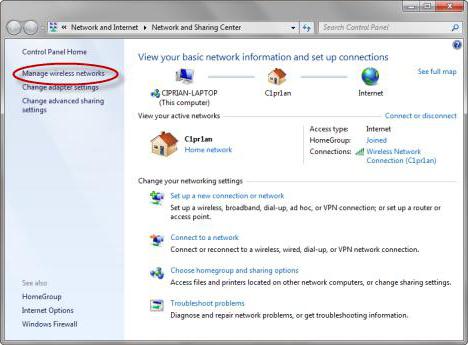
Najpierw musisz sprawdzić, czy sieć bezprzewodowa jest w ogóle zainstalowana na komputerze lub laptopie. Możesz to znaleźć w sekcji połączeń sieciowych w Panelu sterowania. Jeśli go tam nie ma, sieć musi zostać utworzona i podłączona. Połączenie z siecią bezprzewodową stanie się wtedy aktywne.
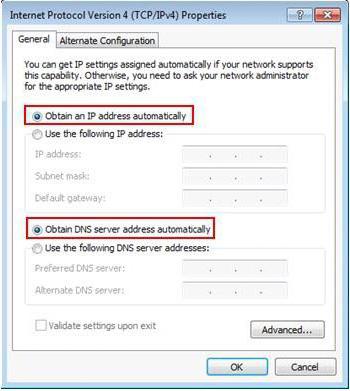
Czasami należy zwrócić uwagę na ustawienia protokołu TCP/IP. Obecnie większość dostawców zapewnia dostęp za pomocą automatyczne wykrywanie parametry, to znaczy nie musisz nic wpisywać w polach dla wartości adresu IP, bramy, maski podsieci i serwerów DNS. Jedyne, na co musisz zwrócić uwagę, to korzystanie z serwerów proxy. Ich zastosowanie do adresy lokalne musi być dezaktywowany. Jeśli dostawca udostępnia własne ustawienia, należy je po prostu wprowadzić poprawnie.
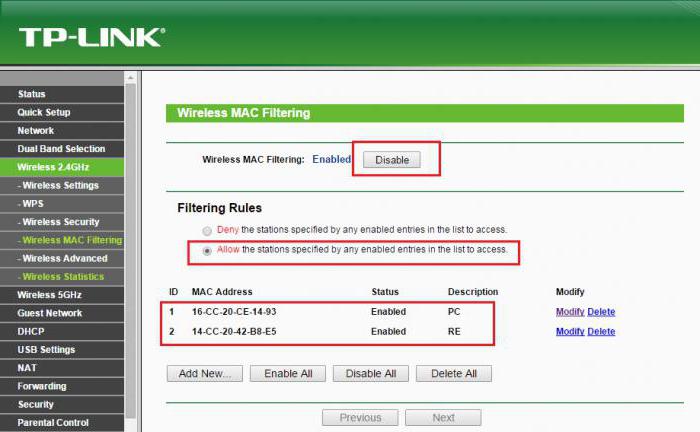
W routerach po wprowadzeniu ustawień przez przeglądarkę internetową (adresy 192.168.0.1 lub 192.168.01.1) należy sprawdzić stan Wi-Fi (w sekcji Bezprzewodowe, naprzeciw wiersza aktywacji Włączona, powinien znajdować się znacznik wyboru lub należy ustawić tryb aktywny). W niektórych przypadkach, jeśli nie ma przeróbka samochodu kanał komunikacji, można go zmienić na 6 lub 1, a także sprawdzić ustawienia zabezpieczeń (standard zabezpieczeń WPA2-PSK,
Połączenie z siecią bezprzewodową: Brak połączenia (Windows 7). Problemy ze sterownikami
Na tym jednak problemy się nie kończą. Czasami przyczyną braku połączenia, nawet przy poprawnie skonfigurowanych ustawieniach, może być połączenie bezprzewodowe. Sterowniki są główną przyczyną problemów. Aby sprawdzić ich stan, należy wejść do „Menedżera urządzeń” z „Panelu sterowania” lub poprzez konsolę „Uruchom”, używając w niej polecenia devmgmt.msc. Jeśli urządzenie nie działa lub nie działa prawidłowo, zostanie oznaczone żółtą ikoną.
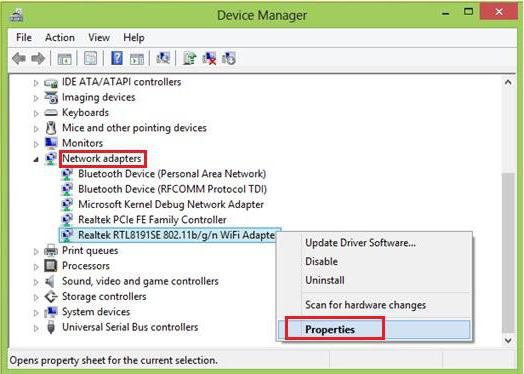
W takiej sytuacji możesz po prostu ponownie zainstalować sterownik za pomocą, aby uzyskać dostęp do funkcji menu kontekstowe(tam możesz wybrać natychmiastową ponowną instalację lub wejść we właściwości i wykonać podobną procedurę w nowym oknie). Wskazane jest, aby nie instalować sterownika oferowanego przez system Windows, ale zainstalować go z oryginalnego dysku lub pobrać z Internetu ze strony producenta adaptera. Możesz najpierw odinstalować sterownik, a dopiero potem zainstalować.
Najlepszą opcją jest korzystanie z automatycznych programów, które umożliwiają wyszukiwanie i instalowanie sterowników bez interwencji użytkownika (na przykład wzmacniacz kierowcy). Przy tej metodzie instalacji użytkownik, jak mówią, zabija dwie pieczenie na jednym ogniu, bo najwięcej nowi kierowcy zostanie ustawiony dla wszystkich urządzeń w systemie.
Czasami jednak, jako przyczyna niesprawności urządzenia, system może wyświetlić komunikat informujący, że, jak mówią, jest wyłączone. Tutaj będziesz musiał sprawdzić jego aktywność w sekcji właściwości (jest tam przycisk zasilania), a może nawet w konfiguracji podstawowego systemu wejścia/wyjścia (BIOS).
Diagnostyka łączności w systemie Windows
Połączenie z siecią bezprzewodową (brak połączenia) Windows 7 lub jakakolwiek inna modyfikacja systemu może sprawdzić się sama, chociaż nadzieja na rozwiązanie problemu jest niewielka. Jeśli jednak klikniesz ikonę połączenia w zasobniku, zobaczysz tam łącze do rozwiązywania problemów.
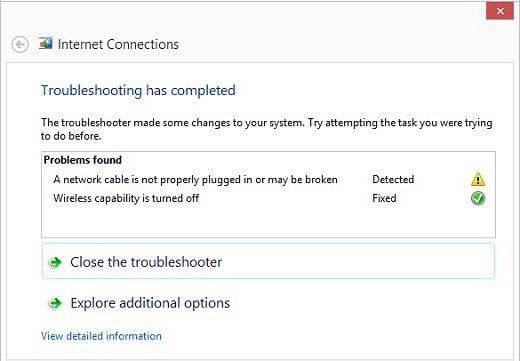
Kto wie, może to komuś pomoże, ale w większości przypadków nie należy na to liczyć.
Dedykowane narzędzia do rozwiązywania problemów
Na koniec przyjrzymy się ostatecznemu połączeniu sieci bezprzewodowej. Brak połączenia po próbie rozwiązania problemu wszystkimi powyższymi metodami? Alternatywnie możesz użyć specjalnych programów.
Na przykład jednym z najpopularniejszych narzędzi jest wciąż mały Program Microsoft Napraw to. Aplikacja, jak już wiadomo, ma na celu eliminację błędów w systemach Windows, w tym eliminację problemów z połączeniami sieciowymi. W zasadzie więcej można znaleźć w Internecie duża liczba podobne programy innych firm, dzięki czemu za ich pomocą można naprawić błędy i awarie połączeń.
Jeśli nic nie pomogło...
Pozostaje dodać, że jeśli żadna z powyższych metod nie działa, być może problem leży właśnie w sprzęcie. Tutaj musisz znaleźć przyczynę samodzielnie lub w punkt serwisowy. Może router jest uszkodzony, może coś jest nie tak z modułem Wi-Fi. W takim przypadku po prostu nie ma innego rozwiązania niż wymiana tych komponentów.
W przypadku zaobserwowania awarii w części oprogramowania, należy zwrócić uwagę na obecność programów optymalizujących zainstalowanych w systemie. Czasami spontanicznie próbują „ulepszyć” połączenie internetowe itp. Wbrew wszelkim przeciwnościom, to tylko przynosi odwrotny skutek. Co zrobić w takim przypadku? Na początek możesz spróbować po prostu wyłączyć ich optymalizację w tle lub lepiej całkowicie je usunąć, a następnie sprawdzić łączność.
Wielu użytkowników, którzy zaktualizowali lub po prostu zainstalowali system Windows 10, doświadczyło problemów z Wi-Fi. Ktoś w ogóle nie widzi laptopa adapter bezprzewodowy, brak dostępnych sieci, z którymi można się połączyć, masz problem z połączeniem z Wi-Fi. A jeśli wszystko jest połączone, to może się zdarzyć, gdy stażysta po prostu nie działa.
I w prawie wszystkich tych przypadkach powód jest tylko jeden: kierowca bezprzewodowe wifi adapter. Albo nie jest w ogóle zainstalowany, albo jest zainstalowany, ale nie działa poprawnie. Windows 10 zwykle już sam instaluje sterownik. adapter wifi, ale ten sterownik nie zawsze działa tak jak powinien. A producenci laptopów i adapterów bezprzewodowych nie wydali jeszcze nowych sterowników dla swoich modeli. Tak, a system Windows 10 jest cały czas aktualizowany, a po tych aktualizacjach zwykle pojawiają się problemy ( sądząc po komentarzach do artykułów na tej stronie).
Tak więc prawie wszystkie problemy i błędy są spowodowane przez sterownik. Sterownik instruuje system, jak poprawnie „komunikować się” ze sprzętem. W naszym przypadku z adapterem bezprzewodowym. A jeśli sam adapter i system Windows 10 tak naprawdę się nie rozumieją, to na naszym komputerze występują problemy z Internetem po połączeniu przez Wi-Fi. Dlatego pierwszym krokiem jest sprawdzenie i poeksperymentowanie ze sterownikiem karty sieci bezprzewodowej.
Przyjrzymy się przypadkom, w których sterownik jest nadal zainstalowany (być może przez sam system Windows 10), ale występują problemy z Wi-Fi. Lub nie możesz połączyć się z siecią bezprzewodową przez schemat standardowy co jest opisane w artykule.
Wymiana sterownika karty Wi-Fi w systemie Windows 10
Z reguły w przypadku problemów ponowna instalacja (aktualizacja) sterownika nie pomaga. W każdym razie możesz spróbować pobrać nowy sterownik dla swojego modelu z oficjalnej strony producenta laptopa (adaptera) i zainstalować go. Jeśli są jakieś problemy, należy to zrobić w pierwszej kolejności. Mimo to można wybrać jeden z kilku sterowników zainstalowanych w systemie. Właśnie to próbujemy teraz zrobić.
Aby otworzyć Menedżera urządzeń, kliknij przycisk wyszukiwania i wpisz „menedżer urządzeń”. W wynikach wyszukiwania kliknij samego dyspozytora. Lubię to:
Następnie w samym menedżerze urządzeń znajdujemy zakładkę "Karty sieciowe" . Twoja karta sieci bezprzewodowej powinna tam być. W nazwie będzie słowo „Wi-Fi” lub „Wireless”. Jeśli nie ma takiego adaptera, to w ogóle nie jest zainstalowany. Trzeba zainstalować. Mam adapter Qualcomm Atheros, dlatego tak się nazywa sterownik. Możesz mieć inną nazwę (Intel, Broadcom).
W pobliżu karty sieci bezprzewodowej może być żółty wykrzyknik. Kliknij sam adapter kliknij prawym przyciskiem myszy mysz i wybierz Zaktualizuj sterowniki.
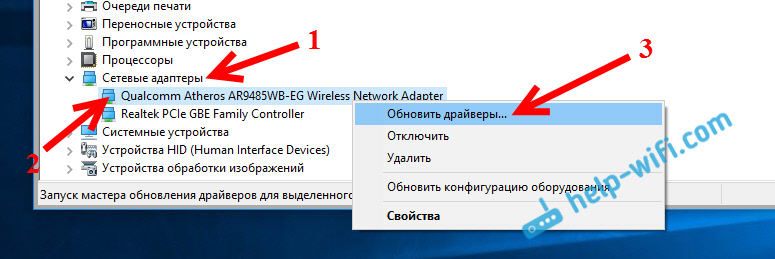
Wybierz przedmiot Wyszukaj sterowniki na tym komputerze.
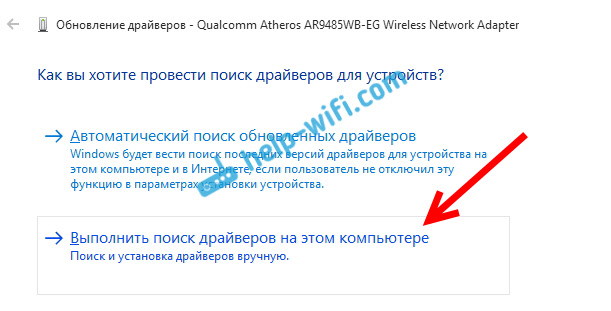
Kliknij Wybierz sterownik z listy już zainstalowanych sterowników.
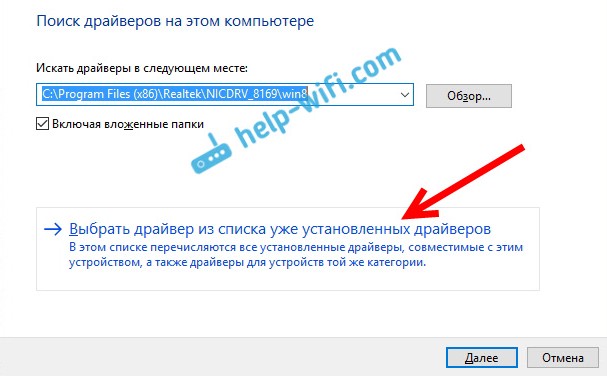
Teraz uwaga, w oknie powinieneś mieć kilka opcji sterownika (ja mam 2). Wybierz ten, który ten moment nie zainstalowany. Który różni się od tego w Menedżerze urządzeń. Okazuje się, że próbujemy innej wersji sterownika. Wybierz i kliknij Dalej.
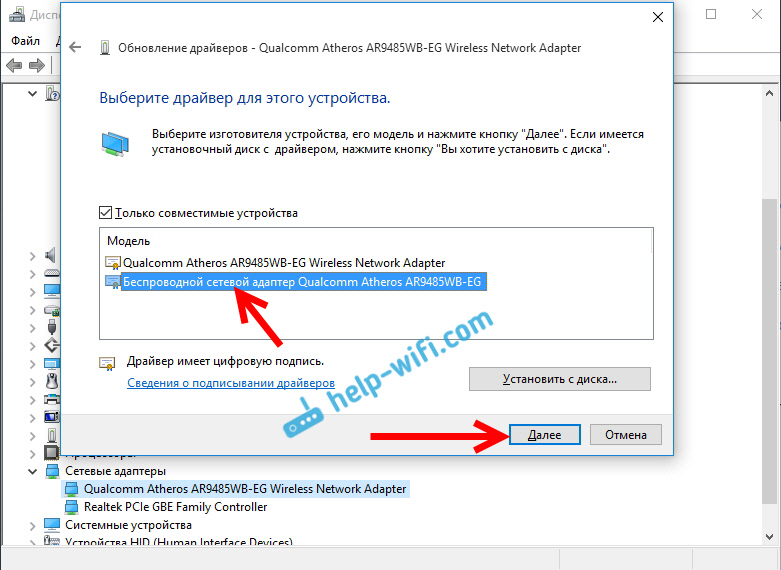
Wymagany sterownik zostanie zainstalowany. Teraz ponownie uruchamiamy komputer i testujemy Wi-Fi. Jeśli to nie pomoże, a są jeszcze inne opcje sterownika, to robimy wszystko od nowa, tylko wybieramy inny sterownik z listy. Myślę, że sens tych działań jest jasny. Pamiętam, że w Windows 8 ta metoda pomogła rozwiązać problem łączenia się bez dostępu do Internetu (ograniczony).
Odinstalowywanie sterownika karty sieci bezprzewodowej
Nie ma w tym nic złego. Jeśli opisana powyżej metoda nie rozwiązała problemu, na przykład ze statusem „Połączenie jest ograniczone”, możesz spróbować usunąć sterownik sieci bezprzewodowej w menedżerze urządzeń.
Przejdź do menedżera urządzeń, jak pokazałem powyżej. Kliknij prawym przyciskiem myszy nasz adapter bezprzewodowy i wybierz Usunąć.
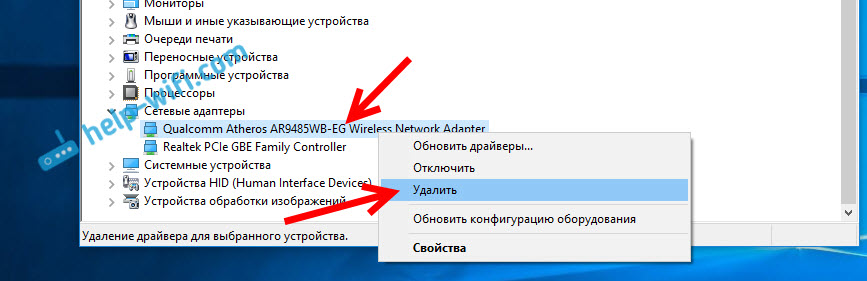
Pojawi się ostrzeżenie. Kliknij Dobrze.
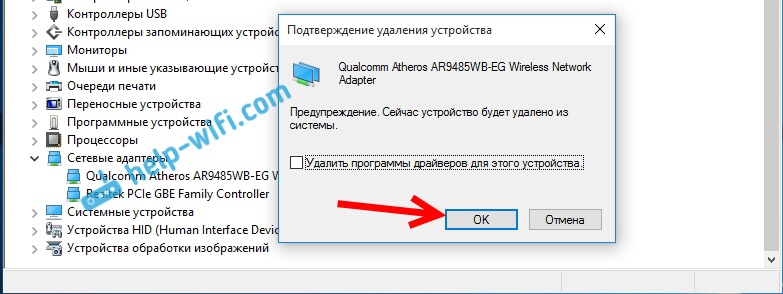
Następnie ponownie uruchamiamy komputer. Sterownik zostanie ponownie zainstalowany automatycznie.
Próba przywrócenia sterownika karty sieci bezprzewodowej w systemie Windows 10
Wycofanie sterownika to kolejny sposób, aby Wi-Fi działało stabilnie, a przynajmniej działało :). Nie ma gwarancji, że to pomoże, ale jeśli nic innego nie pomoże, to warto spróbować. Wszystko w tym samym menedżerze urządzeń, kliknij prawym przyciskiem myszy ten sam adapter Wi-Fi. I wybierz z menu Nieruchomości.
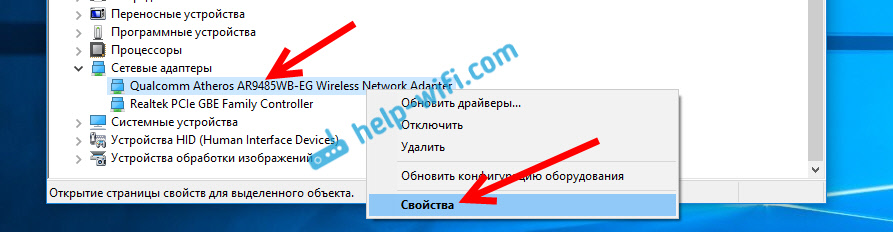
Przejdź do zakładki Kierowca i naciśnij przycisk wycofanie. Możliwe, że przycisk wycofania nie jest aktywny. Nie ma tu nic do zrobienia, co oznacza, że w systemie nie ma starszego sterownika.

Pojawia się komunikat informujący, że wycofanie do więcej stara wersja kierowcy mogą ograniczyć funkcjonalność i to wszystko. Kliknij TAk.

Restartujemy laptopa i sprawdzamy, jak działa Wi-Fi.
Oto kilka porad. Jeśli dowiem się czegoś nowego na ten temat, na pewno zaktualizuję artykuł. Jeśli masz przydatna informacja rozwiązywać problemy z Działanie Wi-Fi w systemie Windows 10 możesz udostępniać komentarze.
