Na początek porozmawiajmy, dlaczego tak naprawdę potrzebujemy tego WiFi? Czy w ogóle warto dołączyć? I powiem Ci, ile jest warte! Obecnie WiFi rozwiązuje kilka problemów jednocześnie. Pierwsza to oczywiście pozbycie się długich i zawsze splątanych przewodów, które przeszkadzają. Zgadzam się, fajnie jest, gdy pod stopami nie ma stert drutów, które nieustannie przeszkadzają Tobie i Twoim dzieciom. Szczerze mówiąc, nie wiem, co bym zrobiła bez Wi-Fi, teraz moja 9-miesięczna córka stara się coś oderwać.
Po drugie, tylko dzięki Wi-Fi w jednym mieszkaniu można teraz połączyć się z Internetem jednocześnie z kilku urządzeń. Na przykład moja żona czyta książkę przez internet na laptopie, kiedy ja włączyłem YouTube na swoim i bezpiecznie oglądam filmy, podczas gdy inny komputer pobiera potrzebne pliki. Bardzo często korzystam też z Wi-Fi, aby uzyskać dostęp do Internetu za pomocą tabletu i Telefony komórkowe. Zgadzam się, wygodne!
Każdy jest zawsze wygodny, a to oczywiście tylko plus! Dziś chcę poruszyć temat, który zainteresuje wielu użytkowników, bo domyślnie przy zakupie komputerowe wifi adapter nie jest wliczony w cenę. Pytanie brzmi, co wtedy zrobić? Nie ma wbudowanego Karta Wi-Fi, który może pochwalić się wszystkimi nowoczesnymi urządzeniami mobilnymi i laptopami.
W takiej sytuacji będziesz musiał kupić adapter Wi-Fi. Są dwojakiego rodzaju, które przedstawiamy poniżej:
ZewnętrznyWi-Fiadaptery. Z pozoru wyglądają jak zwykły dysk USB (u zwykłych ludzi - pendrive), ale jak wspomniałem wcześniej, mogą odbierać sygnał WiFi. Możesz kupić coś takiego nawet za 300-400 rubli, jeśli dobrze poszukasz. Łączy się z komputerem przez zwykłe złącze USB, lub za pomocą kabla USB (jeśli chcesz umieścić go w określonym miejscu), którego koniec wsuwa się w powyższe złącze, a drugi koniec przeznaczony jest do wkładania pendrive'ów lub w naszym przypadku odbiorniki WiFi.WewnętrznyWi-Fiadaptery. Aby podłączyć takie urządzenie do komputera, będziesz musiał trochę zdemontować komputer, ale łączy się bardzo łatwo, więcej powiem poniżej.
Będziemy musieli otworzyć jednostkę systemową i umieścić ją tam. Ten typ odbiornika jest znacznie większy niż te, które omówiliśmy powyżej.
Nawiasem mówiąc, wielu pytało, że chcą przełączyć się na Wi-Fi, ale obawiają się, że będą problemy z Internetem lub prędkość będzie niższa podczas pobierania plików. Odpowiedź brzmi nie. Na kartach Wi-Fi są napisane wydajność. Na przykład prędkość twojego Internetu wynosi 1 MB na sekundę, a Wi-Fi mówi do 54 MB na sekundę. Z tych danych wynika, że Twój Internet nie zwolni, ponieważ przepustowość adaptera jest znacznie wyższa.
Przejdźmy najpierw od łatwego do bardziej złożonego, a mianowicie dowiemy się, jak podłączyć WiFi do komputera za pomocą zewnętrznego odbiornika jako przykładu. Aby przejść bezpośrednio do samej procedury połączenia, najpierw zdecydujemy, czego potrzebujemy do tego, odbiornika sygnału, a także odrobiny opieki i maksymalnie 20 minut wolnego czasu.
Jak jest podłączone Wi-Fi
Przede wszystkim podłączamy nasz odbiornik sygnał wifi do komputera przez USB. Pamiętaj, że używam zewnętrznego, jeśli masz wewnętrzny, to musi być podłączony bezpośrednio do płyty głównej w odpowiednim złączu.
Jak widać, nie jest ona dość duża, jak niektórym może się wydawać, kupując online. Nieco większy niż zwykły pendrive, chociaż są jeszcze mniejsze.
Następnie zainstaluj sterowniki z dysku dostarczonego z zestawem. Nie będę się na tym skupiać. Wystarczy postępować zgodnie z instrukcjami kreatora instalacji, które pojawią się na ekranie monitora. Zwykle musisz wybrać adapter, ponieważ dysk może zawierać sterowniki nie tylko do Wi-Fi. Podczas instalacji sterownika może pojawić się ostrzeżenie, w którym należy wybrać opcję „Zainstaluj to oprogramowanie sterownika mimo to”.
Wykonaj kolejne kroki za pomocą kreatora instalacji. Dalej, dalej i tak dalej ;).
Aby obejść różne incydenty, które mogą wystąpić podczas łączenia się z Internetem, przejdź do „Zmień ustawienia adaptera” i wyłącz wszystkie aktywne połączenia.
Na poniższym zrzucie ekranu widać, że korzystam z WiFi wbudowanego w laptopa.
Klikam jedyne aktywne połączenie „Bezprzewodowe połączenie internetowe» kliknij prawym przyciskiem myszy myszy i wybierz Wyłącz.
Teraz nie mam internetu, ale naprawimy to za pomocą zewnętrznego adaptera wi-fi. Swoją drogą moja przejściówka wi-fi nie wymaga dysku, po prostu podłączam i od razu zaczyna działać.
Więc podłączam go do złącza USB.
Teraz muszę trochę poczekać, po czym w zasobniku zostanie mi powiadomiony, że jest zainstalowany i gotowy do pracy. Aby upewnić się, że sterownik jest zainstalowany, kliknij prawym przyciskiem myszy „Komputer” i wybierz „Właściwości”.
Wybierz Menedżera urządzeń.
W oknie, które się otworzy, kliknij „ Karty sieciowe”, pojawi się lista urządzeń. Jak widać tutaj jest moje Wi-Fi, model D-lick Wireless G DWA-110 USB. Czyli instalacja się powiodła, teraz możesz korzystać z Internetu.
Teraz wróć do Połączenia sieciowe i sprawdź, czy naprawdę istnieje inne połączenie. Jak widać na poniższym zrzucie ekranu, jestem już podłączony do sieci Stiker 2 i nie ten moment Przez to połączenie mam internet.
Aby połączyć się z siecią, kliknij ikonę na pasku zadań i wybierz potrzebną sieć.
Możliwe, że w trakcie lub po zainstalowaniu sterowników wszystko nie będzie tak, jak powiedziałem. Następnie uruchom ponownie komputer i spróbuj ponownie.
Nie mogłem dokończyć artykułu na ten temat, ponieważ warto opowiedzieć, jak podłączyć adapter Wi-Fi inny niż USB.
Tak to dla mnie wygląda:
Otwieranie pokrywy blok systemowy, odkręć antenę od przejściówki (jeśli była przykręcona) i podłącz ją. Przepraszam za burdel, który się tam dzieje, nie używam go zbyt często.
Kiedy podłączyliśmy samą płytkę, teraz mocujemy antenę na swoim miejscu.
W końcu wyjdzie tak:
Włącz komputer i zainstaluj sterowniki.
Jak widać, w zasadzie nie ma tu nic bardzo skomplikowanego i strasznego. W skrócie okazuje się, że cała sekwencja czynności polega na zakupie karty WiFi, podłączeniu jej do komputera i zainstalowaniu sterowników. A potem połącz się z pożądana sieć Wi-Fi i korzystaj z niego.
To wszystko na dzisiaj. Mam nadzieję, że pomogłem Ci rozgryźć, jak podłączyć WiFi do komputera i nie będziesz już miał takiego pytania. Dziękuję za uwagę i do zobaczenia wkrótce!
Sieci bezprzewodowe zyskują coraz większą popularność. Coraz częściej użytkownicy wolą korzystać z Wi-Fi nie tylko do tabletów i innych urządzeń mobilnych, ale także do łączenia zwykłych komputery osobiste. W związku z tym pojawia się wiele pytań dotyczących sposobu podłączenia komputera do Wi-Fi. W tym artykule postaramy się odpowiedzieć na te pytania i rozważymy kilka sposobów na połączenie konwencjonalnego komputer stacjonarny do sieci Wi-Fi.
Podłączanie komputera do Wi-Fi za pomocą zewnętrznego adaptera
Do połączenia komputera z siecią Wi-Fi można użyć zewnętrznych adapterów Wi-Fi. Takie adaptery łączy się za pomocą . Dzięki wykorzystaniu USB do podłączenia takiego adaptera Wi-Fi, nie ma potrzeby demontażu jednostki systemowej. Ponadto zewnętrzne adaptery Wi-Fi ze złączem USB mogą być również używane z laptopami. Na przykład, aby zapewnić wyższą prędkość połączenia lub wymienić wadliwe.
Rozważmy na przykład adapter Wi-Fi ASUS USB-AC56. Ten adapter jest bardzo podobny do zwykłego dysku flash USB. Z jednej strony przejściówki jest USB, a z drugiej strony gniazdo na Połączenia Wi-Fi anteny.
Ta karta Wi-Fi obsługuje połączenie 802.11ac. Producent twierdzi prędkość maksymalna połączenia do 867 Mb/s. W prawdziwych testach ten adapter pokazuje szybkości transmisji danych do 25 MB/s, czyli do 200 Mb/s.
Podłączanie komputera do Wi-Fi za pomocą wewnętrznego adaptera
Oprócz zewnętrznych adapterów Wi-Fi możesz również użyć wewnętrznych adapterów do podłączenia komputera do sieci Wi-Fi. Wewnętrzne adaptery Wi-Fi mają kilka zalet w porównaniu ze swoimi zewnętrznymi odpowiednikami:
- Adaptery wewnętrzne nie zajmują portu USB;
- W tej samej cenie wewnętrzne adaptery oferują szybsze połączenia;
Do połączenia używane są interfejsy PCI lub x1. Dlatego kupując wewnętrzny adapter Wi-Fi, musisz upewnić się, że Twoja płyta główna obsługuje interfejs, z którego korzysta wybrany adapter. W przeciwnym razie nie będziesz mógł go podłączyć.
Weźmy na przykład wewnętrzny adapter Wi-Fi ASUS PCE-AC68. Ten adapter Wi-Fi łączy się z interfejsem PCI Express x1. Cała jego górna część pokryta jest dużym radiatorem, który chroni podzespoły przed przegrzaniem.

Na zewnętrznym panelu adaptera znajdują się trzy złącza do podłączenia anten Wi-Fi. Ta karta Wi-Fi obsługuje łączność 802.11ac. Producent deklaruje maksymalną prędkość połączenia do 1900 Mb/s. W prawdziwych testach szybkość przesyłania danych przy użyciu tego adaptera sięga 93 MB/s (lub 744 Mb/s).
Podłączanie komputera do Wi-Fi za pomocą wymiany płyty głównej
Są też płyty główne z adapterem Wi-Fi. Jeśli więc nie wiesz, jak podłączyć komputer do Wi-Fi, problem można rozwiązać, wymieniając płytę główną.

Niestety, wbudowane adaptery Wi-Fi są teraz dostępne tylko na płytach kompaktowych, a także na drogich płytach głównych z najwyższej półki. Dlatego wymiana będzie najdroższą opcją podłączenia komputera do Wi-Fi. Ponadto wymiana płyty głównej to dość kłopotliwa sprawa. Dlatego ta opcja wygląda zupełnie nieciekawie.
Dziś Technologie Wi-Fi bardzo rozpowszechniony zarówno w zakresie publicznych sieci internetowych, jak i dla użytek domowy. Takie połączenie internetowe ma wiele zalet. Dlatego chcę mieć możliwość podłączenia absolutnie wszystkich urządzeń do Wi-Fi, w tym komputer domowy bez wbudowanego odbiornika Wi-Fi. W tym artykule omówimy główne sposoby połączenia Wi-Fi z komputerem stacjonarnym.
Jak podłączyć komputer do Wi-Fi przez wewnętrzny odbiornik
Odbiornik wewnętrzny to płytka z antenami. Aby go zainstalować, musisz otworzyć jednostkę systemową i włożyć ją do płyty głównej przez Interfejs PCI. Nie musisz mieć do tego żadnej specjalnej wiedzy, ponieważ nie ma dużego wyboru, gdzie możesz włożyć wewnętrzną płytkę odbiornika Wi-Fi do jednostki systemowej. Po zainstalowaniu płyty musisz przejść do "Sieci bezprzewodowych" i połączyć się z siecią za pomocą hasła dostępu, jeśli sieć jest bezpieczna.
Z korzyści Ta metoda można zauważyć ukrytą instalację odbiornika i niezawodność połączenia odbiornika Wi-Fi z komputerem. Z niedociągnięć - konieczność zdjęcia obudowy jednostki systemowej i obawa przed włożeniem płytki gdzieś w nieodpowiednim miejscu.
Jak podłączyć komputer przez Wi-Fi przez zewnętrzny odbiornik?
Podłączenie komputera do Wi-Fi za pomocą zewnętrznego odbiornika jest tak proste, jak otwarcie dysku flash za pomocą komputera. Wystarczy włożyć zewnętrzny odbiornik do portu USB i zainstalować sterowniki odbiornika, które znajdują się na płycie CD dołączonej do odbiornika Wi-Fi. Po zainstalowaniu wszystkich sterowników musisz przejść do „Sieci bezprzewodowych”, znaleźć swój sieć Wi-Fi i połącz się z nim za pomocą hasła, jeśli takie istnieje.
Jedną z zalet tej metody jest łatwość instalacji i rozpoczęcie pracy. Z niedociągnięć - otwarta droga instalacja. Jeśli z tyłu jednostki systemowej nie ma wolnych portów USB, należy ją zainstalować, co będzie nieco niewygodne.
Szybkość Internetu na komputerze praktycznie nie zależy od siły odbiornika, ale siła sygnału może być inna, ale nie ma to nic wspólnego z długością anteny. Pod względem ceny i mocy odbioru sygnału odbiorniki zewnętrzne i wewnętrzne praktycznie nie różnią się od siebie, dlatego jeśli chcesz podłączyć domowy komputer do Internetu przez Wi-Fi, to decydującym czynnikiem będzie najprawdopodobniej łatwość instalacji i dostępność wystarczającej liczby portów USB w jednostce systemowej.
Większość produkowanych obecnie urządzeń posiada funkcję łączenia się z Internetem przez Wi-Fi. Dzięki adapterowi już wbudowanemu w gadżet przez producenta, użytkownik może niemal natychmiast połączyć się z Internetem, gdy tylko wyjmie z opakowania zakupione urządzenie, np. laptop, aparat, smartfon, tablet itp.
Wystarczy włączyć niezbędną funkcję i można cieszyć się surfowaniem po Internecie. Ale co zrobić, gdy musisz zapewnić dostęp do ogólnoświatowa sieć przez komputer stacjonarny? W tym artykule właściciele takich pecetów znajdą szczegółowe instrukcje rozwiązać ten temat nowoczesny świat pytanie.
Jakie dodatkowe akcesoria będą potrzebne?
Jeśli komputer nie jest wyposażony w niezbędny sprzęt do łączenia się z Internetem przez WiFi, możesz go w taki wyposażyć. Poniżej rozważymy typy urządzeń, które umożliwiają stacjonarnemu komputerowi rozpoznawanie sieci bezprzewodowych.
Zewnętrzny adapter WiFi
Adaptery zapewniające połączenie z Wi-Fi, należące do kategorii urządzeń zewnętrznych, mają możliwość połączenia z komputerem za pomocą złączy USB.
 czasem podobne urządzenia wyposażony w specjalną antenę, która wzmacnia odbierane Wi-Fi. Urządzenie jest łatwe w obsłudze i podłączeniu, ponieważ wystarczy włożyć wtyczkę USB do jednostki systemowej komputera i zainstalować sterowniki adaptera. Oprogramowanie na płycie CD jest zawsze dołączany do instrumentu. Poniżej zostaną zaprezentowane instrukcja krok po kroku dla następujących ustawień, jeśli wybierzesz adapter jako zewnętrzny odbiornik Wi-Fi.
czasem podobne urządzenia wyposażony w specjalną antenę, która wzmacnia odbierane Wi-Fi. Urządzenie jest łatwe w obsłudze i podłączeniu, ponieważ wystarczy włożyć wtyczkę USB do jednostki systemowej komputera i zainstalować sterowniki adaptera. Oprogramowanie na płycie CD jest zawsze dołączany do instrumentu. Poniżej zostaną zaprezentowane instrukcja krok po kroku dla następujących ustawień, jeśli wybierzesz adapter jako zewnętrzny odbiornik Wi-Fi.
Wewnętrzny adapter Wi-Fi
Połączenie z siecią bezprzewodową stacjonarnego komputera jest często zapewniane inną metodą. Możesz korzystać z wbudowanego odbiornika WiFi, podłączając go przez płytę główną komputera. 
Charakterystyczne zalety i wady adapterów zewnętrznych i wewnętrznych
Koszt tych urządzeń jest prawie taki sam. Instalacja i konfiguracja oprogramowania również nie jest zbyt skomplikowana. W przypadku właścicieli kilku komputerów zaleca się zakup urządzenia zewnętrznego typu, ponieważ można je szybko odłączyć od jednego komputera i natychmiast łatwo podłączyć do innego komputera w celu uzyskania dostępu do Internetu. Jednak urządzenie zewnętrzne zajmuje cenne miejsce na biurku, dlatego dla estetyki i braku miejsca zaleca się zakup wbudowanego adaptera, którego plusami jest również brak ryzyka pęknięcia w wyniku wpływów zewnętrznych.
Źródło bezprzewodowe
Oczywiście bez obecności, w pobliżu lokalizacji komputera z zainstalowanym odbiornikiem sieci Wi-Fi, jego źródłem, a dokładniej routerem, połączenie z Internetem będzie niemożliwe.
 Z kolei sam Router Wifi musi być podłączony do globalnej sieci za pomocą kabla internetowego. Następnie możesz już włączyć router, aby dystrybuować sieć Wi-Fi do komputera i innych gadżetów.
Z kolei sam Router Wifi musi być podłączony do globalnej sieci za pomocą kabla internetowego. Następnie możesz już włączyć router, aby dystrybuować sieć Wi-Fi do komputera i innych gadżetów.
Procedura instalacji zewnętrznego adaptera WiFi i późniejsza konfiguracja
Procedura zostanie opisana dla "TP-LINK TL-WN721N", ale wszystkie kroki dotyczą w podobny sposób innych urządzeń tego typu. 
Scena 1
Wyjmij wszystkie następujące elementy z opakowania:
- Adapter;
- kabel USB;
- Podręcznik użytkownika;
- Płyta CD z oprogramowaniem.
Etap 2
Podłącz jednostkę systemową PC do odbiornika Wi-Fi za pomocą kabla USB. Zaleca się, aby nie zwracać uwagi na wyświetlanie na monitorze komputera powiadomień o znalezieniu i zainstalowaniu oprogramowania dla sprzętu, ponieważ sterowniki należy zainstalować ręcznie z płyty CD.
Etap 3
Włóż płytę CD do napędu i uruchom procedurę instalacji. W wyświetlonym oknie kreatora instalacji znajdź i określ model odbiornika WiFi i kliknij „Zainstaluj sterownik i narzędzie”.
 Następnie kreator instalacji poprowadzi Cię przez intuicyjne menu, w którym użytkownik będzie musiał jedynie postępować zgodnie z sekwencyjnymi instrukcjami pojawiającymi się w wyskakujących okienkach.
Następnie kreator instalacji poprowadzi Cię przez intuicyjne menu, w którym użytkownik będzie musiał jedynie postępować zgodnie z sekwencyjnymi instrukcjami pojawiającymi się w wyskakujących okienkach.
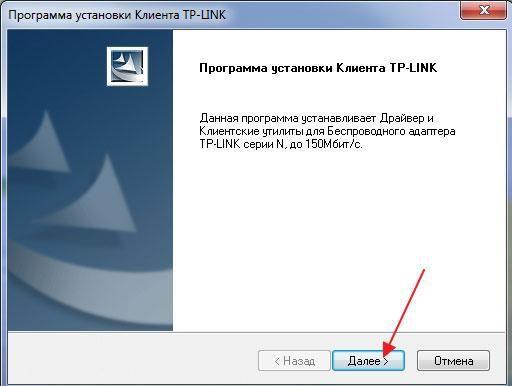 Po zakończeniu procedury w zasobniku systemowym pojawi się obraz ikony o uruchomieniu urządzenia Wi-Fi.
Po zakończeniu procedury w zasobniku systemowym pojawi się obraz ikony o uruchomieniu urządzenia Wi-Fi. 
Etap 4
 W następnym menu, które się pojawi, wpisz kod dostępu WiFi i kliknij OK.
W następnym menu, które się pojawi, wpisz kod dostępu WiFi i kliknij OK.
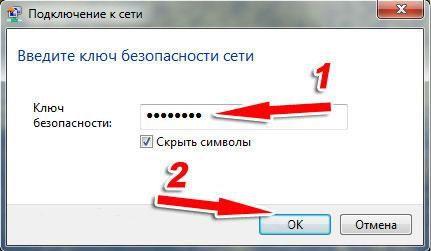
Gotowy! Teraz możesz włączyć przeglądarkę na swoim komputerze i rozpocząć aktywne surfowanie po Internecie.
Procedura instalacji wbudowanego adaptera WiFi i późniejszej konfiguracji
Procedura zostanie opisana dla "TP-Link TL-WN751ND", ale wszystkie kroki są podobne i dotyczą innych urządzeń tego typu.
Scena 1
Wyjmij urządzenie z opakowania i odłącz od niego antenę. 
Etap 2
Wyłącz komputer i otwórz jednostkę systemową. Włóż urządzenie do gniazda PCI.
 Zainstaluj antenę z powrotem w zwykłym miejscu bezprzewodowego odbiornika internetowego.
Zainstaluj antenę z powrotem w zwykłym miejscu bezprzewodowego odbiornika internetowego. 
Etap 3
Proces konfiguracji wbudowanego odbiornika jest dokładnie taki sam, jak opisany powyżej dla jednostki zewnętrznej.
Dziś niemal w każdym mieszkaniu, a tym bardziej w biurze, są komputery, tablety, laptopy i smartfony. A dzięki technologii Wi-Fi i instalacji routera mamy dostęp do Internetu ze wszystkich tych urządzeń. A komputer stacjonarny nie jest wyjątkiem. Od routera do komputera dostęp do Internetu można zapewnić za pomocą skrętki dwużyłowej zaciśniętej z obu końców.
Ale do komputera i tak zmieści się wiele kabli i przewodów. A jeśli kupiłeś router i nie chcesz dodawać kolejnego kabla do tej kwoty, warto dowiedzieć się, jak podłączyć Wi-Fi na swoim komputerze.
Wybór sprzętu
Wszystko nowoczesne urządzenia mają już wbudowane adaptery, za pomocą których łączą się z sieciami bezprzewodowymi. Ale większość komputerów stacjonarnych nie ma tej opcji. Dlatego musisz dokupić dodatkowy odbiornik Wi-Fi do swojego komputera, zainstalować go i skonfigurować.
Istnieją dwa rodzaje odbiorników Wi-Fi do komputera: zewnętrzne i wewnętrzne. Wybierz ten, który jest dla Ciebie wygodniejszy. Jeśli nie chcesz demontować jednostki systemowej i grzebać tam, wybierz zewnętrzny odbiornik, poza tym możesz swobodnie podłączyć go do innego komputera. Jeśli część sprzętowa jest Twoim elementem i nie boisz się zepsuć czegoś w jednostce systemowej, możesz kupić wewnętrzną.
Zewnętrzne odbiorniki WiFi są bardziej powszechne i łatwiejsze w użyciu. Z wyglądu przypominają zwykły pendrive. Czasami można do niego przykręcić małą antenę, która zwiększa sygnał. Sieć bezprzewodowa. Mogą również przybrać formę niewielkiego urządzenia z anteną, która łączy się z komputerem za pomocą kabla z wtyczką USB.
Odbiorniki wewnętrzne Wi-Fi są zainstalowane wewnątrz jednostki systemowej komputera w specjalnym gnieździe PCI włączonym płyta główna. Jeśli dobrze znasz elementy wewnętrzne jednostki systemowej, cały proces nie zajmie dużo czasu.

Instalowanie wewnętrznego adaptera Wi-Fi
Najpierw trzeba odkręcić antenę od wewnętrznego odbiornika, mogą być dwie lub trzy.
Wyłącz komputer i odłącz wszystkie kable od jednostki systemowej, w tym kabel zasilający. Następnie zdejmujemy boczną pokrywę jednostki systemowej i wybieramy jedno z wolnych gniazd PCI.

W wybranym gnieździe odkręć korek i wyjmij go.
![]()
Teraz zainstaluj wewnętrzny adapter w gnieździe PCI. Jednocześnie trzymamy go za zagiętą krawędź do mocowania oraz za prawą krawędź samej deski. Upewnij się, że adapter pasuje do gniazda. Do kompletna instalacja lekko dociśnij adapter na krawędzi mocowania i prawej krawędzi deski.

Odbiornik wewnętrzny mocujemy do obudowy jednostki systemowej za pomocą śruby.

Zamykamy pokrywę jednostki systemowej i na jej tylnej ścianie mocujemy anteny z powrotem.

Na tym kończy się instalacja wewnętrznego adaptera Wi-Fi do komputera.
Instalowanie zewnętrznego adaptera Wi-Fi
Instalacja wewnętrznego adaptera Wi-Fi nie jest skomplikowana. Wystarczy podłączyć go do wolnego portu USB. Jeśli posiadasz go w postaci niewielkiego urządzenia, umieść go w dogodnym dla siebie miejscu i podłącz do komputera za pomocą kabla.
Konfiguracja wybranych adapterów
Ikona reprezentująca sieci bezprzewodowe powinna teraz pojawić się na pasku zadań.
![]()
Kliknij na nią, wybierz odpowiednią sieć i naciśnij przycisk "Połączenie".
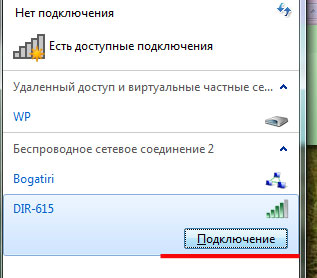
Jeśli masz hasło Wi-Fi, wprowadź je i kliknij OK.
To kończy wszystkie instalacje i ustawienia. Jak widzisz połącz Wi-Fi na komputerze nie takie trudne - najważniejsze jest zakupienie niezbędnego odbiornika do sieci bezprzewodowej.
