W tym przewodniku opisano czynności umożliwiające szybkie podłączenie dwóch komputerów bezpośrednio do sieci (z pominięciem punktu dostępowego (koncentratora bezprzewodowego)) przy użyciu wbudowanych interfejsów bezprzewodowych Wi-Fi (IEEE802.11).
Są więc dwa laptopy wyposażone we wbudowaną lub osobną przejściówkę z bezprzewodowym interfejsem Wi-Fi. Aby połączyć je z siecią bezprzewodową, Najpierw musisz włączyć Urządzenia Wi-Fi na obu komputerach (są one domyślnie wyłączone). Czasami na obudowie laptopa znajduje się przycisk lub przełącznik, który po włączeniu zapala lampkę obok ikony, która wygląda jak (( i)) . W laptopach, w których adapter Wi-Fi jest kupowany osobno, takiego przycisku nie ma.

Na każdym laptopie włącz urządzenie Wi-Fi
Teraz skonfigurujmy część oprogramowania. Ta instrukcja na połączeniu pokazuje ustawienie Sieć bezprzewodowa pod salą operacyjną system Windows XP; na innych system operacyjny proces będzie nieco inny. Początkowo na każdym komputerze ikona połączenia z siecią bezprzewodową jest przekreślona czerwonym krzyżykiem, tj. połączenie bezprzewodowe niedostępne..(rys.1). Druga aktywna ikona na tym zdjęciu to przewodowy sieć lokalna, działa, ale nie dotyczy tego tematu, więc nie zwracamy już na to uwagi.

Rys.1 Kliknij przekreśloną ikonę należącą do sieci bezprzewodowej
Do konfiguracji wybieramy jeden z komputerów (drugi na razie zostawimy). Kliknij na przekreśloną ikonę należącą do interfejsu sieci bezprzewodowej, a tym samym otwórz następujące okno (rys. 2):

Rys. 2 Na pierwszym etapie tworzenia sieci bezprzewodowej brak dostępnych sieci
W wyświetlonym oknie (rys. 2) nie mam początkowo dostępnych sieci. Teoretycznie na liście sieci może być już jakaś nazwa, pod warunkiem, że skonfigurowana sieć bezprzewodowa już działa w pobliżu (w promieniu 100m), ale dalej nie będziemy jej komplikować, biorąc pod uwagę, że w praktyce sieci bezprzewodowe są bardziej wyjątkiem niż normą, a celem tego artykułu jest szybki praktyczny przewodnik, jak osiągnąć połączenie dwóch komputerów bez przewodów, bez wchodzenia w szczegóły. Dlatego kliknij „Zaawansowane ..” (ryc. 2) i przejdź do następne okno (rys. 3)

Rys. 3 Na pierwszym etapie tworzenia sieci bezprzewodowej brak dostępnych sieci
Tutaj też wszystko jest nieskazitelne, kliknij "Dodaj ..." - utworzymy pierwszą sieć ...

Rys.4 Tworzenie nowej sieci połączeń bezpośrednich
W nowym oknie (rys.4) wpisz nazwę przyszłej sieci(wymyśliłem „nowe”) i dwa ważne chwile: odznacz pole obok szyfrowania danych (WEP)" I zwróć uwagę, że „jest to bezpośrednie połączenie między komputerami”... :Kliknij OK"..

Rys.5
Pojawiło się stare okno z nazwą nowo utworzonej sieci.. (Rys. 5) Kliknij „OK” ..

Rys.6 Krzyżyk zniknął z ikony sieci bezprzewodowej. Ten komputer należy do „nowej” sieci.
W rezultacie czerwony krzyżyk zniknął z ikony sieci bezprzewodowej; stworzona sieć pod nazwą „nowa” już żyje. Co prawda do tej pory tylko jeden komputer jest włączony do tej sieci, ale jest już dostępny dla innej maszyny.. Nie wyprzedzajmy się i nie dopełniaj ustawień na pierwszym laptopie. Klikając w ikonę sieci bezprzewodowej, otrzymamy okno z informacją o aktualnym stanie połączenie bezprzewodowe(rys.7).

Rys.7 Stan połączenia bezprzewodowego. Czekając.
Brak sygnału - tak powinno być (jeszcze nie ma do kogo mrugnąć), śmiało - kliknij "Właściwości", aby przejść do ustawień interfejsu sieci bezprzewodowej (rys. 8) gdzie skonfigurujemy TCP / IP protokół jak dla standardowego połączenia.

Rys.8
Kliknijmy więc na wiersz „Protokół internetowy (TCP / IP)”. Jako adres IP pierwszego komputera polecam stosować tradycyjne dla tego typu połączenia numery (rys. 9):

Rys.9 Adresy IP na pierwszym komputerze.
W tym przypadku ustawienia na pierwszym komputerze można uznać za kompletne. Jedyną rzeczą, aby sprawdzić, czy wszystko zostało zrobione bez błędów, jest uruchomienie polecenia ping z podanym powyżej adresem IP. Aby to zrobić, kliknij Start-Run i wprowadź wymagany wiersz w wyświetlonym oknie (ryc. 10)

Rys.10 Aby to sprawdzić, używamy polecenia Ping.
Pomyślną odpowiedzią na to polecenie będzie pojawienie się następującego okna z mniej więcej następującą treścią (rys. 11)

Rys.11 Wynik wykonania polecenia ping z adresem komputera piórkowego.
Wszystko. Przechodząc do drugiego komputera. Kliknij ikonę należącą do sieci bezprzewodowej połączenie internetowe(tak jak na pierwszym komputerze (rys. 1)). W takim przypadku pojawi się okno (rys. 12), w którym musi być podana nazwa sieci, którą już stworzyliśmy na pierwszym komputerze i który jest teraz dostępny do podłączenia do drugiego komputera..

Rys.12 „Nowa” sieć utworzona na pierwszym laptopie jest dostępna na drugim komputerze.
Jeśli lista nazw jest pusta... , to oprócz przyczyny niedokładnej implementacji powyższego (najprawdopodobniej przełącznik Wi-Fi nie jest włączony), mogłeś zrobić wszystko tak szybko, że 20 sekund nie minęło jeszcze po skonfigurowaniu pierwszego komputera. Wykrywanie zwykle następuje z niewielkim opóźnieniem dostępna sieć. Ale jeśli minęło kilka minut od pomyślnego wykonania polecenia ping (ryc. 11), a drugi raz laptop wifi włączony i sterownik zainstalowany i sprawny, ale lista nadal pusta... Mogę założyć, że jeden z komputerów ma słabą antenę. Aby to sprawdzić, zbliż do siebie laptopy jak najbliżej siebie.
Jeśli jednak zachowałeś ostrożność, a wiadomo, że sprzęt jest sprawny, to w odległości do 100 m z 99,9% gwarancją, po minucie od skonfigurowania pierwszego komputera, będzie dostępny drugi pożądana sieć, a to sugeruje, że jesteśmy już bardzo blisko sukcesu, a dwa komputery na pewno połączą się bez przewodów :).
Naciśnij przycisk „Zaawansowane” (rys. 12) i przejdź do kolejnego okna (rys. 13)

Rys.13 Aby połączyć się z dostępną „nową” siecią, kliknij przycisk „Konfiguruj”.
Tutaj wciskamy „Konfiguruj” i przechodzimy do okna (ryc. 14).

Rys.14
Nie ma tu nic do naprawienia. Ale sprawdź, czy twoje okno pasuje do tego. Wyjaśnię, że w polu „Szyfrowanie danych (WEP)” nie powinno być zaznaczenia. (Jeśli tak, najprawdopodobniej zapomniałeś wyłączyć szyfrowanie na etapie konfiguracji pierwszego laptopa (ryc. 4) ..)
Kliknij „OK” i przejdź dalej (rys. 15)

Rys.15
Sieć „nowa” znajduje się na liście sieci preferowanych. Aby sprawdzić, kliknij "Właściwości" - okno właściwości powinno odpowiadać rys.16.

Rys.16
Wszystko. Nastąpiło podłączenie drugiego komputera do „nowej” sieci. Zamknij wszystkie okna (kliknij "OK"). Na ikonie sieci bezprzewodowej połączenie internetowe na krótko pojawia się komunikat o udanym połączeniu (rys. 17), teraz jest aktywne (bez czerwonego krzyżyka).

Rys.17 Krzyżyk zniknął z ikony sieci bezprzewodowej. Drugi laptop należy do „nowej” sieci.
Ikona połączenia z siecią bezprzewodową przez chwilę wyświetli komunikat o udanym połączeniu (rys.17), teraz jest aktywne (bez czerwonego krzyżyka).Po najechaniu na ikonę pojawia się informacja o poziomie sygnału i szybkości połączenia ( Rys.18).

Rys.18
Po kliknięciu ikony pojawi się okno z pełniejszymi informacjami o połączeniu (rys. 19).

Rys.19
Szybkość połączenia 11,0 Mb/s - maksymalna dla Standard Wi-Fi(802.11b) i mówi, że wszystko jest zrobione poprawnie.. Pozostaje tylko skonfigurować protokół TCP/IP przez który dane będą wymieniane z pierwszym komputerem. W tym celu kliknij „Właściwości” i analogicznie do pierwszego komputera (rys. 8 i rys. 9) ustaw adres IP i maskę podsieci dla drugiego komputera (adres IP drugiego musi być inny ostatnia cyfra, na przykład 192.168.0.2 i maska podsieci muszą być identyczne). Sprawdzamy ping podanych adresów z drugiego komputera (oba adresy IP powinny dać odpowiedź). Sieć danych jest gotowa. Organizujemy dojazd zasoby sieciowe(w nieruchomościach twardy dysk lub foldery). I to wszystko!
| Problem | Rozwiązanie |
| W folderze „Sieć i zdalny dostęp do sieci” nie ma obiektu „Połączenie bezprzewodowe”. | Włącz przycisk lub podłącz moduł Wi-Fi, w razie potrzeby zainstaluj sterowniki - postępuj zgodnie z instrukcjami systemu. |
| Wskaźnik pokazuje zerowy poziom sygnału. | Włącz moduł Wi-Fi na drugim laptopie i powtórz konfigurację. |
| Wskaźnik pokazuje akceptowalny poziom sygnału, ale aktywność sieciowa na zero. | Skonfiguruj protokół TCP/IP |
| Istnieje aktywność sieciowa, ale laptopy nie „widzą” się nawzajem. | Określ te same nazwy grup roboczych lub ustaw niezbędne foldery jako „publiczne”. |
Igor Guzey
Nie jest to dokładna i ostateczna instrukcja działania przy użyciu poprawnych terminów i najlepsze opcje. To raczej dziennik aktualnego problemu.
Zadanie
Skonfiguruj bezpośrednie połączenie między dwoma komputerami Sieci Wi-Fi bez punktu dostępowego.
Rozwiązanie
- W sekcji „Połączenia sieciowe” we wpisie „Połączenie sieci bezprzewodowej” kliknij prawym przyciskiem myszy i wybierz „Właściwości”.
- Przejdź do drugiej zakładki „Sieci bezprzewodowe”.
- W sekcji „Preferowane sieci” naciśnij przycisk „Dodaj”.
- Wymyślamy „Nazwę sieci (SSID)” bez fanatyzmu. Coś po łacinie i bez spacji na końcu.
- W wierszu „Uwierzytelnianie” wybierz „Otwórz”.
- W wierszu „Szyfrowanie danych” wpisz „WEP”.
(Dla czystości eksperymentu, na początek, lepiej w ogóle nie ustawiać szyfrowania) - W wierszu „Klucz sieciowy” jedziemy zestawem liter łacińskich zmieszanych z cyframi i zapisujemy go do pliku (no cóż, nie na kartce papieru) w celu przeniesienia na inny komputer.
(Jeśli nie ustawiłeś szyfrowania, nie musisz też pisać klucza) - W wierszu „Potwierdzenie” ponownie wjeżdżamy do kluczyka (no oczywiście nie wjeżdżamy, tylko po prostu kopiujemy).
- Zostaw „1” w wierszu „Indeks klucza”.
- W wierszu „Klucz dostarczony automatycznie” nie powinno być znacznika wyboru.
- Na samym dole, w polu „Jest to bezpośrednie połączenie komputer-komputer; punkty dostępu nie są używane”, zaznacz pole.
(To jest to kluczowy moment ustawienia połączenia bezpośredniego)
Dokonaj dokładnie tych samych ustawień na innym komputerze, jadąc (lub lepiej, kopiując plik) tym samym „Kluczem sieciowym”.
(A na początek lepiej bez szyfrowania i klucza).
Jeśli długopisy nie wspinały się nigdzie indziej i nie usunięto pola wyboru „Połącz, jeśli sieć jest w zasięgu”, komputery powinny się widzieć.
Można mieć nadzieję, że Windows sam wystawi adres IP lub można wstępnie ustawić 192.168.0.20 na jednym komputerze i 192.168.0.21 na drugim z maską podsieci 255.255.255.0 na obu.
Jeśli komputery nie chcą się łączyć, to w praktyce wynikało to z rozbieżności w kluczach szyfrujących (dlatego sugeruje się, aby najpierw nie stosować szyfrowania) lub przecięcia się adresów IP przewodowych i bezprzewodowych kart sieciowych.
Wszystkie sprzedawane laptopy są wyposażone w bezprzewodowe karty sieciowe. Dlatego każdy posiadacz laptopa choć raz zastanawiał się, czy możliwe jest połączenie dwóch komputerów przez WiFi w jedną sieć w taki sam sposób, jak to się robi przy łączeniu dwóch komputerów kablem UTP. A więc jest to możliwe bez przewodów! A teraz bardziej szczegółowo.
Aby to zrobić, włącz karty sieciowe wi-fi na obu laptopach. Aby to zrobić, naciśnij i przytrzymaj przycisk laptopa ((i)) przez kilka sekund. W tym samym czasie na panelu komputera powinna zapalić się dioda LED lub w prawym dolnym rogu ekranu powinna pojawić się na chwilę nieprzekreślona ikona. ikona wifi((i)).
Teraz zwróć uwagę na ikonę połączenia sieci bezprzewodowej na pasku zadań. Jest przekreślony czerwonym krzyżem. Co oznacza, że w promieniu 100 metrów nie ma sieci wi-fi.
Kliknij tę ikonę prawy przycisk myszy. Wybierzmy, aby wyświetlić dostępne sieci bezprzewodowe.
Następnie kliknij „Zmień Dodatkowe opcje i wybierz kartę Sieci bezprzewodowe.
Następnie kliknij przycisk „Dodaj”. Wchodzić Nazwa SSID nowa sieć lenovo, a następnie wybierz uwierzytelnianie - "Otwórz" i szyfrowanie danych - "Wyłączone", a także zaznacz "jest to bezpośrednie połączenie komputer-komputer; punkty dostępu nie są używane” i naciśnij „OK”, następnie „Kontynuuj” i ponownie „OK”.
W oknie "wyświetl dostępne sieci bezprzewodowe" pojawiło się okno z nazwą naszej nowej sieci. Kliknij przycisk „Połącz” w prawym dolnym rogu tego okna. A pod nazwą sieci po 20 sekundach zobaczysz napis, że jesteś z nią połączony.
Pierwszy laptop jest teraz podłączony do sieci „lenovo”. W oknie „Wyświetl dostępne sieci bezprzewodowe” kliknij „Zmień ustawienia zaawansowane” i na zakładce „Ogólne” kliknij dwukrotnie lewym przyciskiem myszy, aby otworzyć protokół internetowy TCP/IP.
Na karcie „Ogólne” wybierz „Użyj następującego adresu IP”. W przypadku pierwszego laptopa adres IP to 192.168.0.1, maska sieci to 255.255.255.0.
Przejdźmy do drugiego laptopa. Kliknij ikonę połączenia sieci bezprzewodowej prawym przyciskiem myszy. Wybierz „Wyświetl dostępne sieci bezprzewodowe”.
W takim przypadku pojawi się okno, w którym obecna jest nowo utworzona sieć „lenovo”.
Kliknij przycisk „Połącz”, aby połączyć komputery. Czekamy kilka sekund.
Wszystko! Udało Ci się połączyć dwa komputery siecią Wi-Fi! Nastąpiło połączenie drugiego komputera z siecią „lenovo”. Zamknij wszystkie okna (kliknij "OK"). Ikona połączenia z siecią bezprzewodową pokaże przez chwilę komunikat, że połączenie powiodło się, teraz jest aktywne (bez czerwonego krzyżyka).
Pozostaje skonfigurować protokół internetowy TCP / IP na drugim komputerze. W tym celu należy ustawić adres IP 192.168.0.2, maskę podsieci 255.255.255.0. Zadanie ukończone!
Teraz kilka dodatkowych informacji. Otwórz „Mój komputer” - dysk „C”. Otwórz folder "Dokumenty i ustawienia" - "Wszyscy użytkownicy" - "Dokumenty". Kliknij prawym przyciskiem myszy puste miejsce w oknie i wybierz „Utwórz folder” z menu, które się pojawi. Zmień jego nazwę na „Exchange”. Kliknij prawym przyciskiem myszy ikonę tego folderu i wybierz zakładkę „Dostęp”, gdzie zezwalamy ogólny dostęp do folderu. To samo robimy na drugim laptopie.
Kliknij prawym przyciskiem myszy ikonę „Mój komputer”, wybierz zakładkę „Nazwa komputera”, gdzie, klikając przycisk „Zmień”, ustaw dwa komputery na grupę roboczą o tej samej nazwie, na przykład Praca. Ponownie je uruchamiamy i teraz możemy przesyłać pliki przez foldery wymiany lub korzystać z tych podłączonych do sieci lokalnej komputery Wi-Fi w jakiś inny sposób.
Jeśli nic nie można zrobić, sprawdź na każdym komputerze, czy widzi drugi komputer. Aby to zrobić, na każdym laptopie naciśnij "Start" - "Uruchom" - cmd - "Enter" - ping 192.168.0.1 - "Enter", a następnie ping 192.168.0.2 - "Enter". Jeśli po wprowadzeniu polecenia ping w co najmniej jednym przypadku zobaczysz komunikat „Przekroczono interwał żądań między komputerami”, oznacza to, że ten komputer nie widzi innego komputera. Oznacza to, że nie ma jeszcze dostępu do folderów, więc spróbuj wyłączyć program antywirusowy i zaporę sieciową i spróbuj ponownie.
Aleksandra
W tym przewodniku opisano czynności umożliwiające szybkie podłączenie dwóch komputerów bezpośrednio do sieci (z pominięciem punktu dostępowego (koncentratora bezprzewodowego)) przy użyciu wbudowanych interfejsów bezprzewodowych Wi-Fi (IEEE802.11).
 Trendy czasu są takie, że prawie wszyscy nowoczesny laptop już wyposażone lub łatwo zaadaptowane z bezprzewodowym interfejsem komputerowym Sieci bezprzewodowe LAN (IEEE 802.11), tzw. Wi-Fi.
Trendy czasu są takie, że prawie wszyscy nowoczesny laptop już wyposażone lub łatwo zaadaptowane z bezprzewodowym interfejsem komputerowym Sieci bezprzewodowe LAN (IEEE 802.11), tzw. Wi-Fi.
Wraz z nadejściem platforma mobilna Centrino ten standard staje się normą i nieodzownym atrybutem współczesnego komputera.
Sieć Wi-Fi rozwija się w Europie i Stanach Zjednoczonych bezprzewodowy internet przez telefon komunikacja komórkowa który obejmuje coraz większą liczbę miejsc publicznych. Załóżmy, że będąc na lotnisku, w hotelu lub w kawiarni z laptopem, możesz połączyć się z „ ogólnoświatowa sieć"... W tym celu konieczne jest, aby 1. antena punktu Dostęp do Wi-Fi połączony z wspólna sieć, oraz że 2. laptop jest wyposażony w adapter Wi-Fi. Dziś w Rosji jest całkiem sporo punktów dostępu (a ich liczba stale rośnie) i jest dużo laptopów z wbudowanym Wi-Fi. Ponieważ laptopy stają się coraz bardziej popularne, a ich liczba w jednym biurze zaczyna przekraczać jeden, użytkownicy mają naturalne pytanie: Jak korzystać z tego Wi-Fi? I czy możliwe jest podłączenie przynajmniej dwóch komputerów bezpośrednio (bez różnych punktów dostępowych) za pomocą tych bezprzewodowych interfejsów sieciowych? Odpowiedź brzmi: możesz! Właśnie tak? - nie jest już tak oczywiste, dlatego to pytanie przeszło ostatnio do kategorii F.A.Q.
Spróbujmy usunąć te pytania i umieścić tę prostą procedurę na półkach?
Są więc dwa laptopy wyposażone we wbudowaną lub osobną przejściówkę () z bezprzewodowym interfejsem Wi-Fi. Aby połączyć je z siecią bezprzewodową, Najpierw musisz włączyć urządzenia Wi-Fi na obu komputerach (są one domyślnie wyłączone). Czasami na obudowie laptopa znajduje się przycisk lub przełącznik, który po włączeniu zapala lampkę obok ikony, która wygląda jak (( i)) . W laptopach, w których adapter Wi-Fi jest kupowany osobno, takiego przycisku nie ma.


Na każdym laptopie włącz urządzenie Wi-Fi
Teraz skonfigurujmy część oprogramowania. Niniejsza instrukcja podłączenia pokazuje, jak skonfigurować sieć bezprzewodową w systemie operacyjnym Windows XP; w innych systemach operacyjnych proces będzie nieco inny. Początkowo na każdym komputerze ikona połączenia z siecią bezprzewodową jest przekreślona czerwonym krzyżykiem, tj. połączenie bezprzewodowe nie jest dostępne..(rys.1). Druga aktywna ikona na tym obrazku to przewodowa sieć LAN, działa, ale nie dotyczy tego tematu, więc nie zwracamy już na nią uwagi.

Rys.1 Kliknij przekreśloną ikonę należącą do sieci bezprzewodowej
Do konfiguracji wybieramy jeden z komputerów (drugi na razie zostawimy). Kliknij na przekreśloną ikonę należącą do interfejsu sieci bezprzewodowej, a tym samym otwórz następujące okno (rys. 2):

Rys. 2 Na pierwszym etapie tworzenia sieci bezprzewodowej brak dostępnych sieci
W wyświetlonym oknie (rys. 2) nie mam początkowo dostępnych sieci. Teoretycznie na liście sieci może być już jakaś nazwa, pod warunkiem, że skonfigurowana sieć bezprzewodowa już działa w pobliżu (w promieniu 100m), ale dalej nie będziemy jej komplikować, biorąc pod uwagę, że w praktyce sieci bezprzewodowe są bardziej wyjątkiem niż normą, a celem tego artykułu jest szybki praktyczny przewodnik, jak osiągnąć połączenie dwóch komputerów bez przewodów, bez wchodzenia w szczegóły. Dlatego kliknij „Zaawansowane ..” (ryc. 2) i przejdź do następne okno (rys. 3)
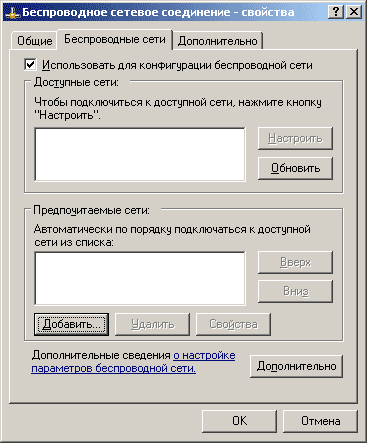
Rys. 3 Na pierwszym etapie tworzenia sieci bezprzewodowej brak dostępnych sieci
Tutaj też wszystko jest nieskazitelne, kliknij "Dodaj ..." - utworzymy pierwszą sieć ...
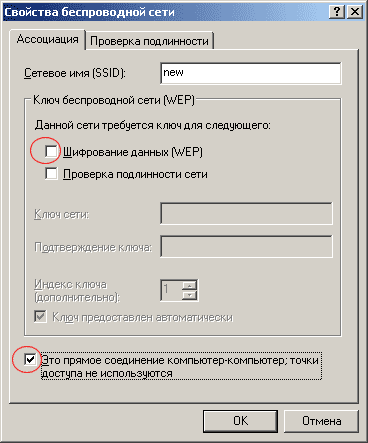
Rys.4 Tworzenie nowej sieci połączeń bezpośrednich
W nowym oknie (rys.4) wpisz nazwę przyszłej sieci(Wymyśliłem „nowe”) i dwa ważne punkty: odznacz pole obok szyfrowania danych (WEP)" I zwróć uwagę, że „jest to bezpośrednie połączenie między komputerami”... :Kliknij OK"..
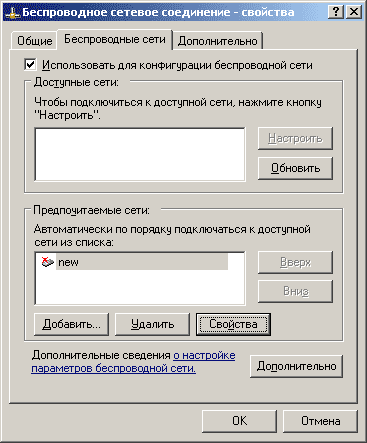
Rys.5
Pojawiło się stare okno z nazwą nowo utworzonej sieci.. (Rys. 5) Kliknij „OK” ..

Rys.6 Krzyżyk zniknął z ikony sieci bezprzewodowej. Ten komputer należy do „nowej” sieci.
W rezultacie czerwony krzyżyk zniknął z ikony sieci bezprzewodowej; stworzona sieć pod nazwą „nowa” już żyje. Co prawda do tej pory tylko jeden komputer jest włączony do tej sieci, ale jest już dostępny dla innej maszyny.. Nie wyprzedzajmy się i nie dopełniaj ustawień na pierwszym laptopie. Klikając w ikonę sieci bezprzewodowej, otrzymamy okno z informacją o aktualnym stanie połączenia bezprzewodowego (rys. 7).
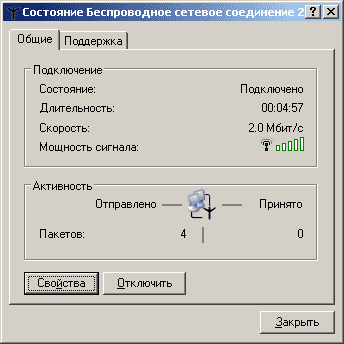
Rys.7 Stan połączenia bezprzewodowego. Czekając.
Brak sygnału - tak powinno być (jeszcze nie ma do kogo mrugnąć), śmiało - kliknij "Właściwości", aby przejść do ustawień interfejsu sieci bezprzewodowej (rys. 8) gdzie skonfigurujemy TCP / IP protokół jak dla standardowego połączenia.
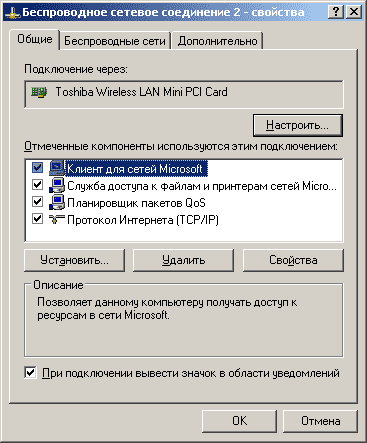
Rys.8
Kliknijmy więc na wiersz „Protokół internetowy (TCP / IP)”. Jako adres IP pierwszego komputera polecam stosować tradycyjne dla tego typu połączenia numery (rys. 9):
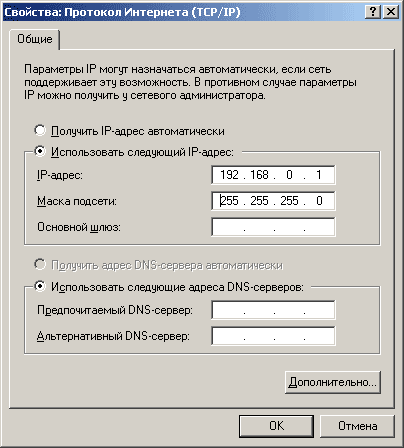
Rys.9 Adresy IP na pierwszym komputerze.
W tym przypadku ustawienia na pierwszym komputerze można uznać za kompletne. Jedyną rzeczą, aby sprawdzić, czy wszystko zostało zrobione bez błędów, jest uruchomienie polecenia ping z podanym powyżej adresem IP. Aby to zrobić, kliknij Start-Run i wprowadź wymagany wiersz w wyświetlonym oknie (ryc. 10)

Rys.10 Aby to sprawdzić, używamy polecenia Ping.
Pomyślną odpowiedzią na to polecenie będzie pojawienie się następującego okna z mniej więcej następującą treścią (rys. 11)
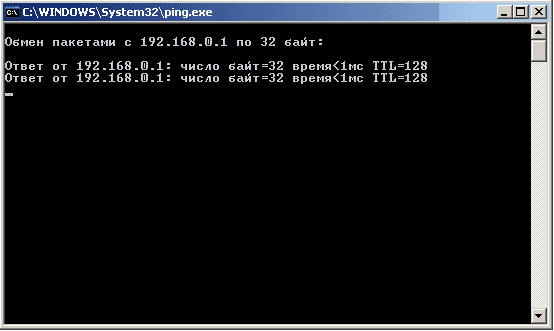
Rys.11 Wynik wykonania polecenia ping z adresem komputera piórkowego.
Wszystko. Przechodząc do drugiego komputera. Kliknij na ikonę należącą do połączenia z siecią bezprzewodową (tak jak na pierwszym komputerze (rys. 1)). W takim przypadku pojawi się okno (rys. 12), w którym musi być podana nazwa sieci, którą już stworzyliśmy na pierwszym komputerze i który jest teraz dostępny do podłączenia do drugiego komputera..
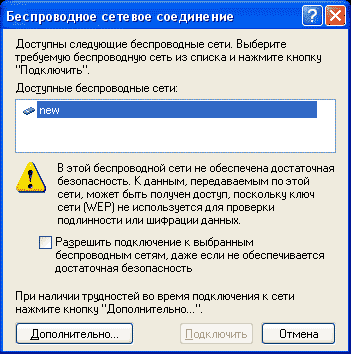
Rys.12 „Nowa” sieć utworzona na pierwszym laptopie jest dostępna na drugim komputerze.
Jeśli lista nazw jest pusta... , to oprócz przyczyny niedokładnej implementacji powyższego (najprawdopodobniej przełącznik Wi-Fi nie jest włączony), mogłeś zrobić wszystko tak szybko, że 20 sekund nie minęło jeszcze po skonfigurowaniu pierwszego komputera. Zwykle występuje niewielkie opóźnienie w wykryciu dostępnej sieci. Ale jeśli minęło kilka minut od udanego polecenia ping (ryc. 11), a na drugim laptopie włączone jest Wi-Fi, a sterownik jest zainstalowany i działa, a lista nadal jest pusta ... mogę założyć, że jeden komputerów ma słabą antenę. Aby to sprawdzić, zbliż do siebie laptopy jak najbliżej siebie.
Jeśli jednak zachowałeś ostrożność, a wiadomo, że sprzęt jest sprawny, to w odległości do 100 m z gwarancją 99,9%, już po minucie od skonfigurowania pierwszego komputera, potrzebna sieć będzie dostępna na drugim, a to wskazuje, że jesteśmy już bardzo blisko sukcesu, a dwa komputery na pewno połączą się bezprzewodowo :).
Naciśnij przycisk „Zaawansowane” (rys. 12) i przejdź do kolejnego okna (rys. 13)
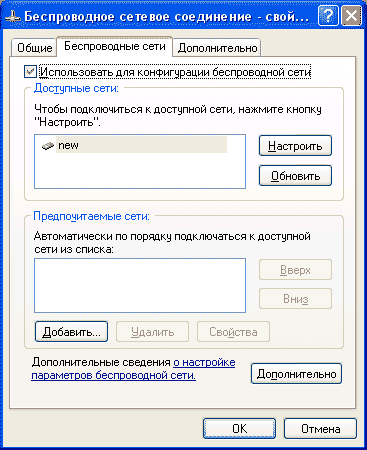
Rys.13 Aby połączyć się z dostępną „nową” siecią, kliknij przycisk „Konfiguruj”.
Tutaj wciskamy „Konfiguruj” i przechodzimy do okna (ryc. 14).
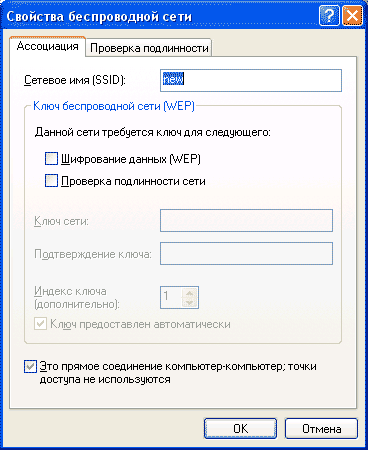
Rys.14
Nie ma tu nic do naprawienia. Ale sprawdź, czy twoje okno pasuje do tego. Wyjaśnię, że w polu „Szyfrowanie danych (WEP)” nie powinno być zaznaczenia. (Jeśli tak, najprawdopodobniej zapomniałeś wyłączyć szyfrowanie na etapie konfiguracji pierwszego laptopa (ryc. 4) ..)
Kliknij „OK” i przejdź dalej (rys. 15)
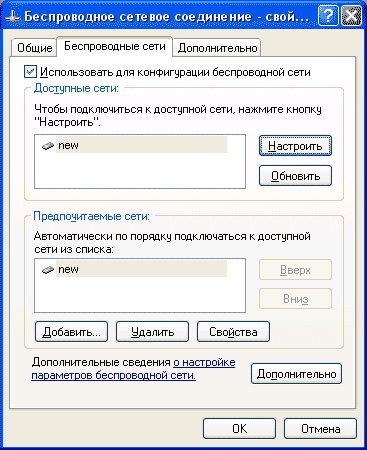
Rys.15
Sieć „nowa” znajduje się na liście sieci preferowanych. Aby sprawdzić, kliknij "Właściwości" - okno właściwości powinno odpowiadać rys.16.
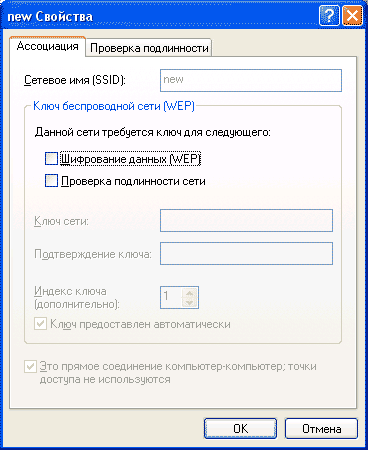
Rys.16
Wszystko. Nastąpiło podłączenie drugiego komputera do „nowej” sieci. Zamknij wszystkie okna (kliknij "OK"). Na ikonie połączenia z siecią bezprzewodową na chwilę pojawi się komunikat informujący, że połączenie powiodło się (rys. 17), teraz jest aktywne (bez czerwonego krzyżyka).

Rys.17 Krzyżyk zniknął z ikony sieci bezprzewodowej. Drugi laptop należy do „nowej” sieci.
Ikona połączenia z siecią bezprzewodową przez chwilę wyświetli komunikat o udanym połączeniu (rys.17), teraz jest aktywne (bez czerwonego krzyżyka).Po najechaniu na ikonę pojawia się informacja o poziomie sygnału i szybkości połączenia ( Rys.18).

Rys.18
Po kliknięciu ikony pojawi się okno z pełniejszymi informacjami o połączeniu (rys. 19).
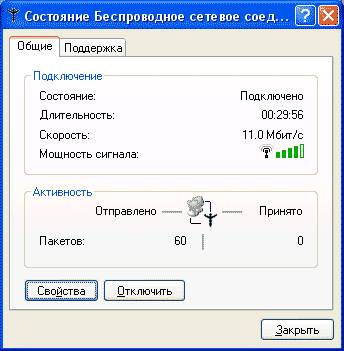
Rys.19
Szybkość połączenia 11,0 Mb/s to maksymalna wartość dla standardu Wi-Fi (802.11b) i wskazuje, że wszystko jest zrobione poprawnie. Pozostaje tylko skonfigurować protokół TCP/IP przez który dane będą wymieniane z pierwszym komputerem. Aby to zrobić, kliknij „Właściwości” i analogicznie do pierwszego komputera (rys. 8 i rys. 9), ustaw adres IP i maskę podsieci dla drugiego komputera (adres IP drugiego musi się różnić w ostatnim np. 192.168.0.2, a maska podsieci musi być identyczna). Sprawdzamy ping podanych adresów z drugiego komputera (oba adresy IP powinny dać odpowiedź). Sieć danych jest gotowa. Organizujemy dostęp do zasobów sieciowych (we właściwościach dysku twardego lub folderu). I to wszystko!
Dodajmy kilka słów na temat oprogramowanie który pochodzi z Adaptery WiFi, w szczególności program połączeniowy dołączony do karty Wi-Fi, który jest u nas dostępny. W programie „bezpośredni” tryb komunikacji nazywa się ad-hoc i aby przejść do tego trybu, należy dwukrotnie kliknąć ikonę programu w zasobniku systemowym (prawy dolny róg ekranu), a następnie wybrać „ad -hoc” zamiast „Infrastruktura” we właściwościach. Pamiętaj tylko, że spowoduje to, że karta nie będzie widzieć punktów dostępu, a jeśli przejdziesz do publicznego hotspotu z laptopem, będziesz musiał zmienić tryb pracy z powrotem na „Infrastruktura”. Również w „natywnym” programie do połączeń można ustawić szyfrowanie WEP, aby częściowo chronić powietrze przed nieautoryzowanym dostępem. Aby to zrobić, po prostu zaznacz pole „WEP” i wprowadź hasło, używając kombinacji wielkich i wielkich liter litery łacińskie i liczby. Aby uzyskać dostęp, wystarczy wprowadzić to hasło na drugim laptopie. Identyfikator sieci (SSID) można również ustawić w oknie konfiguracji programu.
Szukaj więcej informacji w Internecie.
