Sprzęt, zwłaszcza technika komputerowa, potrafi czasem zachowywać się wyjątkowo kapryśnie i przedstawiać różne niespodzianki. Jeszcze wczoraj mogłeś bez problemu korzystać z laptopa, surfować po sieci za pomocą domowego połączenia bezprzewodowego, odbierać i wysyłać setki plików i zdjęć, korzystać Media społecznościowe. A dziś nie ma połączenia z Internetem, a w miejscu, w którym wczoraj nie było ani jednego błędu w zasobniku systemowym, świeci się tajemniczy komunikat: „Nie dostępne połączenia”. A co robić w takiej sytuacji, nie jest do końca jasne. Postaramy się jak najdokładniej przeanalizować przyczyny takiego problemu i opowiedzieć o najbardziej skuteczne sposoby jej decyzje.
Najpierw zwracamy się do tych, którzy napotkali podobny problem po zakupie nowego laptopa lub po prostu ponownej instalacji systemu Windows. Jeśli w jednej z tych sytuacji na laptopie pojawi się komunikat: „Brak dostępnych połączeń”, najprawdopodobniej problem dotyczy sterownika sieciowego, którego łatwo można zniknąć z systemu po ponowna instalacja systemu Windows. Kolejny powód w laptopach różne modele może być mechanicznie wyłączony adapter Wi-Fi. Z poniższych instrukcji dowiesz się, jak zrozumieć, która z dwóch sytuacji stała się głównym źródłem problemu w Twoim przypadku.
Jeśli laptop z systemem Windows niespodziewanie zgłosił problemy z połączeniem, a wczoraj wszystko było w porządku, może być jeszcze kilka problemów, a o każdym z nich opowiemy dzisiaj.
Każde urządzenie może napotkać trudności w działaniu, a nawet zawiesić się, tak jak czasami zawiesza się system Windows. Ponieważ router dystrybuuje sygnał wifi, jest w rzeczywistości tym samym komputerem z systemem operacyjnym i procesorem, wtedy może również przestać działać lub zawiesić się. Jednocześnie wskazanie pracy na jego obudowie może wprowadzać użytkownika w błąd i stwarzać wrażenie normalnej pracy urządzenia, ale w tym momencie nie dochodzi z niego żaden sygnał.

Wskazanie na urządzeniu nie zawsze informuje o problemach z siecią
Aby przywrócić normalne działanie routera warunki pracy, należy go odłączyć, odczekać kilka sekund (7-10) i ponownie podłączyć. Po dasz urządzeniu minutę na włączenie i uruchomienie wszystkich systemów, spróbuj ponownie sprawdzić dostępne sieci w swoim laptopie.
Jeśli otrzymasz sygnał Wi-Fi bezpośrednio od dostawcy, skontaktuj się z pomocą techniczną i opisz sytuację, wspominając, że nie masz dostępnych połączeń. Operator będzie mógł zdalnie zrestartować swój sprzęt.
Problemem jest wyłączona karta sieciowa
Należy pamiętać, że wiele modeli nowoczesnych laptopów z systemem Windows umożliwia mechaniczne włączanie i wyłączanie funkcji połączenia Wi-Fi. Oszczędza to energię baterii. Znajdź przełącznik na końcach obudowy laptopa, który odpowiada za włączenie karty bezprzewodowej i włącz ją. Jeśli takiego przełącznika nie ma, możesz pomóc klawisz specjalny w górnej części klawiatury pokazujący sygnał bezprzewodowy. W przypadku, gdy na klawiaturze nie ma takiego przycisku, prawdopodobnie producent przewidział pewną kombinację klawiszy. Najczęściej jest to klawisz funkcyjny Fn oraz przyciski F2 lub F3. Możesz sprawdzić te informacje w instrukcji dla konkretny model.

Po takiej mechanicznej aktywacji karty sieci bezprzewodowej spróbuj ponownie wyszukać dostępne połączenia.
Problem dotyczy wyłączonej przez oprogramowanie karty sieciowej
Ponadto adapter Wi-Fi w laptopie można programowo dezaktywować w samym systemie Windows. Aby go włączyć i spróbować ponownie, aby znaleźć dostępne sieci musisz uruchomić Panel Sterowanie Windows, przejdź do Centrum sieci i udostępniania i dostęp publiczny, a po w kolumnie znajdującej się po lewej stronie Otwórz okno, kliknij link „Zmień ustawienia adaptera”.
Zobaczysz informacje o wszystkich kartach sieciowych i połączeniach zawartych w laptopie. Znajdź „Połączenie bezprzewodowe” i włącz je za pomocą menu o nazwie kliknij prawym przyciskiem myszy myszy.
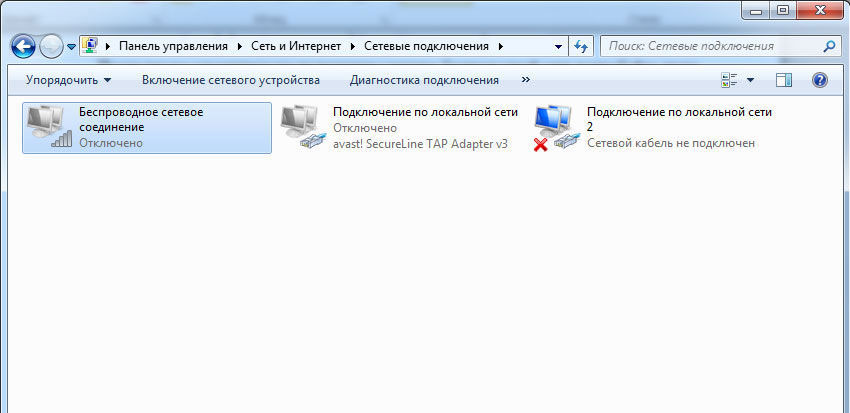
Następnie spróbuj także znaleźć dostępne sieci Wi-Fi za pomocą ikony w zasobniku systemowym. Być może problem, którego doświadczasz, został rozwiązany i zobaczysz dostępną sieć. Ale może się zdarzyć, że zasilacz odmówi włączenia, elementy w menu kontekstowe po kliknięciu prawym przyciskiem myszy będą nieaktywne lub adapter jest włączony, ale nadal nie widzi dostępne Sieci Wi-Fi. W takim przypadku przejdź do kolejnych akapitów naszych instrukcji.
Problemem jest nieprawidłowa praca sterownika lub jego brak
Do obsługi każdej funkcji systemu operacyjnego Windows niektóre program specjalistyczny. A za działanie każdego elementu w twoim laptopie odpowiada program systemowy, który jest nazywany sterownikiem. To ona koryguje działanie urządzeń, wydaje im polecenia systemowe i monitoruje poprawność wykonywania tych samych poleceń. Jeśli w systemie brakuje sterownika lub zainstalowano wersję, która nie jest dokładnie zgodna z tą kartą sieciową, mogą również wystąpić trudności ze znajdowaniem sieci, łączeniem ich i przesyłaniem danych.
Zdarzają się sytuacje, w których sterownik został zainstalowany, skonfigurowany, a system działał całkiem poprawnie, ale po kolejnym prostym ponownym uruchomieniu zobaczyłeś komunikat „Brak dostępnych połączeń” i nie możesz przejść do trybu online. Prawdopodobnie w twoim systemie operacyjnym jest program, który jest odpowiedzialny za automatyczna aktualizacja i instalowanie sterowników różne urządzenia, a po ponownym uruchomieniu zainstalowano wersję sterownika niezgodną z modelem karty sieciowej lub kompilację testową, która jeszcze nie działa zgodnie z oczekiwaniami.
Aby zaktualizować i zainstalować sterowniki dla różnych komponentów twojego laptopa, zawsze zalecamy korzystanie z dwóch najbardziej wiarygodnych źródeł - strony internetowej producenta samego komputera lub strony internetowej producentów jego poszczególnych komponentów.
Wejdź na stronę producenta, pobierz najnowszą wersję oprogramowania do karty sieciowej, upewniając się, że jest przeznaczona do tego samego Wersje Windows który jest zainstalowany na twoim laptopie. Następnie zainstaluj i uruchom ponownie komputer. Aby uniknąć problemów podczas instalacji nowego sterownika, zalecamy najpierw odinstalowanie istniejącego poprzez znalezienie karty sieciowej w Menedżerze Urządzenia z systemem Windows klikając prawym przyciskiem myszy jego nazwę i przechodząc do Właściwości> Sterownik> Odinstaluj.
Po zainstalowaniu najnowszego sterownika i ponownym uruchomieniu komputera ponownie wyszukaj dostępne sieci, aby upewnić się, że wszystkie systemy działają poprawnie i połączyć się z siecią.
Problemem jest nieprawidłowa konfiguracja systemu lub naruszenie rejestru
Po wypróbowaniu wszystkich poprzednich metod, ale żadna z nich nie dała pożądanego rezultatu, możesz uciec się do naprawdę poważnych i głębokich problemów z rozwiązywaniem problemów i systemami. Jest to szczególnie zalecane dla tych użytkowników, którzy są pewni, że do momentu awarii karta sieciowa działała poprawnie i nie ingerowali Państwo w jej działanie. W takim przypadku przyczyną może być: programy stron trzecich i aplikacji, ich instalacji lub usunięcia, rekonfiguracji poszczególnych części systemu. Żadne z tych działań nie mogło być najbardziej w najlepszy sposób wpływa na sieć w laptopie, a następnie należy wykonać następujące kroki.
Jeśli masz kopię zapasową systemu utworzoną przy użyciu specjalistycznego oprogramowania, spróbuj przywrócić system do stanu, w jakim znajdował się w momencie utworzenia ostatniego punktu kontrolnego. Ta procedura spowoduje anulowanie wszystkich ostatnie zmiany w systemie i przywróć go dokładnie do stanu, w którym twoja karta sieciowa poprawnie wykonała wszystkie swoje funkcje. Pamiętaj, że przywrócenie zbyt starej kopii może Cię kosztować duża liczba ustawienia, programy i parametry, które pojawiły się ostatnio w systemie.
Jeżeli taki utworzyć kopię zapasową jeśli nie, skorzystaj z wbudowanego systemu odzyskiwania systemu Windows, który tworzy punkty kontrolne podczas niektórych kluczowych procedur wykonywanych na komputerze. Aby to zrobić, otwórz „Właściwości komputera”, klikając prawym przyciskiem myszy ikonę „Mój komputer” na pulpicie, a następnie poszukaj elementu „Ochrona systemu” w kolumnie znajdującej się po lewej stronie w oknie, które zostanie otwarte. Naciśnij przycisk „Przywróć” i wybierz punkt stanu systemu, który należy przywrócić na komputerze.
Jeśli ochrona systemu była wyłączona, a punkty kontrolne nie zostały utworzone, zalecamy skorzystanie z pełnego skanowania systemu operacyjnego i sprawdzania integralności Pliki Windows. Aby to zrobić, istnieje specjalna usługa, którą można uruchomić za pomocą wiersza poleceń.

otwarty wiersz poleceń, ręcznie wprowadź w nim polecenie sfc /scannow i naciśnij Enter na klawiaturze. Jeśli system zawiera uszkodzone pliki lub niektóre części rejestru nie działają poprawnie, usługa skanowania spróbuje je wykryć i przywrócić do pierwotnego stanu. Ta procedura może zająć dość dużo czasu, a po jej zakończeniu wymagane będzie obowiązkowe ponowne uruchomienie systemu.
Z reguły rozwiązywanie problemów z brakiem dostępnych połączeń nie wymaga poważnych umiejętności i rzadko jest powodem do kontaktu punkt serwisowy. Możesz przywrócić działanie karty sieci bezprzewodowej, korzystając z jednej z podanych tutaj metod. Jeśli pożądanego rezultatu nie można osiągnąć za pomocą jednej z instrukcji, może być konieczne połączenie kilku metod jednocześnie. Zależy to bezpośrednio od konkretnego modelu laptopa, jego konfiguracji i parametrów systemu.
Nieporozumienie, o którym poruszymy w naszej notce, coraz bardziej niepokoi użytkowników laptopów podłączonych do sieci bezprzewodowej. To nieporozumienie ma charakter techniczny – istotą problemu jest nieoczekiwana awaria wbudowanego lub zewnętrznego routera w odbieraniu i przesyłaniu danych.
Jednocześnie ikona sieci w zasobniku nabiera charakterystycznego wyglądu – drabina przekreślona czerwonym krzyżykiem – i po najechaniu myszką na ten krzyżyk pojawia się komunikat, że rzekomo nie ma dostępnych połączeń w system Windows 7. Takie zachowanie sieci jest całkowitym zaskoczeniem dla użytkownika. Nauczymy Cię, jak poradzić sobie z tym problemem, ale na razie zwróć uwagę na to, że często pojawia się on zaraz po ponownej instalacji systemu operacyjnego. Równie dobrze może być tak, że przyczyną awarii sieci jest nieprawidłowa instalacja sterowników lub instalacja sterowników, które nie są do końca odpowiednie dla twojego modelu karty.
W takim przypadku sprawdź model swojego adaptera i pobierz najwięcej nowi kierowcy. W tym celu wejdź na stronę producenta laptopa – tam na pewno je znajdą. Pobierz i zainstaluj wszystko, co będzie Ci oferowane. Faktem jest, że oprócz sterowników niezbędnych do zapewnienia działania sieci, mogą być również wymagane sterowniki do obsługi klawisze funkcyjne.
Wiele laptopów używa klawiszy funkcyjnych, takich jak „Fn”, do sterowania adapterem. Jeśli nie używasz tych kluczy, zarządzanie adapterem staje się kłopotliwe. Tak zwany tryb lotu jest również aktywowany klawiszami. Nie instalując odpowiednich programów, tracisz większość funkcjonalności. Nic dziwnego, że moduł WiFi zaczyna się dziwnie zachowywać.
Pierwsze próby rozwiązania problemu
Na początek możesz wypróbować następujące rozwiązania:
- Ponowne uruchomienie routera może czasami pomóc. Aby ponownie uruchomić komputer, po prostu odłącz przewód zasilający i podłącz go ponownie.
- Wywołaj standardowe narzędzie Diagnostyka systemu Windows z menu kontekstowego ikony połączenia.
- Czasami przełącznik sprzętowy WiFi na panelu laptopa jest wyłączony. Sprawdź jego stan.
- Do Połączenia Wi-Fi możesz spróbować uruchomić narzędzie serwisowe dostarczane przez niektórych producentów komputerów wraz ze sterownikami.
- Przejdź do sekcji " Połączenia sieciowe" panel kontrolny. Sprawdź, czy ikona sieci bezprzewodowej jest aktywna. Jeśli nie, aktywuj go z menu kontekstowego.
- Sprawdź ponownie sterowniki.
Teoretycznie te wydarzenia powinny ożywić twoją siatkę. Może się to jednak nie zdarzyć. W takim przypadku postępuj zgodnie z naszymi dalszymi zaleceniami.
Pomoc menedżera urządzeń
Jak każde urządzenie komputerowe, karta sieci bezprzewodowej jest rejestrowana w przystawce systemu Windows o nazwie Menedżer urządzeń. Dostęp do dyspozytora można uzyskać na kilka sposobów:
- Kliknij prawym przyciskiem myszy ikonę „Mój komputer”. Wybierz „Właściwości” z menu kontekstowego. W oknie, które zostanie otwarte, wybierz zakładkę „Sprzęt” i kliknij przycisk „Menedżer urządzeń”.
- I możesz zrobić inaczej. Bez zbędnych ceregieli wywołaj okno Uruchom polecenie i wpisz devmgmt.msc w polu polecenia - jest to nazwa przystawki. Samo okno „Uruchom” jest wywoływane za pomocą myszy z menu „Start” lub za pomocą grupy klawiszy „Wygraj” + „R”.
W rezultacie otworzy się okno dyspozytora, podobne do tego na rysunku:
- Przejdź do węzła Karty sieciowe.
- Rozwiń ten węzeł.
- Znajdź na swojej liście urządzenie, którego nazwa zawiera słowo „Wireless” - jest to karta sieci bezprzewodowej.
- Następnie kliknij prawym przyciskiem myszy jego nazwę i wybierz „Usuń”.
- Następnie przejdź do menu głównego okna dyspozytora.
- A w pozycji „Działania” kliknij pozycję „Aktualizuj konfigurację sprzętu”.
Jeśli po tym sieć jest niedostępna, spróbuj zagłębić się w ustawienia usług systemowych.
Usługa automatycznej konfiguracji sieci WLAN
Dana usługa może być również odpowiedzialna za problem. Znajduje się w tym samym miejscu, co wszystkie inne. usługi Windows, pod adresem "Panel sterowania" => "Administracja" => "Usługi". Znajdź na liście usługę „WLAN autoconfig” i sprawdź, czy jest uruchomiona. Aby to zrobić, kliknij prawym przyciskiem myszy nazwę usługi i wybierz właściwości z otwartego menu kontekstowego. Otworzy się okno podobne do poniższego:
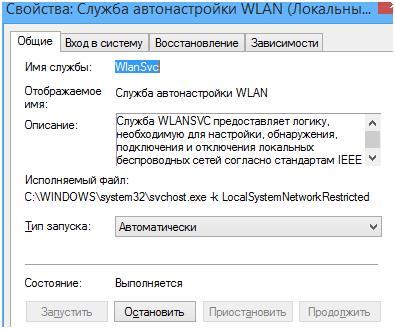 Upewnij się, że pole Typ uruchomienia jest ustawione na Automatyczny. Jeśli tak nie jest, ustaw tę opcję, a następnie uruchom ponownie usługę, klikając najpierw przycisk „Stop”, a następnie przycisk „Start”. Zapisz zmiany, zamykając okno, klikając przycisk OK.
Upewnij się, że pole Typ uruchomienia jest ustawione na Automatyczny. Jeśli tak nie jest, ustaw tę opcję, a następnie uruchom ponownie usługę, klikając najpierw przycisk „Stop”, a następnie przycisk „Start”. Zapisz zmiany, zamykając okno, klikając przycisk OK.
Jeśli wszystko jest zrobione poprawnie, to Sieć bezprzewodowa powinien stać się aktywny. Jeśli tak nie jest, to warto poszukać innych przyczyn jego niesprawności – może tak być w samym sprzęcie.
Dość często dla wielu użytkowników komputerów z siódmą i ósmą wersją systemu Windows może się zdarzyć, że zamiast zwykłej ikony połączenia bezprzewodowego pojawi się krzyżyk, wskazujący na brak dostępnych połączeń.
I dzieje się to w zasadzie na w pełni działającym komputerze. Jednocześnie do
W tym momencie wszystko działało dobrze i można było połączyć się z internetem, ale teraz nie ma takiej możliwości. Problem ten może mieć różne przyczyny, jednak wszystko sprowadza się do tego, że system operacyjny nie widzi modułu Wi-Fi i uważa go za wyłączony, w wyniku czego wyświetla komunikat o braku połączeń. Ale możesz rozwiązać ten problem. Jest na to kilka metod.
Jeśli Wi-Fi nie było wcześniej używane na tym laptopie lub system Windows został ponownie zainstalowany
Jeśli laptop nigdy nie był używany połączenie bezprzewodowe, a teraz pojawił się router Wi-Fi i trzeba się z nim połączyć, ale jest ten problem, musisz poszukać w Internecie wskazówek, dlaczego Wi-Fi nie działa na laptopie.
Najważniejszą rzeczą do zrobienia w tym przypadku jest zainstalowanie wszystkich wymagane sterowniki, które należy pobrać z oficjalnego zasobu producenta, ale nie z pakietu sterowników. Jednocześnie konieczne jest pobranie sterowników nie tylko modułu Wi-Fi, ale także utrzymanie wydajności klawiszy laptopa, które są przeznaczone do włączania karty bezprzewodowej.
Jeśli sieć bezprzewodowa działała, ale teraz nie ma dostępnych połączeń
Jeśli do tego momentu wszystko działało dobrze, a potem nagle pojawił się ten problem, musisz po kolei sprawdzić wszystkie opisane poniżej metody. Możesz spróbować odłączyć router od sieci elektrycznej, a następnie włączyć go ponownie. Ponadto warto spróbować skorzystać z sekcji „Rozwiązywanie problemów”, która pojawia się po kliknięciu krzyżykiem ikony połączenia Wi-Fi.
Ponadto należy sprawdzić, czy w laptopie jest włączone Wi-Fi, jeśli w ogóle, i czy można było włączyć je za pomocą klawiszy funkcyjnych. Warto również odwiedzić autorski program do zarządzania siecią Wi-Fi, jeśli jest dostępny. Ponadto musisz się upewnić, że połączenie bezprzewodowe zawarte na liście połączeń.
W „ósemce”, oprócz wszystkich opisanych metod, należy przejść do „Panelu sterowania” i wybrać „Ustawienia”. W tej sekcji musisz kliknąć „Zmień ustawienia komputera”, a następnie wybrać „Sieć” lub „ Połączenie bezprzewodowe”, w zależności od wersji. Tutaj musisz sprawdzić, czy wszystkie moduły są aktywne. W 8.1 musisz sprawdzić, czy
czy pozycja „Tryb samolotowy” jest włączona.
Ponadto warto odwiedzić oficjalny zasób producenta laptopa i pobrać z niego sterowniki modułu Wi-Fi i je zainstalować. Warto to zrobić, nawet jeśli takie sterowniki są już dostępne, to i tak warto spróbować.
Jeśli po zrobieniu tego wszystkiego nic się nie zmieniło, możesz spróbować w inny sposób. Nie jest to najłatwiejsze, więc niedoświadczonym użytkownikom nie będzie tak łatwo go ukończyć.
Usunąć bezprzewodowe wifi moduł z menedżera urządzeń, zainstaluj go ponownie
Aby otworzyć menedżera urządzeń, musisz nacisnąć Win + R i wprowadzić polecenie devmgmt.msc, po czym należy kliknąć OK. Następnie musi przejść do „ Karty sieciowe”. Tutaj musisz kliknąć prawym przyciskiem myszy moduł Wi-Fi. Warto sprawdzić, czy w menu kontekstowym nie ma pozycji „Włącz”. Jeśli takowy jest, musisz go użyć i nie wykonywać czynności opisanych poniżej. Jeśli nie, wybierz „Usuń”.
Po usunięciu urządzenia z systemu operacyjnego, w menedżerze urządzeń wybierz „Akcja” i kliknij „Aktualizuj konfigurację sprzętu”. Rozpocznie się wyszukiwanie modułu Wi-Fi, po czym zostaną na nim zainstalowane wszystkie niezbędne sterowniki. Może po tym wszystko będzie działać.
Sprawdź, czy usługa autokonfiguracji sieci WLAN jest włączona w systemie Windows
Aby wykonać tę metodę, musisz przejść do „Panelu sterowania”. W tej sekcji musisz wybrać „Administracja”. Następnie musisz kliknąć „Usługi”. W tej sekcji musisz znaleźć usługę Autokonfiguracja sieci WLAN. Jeśli jest napisane „Wyłączone”, musisz go dwukrotnie kliknąć i ustawić „Automatyczny” w wierszu „Typ uruchomienia”. Następnie musisz kliknąć „Uruchom”.
To wszystko są sposoby rozwiązania problemów z połączeniem Wi-Fi. Z pewnością jeden z nich może pomóc. Wszystkie są całkiem proste. Ponadto wśród nich są takie, z których nawet początkujący użytkownicy mogą korzystać bez szkody dla komputera.
Dość częsty problem dla posiadaczy laptopów z systemem Windows 7 lub Windows 8 (8.1) - w pewnym momencie w obszarze powiadomień zamiast zwykłej ikony sieci bezprzewodowej Połączenia Wi-Fi wyświetlany jest czerwony krzyżyk, a po najechaniu na niego komunikat informujący o braku dostępnych połączeń.
Jednocześnie w większości przypadków dzieje się to na całkowicie działającym laptopie - wczoraj mogłeś z powodzeniem połączyć się z punktem dostępowym w domu, a dziś taka jest sytuacja. Przyczyny takiego zachowania mogą się różnić, ale ogólnie - system operacyjny uważa, że karta Wi-Fi jest wyłączona i dlatego zgłasza brak dostępnych połączeń. A teraz sposoby, aby to naprawić.
Jeśli sieć bezprzewodowa działała, ale teraz nie ma dostępnych połączeń

Jeśli wszystko ostatnio działało, a teraz jest problem, wypróbuj wymienione poniżej metody w kolejności. A jeśli te opcje zostały już przetestowane, przejdź do siódmego punktu, od którego zaczniemy szczegółowo opisywać (ponieważ wszystko nie jest tam takie proste dla początkujących użytkowników komputerów).
7. Usuń bezprzewodowy adapter Wi-Fi z Menedżera urządzeń, zainstaluj go ponownie
Aby uruchomić Menedżera urządzeń systemu Windows, naciśnij klawisze Win + R na klawiaturze laptopa i wprowadź polecenie devmgmt.msc, a następnie naciśnij OK lub Enter.

W menedżerze urządzeń otwórz sekcję „Karty sieciowe”, kliknij prawym przyciskiem myszy Karta Wi-Fi, zwróć uwagę, czy jest tam pozycja „Włącz” (jeśli jest, włącz ją i nie rób wszystkiego, co jest tutaj opisane, napis nie ma dostępnych połączeń powinien zniknąć) a jeśli go tam nie ma, wybierz "Usuń przedmiot.
Po usunięciu urządzenia z systemu, w menu Menedżera urządzeń wybierz „Akcja” - „Zaktualizuj konfigurację sprzętu”. Adapter bezprzewodowy zostanie znaleziony ponownie, sterowniki zostaną na nim zainstalowane i być może wszystko będzie działać.
8. Sprawdź, czy usługa „WLAN AutoConfig” jest włączona w systemie Windows
Aby to zrobić, przejdź do panelu sterowania Windows, wybierz „Administracja” - „Usługi”, znajdź „Autokonfiguracja WLAN” na liście usług i jeśli w jego parametrach zobaczysz „Wyłączone”, kliknij go dwukrotnie i w polu „Typ uruchomienia” ustaw na „Automatyczny”, a także kliknij przycisk „Start”.

Na wszelki wypadek przejrzyj listę i jeśli znajdziesz dodatkowe usługi, które mają w nazwie Wi-Fi lub Wireless, włącz je również. A potem, najlepiej, uruchom ponownie komputer.
Mamy nadzieję, że jedna z tych metod pomoże Ci rozwiązać problem, gdy system Windows powie, że nie ma dostępnych połączeń Wi-Fi.
