Dziś niemal w każdym mieszkaniu, a tym bardziej w biurze, są komputery, tablety, laptopy i smartfony. I dzięki Technologie Wi-Fi i instalacji routera mamy dostęp do Internetu ze wszystkich tych urządzeń. A komputer stacjonarny nie jest wyjątkiem. Od routera do komputera dostęp do Internetu można zapewnić za pomocą skrętki dwużyłowej zaciśniętej z obu końców.
Ale do komputera i tak zmieści się wiele kabli i przewodów. A jeśli kupiłeś router i nie chcesz dodawać kolejnego kabla do tej kwoty, warto dowiedzieć się, jak podłączyć Wi-Fi do komputera.
Wybór sprzętu
Wszystko nowoczesne urządzenia mają już wbudowane adaptery, za pomocą których łączą się z sieciami bezprzewodowymi. Ale większość komputerów stacjonarnych nie ma tej opcji. Dlatego musisz dokupić dodatkowy odbiornik Wi-Fi do swojego komputera, zainstalować go i skonfigurować.
Istnieją dwa rodzaje odbiorników Wi-Fi do komputera: zewnętrzne i wewnętrzne. Wybierz ten, który jest dla Ciebie wygodniejszy. Jeśli nie masz ochoty na demontaż Jednostka systemowa i poszperaj tam, a następnie wybierz zewnętrzny odbiornik, poza tym możesz go swobodnie podłączyć do innego komputera. Jeśli część sprzętowa jest Twoim elementem i nie boisz się zepsuć czegoś w jednostce systemowej, możesz kupić wewnętrzną.
Zewnętrzne odbiorniki WiFi są bardziej powszechne i łatwiejsze w użyciu. Z wyglądu przypominają zwykły pendrive. Czasami można do niego przykręcić małą antenę, która zwiększa sygnał. Sieć bezprzewodowa. Mogą również przybrać formę niewielkiego urządzenia z anteną, która łączy się z komputerem za pomocą kabla z wtyczką USB.
Odbiorniki wewnętrzne Wi-Fi są zainstalowane wewnątrz jednostki systemowej komputera w specjalnym gnieździe PCI włączonym płyta główna. Jeśli dobrze znasz elementy wewnętrzne jednostki systemowej, cały proces nie zajmie dużo czasu.

Instalowanie wewnętrznego adaptera Wi-Fi
Najpierw trzeba odkręcić antenę od wewnętrznego odbiornika, mogą być dwie lub trzy.
Wyłącz komputer i odłącz wszystkie kable od jednostki systemowej, w tym kabel zasilający. Następnie zdejmujemy boczną pokrywę jednostki systemowej i wybieramy jedno z wolnych gniazd PCI.

W wybranym gnieździe odkręć korek i wyjmij go.
![]()
Teraz zainstaluj wewnętrzny adapter w gnieździe PCI. Jednocześnie trzymamy go za zagiętą krawędź do mocowania oraz za prawą krawędź samej deski. Upewnij się, że adapter pasuje do gniazda. Do kompletna instalacja lekko dociśnij adapter na krawędzi mocowania i prawej krawędzi deski.

Odbiornik wewnętrzny mocujemy do obudowy jednostki systemowej za pomocą śruby.

Zamykamy pokrywę jednostki systemowej i na jej tylnej ścianie mocujemy anteny z powrotem.

Na tym kończy się instalacja wewnętrznego adaptera Wi-Fi do komputera.
Instalowanie zewnętrznego adaptera Wi-Fi
Instalacja wewnętrznego adaptera Wi-Fi nie jest skomplikowana. Wystarczy podłączyć go do wolnego portu USB. Jeśli posiadasz go w postaci niewielkiego urządzenia, umieść go w dogodnym dla siebie miejscu i podłącz do komputera za pomocą kabla.
Konfiguracja wybranych adapterów
Ikona reprezentująca sieci bezprzewodowe powinna teraz pojawić się na pasku zadań.
![]()
Kliknij na nią, wybierz odpowiednią sieć i naciśnij przycisk "Połączenie".
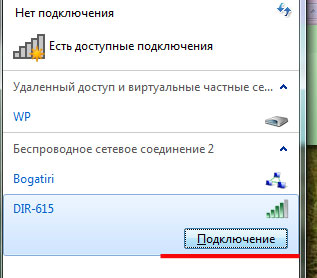
Jeśli masz hasło Wi-Fi, wprowadź je i kliknij OK.
To kończy wszystkie instalacje i ustawienia. Jak widzisz połącz Wi-Fi na komputerze nie takie trudne - najważniejsze jest zakupienie niezbędnego odbiornika do sieci bezprzewodowej.
Na początek porozmawiajmy, dlaczego tak naprawdę potrzebujemy tego WiFi? Czy w ogóle warto dołączyć? I powiem Ci, ile jest warte! Obecnie WiFi rozwiązuje kilka problemów jednocześnie. Pierwsza to oczywiście pozbycie się długich i zawsze splątanych przewodów, które przeszkadzają. Zgadzam się, fajnie jest, gdy pod stopami nie ma stert drutów, które nieustannie przeszkadzają Tobie i Twoim dzieciom. Szczerze mówiąc, nie wiem, co bym zrobiła bez Wi-Fi, teraz moja 9-miesięczna córka stara się coś oderwać.
Po drugie, tylko dzięki Wi-Fi w jednym mieszkaniu można teraz połączyć się z Internetem jednocześnie z kilku urządzeń. Na przykład moja żona czyta książkę przez internet na laptopie, kiedy ja włączyłem YouTube na swoim i bezpiecznie oglądam filmy, podczas gdy inny komputer pobiera potrzebne pliki. Bardzo często korzystam też z Wi-Fi, aby uzyskać dostęp do Internetu za pomocą tabletu i Telefony komórkowe. Zgadzam się, wygodne!
Każdy jest zawsze wygodny, a to oczywiście tylko plus! Dziś chcę poruszyć temat, który zainteresuje wielu użytkowników, bo domyślnie przy zakupie komputerowe wifi adapter nie jest dołączony. Pytanie brzmi, co wtedy zrobić? W końcu nie ma wbudowanej karty WiFi, którą mogą pochwalić się wszystkie nowoczesne urządzenia mobilne i laptopy.
W tej sytuacji będziesz musiał kupić adapter wifi. Są dwojakiego rodzaju, które przedstawiamy poniżej:
ZewnętrznyWi-Fiadaptery. Z pozoru wyglądają jak zwykły dysk USB (u zwykłych ludzi - pendrive), ale jak wspomniałem wcześniej, mogą odbierać sygnał WiFi. Możesz kupić coś takiego nawet za 300-400 rubli, jeśli dobrze poszukasz. Łączy się z komputerem przez zwykłe złącze USB, lub za pomocą kabla USB (jeśli chcesz umieścić go w określonym miejscu), którego koniec wsuwa się w powyższe złącze, a drugi koniec przeznaczony jest do wkładania pendrive'ów lub w naszym przypadku odbiorniki WiFi.WewnętrznyWi-Fiadaptery. Aby podłączyć takie urządzenie do komputera, będziesz musiał trochę zdemontować komputer, ale łączy się bardzo łatwo, więcej powiem poniżej.
Będziemy musieli otworzyć jednostkę systemową i umieścić ją tam. Ten typ odbiornika jest znacznie większy niż te, które omówiliśmy powyżej.
Nawiasem mówiąc, wielu pytało, że chcą przełączyć się na Wi-Fi, ale obawiają się, że będą problemy z Internetem lub prędkość będzie niższa podczas pobierania plików. Odpowiedź brzmi nie. Na kartach Wi-Fi są napisane wydajność. Na przykład prędkość twojego Internetu wynosi 1 MB na sekundę, a Wi-Fi mówi do 54 MB na sekundę. Z tych danych wynika, że Twój Internet nie zwolni, ponieważ przepustowość adaptera jest znacznie wyższa.
Przejdźmy najpierw od łatwego do bardziej złożonego, a mianowicie dowiemy się, jak podłączyć WiFi do komputera za pomocą zewnętrznego odbiornika jako przykładu. Aby przejść bezpośrednio do samej procedury połączenia, najpierw zdecydujemy, czego potrzebujemy do tego, odbiornika sygnału, a także odrobiny opieki i maksymalnie 20 minut wolnego czasu.
Jak jest podłączone Wi-Fi
Przede wszystkim podłączamy nasz odbiornik sygnał wifi do komputera przez USB. Pamiętaj, że używam zewnętrznego, jeśli masz wewnętrzny, to musi być podłączony bezpośrednio do płyty głównej w odpowiednim złączu.
Jak widać, nie jest ona dość duża, jak niektórym może się wydawać, kupując online. Nieco większy niż zwykły pendrive, chociaż są jeszcze mniejsze.
Następnie zainstaluj sterowniki z dysku dostarczonego z zestawem. Nie będę się na tym skupiać. Wystarczy postępować zgodnie z instrukcjami kreatora instalacji, które pojawią się na ekranie monitora. Zwykle musisz wybrać adapter, ponieważ dysk może zawierać sterowniki nie tylko do Wi-Fi. Podczas instalacji sterownika może pojawić się ostrzeżenie, w którym należy wybrać opcję „Zainstaluj to oprogramowanie sterownika mimo to”.
Wykonaj kolejne kroki za pomocą kreatora instalacji. Dalej, dalej i tak dalej ;).
Aby obejść różne incydenty, które mogą wystąpić podczas łączenia się z Internetem, przejdź do „Zmień ustawienia adaptera” i wyłącz wszystkie aktywne połączenia.
Na poniższym zrzucie ekranu widać, że korzystam z WiFi wbudowanego w laptopa.
Klikam jedyne aktywne połączenie „Bezprzewodowe połączenie internetowe» kliknij prawym przyciskiem myszy myszy i wybierz Wyłącz.
Teraz nie mam internetu, ale naprawimy to za pomocą zewnętrznego adaptera wi-fi. Swoją drogą moja przejściówka wi-fi nie wymaga dysku, po prostu podłączam i od razu zaczyna działać.
Więc podłączam go do złącza USB.
Teraz muszę trochę poczekać, po czym w zasobniku zostanie mi powiadomiony, że jest zainstalowany i gotowy do pracy. Aby upewnić się, że sterownik jest zainstalowany, kliknij prawym przyciskiem myszy „Komputer” i wybierz „Właściwości”.
Wybierz Menedżera urządzeń.
W oknie, które się otworzy, kliknij „ Karty sieciowe”, pojawi się lista urządzeń. Jak widać tutaj jest moje Wi-Fi, model D-lick Wireless G DWA-110 USB. Czyli instalacja się powiodła, teraz możesz korzystać z Internetu.
Teraz wróć do Połączenia sieciowe i sprawdź, czy naprawdę istnieje inne połączenie. Jak widać na poniższym zrzucie ekranu, jestem już podłączony do sieci Stiker 2 i nie ten moment Przez to połączenie mam internet.
Aby połączyć się z siecią, kliknij ikonę na pasku zadań i wybierz potrzebną sieć.
Możliwe, że w trakcie lub po zainstalowaniu sterowników wszystko nie będzie tak, jak powiedziałem. Następnie uruchom ponownie komputer i spróbuj ponownie.
Nie mogłem dokończyć artykułu na ten temat, ponieważ warto opowiedzieć, jak podłączyć adapter Wi-Fi inny niż USB.
Tak to dla mnie wygląda:
Otwórz pokrywę jednostki systemowej, odkręć antenę od adaptera (jeśli była przykręcona) i podłącz ją. Przepraszam za burdel, który się tam dzieje, nie używam go zbyt często.
Kiedy podłączyliśmy samą płytkę, teraz mocujemy antenę na swoim miejscu.
W końcu wyjdzie tak:
Włącz komputer i zainstaluj sterowniki.
Jak widać, w zasadzie nie ma tu nic bardzo skomplikowanego i strasznego. W skrócie okazuje się, że cała sekwencja czynności polega na zakupie karty WiFi, podłączeniu jej do komputera i zainstalowaniu sterowników. A potem połącz się z pożądana sieć Wi-Fi i korzystaj z niego.
To wszystko na dzisiaj. Mam nadzieję, że pomogłem Ci rozgryźć, jak podłączyć WiFi do komputera i nie będziesz już miał takiego pytania. Dziękuję za uwagę i do zobaczenia wkrótce!
W tym artykule opowiem o tym, jak podłączyć komputer do Internetu przez Wi-Fi. Porozmawiamy o stacjonarnych komputerach PC, które w większości nie mają domyślnie tej funkcji. Jednak ich połączenie z siecią bezprzewodową jest dostępne nawet dla początkującego użytkownika.
Dzisiaj, gdy prawie każdy dom ma taki, użycie kabla do podłączenia komputera do Internetu może być niepraktyczne: jest niewygodne, lokalizacja routera na jednostce systemowej lub stole (jak to zwykle bywa) jest daleka od optymalnej , a prędkości dostępu do Internetu nie oznaczają awarii połączenia bezprzewodowego.
Czego potrzebujesz, aby podłączyć komputer do Wi-Fi
Aby podłączyć komputer do sieci bezprzewodowej, wystarczy wyposażyć go w adapter Wi-Fi. Zaraz po tym, podobnie jak Twój telefon, tablet czy laptop, będzie mógł pracować w sieci bez przewodów. Jednocześnie cena takiego urządzenia wcale nie jest wysoka, a najprostsze modele kosztują od 300 rubli, doskonałe - około 1000, a bardzo fajne - 3-4 tys. Sprzedawane dosłownie w każdym sklepie komputerowym.
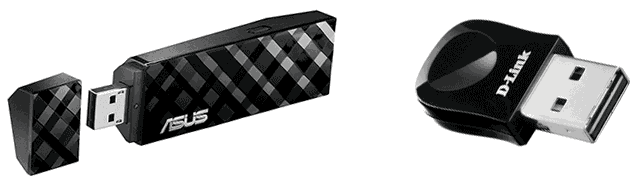
Dostępne są dwa główne typy adapterów Wi-Fi do komputera:
- Adaptery USB Wi-Fi, czyli urządzenia przypominające pamięć flash.
- Oddzielna płyta komputerowa instalowana w porcie PCI lub PCI-E; do płyty można podłączyć jedną lub więcej anten.

Chociaż pierwsza opcja jest tańsza i łatwiejsza w użyciu, polecam drugą - zwłaszcza jeśli potrzebujesz lepszego odbioru sygnału i dobre prędkości Połączenia internetowe. Nie oznacza to jednak, że Adapter USB- to źle: w większości przypadków wystarczy podłączyć komputer do Wi-Fi w zwykłym mieszkaniu.
Większość prostych adapterów obsługuje tryby 802.11 b / g / n 2,4 GHz (jeśli korzystasz z sieci bezprzewodowej 5 GHz, rozważ to przy wyborze adaptera), w sprzedaży są również takie, które zapewniają 802.11 ac, ale niewiele osób ma routery, które działają w ten tryb i jesli jest to te osoby wiedza co jest co nawet bez moich instrukcji.
Podłączanie adaptera Wi-Fi do komputera PC
Samo podłączenie adaptera Wi-Fi do komputera nie jest trudne: jeśli jest to adapter USB, wystarczy zainstalować go w odpowiednim porcie komputera, jeśli jest wewnętrzny, a następnie otworzyć jednostkę systemową zwróconego wyłącz komputer i umieść płytkę w odpowiednim gnieździe, nie pomylisz się.
Do urządzenia dołączony jest dysk ze sterownikami i nawet jeśli system Windows automatycznie wykrył i umożliwił dostęp do sieci bezprzewodowej, nadal polecam zainstalowanie dostarczonych sterowników, ponieważ mogą one uniemożliwić możliwe problemy. Uwaga: jeśli nadal korzystasz z systemu Windows XP, przed zakupem adaptera upewnij się, że: system operacyjny utrzymany.

Po zakończeniu instalacji adaptera będziesz mógł zobaczyć sieci bezprzewodowe w systemie Windows, klikając Ikona Wi-Fi na pasku zadań i połącz się z nimi, wprowadzając hasło.
Połącz i melodia Router Wifi do Internetu, najprawdopodobniej każdy może. Następnym krokiem jest upewnienie się, że nasz komputer osobisty, który nie ma routera Wi-Fi, zacznie łapać sieć Wi-Fi. Aby to zrobić, musimy zdobyćadapter wifi i zainstaluj go na swoim komputerze. Stosując takie adapter usb Twój komputer naprawdę będzie w stanie odbierać Wi-Fi przez bezprzewodową sieć bez konieczności wiązania się przewodami, dzięki czemu możesz przenieść swój komputer w dowolnym momencie w dowolne dogodne miejsce. Ponadto zainstalowaliśmy w tym celu router, aby pozbyć się przewodów w domu.
Po zainstalowaniu routera zrobiliśmy ustawienia wifi sieci w domu, jeśli jest w pracy, to w biurze, odpowiednio, wszystkie nasze gadżety mobilne np. przenośny laptop, telefon komórkowy, tablet natychmiast znajdzie i połączy się z siecią Wi-Fi, bez przewodów „over the air”. Jeśli z jakiegoś powodu nadal nie wiesz, jak skonfigurować Router Wifi Polecam przeczytać ten wątek . Bo w tych urządzeniach producent zadbał o wbudowany odbiornik Wi-Fi, a mówimy o komputerze, który nie był oryginalnie wyposażony w tę przejściówkę Wi-Fi i najprawdopodobniej chciałby też połączyć się z globalną siecią bez czerwona taśma z przewodami. Do tych celów jest kilka opcji:
Pierwsza metoda najprawdopodobniej nie jest dla nas odpowiednia, ponieważ polega na podłączeniu naszego komputera do Internetu poprzez podłączenie do niego kabla sieciowego. A ponieważ nasz temat dotyczy adapterów Wi-Fi, ta opcja nie zadziała dla nas.
A oto druga metoda, którą rozważymy właśnie dla nas. Ta opcja odpowiada nam w tym przypadku. Teraz przyjrzymy się dwóm rodzajom adapterów, wewnętrznym i zewnętrznym, w prostych słowach adapter Wi-Fi, który wygląda jak dodatkowa płytka, jest włożony do specjalnego Gniazdo PCI który znajduje się na środku komputera zostanie nazwany wewnętrznym. Instalacja go wymaga trochę wiedzy. A to wygląda jak na zdjęciach poniżej.

Najwygodniejszym i najłatwiejszym w konfiguracji i obsłudze jest zewnętrzny adapter Wi-Fi, który dziś podłączymy do komputera stacjonarnego. Po przeczytaniu tego tematu komputer w końcu stanie się niezależny od kable sieciowe zamienić się w urządzenie przenośne i móc złapać sieć Wi-Fi bezprzewodowo. To jeden z nich Wi-Fi USB odbiorniki, które zakładam na mój komputer, wygląd zewnętrzny które znajdziesz na poniższych zdjęciach, takie adaptery Wi-Fi nazywane są również dyskami flash.

Teraz, gdy już trochę zaznajomiliśmy się z urządzeniami i urządzeniami wi-fi, czas zacząć podłączać go do komputera.
Zacznijmy instalować adapter wifi na komputerze linii TP-LINK
Weźmy adapter Wi-Fi i podłączmy go do komputera. Mimo niewielkich rozmiarów polecam podłączyć go do złączy USB, które znajdują się z tyłu komputera. Załóżmy, że wszystkie twoje gniazda są zajęte, wtedy możesz użyć różnych przedłużaczy lub tego w zestawie do podłączenia adaptera TL-WN725N.

Po włożeniu urządzenia do gniazda usb system operacyjny automatycznie wyszuka sterowniki, z reguły sam je znajdzie, możliwe, że system Windows ich nie znajdzie i wyświetli błąd. Nie martw się, zignoruj to, a następnie włóż dysk dołączony do zestawu i zainstaluj sterowniki i narzędzia z dysku. Jeśli dysk instalacyjny z jakiegoś powodu jej brakuje, polecam poszukać w wyszukiwarkach modelu adaptera WiFi, w moim przypadku jest to TL-WN725N. Cóż, jeśli jeszcze go nie znalazłeś, polecam przeczytanie tego wątku. ?
Nie widzę sensu w opisywaniu procesu instalacji sterowników. Teraz pozostaje nam tylko poczekać na zakończenie instalacji. Po zakończonej instalacji, w panelu powiadomień, w którym znajduje się zegarek, można obserwować stan połączenia internetowego w postaci patyczków z żółtym płatkiem śniegu, co wskaże, że nasz adapter Wi-Fi znalazł sieci dostępne do połączenia .
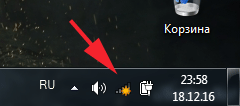
Teraz kliknij ten status dla Połączenia Wi-Fi Jeśli jest dostępna sieć Aby się połączyć, wybierz go i kliknij przycisk „Połącz”.

