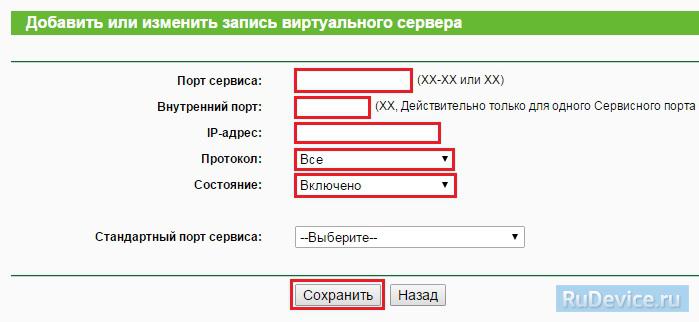Ale już przez różnych producentów zaprezentowała ogromną liczbę modeli routery bezprzewodowe, więc twórcy urządzeń zmuszeni są znaleźć swoje nisze na rynku elektronicznym. Żywym przykładem udanej realizacji tego zadania był router z obsługą modemów USB. I sieć mobilna może być używany jako podstawowy lub zapasowy. Takie modele cieszą się popularnością wśród użytkowników w kraju i samochodach, ze względu na zapewnienie znacznej mobilności. Ten artykuł zawiera opis i instrukcje dotyczące konfiguracji routera przenośnego „tp link tl mr3020”.
Router mobilny
Chiński producent zapewnił swojemu urządzeniu „Tp link tl mr3020” bardzo zwięzłą i atrakcyjną konstrukcję, nie zapominając przy tym o maksymalnej praktyczności. Wielu powie, że zrobiono prostą kopię z urządzeń Apple, ale to tylko zewnętrzna, bo. Dużą zaletą dość mocnego wypełnienia urządzenia jest jego wszechstronność i możliwość adaptacji (urządzenie pomimo swojej wyjątkowej kompaktowości doskonale współpracuje z niemal wszystkimi liczącymi się operatorami i dostawcami internetu mobilnego).
Krótki opis urządzenia
W przedniej części routera „tl mr3020” znajduje się 5 wskaźników trybów pracy urządzenia.
 Na panelu bocznym znajdują się złącza miniUSB i Ethernet (odpowiednio do zasilania urządzenia i podłączenia do sieci lub komputera). Tutaj producent zainstalował również przełącznik trybu.
Na panelu bocznym znajdują się złącza miniUSB i Ethernet (odpowiednio do zasilania urządzenia i podłączenia do sieci lub komputera). Tutaj producent zainstalował również przełącznik trybu.
 Po drugiej stronie urządzenia znajduje się złącze USB. To w nim należy podłączyć modem USB.
Po drugiej stronie urządzenia znajduje się złącze USB. To w nim należy podłączyć modem USB.
Zawartość pudełka z routerem (pakiet urządzenia)
 W małym podświetlanym pudełku zmieści się:
W małym podświetlanym pudełku zmieści się:
- Sam router to „tl mr3020”;
- Płaski kabel Ethernet;
- Zasilacz sieciowy;
- Kabel USB do miniUSB.
 Kable są krótkie i uzasadniają koncepcję przenoszenia. Wszystko w białej i jasnej kolorystyce.
Kable są krótkie i uzasadniają koncepcję przenoszenia. Wszystko w białej i jasnej kolorystyce.
Funkcjonalność i ustawienia
Funkcjonalność „tl mr3020” nie różni się od routerów używanych w domu. Można go z powodzeniem zastosować w mieszkaniu podłączając do niego sieć za pomocą złącza Ethernet, po czym to „maleńkie” zapewni internet całemu domowi.
Jednak główną zaletą omawianego urządzenia jest możliwość skorzystania z modemu USB, gdyż. napełnianie żelazkiem i oprogramowanie układowe „tp link tl mr3020” ułatwia „trawienie” wszystkiego, co sprzedaje się w Rosji przez trzech głównych operatorów komunikacja mobilna Modemy USB.
Tryby pracy
Urządzenie może pracować w 3 trybach:
- Transmisja internetowa przez Wi-Fi za pomocą modemu USB;
- Może korzystać z istniejącej sieci Wi-Fi i dystrybuować swój Internet, a także wykorzystywać do tego sygnał przychodzący za pomocą złącza Ethernet;
- Użyj jako punktu dostępu.
Konfiguracja routera nie jest trudna i nie zajmuje dużo czasu. Za pomocą przewodu dostarczonego w pudełku należy podłączyć router do komputera i poprzez przeglądarkę, wchodząc w „panel administracyjny”, dokonać niezbędnych ustawień. 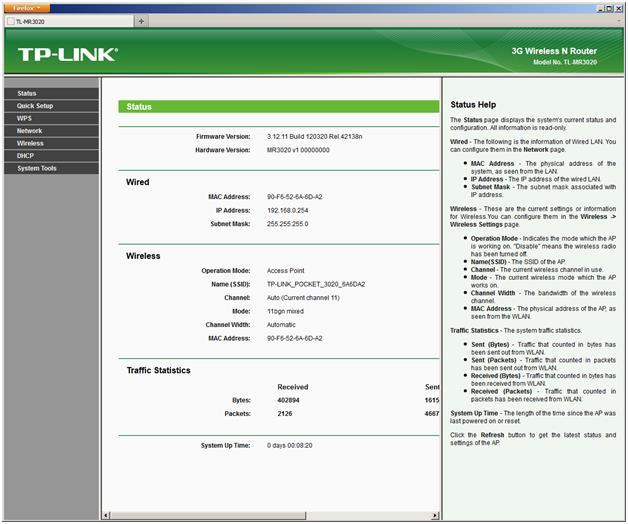
Procedura autoryzacji
Musisz wykonać następujące 2 kroki:
- W przeglądarce wpisz „192. 168.1.1” i naciśnij „Enter”;
- Następnie w oknie, które się otworzy, wpisz w obu kolumnach "Nazwa" i "Hasło" - "admin" (jeśli router jest nowy i nie był wcześniej używany).
Jak zmienić kod dostępu?
W celu zapewnienia bezpieczeństwa i niedostępności, osoby nieuprawnione w ustawieniach routera muszą zmienić hasło.
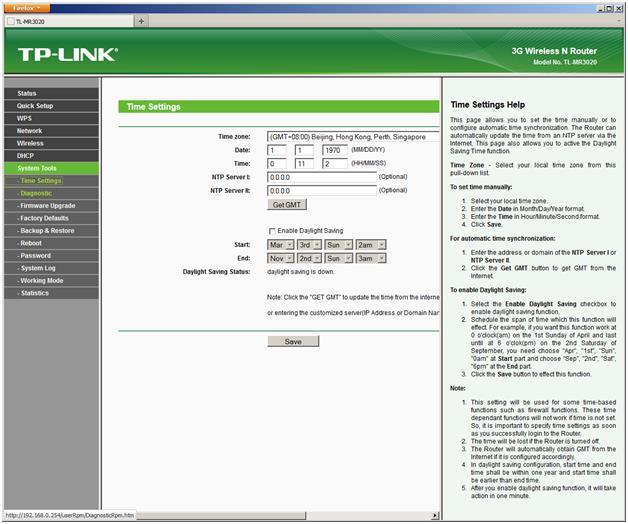 W tym celu należy kliknąć „Narzędzia systemowe”, a następnie „Hasło”, wówczas ustawienie odbywa się według następującego algorytmu:
W tym celu należy kliknąć „Narzędzia systemowe”, a następnie „Hasło”, wówczas ustawienie odbywa się według następującego algorytmu:
- W wierszach poprzedniego kodu i nazwy wpisz admin;
- Ponadto, w nowym akapicie z nazwą, można ponownie wpisać „admin”;
- Następnie musisz wymyślić własny kod i w kolumnie Nowe hasło Wydrukuj to;
- Następnie potwierdź, że hasło zostało wprowadzone poprawnie (w zależności od oprogramowania urządzenia).
Procedura konfiguracji internetowej
Otwórz „Sieć”, a następnie wpisz „Dostęp do Internetu”, gdzie możesz określić jeden z następujących sposobów łączenia się z siecią globalną:
- Zastosowanie jako połączenie priorytetowe 3G lub 4G (WAN - zapasowe);
- Zastosowanie jako priorytetowe połączenie WAN (sieć komórkowa - zapasowe);
- Zastosuj sieć WAN bez alternatywy;
- Zastosuj sieć komórkową (3G lub 4G) bez alternatywy.
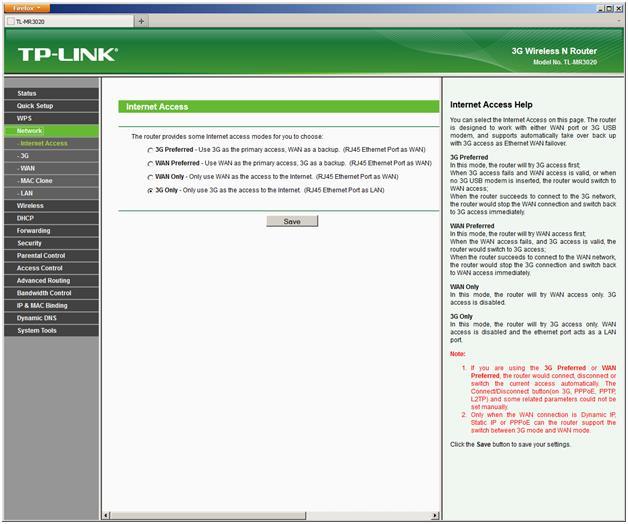
Nawiązywanie połączenia przez sieć komórkową
Poniżej znajdują się dwie opcje konfiguracji przez 3G/4G:

Konfiguracja przez WAN
Otwórz „Sieć”, a następnie przejdź do zakładki „WAN”, gdzie w pozycji „Typ połączenia WAN” określ typ połączenia używanego przez dostawcę.
Konfigurowanie połączenia PPPoE
- Ustaw pole wyboru w kolumnie „Połączenie dodatkowe” na „Wyłącz”;
- W sekcji „Tryb połączenia WAN” zaznacz pozycję „Połączenie automatyczne”;
- Następnie kliknij „Zapisz”.
Konfigurowanie połączenia L2TP
Aby to zrobić, musisz wykonać kolejno następujące kroki:
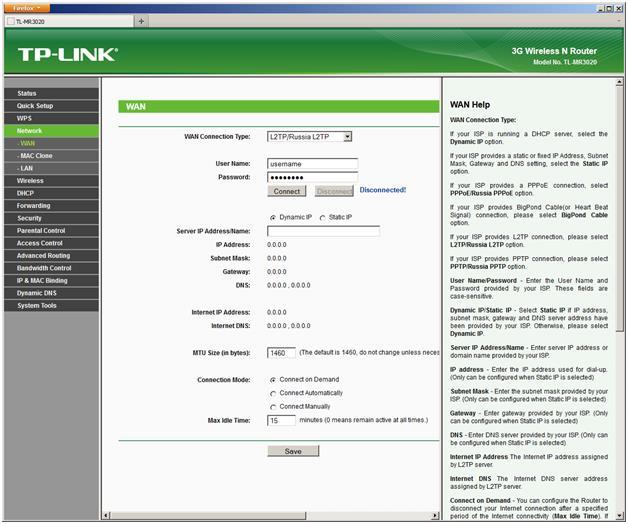
Procedura konfiguracji PPtP (VPN) w przypadku automatycznego nadania adresu IP (DHCP)
Aby to zrobić, musisz wykonać kolejno następujące kroki:
- W wierszu „Typ połączenia WAN” wskaż „PPPoE / Rosja PPPoE”;
- W pozycji „Nazwa użytkownika” wprowadź nazwę zapisaną w umowie z dostawcą;
- W kolumnie „Hasło” wpisz kod z umowy. Czasami konieczne jest wpisanie potwierdzenia „Potwierdź hasło” - zależy to od tego, jakie oprogramowanie ma urządzenie;
- Zaznacz pole „Dynamiczny adres IP”;
- W polu „Adres IP/Nazwa serwera” wpisz IP serwera (wypisz z umowy);
- W pozycji „Rozmiar MTU” zmień liczbę na 1450 (możesz określić niższą wartość);
- Kliknij „Zapisz”.
Procedura konfiguracji PPtP (VPN), jeśli adres IP jest statyczny
Aby to zrobić, musisz wykonać kolejno następujące kroki:
- W wierszu „Typ połączenia WAN” wskaż „PPPoE / Rosja PPPoE”;
- W pozycji „Nazwa użytkownika” wprowadź nazwę zapisaną w umowie z dostawcą;
- W kolumnie „Hasło” wpisz kod z umowy. Czasami konieczne jest wpisanie potwierdzenia „Potwierdź hasło” - zależy to od tego, jakie oprogramowanie ma urządzenie;
- Zaznacz pole „Statyczny adres IP”;
- Następnie uzupełnij kolumny (wypisując z umowy): „Maska podsieci”, „IP”, „Główna brama”, „Adres IP / nazwa serwera”. W pozycji „DNS” można wprowadzić DNS dostawcy użytkownika;
- W sekcji „Tryb połączenia WAN” ustaw kropkę w pozycji „Połączenie automatyczne”;
- Kliknij „Zapisz”.
NAT w przypadku automatycznego przydzielania IP
Aby to zrobić, musisz wykonać kolejno następujące kroki:
- W kolumnie „Typ połączenia WAN” wskaż „Dynamiczny adres IP”;
- Kliknij „Zapisz”.
Proces konfiguracji Wi-Fi na routerze
 Aby skonfigurować Wi-Fi, musisz najpierw otworzyć okno „Bezprzewodowe”. Następnie w wyświetlonym menu wykonaj następujące czynności:
Aby skonfigurować Wi-Fi, musisz najpierw otworzyć okno „Bezprzewodowe”. Następnie w wyświetlonym menu wykonaj następujące czynności:
- W sekcji „SSID” wpisz nazwę sieci;
- W kolumnie „Region” wskaż „Rosja”;
- W pozycji „Kanał” ustaw „Auto”;
- Pole „Tryb” definiuje „mieszane 11bgn”;
- Następnie w „Szerokość kanału” ustaw „Auto”;
- Następnie zaznacz pole „Włącz transmisję bezprzewodową”;
- Następnie zaznacz pole „Włącz rozgłaszanie SSID”
- Kliknij „Zapisz”.
Konfigurowanie zabezpieczeń Wi-Fi
Przejdź do okna „Wireless Security”, w którym wykonujesz następujące czynności:
- Określ typ „WPA-PSK / WPA2-PSK”;
- W „wersji” wpisz „WPA2-PSK”;
- W wierszu „Szyfrowanie” wybierz „AES”;
- Następnie wymyśl kod w „Hasło PSK”, tak aby zawierał co najmniej osiem znaków;
- Kliknij „Zapisz”;
- Następnie wyświetli się zalecenie o konieczności ponownego uruchomienia routera, należy je zignorować.
Rozwój standardów komunikacji mobilnej pozwala praktycznie zatrzeć granicę między przewodami a internet komórkowy. Coraz więcej osób woli to drugie na co dzień użytek domowy, praca i rozrywka. Jednak wraz ze wzrostem kosztów smartfonów i tabletów z obsługą 4G, mobilne routery bezprzewodowe stają się coraz bardziej popularne. Jednym z nich jest TP-Link TL-MR3020. Rozważ jego funkcje, a także dowiedz się, jak jest skonfigurowany i oprogramowanie układowe.
Mobilny router może być używany w dowolnym miejscu
Przegląd urządzenia
TP-Link pozycjonuje go jako przenośny router 3G/4G działający w Standard Wi-Fi 802.11n. Urządzenie wygląda bardzo stylowo, ma bardzo przenośne rozmiary. Na górnym panelu pyszni się napis TP-Link, a także kontrolki świetlne informujące o stanie połączenia. Z jednej strony znajduje się port USB do podłączenia modemu 3G/4G, z drugiej - złącze dla Połączenie przewodowe, gniazdo do ładowania i podłączenia do laptopa, a także przełącznik trybu. Na dolnym panelu znajduje się naklejka z numerem seryjnym.
Wymiary urządzenia 74×67 mm przy grubości 22 mm. Przełącznik fizyczny umożliwia wykorzystanie routera jako routera 3G, przenośnego hotspotu i routera klienta WISP. Odżywianie pochodzi z adapter sieciowy lub z laptopa, do którego urządzenie jest podłączone przez port microUSB. Przenośność sprawiła, że idealnie nadaje się do podróży. Z mobilnego Internetu można korzystać w dowolnym miejscu w zasięgu. Dodatkowo można podłączyć modem za pomocą kabla w pokoju hotelowym lub w domu i rozprowadzić sieć do wszystkich przenośnych urządzeń elektronicznych. Wymiana danych do 150 megabitów na sekundę pozwoli na wykonanie każdego zadania.
Jakie inne cechy TP-Link TL-MR3020?
- obsługa ponad 120 modeli modemów USB;
- wysoki poziom bezpieczeństwa dzięki obsłudze WPA/WPA2;
- szybka konfiguracja przy użyciu technologii WPS;
- Procesor 300 megaherców i 32 megabajty pamięci RAM.
Konfiguracja połączenia
Do zestawu dołączona jest karta gwarancyjna, kabel, zasilacz, dysk z oprogramowanie i instrukcje konfiguracji. Instalacja nie wymaga dużej wiedzy i tradycyjnie dla urządzeń TP-Link można to zrobić w kilka minut.
Podłącz router do gniazdka elektrycznego lub laptopa. Nie zapomnij podłączyć modemu 3G lub kabla internetowego.
Uruchom dowolną przeglądarkę, wprowadź adres IP urządzenia 192.168.0.254 (nieco nieoczekiwanie, ponieważ ta kombinacja prawie nigdy nie została znaleziona nigdzie), a także nazwę użytkownika i hasło admin.
Wygląd menu nie odbiega od innych urządzeń firmy i ma zielone odcienie. Wszystkie pozycje menu, z którymi będziemy musieli pracować, znajdują się w lewej kolumnie. Na górze możesz zobaczyć numer modelu, jaką masz wersję oprogramowania i sprzętu.
Po włączeniu spróbuj uruchomić narzędzie Szybka konfiguracja. Przede wszystkim określ tryb działania sieci. Ustawienie umożliwia zarówno korzystanie z sieci przewodowej, jak i połączenie mobilne, i ich wspólna praca. Jest to bardzo przydatne, jeśli twoje połączenie nie jest zbyt stabilne. Gdy główne połączenie zostanie utracone, router szybko przełączy się w tryb awaryjny.
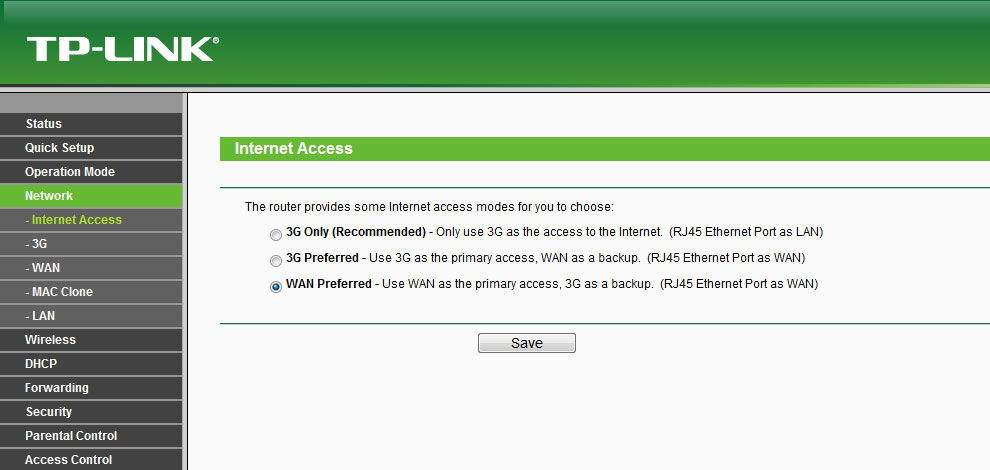
Następnie - ustawienie regionu. Wybierz „Rosja” i usługodawcę z listy rozwijanej. Główny operatorzy komórkowi i największy przewodowy. Jeśli Twojej firmy nie ma na liście, to wszystkie dane wprowadź ręcznie, wcześniej określając parametry komunikacji w dziale pomocy technicznej.
Za pomocą Internet mobilny oraz określ typ połączenia i dodaj jego konfigurację. W niektórych przypadkach może być wymagane wprowadzenie hasła logowania. Wszystkie te dane muszą być wskazane w umowie o świadczenie usług lub we wsparciu technicznym.
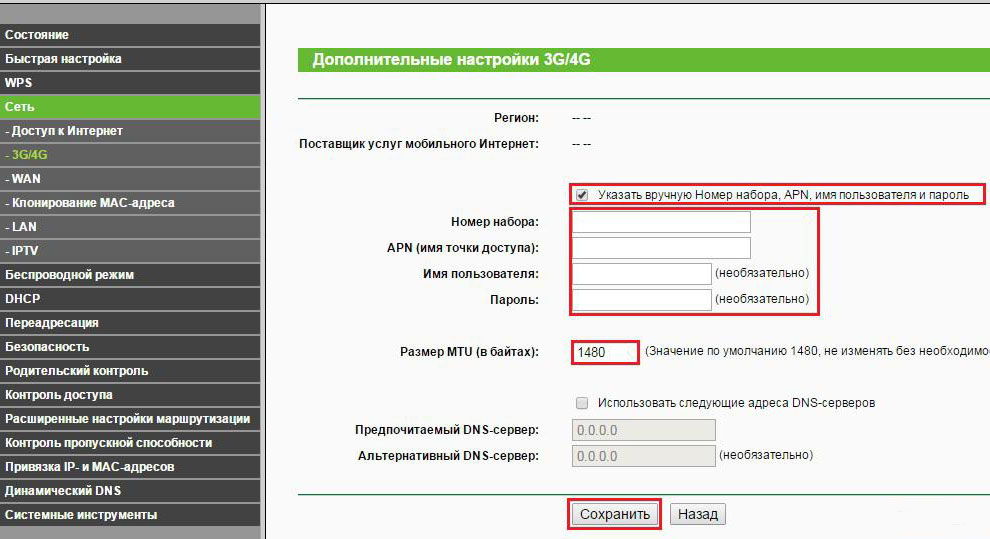
Następnym krokiem jest skonfigurowanie ochrony Sieć bezprzewodowa. Aby to zrobić, przejdź do sekcji „Tryb bezprzewodowy”, wprowadź nową nazwę sieci i hasło, określ standard bezpieczeństwa i protokół szyfrowania. Zalecamy wybór kombinacji WPA/WPA2-Personal + AES.

Wymiana oprogramowania
Aby poprawić wydajność i poprawić błędy, jest on od czasu do czasu publikowany. nowe oprogramowanie. Możesz go pobrać ze strony producenta i samodzielnie zainstalować. Dogłębna wiedza nie jest potrzebna. Jeśli wiesz, jak pobierać pliki i przesyłać je na strony internetowe, z łatwością poradzisz sobie z zadaniem.
- Podążaj za tym linkiem, wybierz wersję sprzętu, przejdź do zakładki „Firmware”, zawiera najnowsze oprogramowanie.
- Rozpakuj archiwum, skopiuj plik z rozszerzeniem .bin do dogodnego dla Ciebie folderu.
- W oknie przeglądarki otwórz Narzędzia systemowe - Aktualizacja oprogramowania układowego, wybierz plik oprogramowania układowego i kliknij „Aktualizuj”. Za kilka minut wszystko będzie gotowe, pasek stanu z procentami poinformuje Cię o stanie. Po zakończeniu musisz ponownie uruchomić router.
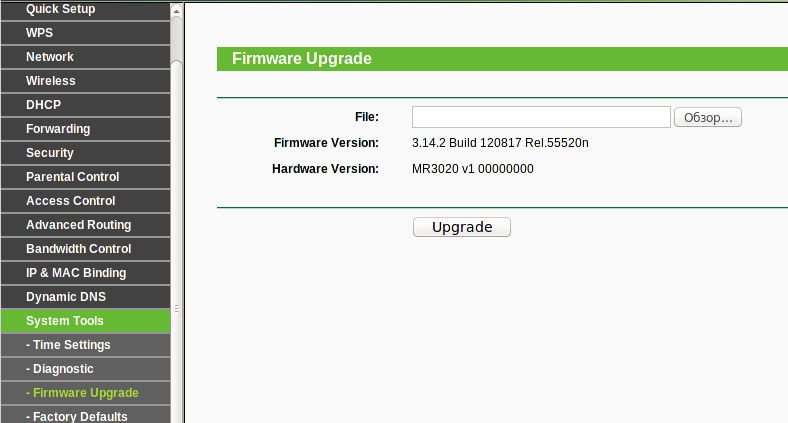
Wniosek
Jeśli szukasz bezprzewodowego routera przenośnego, który możesz zabrać ze sobą w podróż, polecamy TP-Link TL-MR3020. Jest bardzo niezawodny, kompaktowy, łatwy w użyciu, jego konfiguracja jest bardzo prosta, a jego możliwości pozwalają na użycie go z dowolnym rodzajem połączenia internetowego. Mamy nadzieję, że przekonały Cię o tym nasze instrukcje.
Czy miałeś szczęście używać tego modelu? Jeśli nie, czy planujesz go kupić? Zapraszamy właścicieli do dzielenia się opiniami na temat działania urządzenia.
Jak zwykle, kiedy piszę o technice, o której nie wiem tak dużo, jak niektórzy, staram się ograniczyć do ogólnego opisu, a także opowieści o moich wrażeniach, tym razem będzie to właśnie to. Przenośny router firmy TP-Link trafił do mnie kilka miesięcy temu, ale teraz zabrałem się do rozmowy o tym, wybacz mi. Pełna nazwa urządzenia jest tradycyjnie dla Chińczyków zwięzła - TP-Link Portable 3G / / 3.75G Wireless N Router TL-MR3020, a to urządzenie jest przeznaczone głównie do użytku w podróżach służbowych, na przykład w hotelu lub w wiejski dom, w którym nie ma wygodnego internet przewodowy Albo szkoda postawić pełnoprawnego routera.
Wygląd i wymiary
Moim zdaniem TP-Link wypuścił ostatnio piękne produkty jeden po drugim i ten router nie jest wyjątkiem. Oczywiście w jego konstrukcji można doszukać się podobieństw do produktów Apple – ta sama zgrabna obudowa wykonana z jasnoszarego plastiku i białego obramowania na obwodzie, ale tu nie ma naśladowania, raczej to urządzenie po prostu przypomina „jabłka”.

Router jest kompaktowy, można go porównać do paczki papierosów, z której kawałek został „odcięty” z jednej strony, dzięki czemu zajmie jak najmniej miejsca w torbie czy plecaku.


Z przodu obudowy znajduje się pięć wskaźników świetlnych, dzięki którym można zrozumieć, w jakim trybie aktualnie działa „pudełko”, czy aktywne jest połączenie 3G i Wi-Fi.


Na jednym z końców znajdują się złącza Ethernet i miniUSB, pierwsze do podłączenia do komputera lub sieci, drugie do podłączenia zasilania. Tak, to główna wada routera - brakuje w nim baterii, a do jego działania urządzenie musi być podłączone do sieci. Również na tym końcu znajduje się mechaniczny przełącznik trybu.
Drugi koniec zajmuje złącze USB do podłączenia modemu, „gwizdek USB”.


Zawartość dostawy
Router dostarczany jest w dość dużym (w porównaniu z jego wymiarami) pudełku, wraz z nim wewnątrz opakowania użytkownik znajdzie zgrabny płaski kabel Ethernet, blok ładowania oraz kabel USB do miniUSB. Wszystkie akcesoria są w kolorze białym, a oba „przewody” mają wspólną wadę – są bardzo krótkie. Jeśli podłączysz router do gniazdka na podłodze, nie można go już położyć na stole - długość przewodu po prostu nie wystarczy. Podobno producent implikuje zasilanie ze złącza USB laptopa lub połączenie gdzieś w hotelu, gdzie gniazdka zwykle znajdują się na poziomie stołu, tuż obok niego.


Zasada działania i ustawienia
Pod względem możliwości mamy prawie zwykły router domowy, ale bardzo kompaktowy. Nikt nie zadaje sobie trudu, aby postawić go w domu i podłączyć Ethernet-Internet, który „pudełko” rozprowadzi po całym mieszkaniu.

Ale głównym celem tego routera jest używanie go w połączeniu z modemem USB lub gwizdkiem USB, jak są one również powszechnie nazywane. Urządzenie obsługuje większość sprzedawanych przez nas modemów USB do współpracy z trojką największych operatorów, od pełna lista obsługiwane modemy można znaleźć na stronie TP-Link.
Jednocześnie, jeśli twojego modemu nie ma na liście, wcale nie oznacza to, że router nie będzie z nim działał, ale może tak być.

Router może działać w trzech różnych trybach. Pierwsza i chyba najważniejsza to dystrybucja internetu przez Wi-Fi z podłączonym modemem USB. Drugą opcją jest podłączenie routera do istniejącej sieci Wi-Fi i utworzenie własnej. W takim przypadku router dystrybuuje Internet „bezprzewodowo”, ale można również podłączyć do niego urządzenie za pomocą złącza Ethernet. Trzeci to tylko punkt dostępu.
Proces konfiguracji routera jest bardzo prosty - trzeba go podłączyć do komputera za pomocą dołączonego kabla, a następnie w przeglądarce, przechodząc do „panelu administracyjnego”, zainstalować niezbędne ustawienia. Możesz to zrobić w tryb ręczny lub w najprostszym automatycznym - gdzie system podpowiada co i jak robić i pisać w ustawieniach. Cały proces trwa około dziesięciu minut.
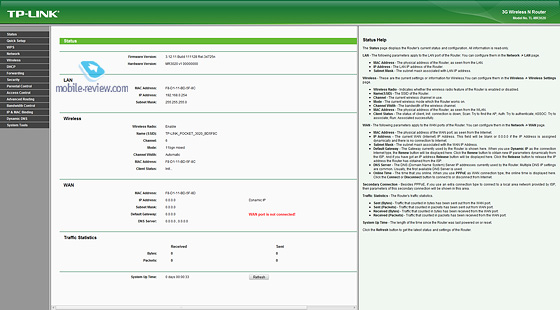
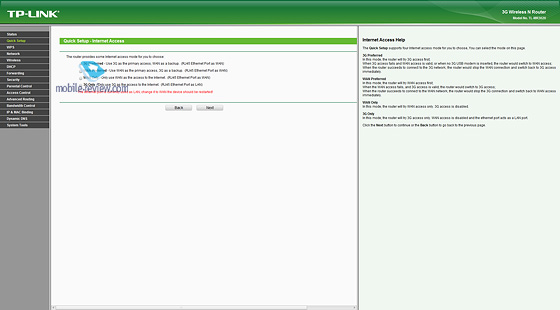

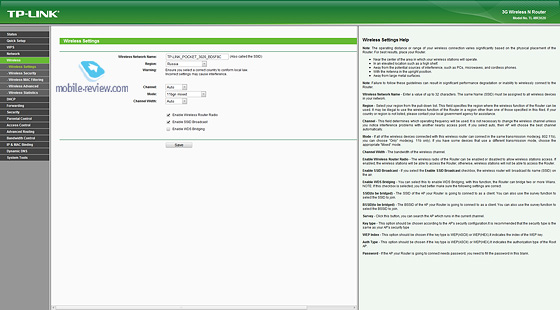
Prędkość modemu 3G
Sprawdziłem router w połączeniu z kartą SIM MegaFon i Modem Huawei E352 w moim przypadku prędkość opierała się na słabym zasięgu operatora w tym rejonie Moskwy, ale nawet w tym przypadku router utrzymywał stabilne połączenie.
Urządzenie rozprowadza Wi-Fi na przyzwoitą odległość, w mieszkaniu dwupokojowym sygnał jest wszędzie i nie znika, podłączyłem się do Wi-Fi rozprowadzanego przez router z dwóch smartfonów i laptopa jednocześnie - wszystko działało stabilnie i bez problemów.
Wniosek
W Rosji TP-Link MR3020 kosztuje średnio 1000 rubli, jeśli chcesz, możesz go znaleźć za 800-900 rubli. Za te pieniądze otrzymujesz łatwy w konfiguracji, pięknie wyglądający i niewielkich rozmiarów przenośny router, który stabilnie dystrybuuje Internet przez Wi-Fi z podłączonym modemem USB wszędzie tam, gdzie jest zasilanie. Moim zdaniem to urządzenie jest bardzo wygodne dla tych, którzy często są w delegacjach, można kupić mniej lub bardziej uniwersalny plan taryfowy i modem USB w jednym z krajów i stale go używaj. Znowu podróżując po Rosji sytuacja jest podobna – wybieramy mniej lub bardziej adekwatnego cenowo TP, kupujemy modem USB i korzystamy z tego pakietu.
Artem Lutfullin ()
Router TL-MR3020 można kupić tylko w jednym przypadku. Jeśli dostawca używa kabla Ethernet, a protokół, na którym działa, nazywa się DHCP lub PPPoE.
Modem 3G może być używany jako połączenie zapasowe. Bezprzewodowy router WiFi tego modelu zapewni stabilne połączenie kilku abonentom jednocześnie. Muszą połączyć się z urządzeniem przez Wi-Fi.
Router TL-MR3020
Zauważ, że pojawiła się kolejna wersja urządzenia (nazywa się „V2”). Różne wersje sprzętu nie są ze sobą kompatybilne. W rozważanej wersji routera, TL-MR3020 V1, zastosowano połączony procesor, który zawiera układ kontrolera Wi-Fi. Oto jak wygląda urządzenie bez obudowy:

Płyta routera
Według rodzaju tablicy możesz powiedzieć:
- Antena Wi-Fi - wykonana w postaci szyn miedzianych
- Port „mini-USB” to tylko złącze zasilania, które wygląda tak.
Przełącznik trybu pracy (3G, WISP, AP) - duplikowany przez jedną z zakładek ustawień. Aby jednak wejść do interfejsu internetowego przez Wi-Fi, zalecamy przestawienie przełącznika w pozycję „3G”.
Aby zakończyć ten rozdział, oto lista kompatybilnych modemów (3G i LTE):
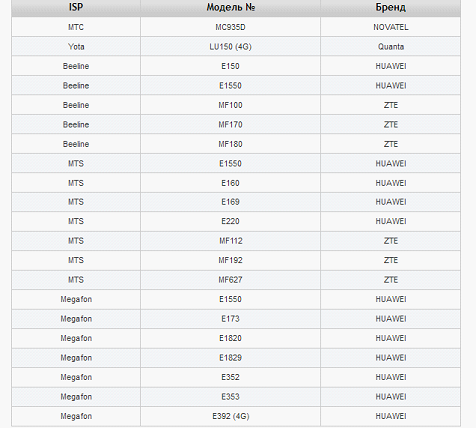
Lista modemów kompatybilnych z TL-MR3020
Skonfiguruj router - zrobimy to. Przełączmy go w tryb „3G”, przejdź do utworzonej sieci bezprzewodowej (bez hasła), otwórz interfejs WWW. Kabel dostawcy - możesz od razu podłączyć się do portu routera.
Kroki wstępnej konfiguracji
Połączenie sprzętowe routera
Zastanów się, jak router jest rozmieszczony zewnętrznie. Na górze obudowy znajduje się przycisk „wps/reset”:

Wygląd routera
Połączymy się tak:
- Przestawiamy przełącznik w pozycję „3G”.
- Podłączamy kabel dostawcy do portu „WAN / LAN”.
- Podłączamy (w razie potrzeby) modem 3G.
- Włącz zasilanie (za pomocą standardowego zasilacza).
Minutę po włączeniu - możesz poszukać nowego sieć Wi-Fi. Nazywa się: „TP-LINK_POCKET_3020…”. Hasło domyślne nie jest używane. Protokół 802.11: mieszany B/G/N, więc każde urządzenie może się połączyć. Karta sieci bezprzewodowej musi być ustawiona na „auto” IP i DNS.
Ważne, aby wiedzieć: jeśli sieć bezprzewodowa nie pojawi się w ciągu 2 minut lub ustawiono inną nazwę lub hasło, wykonaj następujące czynności. Gdy od włączenia miną 2 minuty, naciśnij "wps/reset" (przytrzymanie przez 12-15 sekund). Za chwilę powinna pojawić się sieć z „poprawnymi” parametrami.
Co to jest „rezerwacja internetowa”?
Przewód dostawcy - podłączony do Port WAN. Gdy połączenie na nim zostanie utracone, router automatycznie przełączy się na Internet odbierany przez modem 3G. Oczywiście oba połączenia (zarówno przewodowe, jak i bezprzewodowe 3G) muszą być odpowiednio skonfigurowane.
Ponadto należy wskazać routerowi, że główna metoda komunikacji jest „przewodowa”, a kanał 3G pozostaje zapasowy (można przy okazji zrobić odwrotnie).
Jak wejść do interfejsu internetowego i przełączyć tryb pracy?
Jeżeli udało Ci się wejść do sieci bezprzewodowej „TP-LINK…”, to w przeglądarce wpisywana jest wartość adresu: 192.168.0.254. Wymagana jest autoryzacja (odpowiednia jest para administratorów).

Autoryzacja w routerze
Po kliknięciu przycisku „OK” pojawia się zakładka „Kreator instalacji”. Od przeróbka samochodu odmówimy przymusowo przechodząc do zakładki „Sieć” -> „Dostęp do Internetu”:
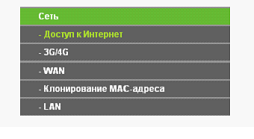
Menu przełączania kart
Domyślnie żaden z trybów pracy nie jest wybrany. Jeśli potrzebujesz bezprzewodowy internet router rozproszony, głównie odbierający go przez kabel, ustaw tryb „WAN Preferred”:
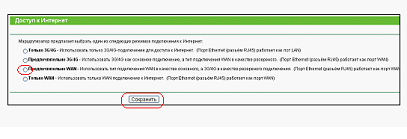
Karta dostępu do Internetu
Konfigurowanie połączenia internetowego
Opcja DHCP (Internet przewodowy)
W routerach firmowych Połączenie TP link określonego typu jest konfigurowany „w dwóch krokach”. Najpierw na karcie „Sieć” -\u003e „Klonowanie adresu MAC” - musisz ustawić adres MAC, który jest obecnie zarejestrowany u dostawcy:
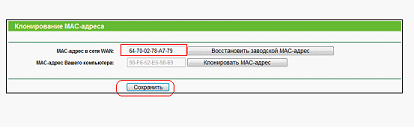
Karta klonowania adresów MAC
Wyglądać adres MAC, własność karta sieciowa komputera możesz w „Statusie” połączenia przechodząc do zakładki „Obsługa” (i klikając przycisk „Szczegóły”).
Jeśli dostawca nie „uzgadnia” adresu MAC, ten krok można pominąć. W drugim kroku - przejdź do zakładki „WAN”:

Zakładka ustawień portu WAN
Tutaj domyślnie wprowadzane jest ustawienie dla połączeń „DHCP”. Pozostaje tylko kliknąć „Zapisz”. I poczekaj, aż zaświeci się wskaźnik „Earth” (Internet) na obudowie routera.
Konfiguracja połączenia zapasowego „3G”
Przede wszystkim na karcie „Status” - upewnij się, że modem został wykryty (jeśli napis „Niepodłączony” pozostanie, nie możesz go skonfigurować):
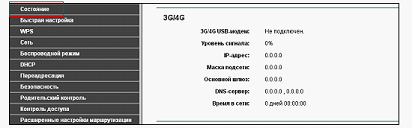
Zakładka Status
Aby dokonać ustawienia parametrów 3G/LTE, przejdź do zakładki „Sieć” -> „3G/4G”:

Karta 3G/4G
Musisz wybrać tryb połączenia: „Połącz automatycznie”. Modem będzie cały czas utrzymywał połączenie z dostawcą (ale ruch nadal będzie przechodził przez przewód WAN). To jest najtrudniejszy moment, a potem wszystko jest ustawione jak zwykle. Aby uzyskać dostęp do ustawień, kliknij przycisk „Ustawienia zaawansowane”:
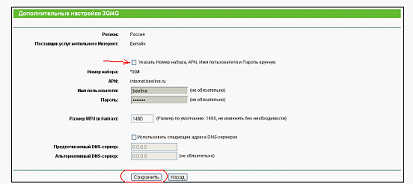
Ustawianie ustawień 3G/4G
Aby zmienić wartość APN, a także login i hasło, najpierw zaznacz pole „Podaj numer wybierania…”. Na koniec kliknij „Zapisz”. To właściwie wszystko, co można powiedzieć o zestawieniu połączenia.
Ważne, aby wiedzieć: modem utrzymuje połączenie z Internetem przez cały czas, łącząc się automatycznie. Jednak ruch przez modem 3G/LTE (jeśli istnieje połączenie WAN) pozostaje na poziomie 0 Mb/s.
Wszystkie tryby pracy routera (i sposób ich konfiguracji) zostały omówione w poniższym filmie:
Przenośny 3G/4G router bezprzewodowy Seria N. Prędkość połączenie bezprzewodowe do 150 Mb/s. Automatyczne przełączanie między 3G/4G a WAN.
Instrukcja konfiguracji routera TP-Link TL-MR3020
Upoważnienie
Aby uzyskać dostęp do interfejsu sieciowego routera, należy otworzyć przeglądarkę internetową i w pasku adresu wpisać 192.168.1.1, Nazwa użytkownika - Admin, Hasło – Admin(pod warunkiem, że router ma ustawienia fabryczne i nie zmienił się jego adres IP).

Zmień hasło fabryczne
Aby nikt oprócz Ciebie nie mógł wejść do ustawień routera, musisz zmienić hasło, aby wejść do ustawień.
Aby to zrobić, wybierz z menu po lewej stronie Narzędzia systemowe(Narzędzia systemowe) - Hasło(Hasło) i wprowadź ustawienia:
- Poprzednia nazwa użytkownika: stara nazwa użytkownika, wpisz admin
- Poprzednie hasło: Stare hasło, wpisz admin
- Nowa nazwa użytkownika: wprowadź nową nazwę użytkownika, możesz opuścić administratora
- Nowe hasło: Wpisz nowe hasło
- Potwierdź nowe hasło: Potwierdź nowe hasło
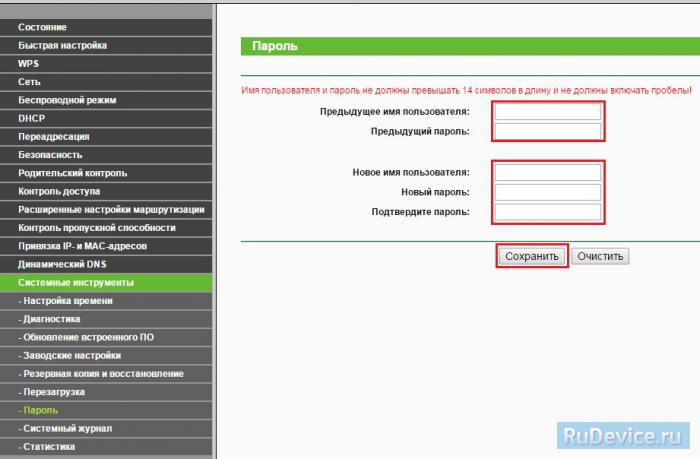
Konfiguracja połączenia internetowego
Idziemy do Internet(Sieć) dostęp do Internetu(Dostęp do Internetu). Tutaj wybierasz, w jaki sposób (przy użyciu jakiej technologii) będziesz łączyć się z Internetem:
- Preferowane 3G/4G- Użyj 3G/4G jako połączenia podstawowego i WAN jako połączenia zapasowego.
- Preferowana sieć WAN- Użyj sieci WAN jako połączenia podstawowego i 3G/4G jako połączenia zapasowego.
- Tylko WAN- Do łączenia się z Internetem używaj tylko sieci WAN.
- Tylko 3G/4G- Używaj tylko 3G/4G do łączenia się z Internetem.
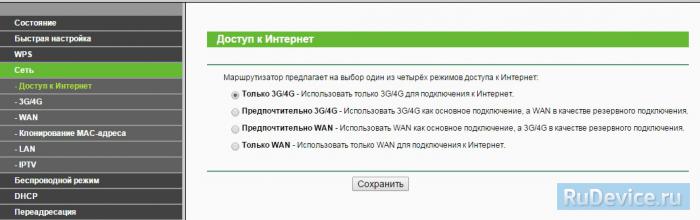
Konfigurowanie połączeń 3G/4G
1. Aby skonfigurować Internet przez modem USB (3G / 4G), przejdź do Internet(Sieć) 3G.
- Region: Rosja
- Dostawca usług mobilnego Internetu: Wybierz swojego dostawcę usług komunikacyjnych
- Tryb połączenia: Połącz automatycznie
- Typ uwierzytelnienia: Automatyczny
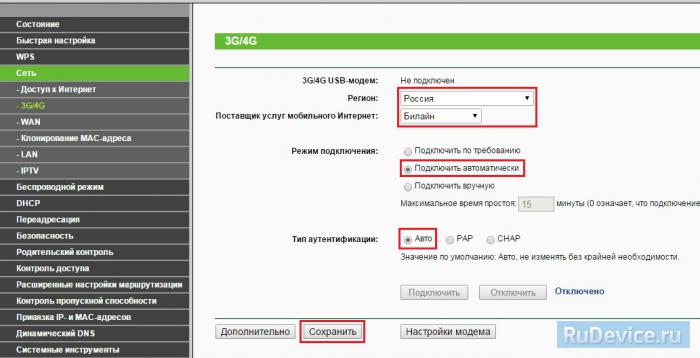
2. Jeśli Twojego przewoźnika nie ma wśród oferowanych, przejdź do do tego(Ustawienia zaawansowane). Umieść kropkę na „ Ręcznie określ numer wybierania, APN, nazwę użytkownika i hasło". Tutaj wprowadzamy dane od Twojego operatora telekomunikacyjnego. Po wprowadzeniu ustawień naciśnij Zapisać(Zapisać).
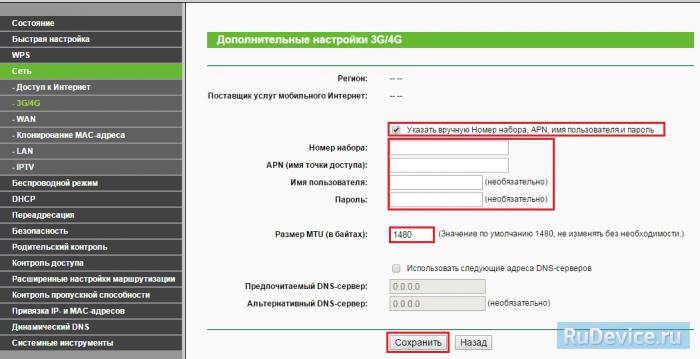
3. Aby skonfigurować połączenie internetowe przez port WAN, przejdź do Internet(Sieć) BLADY. Tutaj na wykresie Rodzaj Połączenia WAN (Typ połączenia WAN) wybierz typ połączenia używany przez dostawcę.
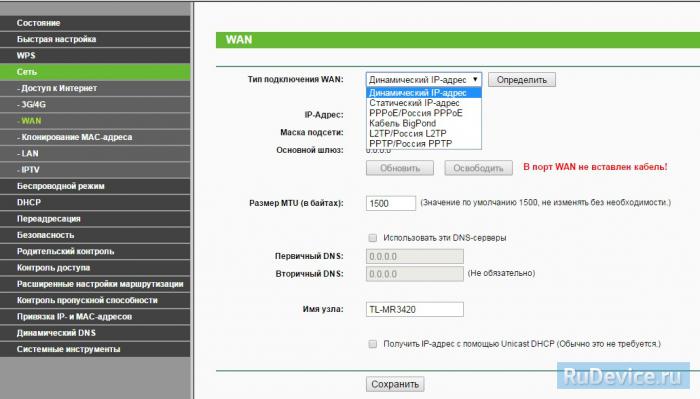
Konfigurowanie połączenia PPPoE
- W terenie Typ połączenia WAN (Typ połączenia WAN): Wybierz PPPoE/Rosja PPPoE
- Nazwa użytkownika
- Hasło ( Potwierdź hasło(Potwierdź hasło)
- Połączenie wtórne(Połączenie drugorzędne): Wyłączone
- Tryb połączenia WAN(Tryb połączenia WAN): Połącz automatycznie(Połącz automatycznie)
- Zapisać(Zapisać). Internet jest ustawiony.
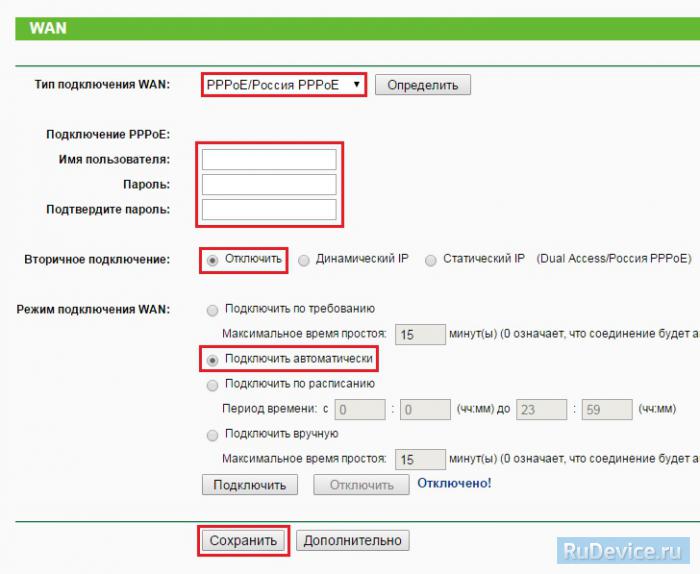
Konfigurowanie połączenia L2TP
- Typ połączenia WAN L2TP/Rosja L2TP
- Nazwa użytkownika(Nazwa użytkownika): Twój login w ramach umowy
- Hasło ( Hasło): Twoje umowne hasło. W niektórych oprogramowaniach prosi trochę niżej Potwierdź hasło(Potwierdź hasło)
- Umieszczanie kropki Dynamiczny adres IP(dynamiczny adres IP)
- Adres IP/Nazwa serwera
- Rozmiar MTU (w bajtach)
- Tryb połączenia(tryb połączenia WAN) - Połącz automatycznie(Połącz automatycznie)
- Po wejściu w powyższe ustawienia naciśnij Zapisać(Zapisać). Internet jest ustawiony.
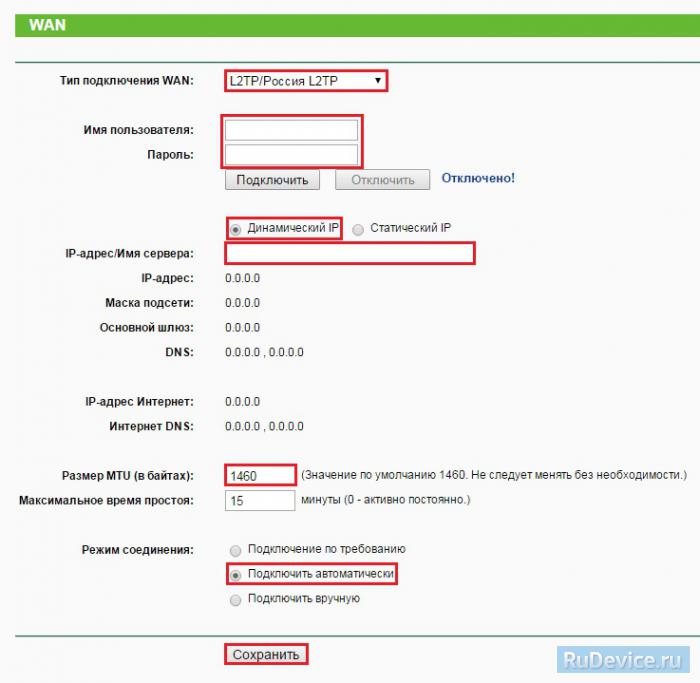
Konfiguracja PPtP (VPN) podczas automatycznego uzyskiwania lokalnego adresu IP (DHCP)
- Typ połączenia WAN(Typ połączenia WAN): wybierz PPTP/Rosja PPTP
- Nazwa użytkownika(Nazwa użytkownika): Twój login w ramach umowy
- Hasło ( Hasło): Twoje umowne hasło. W niektórych oprogramowaniach prosi trochę niżej Potwierdź hasło(Potwierdź hasło)
- Umieszczanie kropki Dynamiczny adres IP(dynamiczny adres IP)
- Adres IP/Nazwa serwera(Adres IP/Nazwa Serwera) - adres lub nazwa serwera (określona w umowie)
- Rozmiar MTU (w bajtach)(rozmiar MTU) - zmień wartość na 1450 lub mniej
- Tryb połączenia(tryb połączenia WAN) - Połącz automatycznie(Połącz automatycznie)
- Po wejściu w powyższe ustawienia naciśnij Zapisać(Zapisać).

Konfigurowanie PPtP (VPN) ze statycznym lokalnym adresem IP
- Typ połączenia WAN(Typ połączenia WAN): wybierz PPTP/Rosja PPTP
- Nazwa użytkownika(Nazwa użytkownika): Twój login w ramach umowy
- Hasło ( Hasło): Twoje umowne hasło. W niektórych oprogramowaniach prosi trochę niżej Potwierdź hasło(Potwierdź hasło)
- Wybierać Stałe IP(Statyczny adres IP)
- Na polach Adres IP/Nazwa serwera(Adres IP/Nazwa Serwera), adres IP(Adres IP), Maska podsieci(maska podsieci), Brama główna(Brama) wprowadź dane z umowy. W terenie DNS możesz wejść DNS adres twojego dostawcy
- Tryb połączenia(tryb połączenia WAN) - Połącz automatycznie(Połącz automatycznie)
- Po wejściu w powyższe ustawienia naciśnij Zapisać(Zapisać).
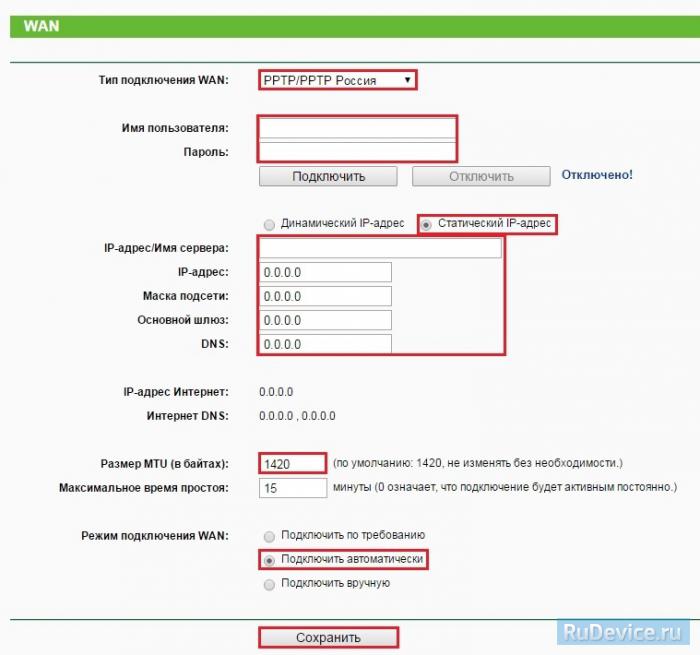
NAT podczas automatycznego uzyskiwania adresu IP (DHCP)
- W polu Typ połączenia WAN ( Typ połączenia WAN): Wybierz dynamiczny adres IP(dynamiczny adres IP)
- Kliknij Zapisać(Zapisać). Internet jest ustawiony.
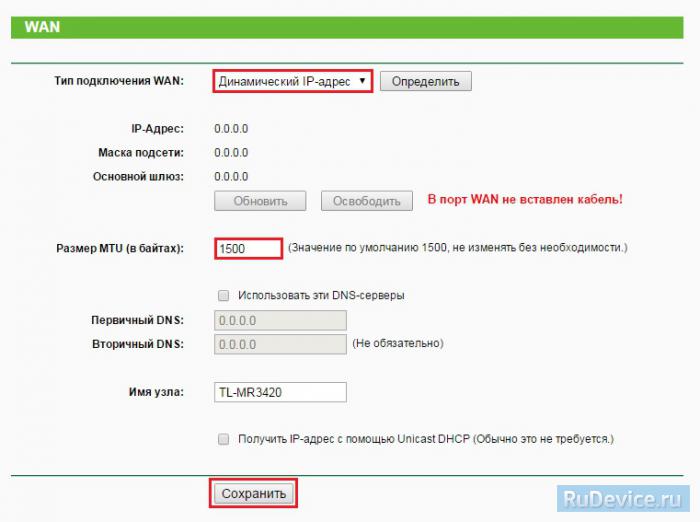
Konfiguracja Wi-Fi na routerze
Konfiguracja Połączenie WiFi. W menu boczne iść do Tryb Bezprzewodowy(Bezprzewodowy). W oknie, które się otworzy, wprowadź następujące ustawienia:
- Pole Nazwa sieci bezprzewodowej(SSID): wprowadź nazwę sieci bezprzewodowej
- Region(Region): Rosja
- Kanał (kanał): Auto
- Tryb (tryb): mieszany 11bgn
- Szerokość kanału(Szerokość kanału): Auto (Automatycznie)
- Włącz transmisję bezprzewodową I Włącz transmisję SSID- zaznacz pola
- Kliknij przycisk poniżej Zapisać(Zapisać)
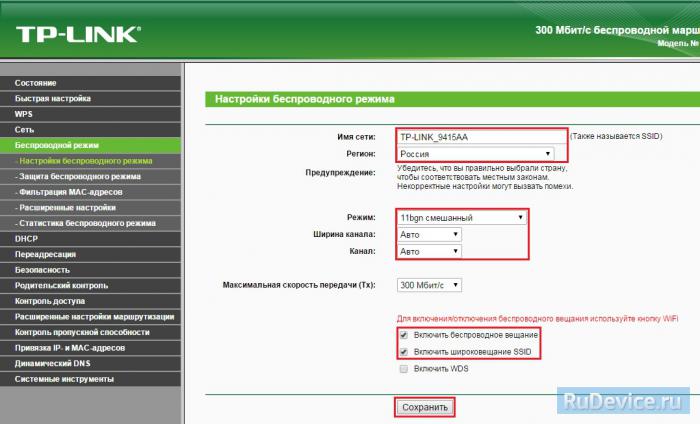
Skonfiguruj szyfrowanie Wi-Fi. W menu bocznym przejdź do Ochrona Tryb Bezprzewodowy (Ochrona bezprzewodowa):
- Wybierz rodzaj szyfrowania WPA-PSK/WPA2-PSK
- Wersja- Automatycznie
- Szyfrowanie- AES
- Hasło PSK (Hasło PSK): wprowadź hasło do sieci Wi-Fi. Hasło nie może być krótsze niż 8 znaków
- Kliknij przycisk Zapisz na dole. Po zapisaniu ustawień zostaniesz poproszony o ponowne uruchomienie routera, zignoruj to wymaganie (czerwony napis na dole).
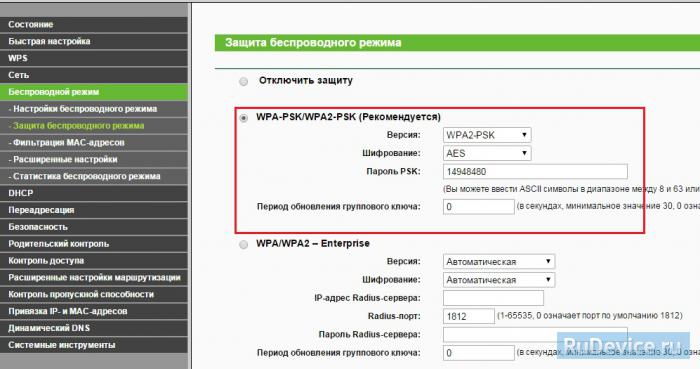
Przekazywanie/przekazywanie portów
Ta funkcja automatycznie przekierowuje żądania dotyczące niektórych usług z Internetu do odpowiedniego hosta Twojego lokalna sieć za zapora ogniowa router. Stosowanie ta funkcja następuje, jeśli chcesz utworzyć serwer w sieci lokalnej za zaporą routera (na przykład serwer WWW lub serwer poczty elektronicznej). Idziemy do Przekierowanie (przekierowanie), naciskać Dodaj (Dodaj nowy).
![]()
adres IP - adres sieciowy urządzenie, na które zostanie przekierowane żądanie. Port serwisowy i port wewnętrzny- numer portu do otwarcia Protokół- Wybierz wymagany protokół Stan- Włączony. Kliknij Zapisać.