Technologie bezprzewodowe od dawna są częścią naszego życia i prawie każdy internauta ma router Wi-Fi, wszyscy dostawcy oferują jego instalację i konfigurację po podłączeniu. Jednocześnie regularnie zdarzają się sytuacje, w których trzeba zmienić ustawienia routera, a własna wiedza nie wystarcza i nie ma ochoty ani możliwości skontaktowania się z pomocą techniczną. W tym artykule szczegółowo przeanalizowano główne ustawienia popularnego modelu. Router Wifi TP-Link WR-740N.
Przede wszystkim musisz przejść do menu głównego, w tym celu otwieramy przeglądarkę internetową i wpisujemy 192.168.0.1 w pasku adresu, po czym urządzenie poprosi o nazwę użytkownika i hasło. Są wydrukowane na naklejce na spodzie obudowy i pokrywają się ze sobą - to słowo admin. 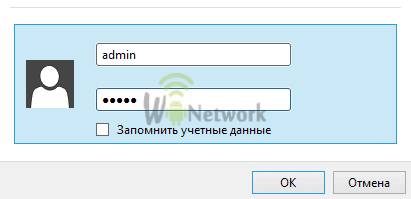 Po wpisaniu hasła przechodzimy do głównego ekranu ustawień.
Po wpisaniu hasła przechodzimy do głównego ekranu ustawień.  Co więcej, ustawienie będzie różne dla różnych dostawców, dlatego przeanalizujemy 3 przykłady dla najpopularniejszych operatorów federalnych - Beeline, Rostelecom i Dom.ru.
Co więcej, ustawienie będzie różne dla różnych dostawców, dlatego przeanalizujemy 3 przykłady dla najpopularniejszych operatorów federalnych - Beeline, Rostelecom i Dom.ru.
Konfigurowanie routera WR-740N dla Beeline
Na ekranie głównym kliknij sekcję „Sieć” w menu po lewej stronie, a następnie „WAN”. Beeline używa bezpiecznego połączenia VPN do nawiązania połączenia z Internetem, więc ustawienia będą następujące:
- Typ połączenia WAN - L2TP lub Rosja L2TP,
- Nazwa serwera (adres IP) - tp.internet.beeline.ru
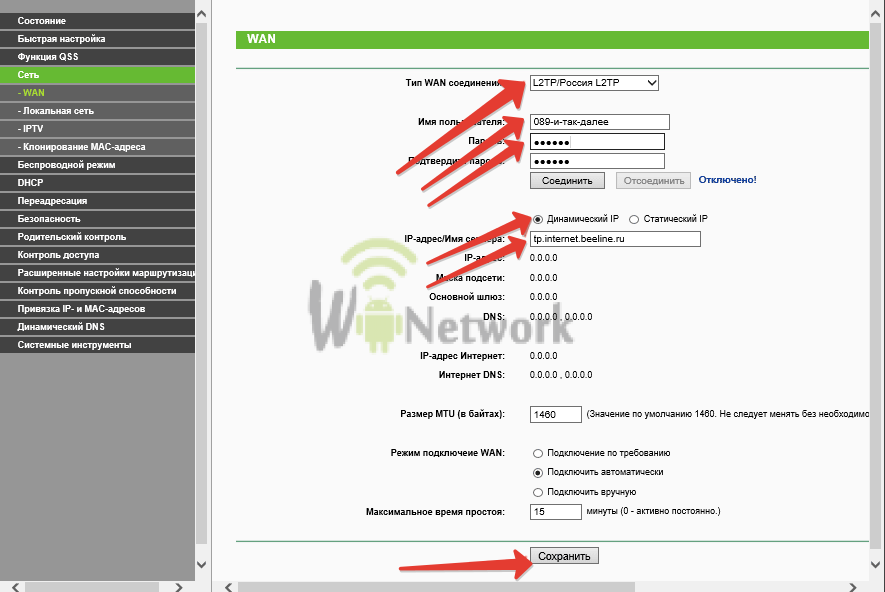 Wciskamy przycisk „Zapisz” u dołu ekranu, czekamy minutę lub dwie i wciskamy przycisk „Połącz” znajdujący się pod polami wprowadzania hasła. Ważne jest, aby połączenie Beeline, które znajduje się na liście połączeń sieciowych systemu Windows, nie zostało nawiązane.
Wciskamy przycisk „Zapisz” u dołu ekranu, czekamy minutę lub dwie i wciskamy przycisk „Połącz” znajdujący się pod polami wprowadzania hasła. Ważne jest, aby połączenie Beeline, które znajduje się na liście połączeń sieciowych systemu Windows, nie zostało nawiązane.
Konfigurowanie routera WR-740N dla Rostelecom i Dom.ru
Dostawcy ci zapewniają swoim użytkownikom dostęp do Internetu za pośrednictwem połączenia typu punkt-punkt, które wywodzi jego rodowód z powrotem do połączeń przez sieć telefoniczną. Ponownie przejdź do sekcji „Sieć”, a następnie „WAN”, ale ustawienia będą inne:
- Typ połączenia - PPPoE lub Rosja PPPoE,
- Nazwa użytkownika i hasło – Twój login i hasło podane przez dostawcę,
- Połączenie wtórne - Wyłącz,
- Tryb połączenia — Połącz automatycznie.
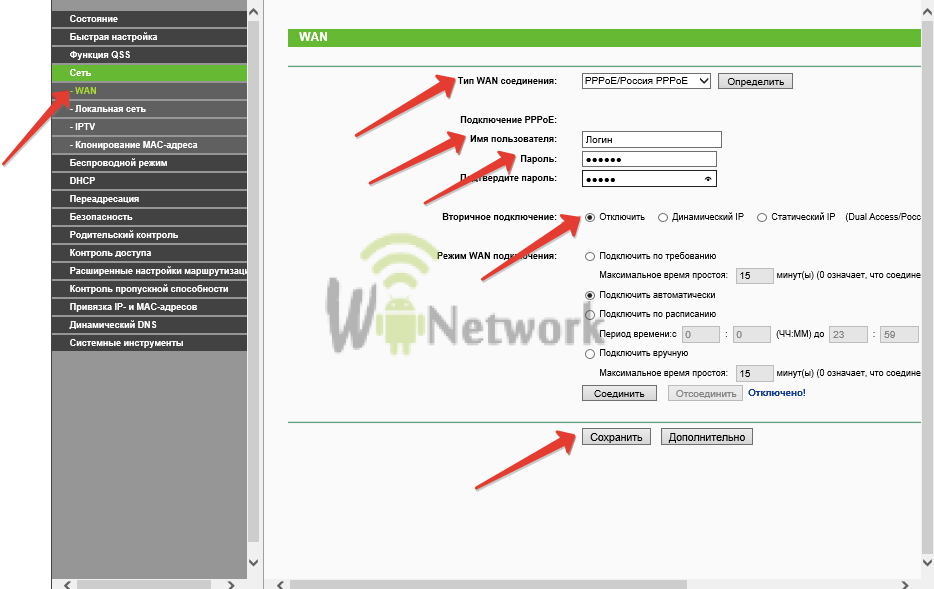 Po zakończeniu konfiguracji wciskamy przycisk „Zapisz”, po krótkiej przerwie odświeżamy stronę, aby upewnić się, że stan połączenia to teraz „Połączono”. Jednocześnie nie należy go również aktywować. połączenie internetowe Windows, w tym przypadku nazywany „High Speed Connection”.
Po zakończeniu konfiguracji wciskamy przycisk „Zapisz”, po krótkiej przerwie odświeżamy stronę, aby upewnić się, że stan połączenia to teraz „Połączono”. Jednocześnie nie należy go również aktywować. połączenie internetowe Windows, w tym przypadku nazywany „High Speed Connection”.
Konfiguracja Wi-Fi w TL WR740N
Ponieważ router jest bezprzewodowy, podana funkcja prawie zawsze używany. Wybierz pozycję menu „Tryb bezprzewodowy” na ekranie głównym, a następnie „Ustawienia Tryb Bezprzewodowy”. Nazwę sieci (SSID) można pozostawić domyślną, ale lepiej wymyślić własną nazwę, aby ułatwić jej znalezienie wśród sąsiednich sieci Wi-Fi. Pozostałe ustawienia pozostaw jako domyślne.  Kolejny krok jest bardzo ważny - jest to ustawienie hasła do połączenia Wi-Fi. W sekcji „Wireless Mode” znajduje się pozycja „Wireless Security”, w której wybieramy opcję WPA2-Personal, a w polu „PSK Password” wpisujemy silne hasło w języku łacińskim, składające się z co najmniej 8 znaków. Jak wiesz, nie zaleca się ustawiania swojego imienia, inicjałów, daty urodzenia i kolejnych zestawów znaków qwerty jako hasła.
Kolejny krok jest bardzo ważny - jest to ustawienie hasła do połączenia Wi-Fi. W sekcji „Wireless Mode” znajduje się pozycja „Wireless Security”, w której wybieramy opcję WPA2-Personal, a w polu „PSK Password” wpisujemy silne hasło w języku łacińskim, składające się z co najmniej 8 znaków. Jak wiesz, nie zaleca się ustawiania swojego imienia, inicjałów, daty urodzenia i kolejnych zestawów znaków qwerty jako hasła.
Najlepszą opcją byłaby kombinacja liter w różnej wielkości, cyfr i symboli, takich jak „_” lub „=”. Po ustawieniu hasła nie zapomnij zastosować ustawień, klikając przycisk „Zapisz”. 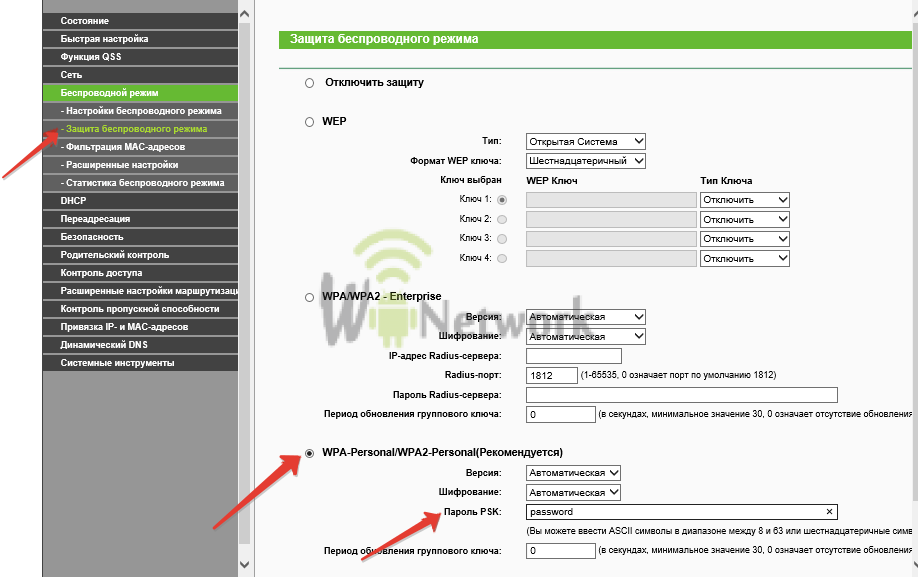
Konfiguracja IPTV na TL WR740N
Wraz z Internetem dostawcy zapewniają również transmisję telewizja cyfrowa Na szczęście WR-740N obsługuje również tę funkcjonalność. Przejdź do sekcji „Sieć” - „IPTV” na liście „Tryb”, wybierz „Bridge” i określ port, do którego telewizor lub dekoder jest podłączony za pomocą kabla. W sumie jest ich 4 i są ponumerowane, więc nie będzie trudno to tutaj rozgryźć. 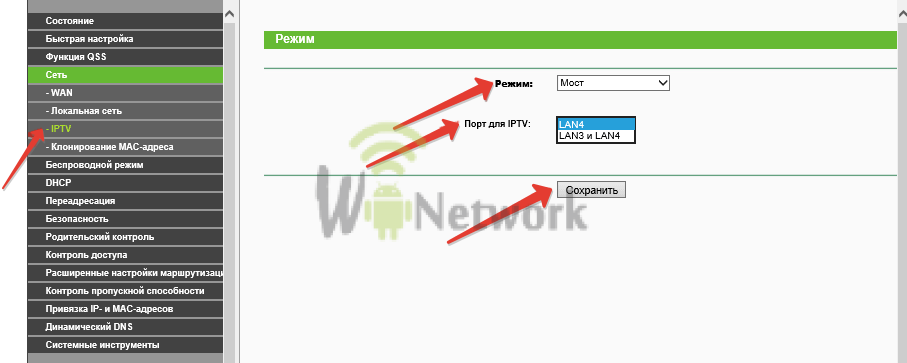 Następnie zwyczajowo zapisujemy ustawienia i spokojnie korzystamy ze wszystkich korzyści nowoczesna komunikacja. Na tym kończy się nasz artykuł o TP-Link WR-740N, kup to urządzenie bez obaw!
Następnie zwyczajowo zapisujemy ustawienia i spokojnie korzystamy ze wszystkich korzyści nowoczesna komunikacja. Na tym kończy się nasz artykuł o TP-Link WR-740N, kup to urządzenie bez obaw!
Jeśli masz jakieś pytania, obejrzyj samouczek wideo:
Witam, ten artykuł należy do serii artykułów " szczegółowe instrukcje tp link tl wr740nd ustawienia routera". Zanim zaczniesz konfigurować router tl wr740nd, musisz podłączyć go do komputera lub laptopa (netbook). W tym artykule przyjrzymy się szczegółowo, jak to zrobić.
Wygląd i kompletne oznaczenie zestawu wskaźników
Wygląd nowego routera 740 nie różni się od 741, a ich funkcjonalność jest prawie identyczna. Rysunek poniżej.
Spójrzmy najpierw na przedni panel wskaźników. Pomoże Ci to zrozumieć na podstawowym poziomie, jeśli pojawią się jakiekolwiek problemy (takie jak: Internet nie działa, nie łączy się przez Wi-Fi lub nie ma połączenia z routerem komputer stacjonarny). A więc tak wyglądają wszystkie żarówki w 740n:
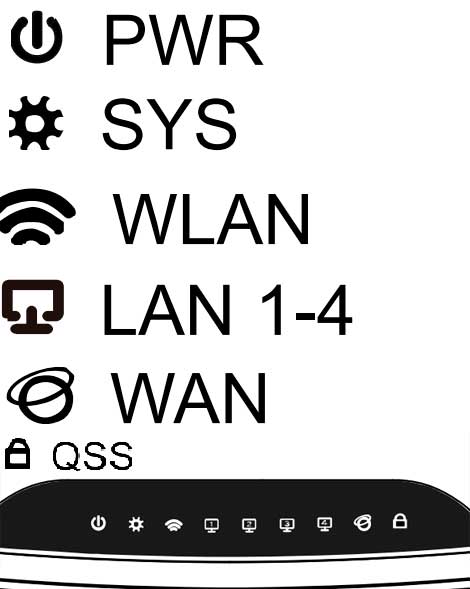
- PWR- To jest wskaźnik sieci. Jeśli ten wskaźnik jest zielony, wszystko jest w porządku, router jest pomyślnie podłączony do sieci. Jeśli się nie świeci, oznacza to, że router nie jest zasilany. Może to oznaczać, że się zepsuł, przepalił się zasilacz lub gniazdko po prostu nie działa.
- SYS- Wskaźnik parametrów systemu, jeśli miga, wszystko jest w porządku. Jeśli ta kontrolka świeci, gdy jest włączona, oznacza to, że system jest konfigurowany. Jeśli jest wyłączony, wystąpił błąd systemu.
- WLAN- wskaźnik Połączenia Wi-Fi, w udana praca miga. Jeśli po prostu się zaświeci, wystąpiła awaria (najłatwiejszym rozwiązaniem problemu jest włączenie/wyłączenie zasilania routera tl wr740n).
- LAN (1-4) - Ta kontrolka wskazuje, że urządzenie jest podłączone przewodowo do portu LAN. Jeśli miga, wszystko jest w porządku, a dane są przesyłane między urządzeniami a routerami. Jeśli nie mruga, ale po prostu pali, mogło się to zdarzyć awaria systemu(zrestartuj komputer i wyłącz, a następnie włącz zasilanie routera). Mogą również wystąpić problemy z kartą sieciową.
- BLADY- To jest wskaźnik portu WAN. Do tego portu włożony jest przewód „Internet”, wskaźnik powinien migać. Jeśli się nie świeci, oznacza to, że sygnał nie działa, przewód dostawcy może być uszkodzony lub dostawca przestał świadczyć usługę (wyłączył cię :-))
Podłączanie tp link tl wr740n przewodem do komputera
Na początek, aby lepiej zrozumieć, co i gdzie się połączyć, spójrzmy na tylny panel router:

Zacznijmy w kolejności:
Resetowanie- Przycisk resetowania, włączony różne modele może być wpuszczony i umieszczony w innym miejscu, ale funkcja spełnia to samo. Po naciśnięciu i przytrzymaniu przez około 10-20 sekund, ustawienia routera zostaną zresetowane do ustawień fabrycznych. Dotyczy nieprawidłowe ustawienie router, czyli jeśli nie wiesz, co poszło nie tak, najlepiej jest zresetować ustawienia i zacząć od nowa.
Złącze zasilania- do tego złącza włożony jest zasilacz.
Włącznik / wyłącznik- Włącza i wyłącza zasilanie routera. Często ludzie o tym zapominają i myślą, że ich router jest uszkodzony.
Porty LAN (1-4) – Porty te są przeznaczone do podłączania urządzeń (komputer, laptop, netbook, telewizor itp.) do routera za pomocą przewodu ze złączami RJ-45.
PortBLADY(Internet) - port, do którego włożony jest przewód dostawcy lub przewód, przez który dostarczany jest Internet.
Po ustaleniu, za co odpowiada każdy port, możemy zbudować następujący schemat połączeń:
- Wkładamy do portu LAN (w dowolnym z 4) Patchcourt (krótki przewód dołączony do zestawu), drugi koniec przewodu wkładamy do karta sieciowa.
- Przeprowadź kabel dostawcy Internetu i włóż go do portu WAN (Internet).
- Wstawiamy zasilacz do złącza w tl wr740n i podłączamy go do sieci (do gniazda), nie zapominaj również o przycisku zasilania routera.
To wszystko, twój komputer powinien połączyć się z routerem. Czasami adres IP jest ustawiany w ustawieniach karty sieciowej i chociaż łączysz się z routerem, nie będziesz mieć dostępu do interfejsu konfiguracji. Aby temu zapobiec, od razu sprawdźmy ustawienia karty sieciowej.
Sprawdzenie ustawień karty sieciowej do podłączenia routera do komputera (Windows XP, 7)
Wszystko jest bardzo proste, musimy sprawdzić, czy ustawienia są ustawione na automatyczne. Dla tego:
W systemie Windows XP:
- Start >> Panel sterowania >> Znajdź "Połączenia sieciowe"
- Połączenie przez lokalna sieć, Kliknij kliknij prawym przyciskiem myszy myszą i wybierz „Właściwości” >>
- Na liście ze znacznikami wyboru znajdź „Protokoły internetowe TCP / IP”, kliknij dwukrotnie napis.
- W wyświetlonym oknie umieść kropki naprzeciw punktów, w których znajdują się słowa „Automatycznie”

Teraz kliknij wszędzie przycisk „OK”. Aha, a także, jeśli pola w ostatnim oknie były wypełnione, zapisz wszystko, co tam było, na kartce papieru - przyda się to podczas konfigurowania Internetu.
W systemie Windows 7:
W prawym dolnym rogu (obok zegara) pojawi się ikona sieci w postaci monitora, kliknij ją i wybierz napis „Centrum sieci i udostępniania”


Teraz pojawi się okno Status, w którym kliknij przycisk "Właściwości"

Otworzy się okno "Właściwości", na liście szukamy "Protokoły internetowe w wersji 4 (TCP / IPv4)", wybierz i kliknij "Właściwości". Adresy DNS serwer automatycznie.

Teraz kliknij wszędzie przycisk „OK”. Tak, a także, jeśli pola w ostatnim oknie zostały wypełnione, zapisz wszystko, co tam było, na kartce papieru - przyda się to podczas konfigurowania Internetu.
Łączenie się z routerem przez laptop Wi-Fi, netbook
Zawsze radzę skonfigurować router za pomocą kabla, pomoże to uniknąć niepotrzebnego ponownego połączenia podczas konfigurowania Wi-Fi na routerze. Ale czasami nie ma innego wyjścia, więc postanowiłem wyjaśnić, jak to zrobić. Zacznijmy.
Po włączeniu routera do sieci i podłączeniu do niego przewodu internetowego włącz laptopa i połącz się z Wi-Fi (jeśli nie wiesz, jak to zrobić, przeczytaj artykuł Jak podłączyć Wi-Fi na laptopie). Twoja nazwa sieci zacznie się od Tp-link tl-wr740n i będzie miała najwyższą siłę sygnału. Klucz do Sieci Wi-Fi będzie wymieniony na tylna pokrywa router po słowie „PIN”

To wszystko, o czym można powiedzieć Połączenia Tp-link tl-wr740n. Następnie podążaj za linkiem:
Film przedstawiający konfigurację routera
.
Niniejsza instrukcja szczegółowo opisuje wszystkie kroki, które należy wykonać, aby skonfigurować router Wi-Fi TP-LinkWR-740N do pracy z siecią RoborNet
Jeśli przed przejściem do tego przewodnika próbowałeś już skonfigurować router i zmieniłeś coś w jego parametrach, ale nie wiesz dokładnie, co dokładnie, przed kontynuowaniem polecam zresetować urządzenie do ustawień fabrycznych. Aby to zrobić, z routerem włączonym z tyłu, naciśnij przycisk Reset i przytrzymaj go przez 15-20 sekund.
Podłączanie routera TP-Link TL-WR740N:
1. Pierwszym krokiem jest Połączenie WiFi router, aby go skonfigurować.
Z tyłu routera TL-WR740N znajduje się pięć portów, z których jeden jest oznaczony WAN - podłącz do niego kabel RoborNET.
Sama konfiguracja routera, szczególnie dla początkującego użytkownika, będzie wygodniejsza do wykonania z komputera podłączonego do routera Połączenie przewodowe. Aby się połączyć, weź kabel (patch cord) dołączony do urządzenia i podłącz złącze karty sieciowej komputera do jednego z portów LAN (oznaczonych numerami) w urządzeniu TP-Link.
Zaloguj się do interfejsu sieciowego ustawień:
Aby wejść do ustawień routera, gdy jest on podłączony, należy uruchomić przeglądarkę i w pasku adresu wpisać tplinklogin.net lub 192.168.0.1 (Internet musi być wyłączony na komputerze).
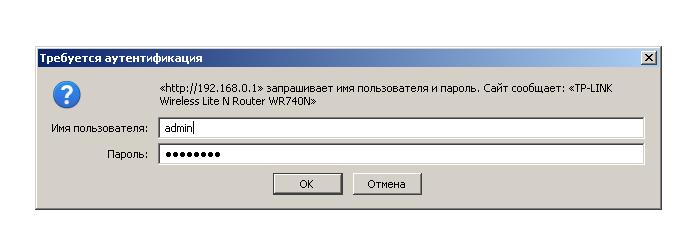
Powinieneś zostać poproszony o podanie nazwy i hasła, w obu polach wpisz admin (informacja o tym jest na naklejce na spodzie routera) (zdjęcie przeglądarki Mozila Firefox).
Po prawidłowym wprowadzeniu zostaniesz przeniesiony na stronę główną Ustawienia łącza TP TL-WR740N.

Jeśli przeglądarka wyświetliła błąd, ustawienia sieci lokalnej na komputerze mogą nie być poprawnie skonfigurowane.
Konfiguracja połączenia RoborNet(L2TP):
Przyjrzyjmy się najpierw, jak skonfigurować router dla RoborNET. Przede wszystkim na strona główna ustawienia, wybierz „Sieć” - „WAN”, a następnie na stronie, która się otworzy, wypełnij pola w następujący sposób:
- Typ połączenia WAN- L2TP lub Rosja L2TP
- Nazwa użytkownika i hasło- Twój login i hasło (są wskazane w karcie abonenckiej)
- Nazwa serwera (adres IP)- l2tp.robor.loc
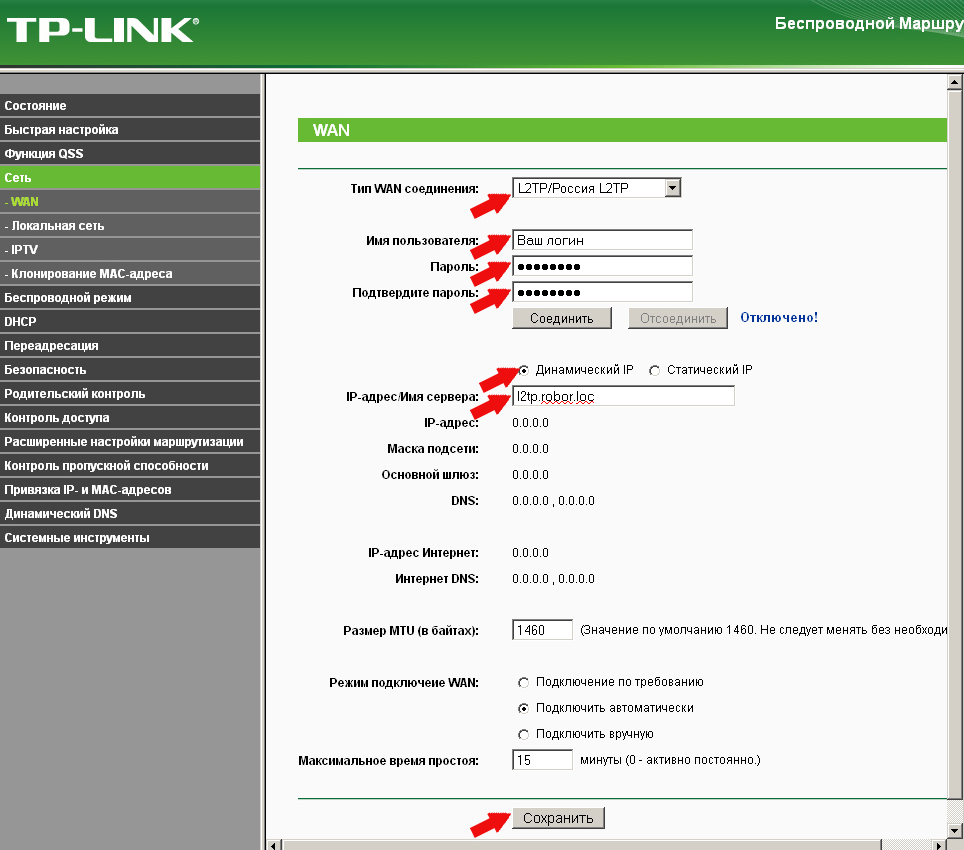
Zapisz swoje ustawienia, klikając odpowiedni przycisk. Następnie kliknij "Połącz", poczekaj około minuty i odśwież stronę, jeśli nie popełniono żadnych błędów, zobaczysz, że Internet jest podłączony. (Jednocześnie, aby wszystko działało, połączenie RoborNET na twoim komputerze musi być wyłączone)
Po zakończeniu konfiguracji połączenia możesz przejść do konfiguracji sieci bezprzewodowej (WiFi).
Konfiguracja Wi-Fi
Następny etap - prawidłowe ustawienie ustawienia bezpieczeństwa sieci bezprzewodowej Sieci Wi-Fi(ustawienie hasła do Wi-Fi).
Przejdź do pozycji menu „Tryb bezprzewodowy” - „Ustawienia sieci bezprzewodowej”.
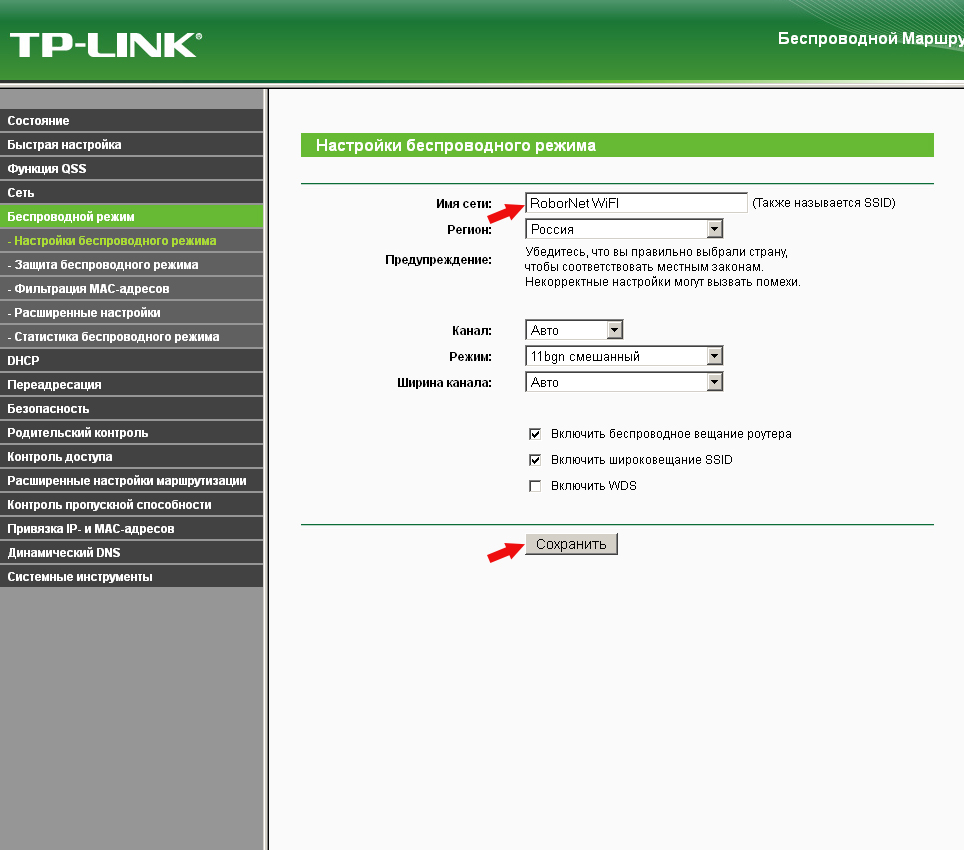
Na tej stronie możesz ustawić własną nazwę sieci bezprzewodowej zamiast standardowego TP-Link. Pozostałe ustawienia można pozostawić bez zmian.
Następnie wybierz element „Wireless Security”, w którym ustawiane jest hasło do sieci bezprzewodowej.
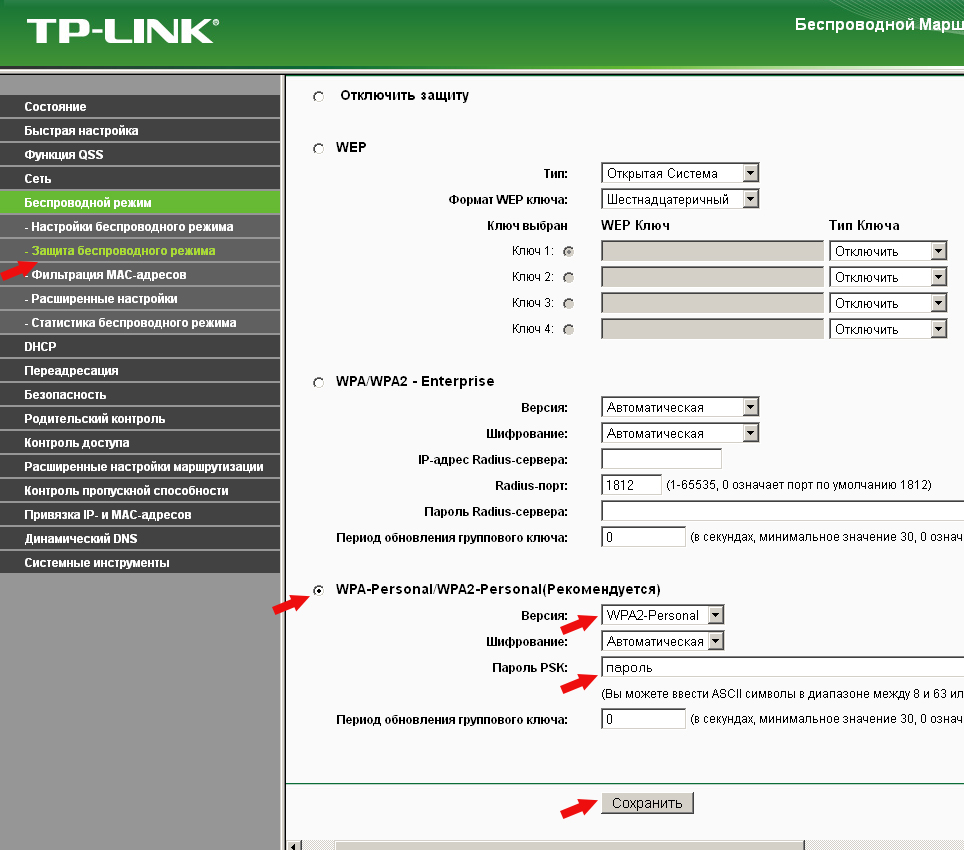
Wybierz pozycję WPA2-Personal, a następnie w polu PSK Password wpisz hasło składające się z co najmniej 8 znaków (nie używaj rosyjskiego). Zapisz swoje ustawienia.
To kończy konfigurację routera TP-Link TL-WR740N, możesz z niego korzystać.
Router tp link tl wr740n jest uniwersalny Urządzenie sieciowe zdolne do tworzenia przewodowej lub bezprzewodowej sieci lokalnej chronionej z zewnątrz ataki hakerów za pomocą wbudowanej zapory. Moduł bezprzewodowy Standard Wi-Fi 802.11n zapewnia szybkość transmisji danych do 150 Mb/s. Jednocześnie router jest w pełni kompatybilny z dotychczasowymi standardami IEEE 802.11g i IEEE 802.11b. Litera „n” na końcu modelu wskazuje, że router jest wyposażony w niewymienną antenę Wi-Fi.
Pakiet routera
Opakowanie, w którym dostarczany jest do sprzedaży router, jest w tradycyjnej biało-zielonej kolorystyce.
Fabryczne opakowanie routera
Na przedniej stronie pudełka pokazano sam router tl wr740n, a szczególnie podkreślono obsługę sieci bezprzewodowej 802.11n i zysk anteny 5 dB, co gwarantuje dużą prędkość przesyłania informacji na wystarczająco duże odległości.
Wewnątrz pudełka znajdują się wszystkie niezbędne dodatki do pełnego wykorzystania urządzenia - zasilacz, kabel internetowy Ethernet, płyta CD z kreatorem instalacji i dokumentacja.

Pakiet routera
W przypadku modelu TP-Link TL-WR741ND w zestawie znalazłaby się również odłączana antena.
Wygląd routera
Zewnętrznie router ma ładny zaokrąglony kształt, obudowa wykonana jest z białego plastiku z czarną wkładką ze wskaźnikami LED i czarną anteną o imponujących rozmiarach. Górna pokrywa nosi nazwę TP-LINK.

Wygląd routera
Stylowe wcięte pierścienie wokół górnej pokrywy niestety nie mają nic wspólnego z chłodzeniem urządzenia - są jedynie ozdobne. Router jest chłodzony tylko dzięki kratowemu dnie.

Spód routera
Nawiasem mówiąc, na dole znajduje się naklejka, która drukuje wersję platformy sprzętowej, adres mac, nazwę użytkownika i hasło do menu ustawień oraz inne przydatne informacje.
Panel przedni routera
Wskaźniki stanu routera są podświetlone na panelu przednim.

Panel przedni routera
Chociaż ikony nie są sygnowane, nietrudno odgadnąć ich przeznaczenie po ich wyglądzie:
- Wskaźnik zasilania routera;
- Wskaźnik wbudowanego autotestu routera. Jeśli wskaźnik miga, nie znaleziono błędów, urządzenie działa normalnie. Jeśli wskaźnik jest wyłączony, wykryto błąd systemowy;
- Wskaźnik aktywności modułu bezprzewodowego Wi-Fi;
- Cztery wskaźniki portu LAN. Jeśli ikona jest włączona, urządzenie jest podłączone do portu, jeśli miga, dane przepływają przez ten port;
- Jeśli wskaźnik świeci, urządzenie bezprzewodowe jest połączone z routerem;
- Funkcja QSS jest aktywna.
Panel tylny
Na tylnym panelu znajdują się porty i złącza do podłączenia:

Tylny panel routera
Kolor niebieski wskazuje port WAN, przeznaczony do podłączenia przewodu sieciowego od dostawcy. Cztery pomarańczowe porty służą do podłączania urządzeń przewodowej sieci LAN (porty LAN). w lewo Port WAN są dwa małe przyciski - ostatni do aktywacji modułu Wi-Fi, po prawej - do resetowania routera do ustawień fabrycznych. Po prawej stronie portów LAN znajduje się przycisk zasilania routera, a następnie złącze do podłączenia zasilania.
Konfigurowanie routera
Metoda pierwsza, przy użyciu kreatora ustawień
Router tp link wr740n można skonfigurować zarówno w trybie półautomatycznym, który jest preferowany dla mniej doświadczonych użytkowników, jak i w trybie strojenie dla bardziej doświadczonych. Dla pierwszej opcji producent napisał program - kreator konfiguracji, który będzie wymagał od użytkownika tylko danych wydanych przez dostawcę przy zawieraniu umowy. Resztę sam ustawia. Rozważmy proces bardziej szczegółowo:
Podłącz router do komputera przewód sieciowy- jeden koniec do dowolnego portu LAN, drugi do karty sieciowej komputera i włącz router. Włóż dostarczoną płytę CD do napędu CD komputera. Kreator instalacji uruchomi się automatycznie. Menu jest w całości po rosyjsku.
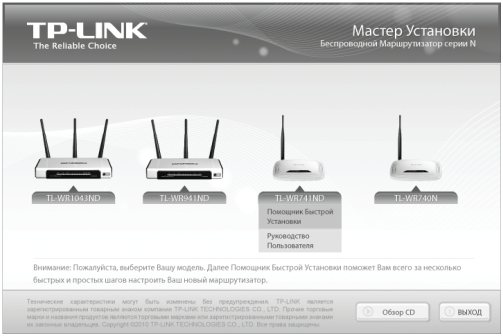
Menu startowe kreatora instalacji
Kreator instalacji jest uniwersalny, dla wielu modeli, dlatego wybieramy ikonę naszego routera i wybieramy element „Asystent szybkiej instalacji”.
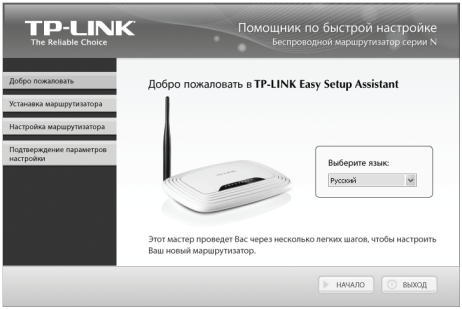
Rozpoczęcie instalacji routera z pomocą asystenta
We wszystkich kolejnych krokach kliknij przycisk „Dalej”. Dane dostarczone przez dostawcę należy wprowadzić w trzecim kroku (Konfiguracja routera). Zobacz samouczek wideo na końcu artykułu, aby uzyskać dalsze ustawienia.
Metoda druga, przy użyciu przeglądarki internetowej
Bardziej subtelną i kontrolowaną konfigurację routera tl wr740n, przeznaczonego dla doświadczonych użytkowników, można przeprowadzić w dowolnej przeglądarce internetowej. Aby wejść do menu ustawień, upewnij się, że router jest włączony i podłączony do komputera. Otwórz dowolną przeglądarkę internetową i pasek adresu wprowadź adres IP routera - 192.168.0.1. Otworzy się okno, w którym należy wprowadzić nazwę użytkownika i hasło, które producent domyślnie ustawił jako „admin” i „admin”.
Należy pamiętać, że nie wolno używać wielkie litery. Wprowadź je w odpowiednich polach i kliknij OK. (Ustawienia dla WR740N i WR741ND są identyczne.)

Wejście do menu ustawień
Jeżeli po naciśnięciu przycisku „OK” zostanie wygenerowany błąd, konieczne jest zresetowanie ustawień do ustawień fabrycznych poprzez wciśnięcie przycisku na tylnym panelu przez 5-10 sekund.
Główne menu ustawień
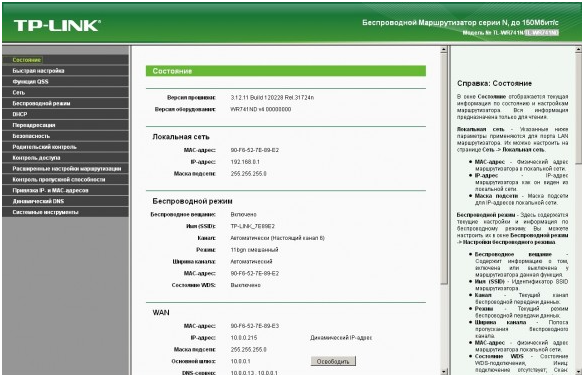
Menu główne ustawień routera
Pierwsze okno otworzy okno statusu routera. Po lewej stronie okna znajdują się pozycje ustawień, na środku okna znajduje się pole do wprowadzania ustawień, po prawej stronie okna znajdują się podpowiedzi do wybranej pozycji. Menu jest zrusyfikowane.
Konfiguracja Wi-Fi
Zastanów się, jak skonfigurować router tl wr740n jako router bezprzewodowy.
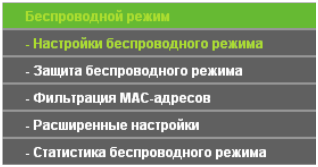
Wybór elementu ustawień Wi-Fi
Otworzy się okno z ustawieniami Wi-Fi:
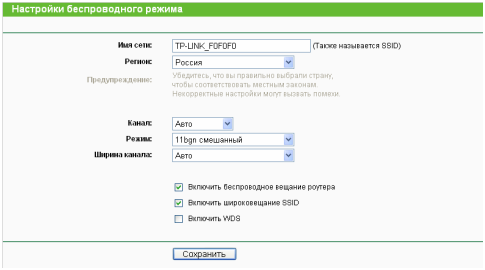
Konfiguracja Wi-Fi
W polu „Nazwa sieci” należy wprowadzić dowolną nazwę sieci bezprzewodowej. Z listy „Region” wybierz kraj zamieszkania, lepiej domyślnie zostawić resztę wartości. Następnie musisz chronić Sieć bezprzewodowa poprzez ustawienie hasła połączenia sieciowego. Przejdź do podpunktu „Bezpieczeństwo sieci bezprzewodowej”.
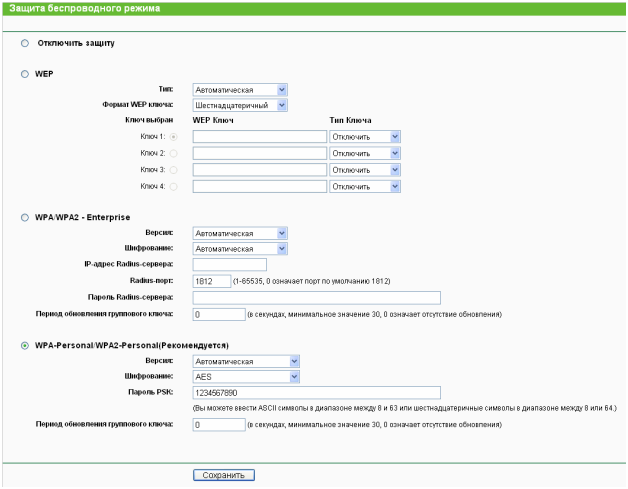
Ustawianie hasła Wi-Fi
Wybieramy rodzaj szyfrowania WPA / WPA2, pola „Wersja” i „Szyfrowanie” pozostawiamy bez zmian, w polu „Hasło” wymyślamy i wpisujemy hasło o długości co najmniej ośmiu znaków, składające się z alfabetu angielskiego i cyfr. Pamiętaj, aby potwierdzić po dokonaniu jakichkolwiek zmian w ustawieniach przyciskiem „Zapisz”.
Aktualizacja firmware
Zaleca się okresowe sprawdzanie dostępności na stronie internetowej producenta nowe oprogramowanie. Jeśli istnieje, pobierz go na swój komputer, a następnie przejdź do pozycji menu "Narzędzia systemowe", a następnie do podpunktu "Aktualizacja oprogramowania układowego".
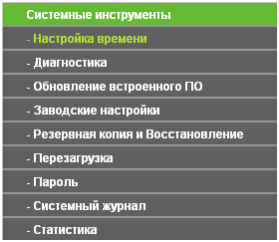
Pozycja "Narzędzia systemowe"
W oknie, które zostanie otwarte, kliknij przycisk „Przeglądaj” i określ ścieżkę do pobranego oprogramowania. Kliknij przycisk „Aktualizuj”. Po aktualizacji router automatycznie się zrestartuje.

Aktualizacja firmware
W przypadku wszystkich innych ustawień zapoznaj się z instrukcjami:
- już niedostępny =(
Samouczek wideo kreatora konfiguracji:
Witam, to już trzecia część artykułów z serii "Szczegółowe instrukcje konfiguracji routera tp link tl wr740n". A w nim porozmawiamy o konfiguracji sieci Wi-Fi. Zastanówmy się, jak zrobić to dobrze i jak uniknąć błędów.
Ustawianie nazwy sieci Wi-Fi
Aby rozpocząć konfigurowanie Wi-Fi, musimy ustawić nazwę, która będzie wyświetlana na liście dostępnych połączeń Wi-Fi. Aby to zrobić, musimy przejść do zakładki ”Tryb Bezprzewodowy» i wybierz «-Ustawienia bezprzewodowe”. Tutaj potrzebujemy wykresuNazwa sieci" lub " SSID”- piszemy nazwę literami i cyframi Lenina, które chciałbyś zobaczyć podczas łączenia się z routerem. Pamiętaj też, aby podać kraj, w którym mieszkamy. Poniżej pod kolumną "Region” jest napisane, dlaczego należy to zrobić. Następnie naciśnij przycisk „Zapisać»
Ostrzeżenie: dla tych, którzy konfigurują router przez Wi-Fi, najpierw ustaw klucz bezpieczeństwa, a następnie zmień nazwę sieci. Jest to konieczne, aby nie było konfliktu ustawień. Jak to zrobić opiszę poniżej.
Konfigurowanie zabezpieczeń routera
Chodźmy do "Ochrona bezprzewodowa”. Tutaj stawiamy kropkę naprzeciwko ”WPA-PSK/WPA2-PSK' jest najbezpieczniejszym rodzajem szyfrowania sygnału. Pola "Wersja" I " Szyfrowanie»Zostaw to w trybie automatycznym. Wystąpiły pewne problemy z połączeniem z WPA2-PSK w starszych laptopach, więc jeśli masz takie problemy, wybierz Wersja-WPA-PSK, Szyfrowanie- TKIP, w polu " Hasło PSK:"- ustaw hasło sieciowe, które chcemy, z literami łacińskimi i cyfry, co najmniej 8 znaków. Akapit "Okres aktualizacji klucza grupowego:"Zostawiamy domyślną wartość - 0. Następnie kliknij przycisk"Zapisać».
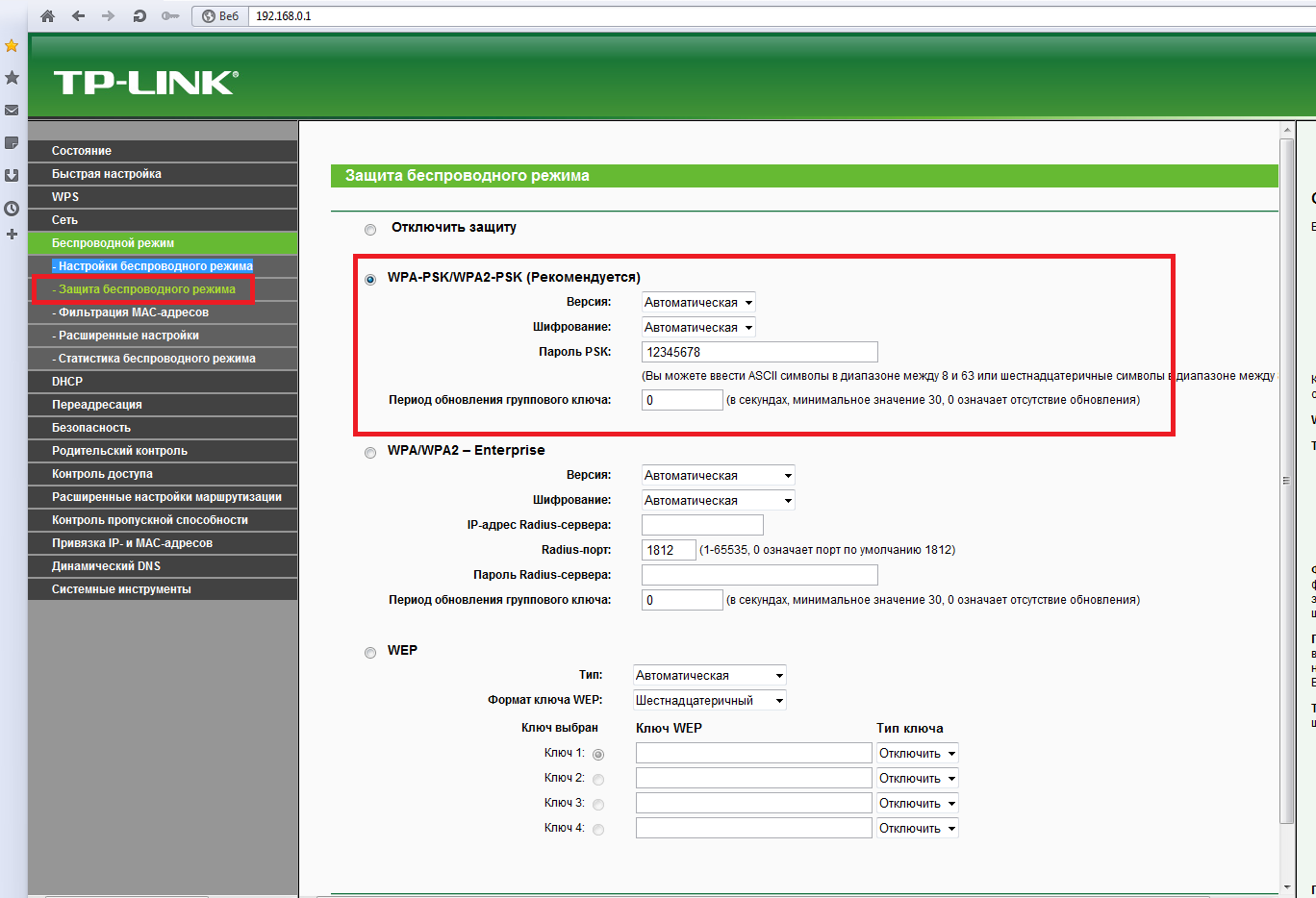
Filtrowanie adresów MAC
W tym modelu routera możesz blokować użytkowników według adresu maku. Ale moim zdaniem jest to bezużyteczna rzecz, skoro adres maku można zmienić, a jeśli ktoś zna hasło z routera, to musi być podłączony do sieci. Ale sytuacje są różne, więc muszę wyjaśnić, jak zrobić to dobrze.
Najpierw przejdźmy do „ Filtrowanie adresów MAC"i kliknij przycisk" Włączyć”. Teraz, jeśli chcesz zablokować dostęp do sieci określonemu adresowi maku, umieść kropkę przed „ zakaz"i odpowiednio, jeśli chcesz mieć dostęp tylko do określonych adresów MAC, umieść kropkę" dopuszczać”. Pamiętaj, że tylko te adresy MAC, na które zezwolisz, będą miały dostęp do sieci. 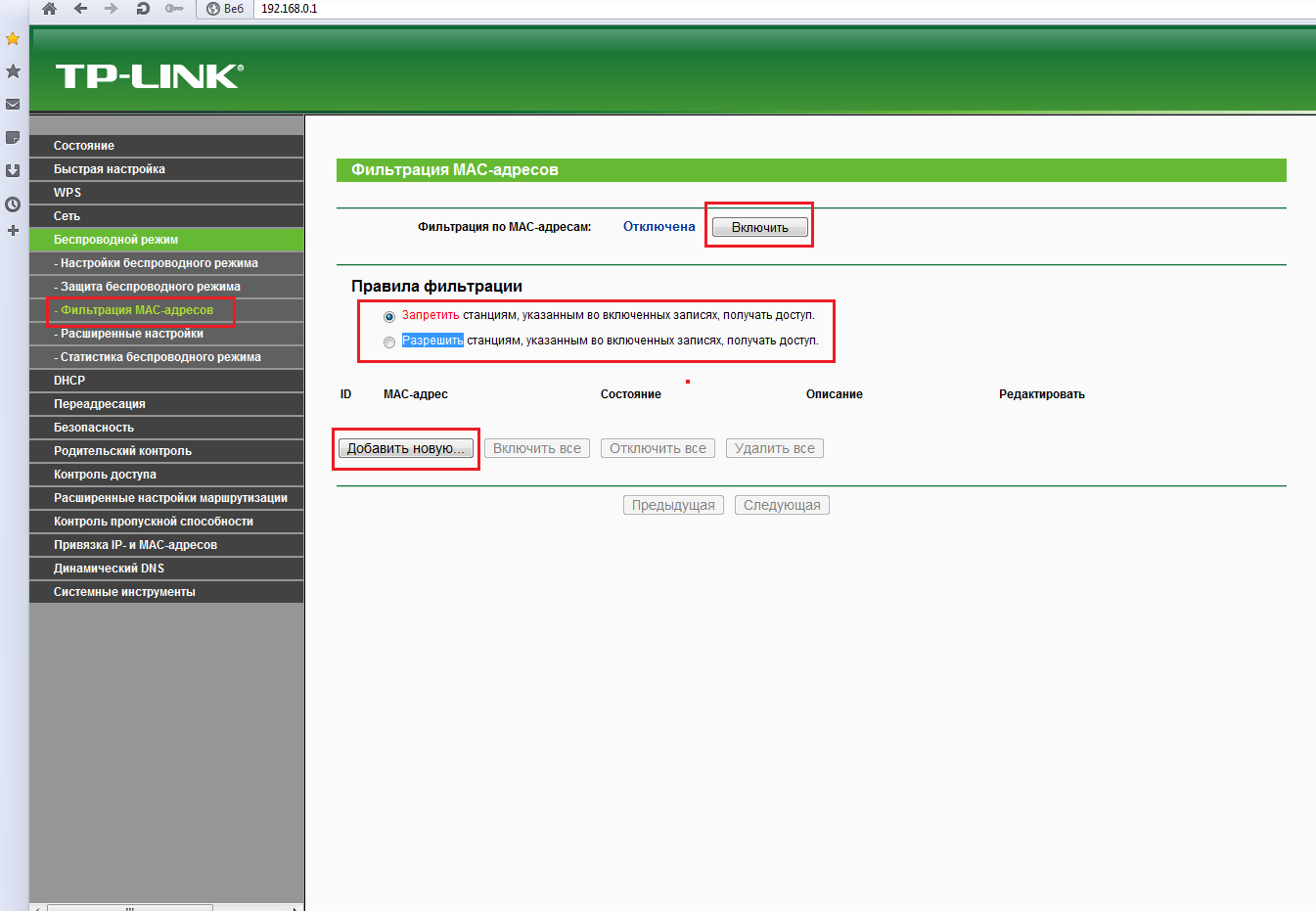
Teraz musisz dodać adres maku osoby, którą chcesz zablokować. Aby to zrobić, kliknij przycisk „ Dodaj nowe”. Pojawi się okno, wypełnij pole " Adres MAC:» następnie sprawdź, czy pola « Stan:» była włączona, pola opisu są opcjonalne. Wszyscy naciskają przycisk Zapisać i ten mak zostanie zablokowany. 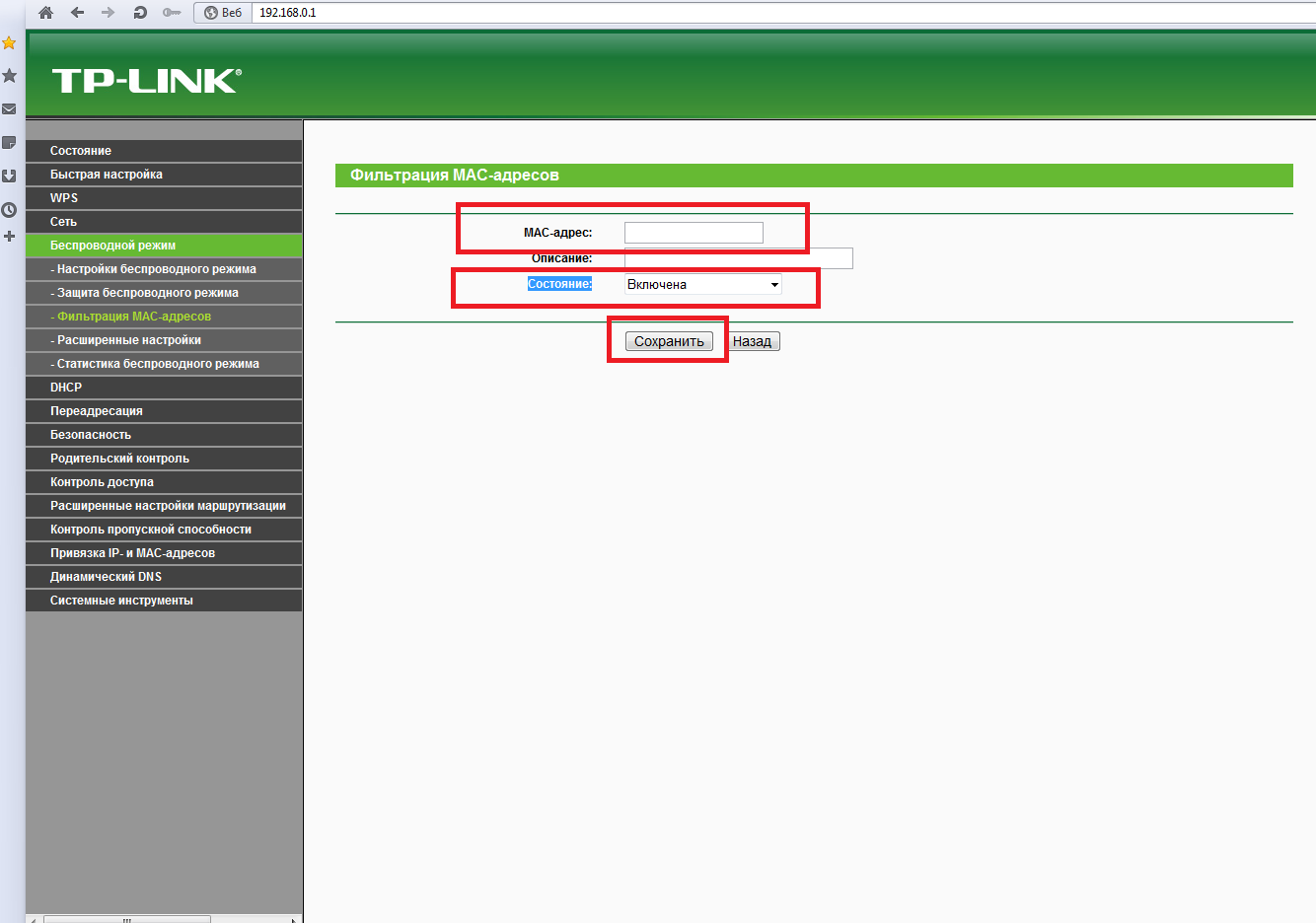
Statystyki bezprzewodowe
Zapewne pytasz, skąd wiesz, który mak należy zablokować? Wszystko jest bardzo proste, zobaczmy statystyki podłączonych urządzeń przez WiFi. Aby to zrobić, przejdź do zakładki „ Statystyki bezprzewodowe”. Widzimy tam listę podłączonych urządzeń, szukamy w niej kontrowersyjnych i klikamy przycisk ban. Jeśli twoja wersja oprogramowania nie ma tego przycisku, skopiuj mak i wypełnij go, jak wspomniano powyżej. 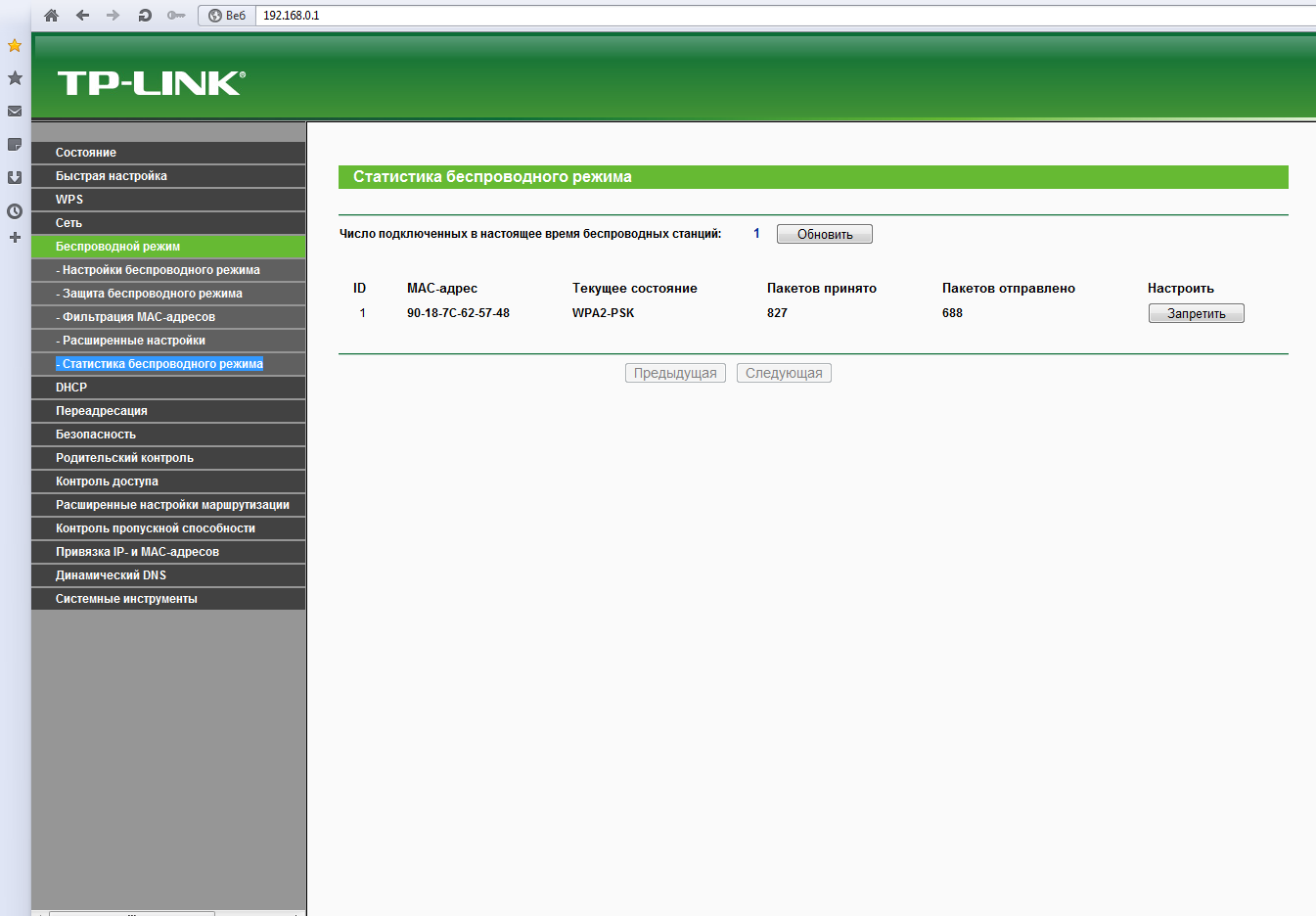
Powiedziałem, że to wszystko, czego chciałem w konfiguracji wi-fi. Najważniejszą rzeczą do zapamiętania jest to, że tak naprawdę nie potrzebujesz blokady Maca. Tylko jeśli chcesz być rozpieszczany. Powodzenia))
