Słowo „router” jest transliteracją angielskiego „routera” i można natknąć się na takie pojęcie. To są synonimy. Łączy domowe gadżety w jeden lokalny i przenosi je do Internetu. Okazuje się, że router to swego rodzaju „trójnik” do internetu.
Kabel internetowy- jest to przewód, który połączy Twój komputer z routerem. Długość kabla powinna umożliwiać umieszczenie routera w dowolnym miejscu. Potrzebujesz kabla zaciśniętego po obu stronach. Oznacza to, że musi kończyć się dwoma złączami, które trafią do odpowiednich złącz routera i komputera.
Asortyment tych urządzeń lepiej nadaje się do pokrycia pomieszczeń takich jak mieszkanie lub małe biuro. Najnowsza i najszybsza technologia na rynku to właśnie ta. Jest to technologia, która najlepiej nadaje się do przesyłania dużych plików multimedialnych, takich jak muzyka i filmy.
Ponadto gama tych urządzeń jest znacznie większa niż innych, dzięki czemu lepiej nadają się do pokrycia dużych przestrzeni, takich jak dom lub, w niektórych przypadkach, przestrzenie publiczne, takie jak hale i parki. Bardzo ważny jest również rozmiar. Nowoczesne routery są teraz dość małe i można je montować w dowolnym miejscu, nie przeszkadzając ani nie rujnując wystroju wnętrza. Nie daj się zwieść myśleniu, że większy router oznacza więcej funkcji lub lepszy sygnał.
Nawiasem mówiąc, nie wszystkie routery wymagają teraz kabla sieciowego. Wiele z nich może zapewnić dostęp do Internetu przez Wi-Fi. Jest to bardzo wygodne w przypadku laptopów, netbooków i tabletów, których główną cechą jest mobilność.
Uwaga! Upewnij się, że komputer jest wyposażony w kartę sieciową. Wszystko nowoczesne komputery, laptopy i netbooki zawierają ten składnik. Ale jeśli chcesz podłączyć komputer przedpotopowej babci, zwróć uwagę na kartę sieciową. Być może będziesz musiał go kupić.
Wybierając router bezprzewodowy, upewnij się, że obsługuje on wszystkie standardy bezpieczeństwa sieci. Jest to ważne, ponieważ umożliwia zabezpieczenie sieci i dostęp do niej tylko tym, którzy znają do niej hasło. Pomoże to zapobiec niepożądanemu ruchowi danych od innych użytkowników, a także dostępowi do informacji osobistych, takich jak pliki i foldery, których komputer używa w Internecie.
Są to standardy wymagające podania hasła podczas logowania do sieci. Jeśli masz tylko komputer stacjonarny, router bezprzewodowy może być nadmiarowy. Komputery stacjonarne są statyczne, rzadko przenoszone w inne miejsce i nie mają łączności bezprzewodowej karta sieciowa. Aby korzystać z połączenia bezprzewodowego na komputerze stacjonarnym, musisz również kupić kartę sieci bezprzewodowej, co będzie cię kosztować dodatkowe pieniądze. Jednak technologia bezprzewodowa jest tym bardziej potrzebna, więc nie jest konieczne posiadanie takiego połączenia w domu – możesz go wykorzystać do telefony komórkowe, laptopy itp. niektóre routery również oferują dodatkowe funkcje.
Po zebraniu wszystkiego, czego potrzebujesz, możesz zacząć się łączyć.
Podłączamy router
Aby podłączyć router, musimy podłączyć Internet do jednego z jego złączy, a wszystkie domowe gadżety do pozostałych. Wszystkie te złącza znajdują się najczęściej nie z tyłu routera. Zajrzyj tam. Jeden z nich musi być oznaczony jako „INTERNET”, a pozostałe jako „LAN 1”, „LAN 2”, „LAN 3” i tak dalej, w zależności od numeru. Instrukcja jest taka.
Czy łatwo jest skonfigurować? Sieć bezprzewodowa? Rzeczywiście, praca nad stworzeniem sieci bezprzewodowej jest niewielka, ale niektóre różne rodzaje routery znacznie ułatwiają pracę w sieci niż inne. Nawet jeśli masz router bezprzewodowy i laptopa, pamiętaj, że najbezpieczniejsze i najszybsze połączenie jest przewodowe. A połączenia przewodowego, takiego jak bezprzewodowe, można użyć do skonfigurowania routera, a także określonych ustawień nawet w sieci bezprzewodowej. Dostęp do większości urządzeń bezprzewodowych można uzyskać za pośrednictwem przeglądarki internetowej.
- Podłącz router do gniazdka elektrycznego.
- Weź przewód doprowadzający Internet do mieszkania i podłącz go do złącza, nad którym jest napisane „INTERNET”. Twój router jest teraz połączony z siecią globalną.
- Znajdź złącze sieciowe blok systemowy Twój komputer. Najczęściej znajduje się na tylnym panelu, niedaleko złączy USB, do których wkłada się pendrive'y. Jeśli to jest twój dom, złącze sieciowe najprawdopodobniej znajduje się po jednej z jego stron.
- Podłącz kabel sieciowy na jednym końcu do tego złącza. Prowadzi do karty sieciowej tego urządzenia.
- Podłącz drugi koniec kabla do dowolnego portu routera oznaczonego „LAN”. Na Twoim komputerze powinien pojawić się dostęp do Internetu. Użyj pozostałych złączy „LAN”, aby podłączyć resztę domowych gadżetów.
Rada. Router zazwyczaj ma kontrolki, które informują o postępie pracy. Jeden z nich powinien powiadomić Cię, że router jest podłączony do sieci. Jeśli prawidłowo podłączyłeś urządzenie do Internetu, pojawi się monit o inny wskaźnik. Oddzielne kontrolki wskażą, że każdy z portów „LAN” działa prawidłowo.
Instrukcja instalacji i użytkowania zazwyczaj podaje numer lub adres, który należy wpisać pasek adresu przeglądarki i połącz się z jej panelem sterowania. Po połączeniu się z centralą możesz teraz skonfigurować wszystkie funkcje swojego urządzenia.
Kiedy świeci słońce i wiosenne kwiaty wychodzą z łąk, coś w nas mocno skłania nas do odłożenia pracy, by móc cieszyć się tą piękną porą roku. Wiosna zachęca również do prób łączenia pożytecznego z przyjemnym, zastępując pracę przy stole przyjemniejszym otoczeniem, na przykład w altanie w ogrodzie. Warunkiem tego jest dostęp do Internetu - połączenie „pępowinowe” do otrzymywania informacji i wymiany e-maile, bez czego nowoczesny, jeszcze mniej biznesowy człowiek nie może.
Jeśli coś pójdzie nie tak
Zwykle te działania wystarczą, aby uzyskać sieć na wszystkich urządzeniach domowych. Ale czasami coś idzie nie tak. Każda sytuacja wymaga osobnego rozważenia. Ale najczęściej użytkownicy mają takie problemy:
- uszkodzenie kabla sieciowego (często zdarza się, że jest po prostu nieprawidłowo lub słabo zaciśnięty);
- problemy z kartą sieciową (nie ma jej na komputerze, nie ma dla niej sterowników lub jest po prostu wyłączona);
- problemy z routerem (jest uszkodzony lub odłączony od prądu).
Konfigurowanie routera
Nowoczesne routery wymagają minimum ustawień. Z reguły, jeśli wszystko prawidłowo podłączono, sieć powinna pojawić się na samym komputerze. Jednak czasami tak się nie dzieje. W takim przypadku potrzebujesz dodatkowe ustawienia.
Jednak w większości przypadków jest to spowodowane ustaloną stanowisko pracy w bezpośrednim sąsiedztwie modemu, aby połączyć się z dostawcą Internetu. Niektórzy z nich założyli w swoich domach przewodowe sieci komputerowe, podobne do tych w biurze, a także mają przewodowe gniazdka w kilku pokojach swojego mieszkania lub domu. Bez względu na to, jak dokładnie zaplanujemy układ, zawsze wydaje się, że między gniazdem a komputerem jest pewna odległość, dlatego nie można wyciągnąć kabla na podłodze.
Na szczęście, technologia bezprzewodowa osiągnęły już poziom rozwoju, który sprawia, że są one w miarę możliwe do zrealizowania, a jednocześnie stosunkowo niedrogie, dzięki czemu każdy może je zastosować w swoim domu. W tym artykule porozmawiamy o możliwości stworzenia i skonfigurowania domowej bezprzewodowej sieci komputerowej - co pozwoli nam zmienić nasze Miejsce pracy bez ograniczeń według naszych własnych i nastrojów wszystkich członków rodziny. Krok po kroku opowiemy Ci, co zrobiliśmy, a czego nam się nie udało.
Po podłączeniu kabla sieciowego do komputera, ikona dostępu do sieci powinna pojawić się w zasobniku w prawym dolnym rogu komputera. Jeśli w ogóle się nie pojawia, oznacza to, że Twój komputer nie ma karty sieciowej lub nie masz zainstalowanych odpowiednich sterowników. Jeśli tak się dzieje, ale obok jest widoczny krzyżyk, to nadal wymagane są dodatkowe ustawienia, aby uzyskać dostęp do sieci lokalnej i Internetu. Jeśli obok niego pojawi się wykrzyknik w żółtym trójkącie, oznacza to, że w sieci lokalnej wszystko jest w porządku, ale Internet nie został jeszcze skonfigurowany.
Ponieważ nie da się uniknąć użycia kilku terminów technicznych, na końcu artykułu zamieszczamy słowniczek, dzięki któremu czytelnicy czasopisma mogą uporządkować swoją wiedzę. Zapewniamy, że gdy osiągniesz to, co już zrobiliśmy, satysfakcja, której doświadczysz i wygoda, którą stworzysz, sprawią, że będziesz się zastanawiać, jak żyć bez sieci bezprzewodowej.
Zasadniczo są dwa urządzenia. Bezprzewodowa karta sieciowa. Bezprzewodowy punkt wejścia, a dokładniej połączenie routera dostępu do Internetu i punktu dostępu. Przyjrzyjmy się bliżej obu urządzeniom. Jeśli używasz laptopa, prawdopodobnie będzie miał wbudowaną kartę sieci bezprzewodowej.
Aby sprawdzić, jakie problemy mogły wystąpić z kartą sieciową urządzenia, przejdź do menu "Start - Panel sterowania - Sieć i Internet - Połączenia sieciowe". Poszukaj opcji „Połączenia przez lokalna sieć i sprawdź, czy jest włączony. Czasami wystarczy jedno kliknięcie. kliknij prawym przyciskiem myszy myszy, a następnie z wyświetlonego menu wybierz opcję „Włącz”. Jeśli ta sekcja nie jest dostępna, potrzebujesz dodatkowych sterowników. Powinny być dołączone do karty sieciowej podczas ich zakupu. Można je również pobrać z Internetu.
Jeśli Twój komputer nie ma wbudowanej karty sieci bezprzewodowej, co jest prawie na pewno komputery osobiste, musisz wybrać jedną z wielu podobnych kart dostępnych na rynku. Nasz wybór okazał się bardzo udany, dlatego możemy go polecić każdemu.
Router z wbudowanym bezprzewodowy punkt dostępu wejście. Nie był to wybór przypadkowy, ponieważ wskazuje, że Internet jest najlepiej sprzedającym się produktem bezprzewodowe urządzenie na świecie na zawsze. Kiedy już mamy te dwa urządzenia, zacznijmy od instalacja krok po kroku i ustawienia. Okazuje się, że obawy, z którymi poradzimy sobie bez pomocy specjalisty, poszły na marne. Tak wyglądał nasz śieć komputerowa zanim zrobiliśmy to bezprzewodowo.
Jeśli masz zamówienie z kartą sieciową, ale komputer wyświetla ikonę połączenia internetowego przekreśloną krzyżykiem, wystarczy znaleźć tę samą ikonę „Połączenia lokalne”, a następnie wybrać „Właściwości” z menu rozwijanego menu. Sprawdź, czy wszystkie opcje pasują do Twoich gadżetów.
Jeśli widzisz ikonę połączenie internetowe z żółtym trójkątem wykrzyknik spróbuj kliknąć go myszą. W „Centrum sieci i udostępniania” tuż pod napisem „Bez dostępu do Internetu” należy wybrać pozycję „Połączenie lokalne”. Przejdź do menu „Właściwości”. Powinien być wiersz „Protokół internetowy w wersji 4 (TCP/IPv4)”. Po zaznaczeniu ponownie kliknij przycisk Właściwości. Teraz musisz zaznaczyć pola obok wierszy, które pozwalają automatycznie uzyskać adres serwera DNS i adres IP. Pamiętaj, aby zapisać te ustawienia we wszystkich zakładkach, które Cię o to poproszą.
I coś ważnego – zanim zaczniemy wprowadzać zmiany, dobrze jest upewnić się, że połączenie internetowe działa poprawnie. Pozwoli to uniknąć wątpliwości, kto jest winny – dostawca czy urządzenia, jeśli pojawią się jakiekolwiek problemy. Aby przejść do ekranu na ilustracji, otwórz Panel sterowania, Połączenia sieciowe, kliknij prawym przyciskiem myszy ikonę połączenia sieciowego. Wybierz „Właściwości” z menu kontekstowego, kliknij dwukrotnie ikonę „Protokół internetowy” w wyskakującym oknie i wyświetl ekran pokazany na ilustracji.
Włącz router bezprzewodowy i poczekaj około dwudziestu sekund na włączenie jego ustawień. Można to łatwo zrobić, klikając prawym przyciskiem myszy ikonę zasobnika sieciowego w zasobniku systemowym i wybierając polecenie Stan z menu kontekstowego.
To tylko najbardziej podstawowe ustawienia. Problemów może być znacznie więcej i nie sposób ich wszystkich opisać. Często to nie router i kabel sieciowy są winne braku Internetu, ale Twój dostawca Internetu. Twoje domowe gadżety mogą utracić dostęp do sieci z powodu banalnego braku płatności za dostęp do sieci lub z powodu zepsutego kanału komunikacyjnego. Dlatego czasami nie jest zbyteczne dzwonienie do pomocy technicznej firmy, która zapewnia dostęp do Internetu. Niemniej jednak router jest rzeczą niezbędną i użyteczną, zwłaszcza teraz, gdy wszyscy nabyliśmy nie tylko komputery domowe i przenośne, ale także podręczne.
Adres w twoim przypadku powinien brzmieć Teraz powinieneś otworzyć interfejs sieciowy, aby skonfigurować router. Teraz pora na najważniejsze rzeczy, czyli skonfigurowanie routera tak, aby mógł łączyć się z Internetem. Wymaga to danych konfiguracyjnych dostarczonych przez dostawcę. Tutaj musimy wykonać dwie główne operacje.
Zapisz swoje ustawienia za pomocą przycisku „Zapisz ustawienia”. Router bezprzewodowy uruchomi się ponownie, aby aktywować nowe ustawienia. Podczas tego procesu pojawi się komunikat „Kabel sieciowy odłączony”, a przewodowy połączenie internetowe wkrótce zostanie wznowiony, ale z nowymi ustawieniami routera.
Jak podłączyć router do komputera: wideo
Internet bez przewodów zyskuje coraz większą popularność i tego procesu nie da się zatrzymać. Aby dostać go w domu, potrzebujesz routera lub punktu Dostęp do Wi-Fi. Już mówiłem, a teraz porozmawiajmy o tym, jak podłączyć Wi-Fi w domu.
Teraz możesz spróbować uzyskać dostęp do Internetu. Jeśli wszystko pójdzie dobrze, a Twój komputer ma dostęp do Internetu przez połączenie kablowe, możesz pominąć kilka następnych linijek. Jeśli jednak nie mamy jeszcze takiego dostępu, postaramy się pomóc w zdiagnozowaniu problemu.
Zacznij od sprawdzenia adresu karty sieciowej na swoim komputerze. Jeśli tak nie jest, uruchom polecenie „Napraw” z menu kontekstowe link kontekstowy, który jest już określony. Jeśli ta procedura przebiegnie pomyślnie, oznacza to, że masz już dostęp do Internetu. Sprawdź ponownie wszystkie ustawienia numeru routera według numeru, aby upewnić się, że nie popełniłeś żadnych błędów wejściowych. Pamiętaj, że nowy adres routera musi wynosić 1 zamiast jego fabrycznego.
Postaram się opisać wszystko krok po kroku za pomocą zdjęć i filmów. Właściwie nie ma tu nic skomplikowanego, ale zajmie to trochę uwagi i ewentualnie telefon twojego dostawcy Internetu.Cały proces można podzielić na trzy etapy: połączenie fizyczne, konfiguracja routera i konfiguracja komputera lub laptopa.
Podłączanie routera WiFi
Po wyjęciu routera z pudełka należy podłączyć go do komunikacji. Domyślnie będę miał na myśli, że masz zwykły internet kablowy.
Czas wreszcie stworzyć naszą sieć bezprzewodową, której celem jest wszystko to, co tutaj opisano. Wszystkie sieci bezprzewodowe mają tzw. Możesz dowiedzieć się, czy to twoja sieć, czy sieć sąsiada. Przed testowaniem połączenie bezprzewodowe odłącz kabel sieciowy łączący komputer z routerem lub po prostu odłącz połączenie z siecią przewodową, aby zapobiec wprowadzaniu w błąd.
Kiedy łączysz się z router bezprzewodowy, oznacza to, że zadanie zostało wykonane do końca i nadal można je wykonać na laptopie w mieszkaniu lub domu i ustalić jakość zasięgu sieci bezprzewodowej. Wszystkie nowoczesne bezprzewodowe urządzenia sieciowe obsługuje szeroką gamę narzędzi do szyfrowania połączeń. Jeśli znajdziesz się w sytuacji, która może się wydarzyć, najprawdopodobniej odejdziesz, łącząc się z routerem kablowym, tak jak zaczęliśmy na początku naszej historii. Teraz jednak nie będziesz musiał wykonywać wszystkich ustawień od samego początku, po prostu spróbuj dostosować kodowanie informacji.


Konfigurowanie routera
Tutaj jest trudniej, bo Wszystkie routery są różne, a interfejs może być bardzo różny. Tak, a ustawienia internetowe dla dostawców również mogą się znacznie różnić. Postaram się wyjaśnić istotę i pokazać ją na przykładzie routera TP-Link.
Wyłącz propagację identyfikatora, aby przypadkowi klienci nie widzieli go wokół Ciebie. Zmień domyślne hasło routera. Jeśli pojawią się problemy, będziesz musiał skonsultować się. W tej sekcji poznasz podstawowe pojęcia, zawartość zestawu sprzętowego oraz wszystko, czego potrzebujesz do prawidłowej pracy z urządzeniem.
Warto zapoznać się z podstawowymi informacjami dotyczącymi pracy z urządzeniem, gdyż łatwiej sobie z tym poradzisz, szybciej rozpoznasz objawy i lepiej je usuniesz. Wybierz podsekcję, do której chcesz uzyskać dostęp do treści, klikając przycisk Pokaż.
Po włączeniu routera potrzebuje czasu na uruchomienie i oczyszczenie. W tym momencie kontrolki na panelu przednim mogą się włączać i wyłączać, odczekaj 1 minutę.
Teraz po prostu spróbuj połączyć się z Wi-Fi (zobacz poniższe akapity, jak to zrobić) i nagle wszystko już działa! Może się to zdarzyć, jeśli ustawienia automatyczne działały wszędzie. Jeśli to zadziała, nadal będziesz musiał skonfigurować przynajmniej ustawienia bezpieczeństwa. Ale najprawdopodobniej nic się nie stanie.
Zasilacz - kabel zasilający urządzenie prądem elektrycznym. Stan fabryczny - akcja przywracająca domyślne ustawienia urządzenia. Przeglądarka - program komputerowy, który jest najczęściej używany do przeglądania stron internetowych. 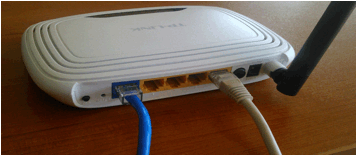
Jeśli poprawnie podłączyłeś komputer i router, zobaczysz podobny schemat.
Podłącz zasilacz

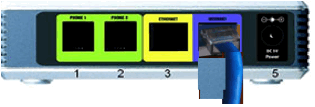
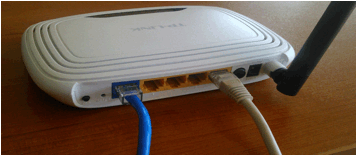

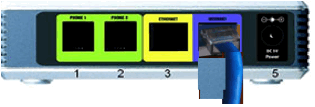
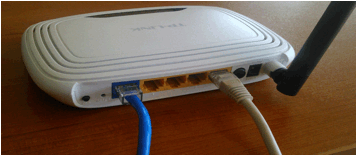
- Połączenie między routerem a komputerem jest bezprzewodowe.
- Połączenie między routerem a komputerem jest bezprzewodowe.

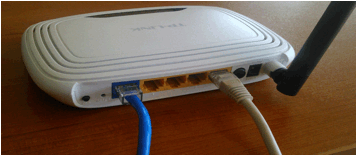
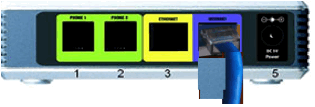
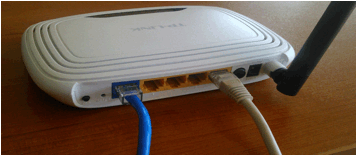
Połączenie bezprzewodowe między routerem a komputerem odbywa się za pośrednictwem
Połącz się z siecią bezprzewodową, która została nazwana podczas pierwszej instalacji urządzenia. Wprowadź hasło, które zostało ustawione podczas pierwszej konfiguracji urządzenia. . Specyfikacja: Zazwyczaj połączenie jest wizualizowane jako żółty trójkąt z wykrzyknikiem.Jak wejść do ustawień routera
Musimy przejść do interfejsu administracyjnego routera i skonfigurować go. Odbywa się to na przykład za pomocą dowolnej przeglądarki Internet Explorer, Google Chrome lub Opera. Aby wejść do „panelu administratora” routera, musisz wpisać w pasku adresu:
192.168.1.1
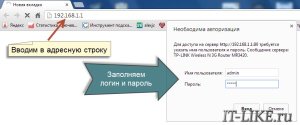
Mała uwaga: adres 192.168.1.1 jest używany w większości routerów. Jeśli pojawi się błąd „Nie znaleziono strony” lub „Nie można otworzyć strony”, spróbuj użyć innego adresu, na przykład: 192.168.0.1
Jeśli jest tu zasadzka, musisz znaleźć poprawny adres, na przykład z naklejki na Odwrotna strona router:

Jeśli go tam nie ma, musisz zapoznać się z instrukcjami, które mogą znajdować się na dostarczonym dysku, lub przeszukać Internet z innego komputera. To samo dotyczy loginu (nazwy użytkownika) i hasła (hasła), czyli tzw. nie wszyscy to admin/admin.
Jeśli urządzenie jest używane, to może ktoś zmienił ustawienia domyślne. W takim przypadku musisz zresetować wszystkie ustawienia do wartości domyślnych. Aby to zrobić, wciśnij zapałkę w otwór „Resetuj”.
Powiedzmy, że adres logowania i login/hasło są znane, ale nadal nie można wejść do panelu administracyjnego. Następnie musisz sprawdzić ustawienia karty sieciowej w Windows 7/8. Przejdź do „Start -> Panel sterowania -> Centrum sieci i udostępniania”. Tam po lewej stronie znajduje się „Zmień ustawienia adaptera”. Połączenie „Połączenie lokalne” nie powinno mieć statusu „Kabel sieciowy niepodłączony”:

Jeśli tak, to najprawdopodobniej tak jest, tj. Kabel nie jest podłączony, nie jest podłączony we właściwym miejscu lub jest uszkodzony. Nie powinien również znajdować się w stanie „Wyłączony”. Jeśli tak, musisz kliknąć ikonę prawym przyciskiem myszy i wybrać „Włącz”. Aby sieć Wi-Fi działała na laptopie, karta sieci bezprzewodowej również musi być włączona. Sprawdź, czy zadziałało, czy nie.
Jeśli nie, teraz kliknij prawym przyciskiem myszy ikonę połączenia i wybierz „Właściwości”, a tam znajdujemy „Protokół internetowy w wersji 4 (TCP / IPv4)” i kliknij go dwukrotnie. We właściwościach protokołu należy zaznaczyć pola wyboru „Uzyskaj adres IP automatycznie” i „Uzyskaj adres serwera DNS automatycznie”. Kliknij dwukrotnie „OK”. Teraz poczekaj 10 sekund i możesz sprawdzić.
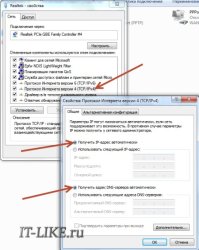
Mam nadzieję, że to rozgryźliśmy i bez problemu dostaliśmy się do panelu administracyjnego routera. Jeśli to nie zadziała w żaden sposób przez Wi-Fi, w końcu włóż kabel! Będzie potrzebny tylko do konfiguracji, potem można go wyłączyć.
Szybka konfiguracja połączenia Wi-Fi na routerze
Jeśli masz Router łącza TP lub inny z możliwością szybkiej konfiguracji, to masz szczęście, wszystko może się bardzo szybko skończyć.Znajdujemy pozycję „Szybka konfiguracja” w menu po lewej lub u góry i postępuj zgodnie z instrukcjami kreatora:
Na pierwszym ekranie po prostu kliknij „Dalej”
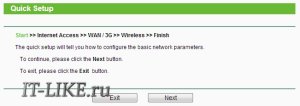
Mam router 3G, więc pojawia się monit o wybranie preferowanego typu połączenia: 3G lub kablowe. Nie mam modemu 3G, więc wybieram „tylko WAN”
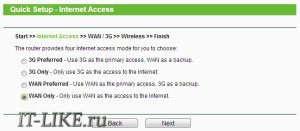
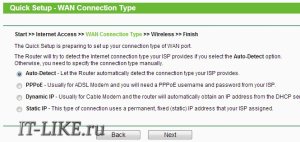
Jeśli nie wiesz, co wybrać, spróbuj tryb automatyczny. Sam router spróbuje określić rodzaj połączenia. Jeśli mu się powiedzie, kreator przejdzie do następnego kroku konfiguracji. Ale może być konieczne wprowadzenie nazwy użytkownika i hasła (w przypadku połączenia PPPoE)

lub ustawienia sieciowe (w przypadku połączenia ze statycznym adresem IP)
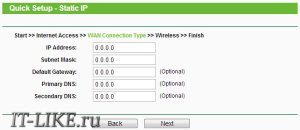
Wszystkie te informacje powinny zostać podane przez dostawcę, uważnie przyjrzyj się umowie. Jeśli kreator nie określi połączenia automatycznie, będziesz musiał zadzwonić do dostawcy i zapytać lub spróbować losowo, nie ma tak wielu opcji
Ponieważ możesz połączyć się z Wi-Fi w domu tylko wtedy, gdy włączanie Wi-Fi moduł, w kolejnym kroku kreator podpowiada nam, abyśmy to zrobili:
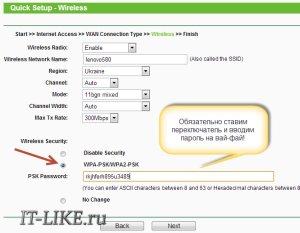
„Radio bezprzewodowe” musi znajdować się w pozycji „Włączone”. W polu „Nazwa sieci bezprzewodowej” wpisz dowolną nazwę punktu Wi-Fi włączonego język angielski. Parametry: „Channel”, „Mode”, „Channel Width”, „Max Tx Rate” ustawiamy jak na zrzucie ekranu lub domyślnie pozostawiamy.
Mała dygresja: gdy wszystko działa, jeśli okaże się, że Internet jest zbyt wolny lub jeśli w pracy występują ciągłe przerwy, spróbuj wybrać „Kanał”, a nie „Auto”, ale jakąś liczbę od 1 do 13 i zapisz ustawienia . Możesz przejrzeć wszystkie liczby w poszukiwaniu odpowiedniego. Faktem jest, że teraz jest dużo sprzętu Wi-Fi, a każde urządzenie potrzebuje własnego kanału do pracy. W rezultacie urządzenia działające na tym samym kanale zakłócają się nawzajem.
Dobrze, jeśli nie masz najtańszego routera i może on pracować na częstotliwości 5 MHz. W takim przypadku pojawi się odpowiednia opcja wyboru częstotliwości 2,4 lub 5 MHz. Działa z tą częstotliwością mniej urządzeń, a zatem prawdopodobieństwo, że ktoś będzie ingerował, czasami maleje.
I oczywiście włączamy „Wireless Security”, czyli bezpieczeństwo. Nie zostawiaj Wi-Fi bez hasła! Nie tylko wszyscy wokół ciebie będą korzystać z twojego Internetu i pobierać kanał, ale będzie to ogromna, ogromna dziura w twoim bezpieczeństwie! W rzeczywistości każdy będzie mógł uzyskać dostęp do wszystkich Twoich danych osobowych. Ustawiamy przełącznik w pozycji WPA/WPA2 i wprowadzamy żądane hasło.
Wszystko, kreator kończy swoją pracę, a my jesteśmy na laptopie lub gdzieś indziej (o tym poniżej).
Ustawienie ręczne
Więc jeśli przeróbka samochodu nebylo, to musisz przejść przez punkty za pomocą pisaków. Znajdujemy sekcję typu „Sieć” i jest tam pozycja ze słowem „WAN”:
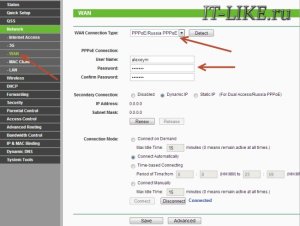
Powinny być podobne elementy ustawień. Wszystko tutaj jest takie samo jak w przypadku automatycznej konfiguracji, tylko my sami musimy wybrać rodzaj połączenia internetowego i wpisać nazwę użytkownika/hasło.
„Połączenie drugorzędne” pozostawia „Wyłączone” lub „Dynamiczny adres IP”, jest to potrzebne tylko do uzyskania dostępu do sieci wewnętrznej dostawcy.
„Tryb połączenia” ustaw „Połącz automatycznie”, aby router automatycznie łączył się z Internetem po każdym ponownym uruchomieniu.
Jeśli dostawca wymaga podania adresu IP i serwerów DNS, można to zrobić w ustawieniach zaawansowanych, ale zazwyczaj nie jest to konieczne:
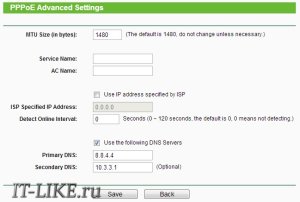
Ale na przykład mam dostawcę z problematycznymi serwerami DNS i rejestruję serwer Google: 8.8.4.4 co zawsze działa! Jak objawia się problematyczny serwer DNS? Dzieje się tak, gdy nie jest otwarta ani jedna witryna ani połowa witryn, ale na przykład działają bez problemów!
Ale chcę cię ostrzec, jeśli zainstalujesz serwer w Google, wewnętrzne witryny dostawcy mogą się nie otwierać, na przykład uzupełnianie konta i statystyki.
To jest tutaj w ustawienia ręczne, możesz określić typ połączenia - VPN, jeśli je posiadasz. Aby to zrobić, wybierz „L2TP”, wprowadź nazwę / hasło i adres serwera VPN (podany przez dostawcę). Jeśli podano adres IP, maskę, bramę i DNS, wybierz „Statyczny adres IP” i wprowadź wszystkie dane. Na dole nie zapomnij zaznaczyć pola automatycznego połączenia.

To wszystko, zapisz ustawienia i poszukaj sekcji menu „Ustawienia sieci bezprzewodowej” ( połączenie bezprzewodowe):
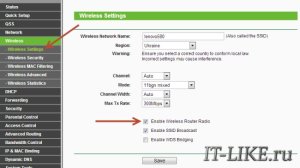
Wszystkie ustawienia zostały opisane powyżej. Aby Wi-Fi działało, pole wyboru „Włącz radio routera bezprzewodowego” musi być zaznaczone.
Kolejna pozycja to „Wireless Security”, tutaj włączamy szyfrowanie, czyli konfigurujemy zabezpieczenia, jak już wspomniano powyżej:
![]()
Konfiguracja routera zakończona! Radzę zapisać wszystkie ustawienia z menu "Narzędzia systemowe -> Kopia zapasowa i przywracanie". Przycisk „Backup” – zapisuje, „Restore” – przywraca z zapisanego pliku. Przyda się to w przypadku, gdy nagle wszystko pójdzie do piekła i wszystkie ustawienia zostaną utracone. Możesz je łatwo przywrócić z pliku
O tak, prawie zapomniałem zmienić domyślne hasło do logowania do panelu administracyjnego. Odbywa się to w sekcji „Narzędzia systemowe -> Hasło”.
Jak podłączyć wifi na laptopie?
Wszystko, co najgorsze, już za nami Teraz pozostaje tylko połączyć się Sieci Wi-Fi na laptopie. Najpierw sprawdź, czy moduł bezprzewodowy jest włączony za pomocą przełącznika na obudowie laptopa. Wiele modeli Asusa, Toshiby, Sony i Acera ma ten przełącznik. Na niektórych bukach Wi-Fi można aktywować za pomocą przycisków skrótu, na przykład „Fn + F2” (poszukaj ikony anteny) lub poprzez „Panel sterowania” (omówiono to powyżej).
Jeśli nie możesz połączyć się z routerem, sprawdź, czy Twój laptop obsługuje sieci WiMAX. Jeśli tak, upewnij się, że połączenie bezprzewodowe działa dokładnie w Tryb Wi-Fi. Możesz to zrobić za pomocą zastrzeżona użyteczność kierownictwo adaptery bezprzewodowe. Jednak to wszystko raczej nie będzie potrzebne, po prostu przejdź dalej.
W Windows 8 musisz kliknąć ikonę u dołu ekranu:
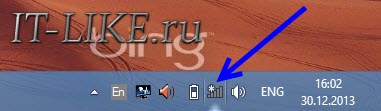
Po prawej stronie pojawi się panel, w którym musisz wybrać żądaną sieć bezprzewodową. Pamiętasz, że podaliśmy nazwę sieci w języku angielskim? Tutaj można go znaleźć. Jeśli jest to instytucja publiczna i nie wiesz, z którą siecią się połączyć, wybierz taką, która ma wyższy poziom sygnału. Po najechaniu kursorem na sieć wyświetlana jest wskazówka, czy hasło jest wymagane, czy nie. Jeśli zobaczysz coś takiego jak WPA/WPA2 po najechaniu kursorem, oznacza to, że potrzebujesz hasła, aby połączyć się z siecią.

Możesz zostawić pole wyboru „Połącz automatycznie” i kliknąć przycisk. Następnie system połączy się z routerem i zapyta hasło do wifi które zainstalowaliśmy wcześniej. Jeśli Twoje urządzenie obsługuje technologie QSS, nie możesz wprowadzić hasła, ale po prostu naciśnij przycisk na routerze podpisany jako „QSS”. W takim przypadku hasło zostanie wypełnione bez naszego udziału!
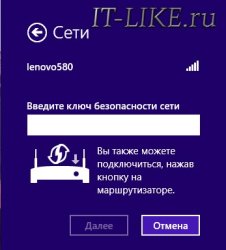
Gdy system poprosi o ogólny dostęp do plików radzę wybrać "Nie, nie włączaj udostępniania" jeśli nie wiesz dlaczego jest to potrzebne:

Zrobiłem krótki samouczek wideo, jak to wszystko zrobić:
W Windows 7 wszystko jest takie samo, tylko ikona i okno ze znalezionymi sieciami wyglądają jak Semyorovsky
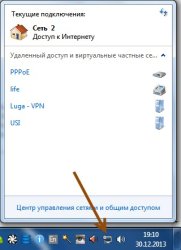
Tutaj również znajdziesz pożądane połączenie, kliknij i voila.
Wszystko! Dowiedzieliśmy się, jak podłączyć router Wi-Fi w domu! Mam nadzieję, że wszystko się ułożyło! Najprawdopodobniej pojawią się pytania dotyczące konfiguracji routera, tk. nazwy interfejsów i parametrów są różne dla każdego. Aby uzyskać odpowiedź w komentarzach, wyślij od razu link do zrzutu ekranu okna. możesz przeczytać mój artykuł.
