Aby uzyskać dostęp do interfejsu sieciowego routera, należy otworzyć przeglądarkę internetową i w pasku adresu wpisać 192.168.1.1, Nazwa użytkownika - Admin , Hasło - Admin(pod warunkiem, że router ma ustawienia fabryczne i nie zmienił się jego adres IP).
Zmień hasło fabryczne
Domyślnie: Zaloguj się Admin, hasło Admin.
W interfejsie routera musisz przejść do zakładki Dodatkowe opcje , wybierz zakładkę Administracja i kliknij zakładkę u góry System.
W terenie Nowe hasło Wchodzić Nowe hasło. Musi być powtórzony w następnym polu.
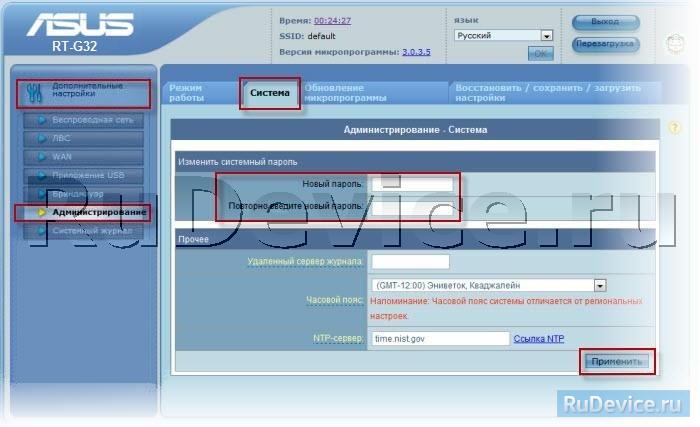
Konfiguracja Wi-Fi na routerze
W interfejsie routera musisz przejść do zakładki po lewej stronie Dodatkowe opcje Sieć bezprzewodowa .
Parametry ustawiamy w następujący sposób:
- Pole SSID: Wprowadź nazwę sieci bezprzewodowej. Wartości w tym polu nie można zmienić.
- Metoda Uwierzytelnienia: WPA-Auto-osobiste
- Szyfrowanie WPA: TKIP
- Klucz wstępny protokołu WPA: należy wprowadzić dowolny zestaw liczb o długości od 8 do 63. Należy je również zapamiętać, aby można je było określić podczas łączenia się z siecią.
- Kliknij przycisk poniżej Zastosować

Konfiguracja połączenia internetowego
W interfejsie routera wybierz zakładkę po lewej stronie Dodatkowe opcje, na liście, która się otworzy, wybierz BLADY.
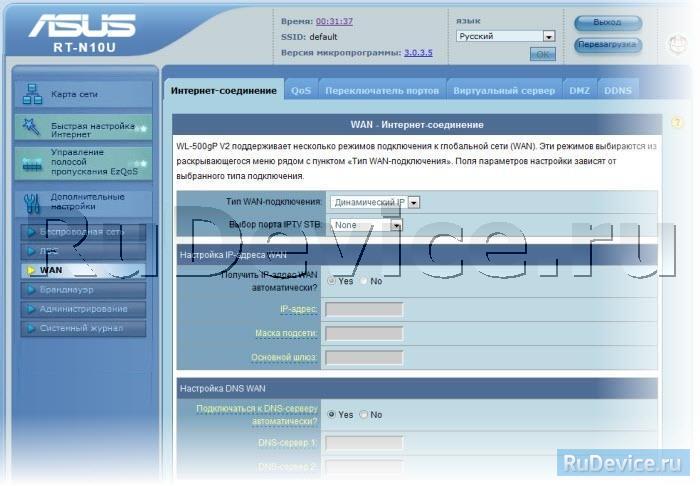
Konfigurowanie połączenia PPPoE
- Typ połączenia WAN: PPPoE
- TAk
- Nazwa użytkownika: Twój login do umowy
- Hasło: Twoje hasło do umowy
- MTU: 1472
- Zapisz ustawienia przyciskiem Zastosować.
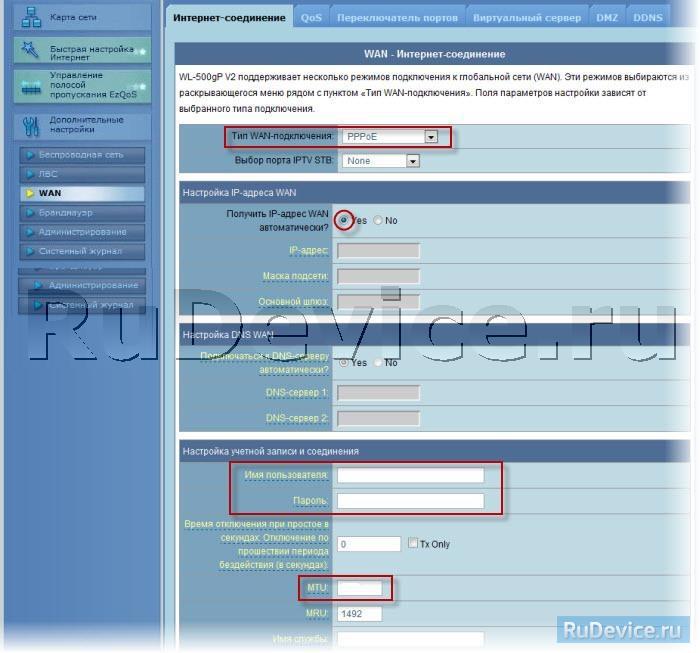
Konfigurowanie połączenia L2TP
- Rodzaj połączenia - L2TP
- Wybierz porty IPTV- tak, wybierz port lub dwa, jeśli korzystasz z telewizora Beeline. Następnie musisz podłączyć telewizor do wybranego portu
- Uzyskaj adres IP i połącz się z DNS- automatycznie
- Nazwa użytkownika i hasło- login i hasło z umowy
- Adres serwera PPTP/L2TP -
- Pozostałe parametry można pozostawić bez zmian. Wpisz coś w języku angielskim w nazwie hosta. Zapisz swoje ustawienia.
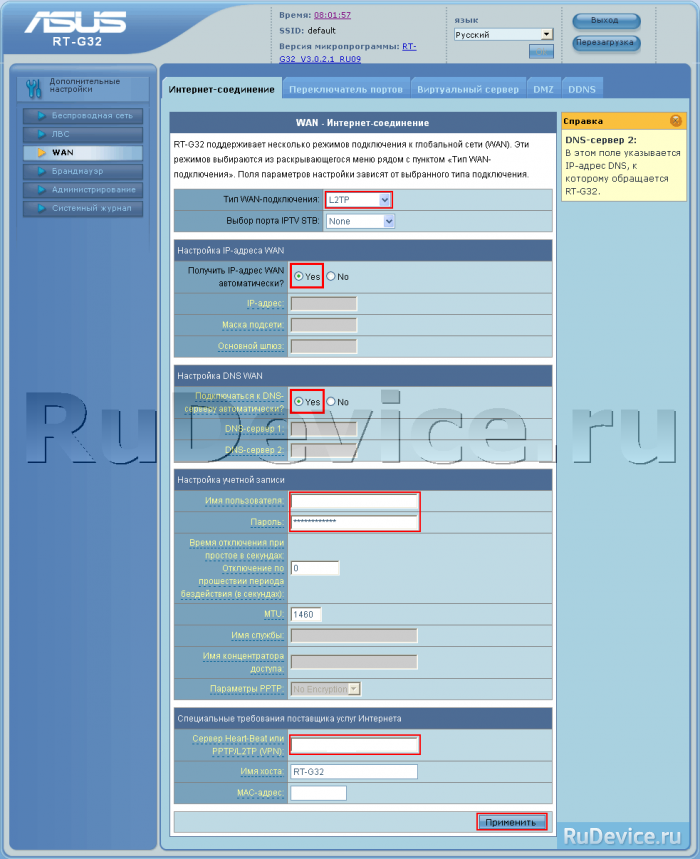
Konfiguracja PPTP (VPN) podczas automatycznego uzyskiwania lokalnego adresu IP
- Typ połączenia WAN: PPTP
- Uzyskaj adres IP WAN automatycznie: TAk
- Połącz z serwer DNS y automatycznie: TAk
- Nazwa użytkownika: Twój login do umowy
- Hasło: Twoje hasło do umowy
- wprowadź adres ip lub nazwę serwera VPN zgodnie z umową
- Zapisz ustawienia przyciskiem Zastosować.
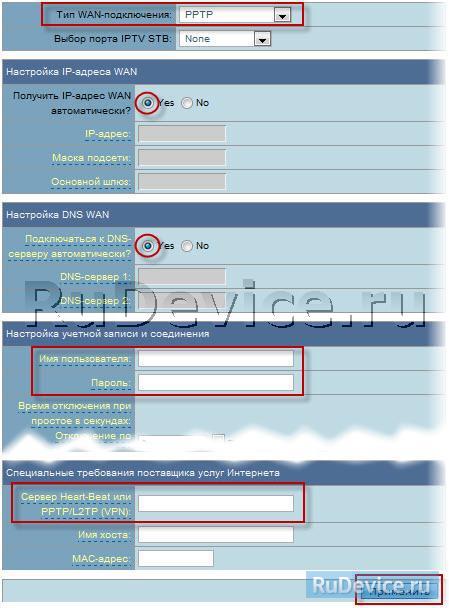
Konfigurowanie PPTP (VPN) ze statycznym lokalnym adresem IP
- Typ połączenia WAN: PPTP
- Uzyskaj adres IP WAN automatycznie: nie
- Adres IP: Jeździmy w Twoim adresie IP zgodnie z umową
- Maska podsieci: Jeździmy w masce zgodnie z umową
- Brama główna: Jeździmy w bramie na podstawie umowy
- Serwer DNS 1: I Serwer DNS 2: wprowadź serwer swojego dostawcy (Rostelecom Omsk DNS 1: 195.162.32.5 DNS 2: 195.162.41.8)
- Nazwa użytkownika: Twój login do umowy
- Hasło: Twoje hasło do umowy
- Serwer bicia serca lub PPTP/L2TP(VPN): wprowadź adres ip lub nazwę serwera VPN zgodnie z umową
- Zapisz ustawienia przyciskiem Zastosować.

NAT podczas automatycznego uzyskiwania adresu IP (DHCP)
- Typ połączenia WAN: Dynamiczny adres IP
- Zapisz ustawienia przyciskiem Zastosować

Sprawdzanie stanu połączenia internetowego
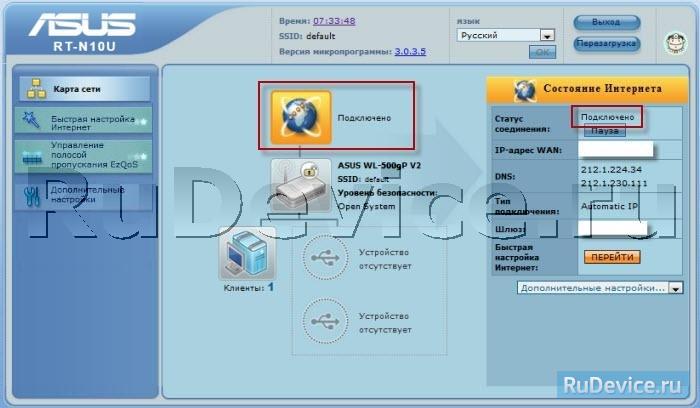
Zapisywanie/przywracanie ustawień routera
Po dokonaniu ustawień zaleca się ich zapisanie, aby w razie problemów móc je przywrócić. W tym celu przejdź do zakładki Dodatkowe ustawienia, menu Administracja; zakładka Przywróć/Zapisz/Załaduj ustawienia.
- Zapisać obecne ustawienia router, musisz nacisnąć przycisk Zapisać. Plik ustawień zostanie zapisany w określonej lokalizacji na dysku twardym.
- Aby przywrócić ustawienia z pliku, musisz kliknąć przycisk Wybierz plik, określ ścieżkę do pliku z ustawieniami, a następnie kliknij przycisk wysłać.
Uwaga! Naciśnięcie przycisku Przywróć przywróci ustawienia fabryczne!
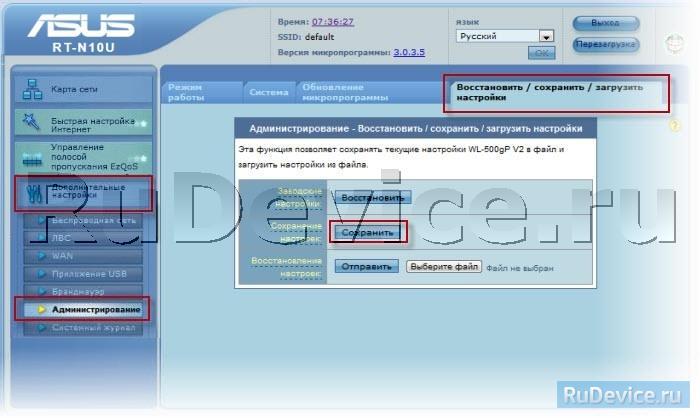
połączyć się z siecią Smile
Najpierw musisz podłączyć wszystkie kable do odpowiednich złączy:
- Odżywianie.
- Nadchodzący kabel Ethernet dostawca (w odpowiednim Port WAN.)
- Kabel Ethernet z karta sieciowa do dowolnego portu LAN routera. (zwykle oznaczone cyframi.)
Dla Windows XP:
Przejdź do menu ![]() , .
, .
W oknie połączeń sieciowych (Rysunek 1) kliknij kliknij prawym przyciskiem myszy mysz na " ' i wybierz ' Nieruchomości».

Rysunek 1. Okno połączeń sieciowych w systemie Windows XP.
W oknie " Właściwości Połączenia według lokalna sieć » (Rysunek 2) wybierz « Protokół internetowy tcp/ipNieruchomości».
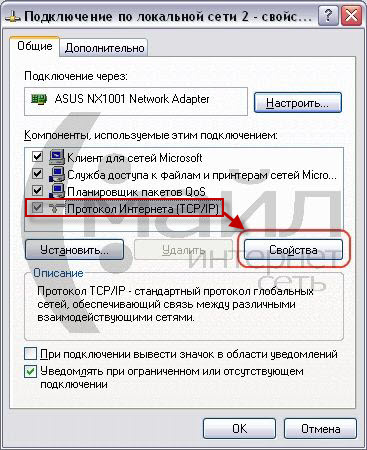
Rysunek 2. Właściwości połączenia lokalnego.
W oknie " Właściwości protokołu internetowego TCP/IP» (Zdjęcie 3) wybierz:
- « »
- « »
i kliknij „ ok»
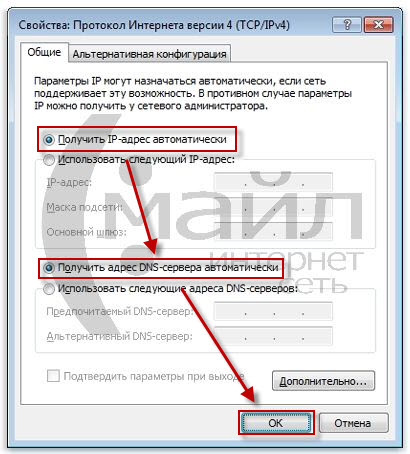
Rysunek 3. Protokół TCP/IP
Dla Windows 7:
Przejdź do menu
, ![]() ,
,  , .
, .
W oknie " » (rysunek 4) nacisnąć ![]() .
.
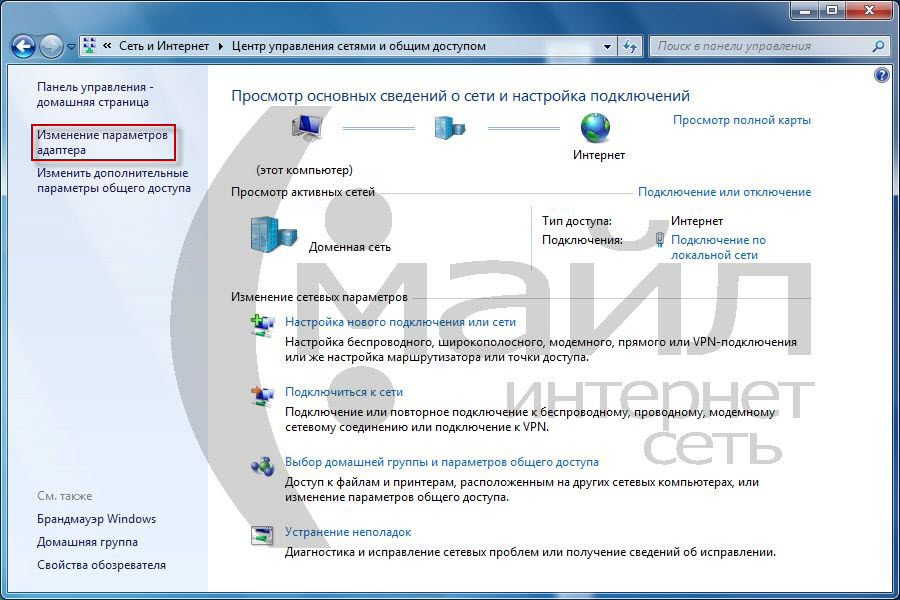
Rysunek 4. Okno Centrum sieci i sterowania dostęp publiczny» w Windows 7.
W oknie " " (Rysunek 5) znajdź " Połączenie LAN”, kliknij go prawym przyciskiem myszy i wybierz „ Nieruchomości».
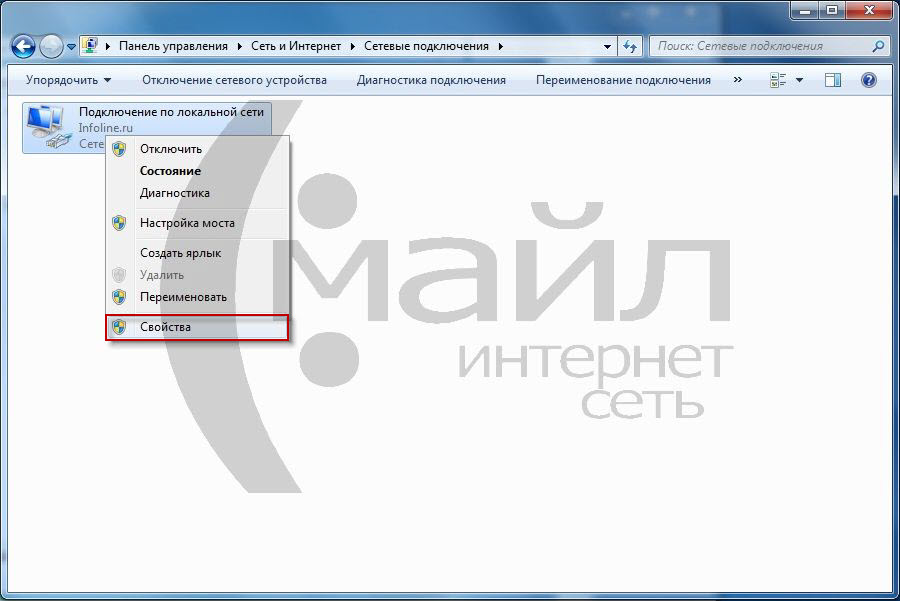
Rysunek 5. Okno " Połączenia sieciowe» w Windows 7
W oknie " Właściwości połączenia lokalnego» (rys. 6) wybierz « Protokół internetowy w wersji 4 (TCP/IPv4)” (NIE odznaczanie) i naciśnij przycisk „ Nieruchomości».

Rysunek 6. Właściwości połączenia lokalnego w oknie 7.
W oknie " Właściwości: Protokół internetowy w wersji 4 (TCP/IPv4)» (zdjęcie 7) wybierz:
- « Uzyskaj adres IP automatycznie»
- « Uzyskaj adres serwera DNS automatycznie»
i kliknij „ ok»
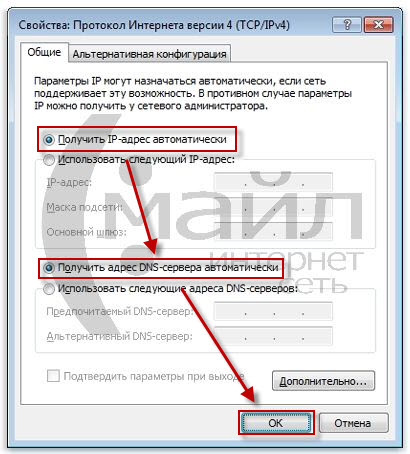
Rysunek 7. Protokół TCP/IP
Aby dostać się do interfejsu sieciowego routera, otwórz przeglądarkę, wpisz adres ip routera w pasku adresu (domyślnie http://192.168.1.1) i przejdź do podany adres(Cyfra 8).
Cyfra 8 Pasek adresu Przeglądarka
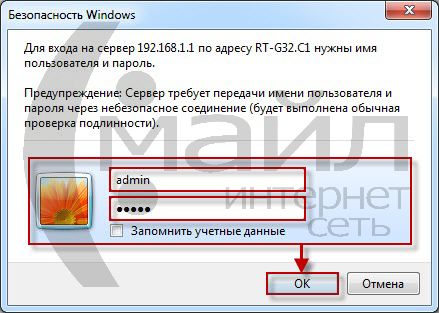
Konfiguracja za pomocą kreatora konfiguracji
- Otworzyłeś Kreator konfiguracji routera (Rysunek 10). Kliknij " Dalej».
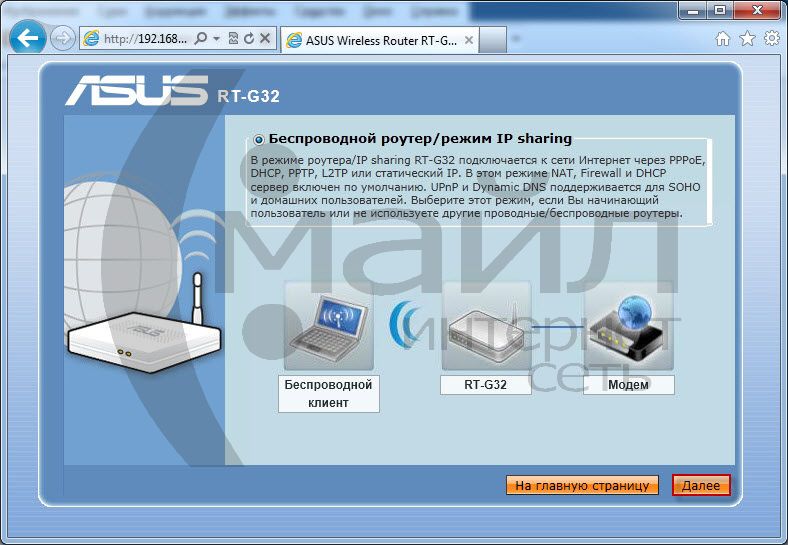
Rysunek 10 Kreator instalacji
- Naciśnij przycisk Przejdź do ustawień ręcznych» (Rysunek 11).

Rysunek 11. Określanie typu połączenia
- Wybierz typ połączenia WAN " PPPoE» (Rysunek 12) i nacisnąć « Dalej».
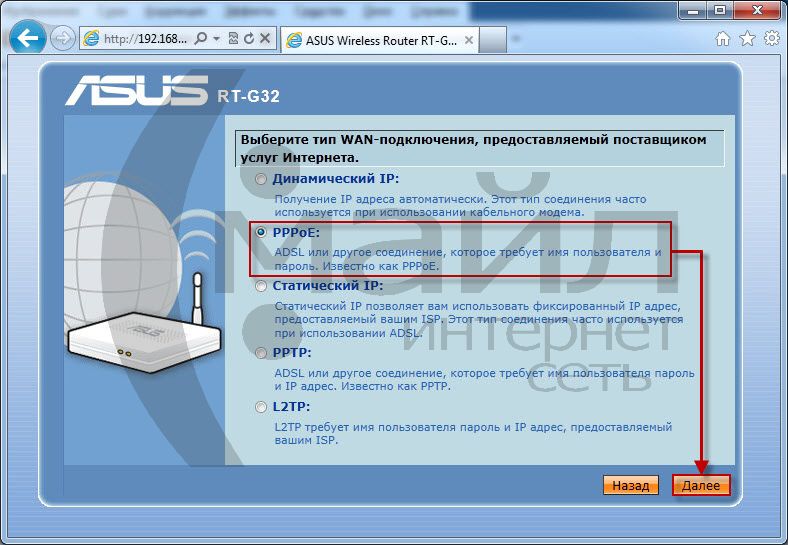
Rysunek 12. Ręczny wybór typu połączenia
- Wypełnij pola (Rysunek 13):
- Nazwa użytkownika - Twój login dostępu do Internetu (nadawany przez usługodawcę)
Kliknij " Zastosuj wszystkie ustawienia».

Rysunek 13. Konfiguracja konta
- Poczekaj na okno z komunikatem „ Gotowy!» (Rysunek 14).

Rysunek 14. Wykonywanie zapisywania parametrów
- Poczekaj na zakończenie testu połączenia internetowego (Rysunek 15).
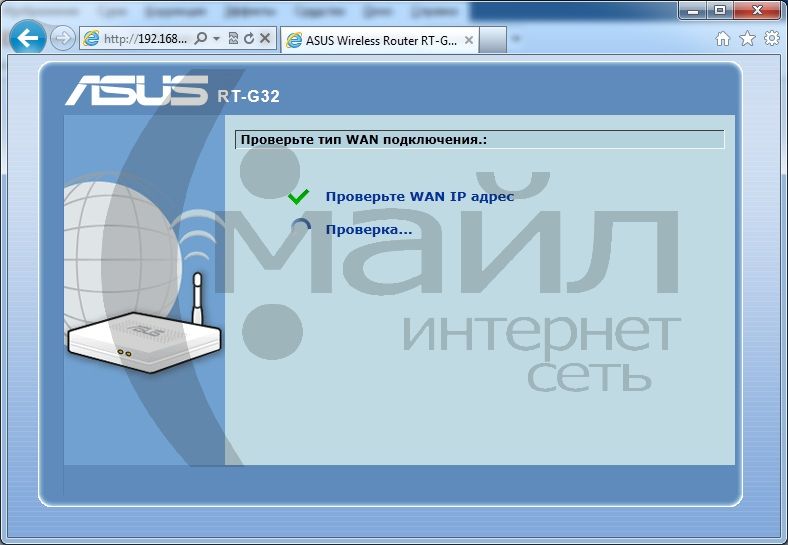
Rysunek 15. Sprawdzanie połączenia internetowego
- W kolejnym oknie (Rysunek 16) wypełnij pola:
- SSID - nazwa sieci bezprzewodowej (musisz ją wymyślić samodzielnie, później pomoże ci odróżnić twoją sieć od obcych)
- Klucz sieciowy — klucz dostępu do sieci bezprzewodowej
Naciśnij przycisk Ukończyć».
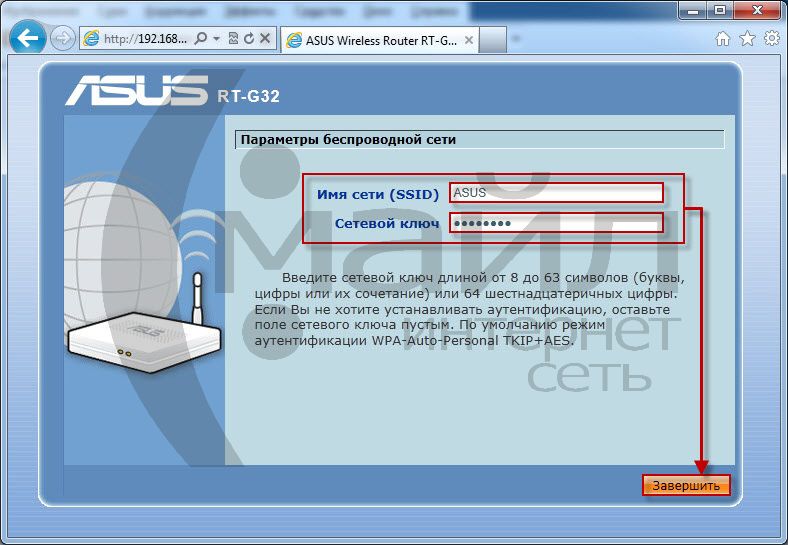
Rysunek 16. Konfiguracja sieci bezprzewodowej
- Poczekaj na okno z komunikatem „ Gotowy!» (Rysunek 17). Zanim ten moment nigdy nie odłączaj routera!

Rysunek 17. Wykonywanie zapisywania parametrów
- Następnie zostanie wyświetlony wynik ustawienia (Rysunek 18). Kliknij " Przejście do Internetu» rozpocząć korzystanie z Internetu.
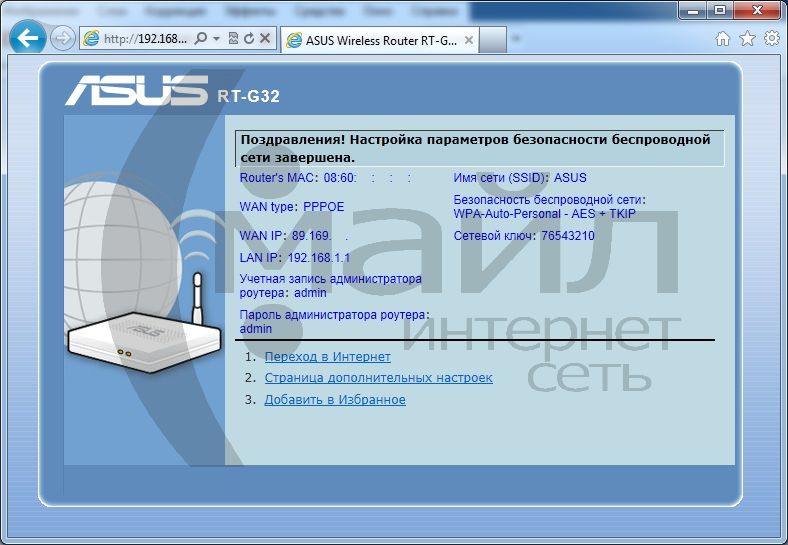
Rysunek 18. Kończenie konfiguracji
Twój router internetowy Asus jest skonfigurowany do przyjemnej pracy w sieci Smile!
Ręczne ustawienie dostępu do Internetu
Aby ręcznie skonfigurować dostęp do Internetu:
- W sekcji " Dodatkowe ustawienia" Wybierz " BLADY» (Rysunek 19). Dla parametru „ Typ połączenia WAN" Wybierz wartość " PPPoE».
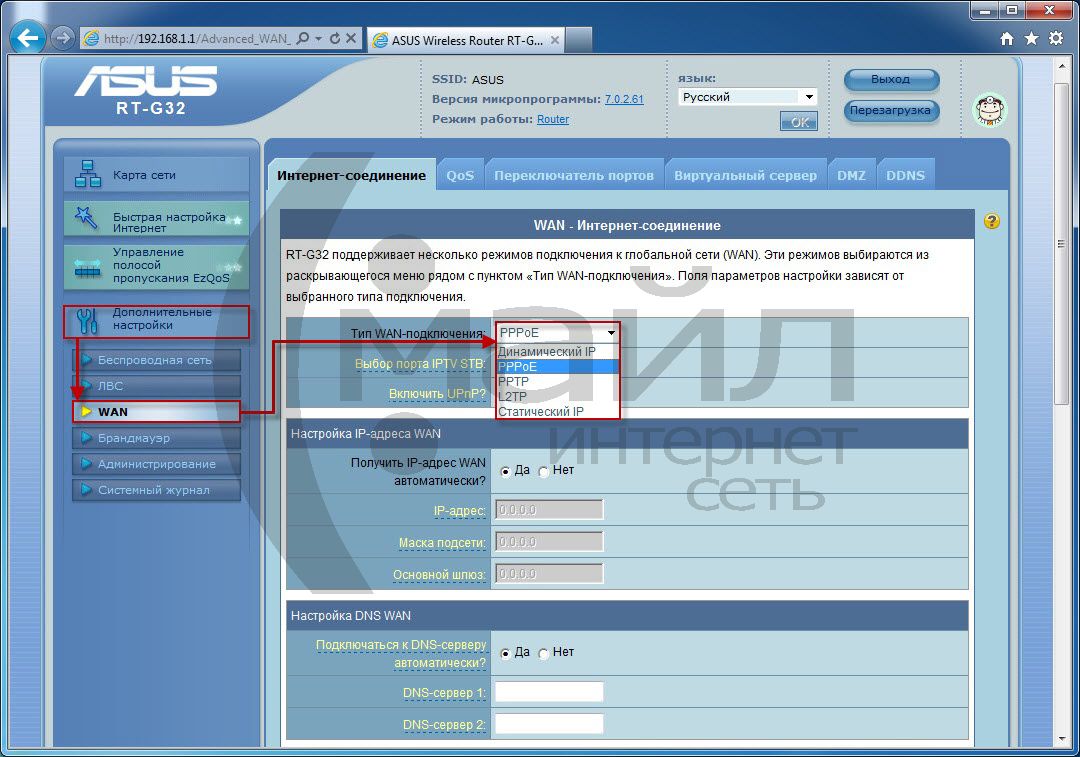
Rysunek 19. Ustawienie ręczne Połączenia internetowe - Typ połączenia
- Wypełnij pola (Rysunek 20):
- Nazwa użytkownika - Twój login dostępu do Internetu (nadawany przez usługodawcę)
- Hasło — hasło dostępu do Internetu (nadane przez usługodawcę)
Kliknij " Zastosować».

Rysunek 20. Ręczne konfigurowanie połączenia internetowego — Uwierzytelnianie
Ręczna konfiguracja sieci bezprzewodowej
Aby ręcznie skonfigurować sieć bezprzewodową:
1. Zaloguj się do interfejsu sieciowego routera.
2. W sekcji „ Dodatkowe ustawienia" Wybierz " Sieć bezprzewodowa» (Rysunek 21).
3. W polu " SSID» Wpisz nazwę sieci bezprzewodowej (musisz ją wymyślić samodzielnie, później pomoże ci to odróżnić twoją sieć od obcych).
4. Dla parametru „ Metoda Uwierzytelnienia" Wybierz wartość " WPA-Auto-osobiste».
5. Dla parametru „ Szyfrowanie WPA" Wybierz wartość " TKIP+AES».
6. W polu " Klucz wstępny protokołu WPA» Określ klucz dostępu do sieci bezprzewodowej.
7. Kliknij „ Zastosować».

Rysunek 21 Ręczna konfiguracja sieci bezprzewodowej
Ustawienie portu IPTV
Aby skonfigurować port IPTV:
- Zaloguj się do interfejsu sieciowego routera.
- W sekcji " Dodatkowe ustawienia" Wybierz " BLADY”. Dla pozycji „ Wybór portu IPTV STB» wybierz wartość odpowiadającą portowi, do którego podłączony jest STB i kliknij « Zastosować» (Rysunek 22).
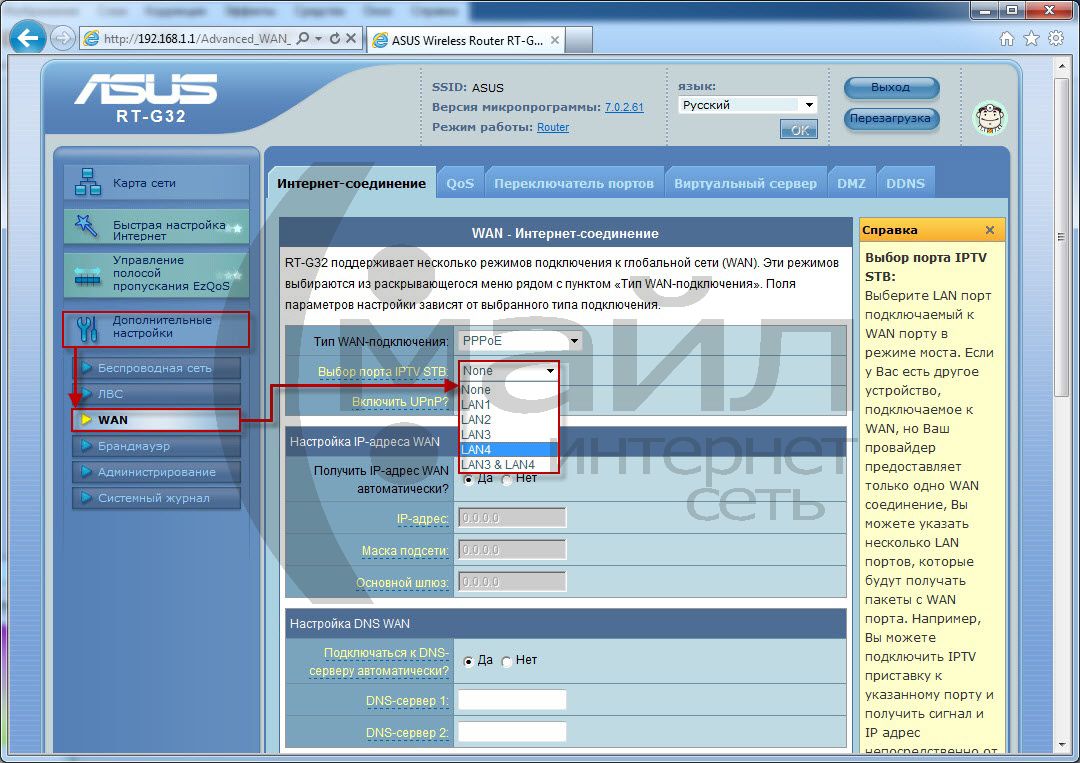
Rysunek 22 Ustawienie portu IPTV
Zmiana hasła do interfejsu internetowego
Aby poprawić bezpieczeństwo pracy w Internecie, zalecamy zmianę hasła dostępu do interfejsu sieciowego routera. Dla tego:
1. W sekcji „ Dodatkowe ustawienia" Wybierz " Administracja", zakładka " System» (Rysunek 23).
2. W oknie, które się otworzy, musisz określić „ Nowe hasło" (hasło, którego będziesz później używać, aby uzyskać dostęp do interfejsu sieciowego routera) i " Wprowadź ponownie nowe hasło” (w związku z tym będziesz musiał ponownie wprowadzić nowe hasło, aby uzyskać dostęp do interfejsu internetowego routera).
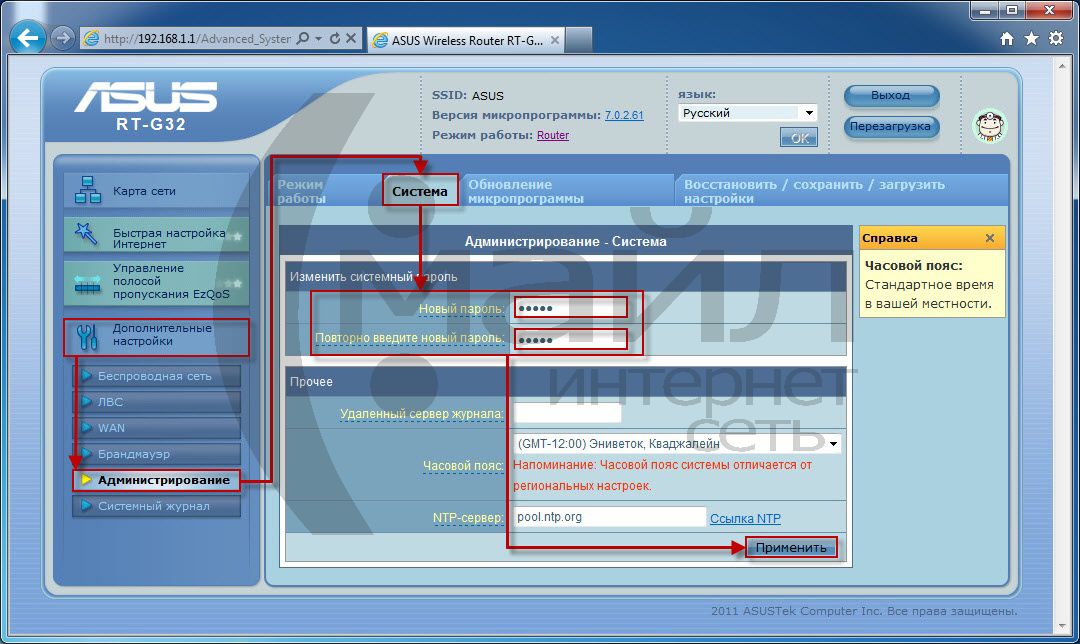
Rysunek 23. Zmiana hasła dostępu do interfejsu sieciowego routera
Dziennik
Możesz również potrzebować danych z dziennika (dziennika) routera. Aby uzyskać te informacje, przejdź do sekcji „ Dodatkowe ustawienia„, akapit” Dziennik systemowy", zakładka " Magazyn ogólny» (Rysunek 24).

Rysunek 24. Log systemowy (log) routera
Router RT G32 firmy ASUS to „klasyczny” model budżetowy. Koszt jest niski, był sprzedawany w prawie wszystkich sklepach cyfrowych i cyfrowych. sprzęt AGD. To urządzenie jest preferowane przez tak głównych dostawców w naszym kraju, jak Rostelecom, TTK, Beeline.
Dzisiaj dowiemy się, jak samodzielnie skonfigurować router ASUS RT G32. Ale najpierw porozmawiajmy o jego funkcjach.
Specyfikacje
Kropka Dostęp do Wi-Fi router, który rozważamy, ma zwykłą częstotliwość 2,4 GHz. Jednak dla nieprzerwana praca systemy są najlepiej używane najczęściej darmowy kanał znajomości.
Informacje są szyfrowane przy użyciu technologii WEP, WPA i WPA2. Szybkość jego odbioru wynosi 150 Mb/s, co jest delikatnie mówiąc niezbyt dobrym wskaźnikiem.
To są główne specyfikacje Router ASUS RT G32, który jest przydatny dla przeciętnego użytkownika.
Wskaźniki
Wskaźniki znajdują się z przodu. Radzenie sobie z nimi jest proste:
wskaźnik zasilania, który zapala się, gdy urządzenie jest włączone;
Wskaźnik WLAN, który zapala się po aktywacji połączenie bezprzewodowe;
Wskaźniki LAN (4 sztuki), które zapalają się po podłączeniu kabla;
Wskaźnik WAN, który zapala się, jeśli dostawca otworzył dostęp do linii i nie ma na niej zakłóceń;
Złącza
Złącza znajdują się z tyłu. Są też na minimum:
przycisk RESERT, którego funkcją jest zresetowanie ustawień;
złącze DC (okrągły kształt), którego funkcją jest podłączenie zasilacza;
· Złącza LAN (4 szt.), których funkcją jest podłączenie urządzeń zewnętrznych.
złącze WAN, którego funkcją jest podłączenie kabla;
Przycisk WPS.
Podłączamy urządzenie
Router ASUS RT G32 jest podłączony za pomocą kabla dostarczonego przez dostawcę. Aby podłączyć to urządzenie, musisz:
1. Umieść Router ASUS RT G32 jak najdalej od gniazdek.
2. Podłącz zasilacz: z wtyczką - do złącza DC, z wtyczką - do sieci.
3. Podłącz kabel do złącza WAN.
4. Połącz router Wi-Fi z komputerem.
Kupując używany system, zaleca się zresetowanie jego ustawień. W tym celu naciśnij przycisk RESERT. Aby było to wygodniejsze, możesz użyć igły lub np. wyprostowanego spinacza do papieru. Przycisk RESERT musi być przytrzymany przez co najmniej 10 sekund.
Konfiguracja urządzenia
Konfiguracja routera ASUS RT G32 odbywa się za pomocą specjalnej aplikacji. Z reguły jest rosyjskojęzyczny i ma prosty interfejs.
Konfiguracja routera ASUS RT G32 rozpoczyna się od wprowadzenia kombinacji cyfr „192.168.1.1” w przeglądarce i naciśnięcia klawisza „Enter”. Podana kombinacja to nic innego jak statyczny adres IP systemu. Aby otworzyć ustawienia ASUS RT, musisz wprowadzić:
· hasło;
Zarówno w pierwszym, jak i drugim przypadku z reguły wprowadza się admin.
Konfiguracja Internetu
Aby skonfigurować Internet, dostępna jest sekcja WAN, która znajduje się z boku. Tam musisz określić wybraną opcję połączenia:
dynamiczny adres IP.
· stałe IP;
Jeśli w ogóle nie wiesz, jak skonfigurować ASUS RT G32, w szczególności którą z powyższych metod wybrać, zapoznaj się z umową z dostawcą i instrukcją obsługi urządzenia. Jest taka informacja.

Konfigurowanie Internetu na urządzeniu zakupionym od Rostelecom
1. Wybór typu połączenia. Przed PPPoE znajduje się znacznik wyboru.
2. Wprowadź login i hasło. Jak wspomniano wcześniej, to słowo to admin. Jeśli nie pasuje, zapoznaj się z umową z dostawcą i instrukcją obsługi urządzenia.
Konfiguracja Internetu na urządzeniu zakupionym od Beeline
Konfiguracja routera RT G32 firmy Beeline wygląda tak:
1. Wybór typu połączenia. Przed L2TP znajduje się znacznik wyboru.
2. Wpisanie loginu i hasła pod adresem tp.internet.beeline.ru.
Konfiguracja Wi-Fi
Konfiguracja Wi-Fi występuje w sekcji „Sieć bezprzewodowa”. Tam musisz wypełnić takie kolumny jak:
1. SSID - nazwa punktu dostępowego. Musi się różnić od innych, w przeciwnym razie nie będzie możliwy dostęp do sieci ze smartfona (błąd uwierzytelniania).
2. Metoda uwierzytelniania. Najskuteczniejszy jest WPA2-Personal.
3. Klucz WPA - hasło, które pozbywa się freeloaderów. Powinieneś wybierać złożone kombinacje dłuższe niż 8 znaków, w tym duże i małe litery, cyfry. Hasło można zmienić w dowolnym momencie.
Po wypełnieniu tych kolumn zaznacz pole obok „Zapisz” i dopiero wtedy zamknij okno.
![]()
Konfiguracja IPTV
Możesz skonfigurować iptv w sekcji „Ustawienia zaawansowane”. Wystarczy wybrać port, do którego podłączona jest przystawka STB, oraz „Dynamic IP”.
Podobnie jak podczas konfigurowania połączenia bezprzewodowego, zastosuj zmiany, w przeciwnym razie nie zostaną one zapisane.

Flashowanie routera urządzenia
Jeśli po wykonaniu powyższych kroków router nie działa, możesz go przeflashować. Wiedząc, jak to zrobić, możesz wyeliminować ukryte błędy i poprawić poziom produktywności.
Oprogramowanie układowe jest program specjalny. Należy go pobrać z oficjalnej strony producenta sprzętu. Jeśli chodzi o wersję, można ją znaleźć w umowie z dostawcą lub w instrukcji obsługi urządzenia, a także w interfejsie internetowym - wystarczy go otworzyć (ta informacja będzie na górze).
Znaleźliśmy pożądana wersja firmware w witrynie ASUS, pobierz i zainstaluj. Przed pobraniem musisz wybrać system operacyjny. Instalacja rozpoczyna się od wybrania opcji „Administracja” i „Aktualizacja oprogramowania układowego”. Następnie wybierz wersję oprogramowania i kliknij „Otwórz” i „Prześlij”.
Dziś każdy ma smartfon, tablet czy laptop. Urządzenia te tradycyjnie łączą się z internetem przez WiFi. W celu rozwiązania problemu rozprowadzenia dostępu w mieszkaniu lub biurze nazywane są routery bezprzewodowe.
Popularny model routera ASUS RT G32 wśród użytkowników
Tradycyjnie uważany za najbardziej odpowiedni do użytku w domu lub w małych biurach. Zapewniają stabilne połączenie i współpracują z dowolnymi dostawcami na rynku rosyjskim. zapewnił akceptowalną cenę w połączeniu z niezawodną jakością połączenia. Konfiguracja ASUS RT G32 WiFi jest łatwa, ale początkujący użytkownicy nie zawsze robią to dobrze. Zastanów się, jak skonfigurowany jest router ASUS RT G32 Beeline.
Jeden z największych dostawców Beeline używa połączenia L2TP do autoryzacji w sieci, co nie powoduje większych trudności dla użytkowników.
Oto kroki, aby zainstalować router:
- Przygotowawcze, w tym pobieranie i instalacja nowe oprogramowanie oraz sprawdzenie konfiguracji połączenia sieciowego.
- Bezpośrednie połączenie routera i oprogramowania układowego.
- Nawiązywanie połączenia sieciowego.
- Konfigurowanie sieci Wi-Fi.
OBEJRZYJ WIDEO
Szkolenie
Pierwszym krokiem jest pobranie najnowszego oprogramowania sprzętowego ze strony internetowej ASUS. Przechodzimy do strony modelu urządzenia przez menu „Produkty” i wybieramy łącze „Wsparcie” u góry, a następnie klikamy element „Pobierz”. W sekcji oprogramowania nowa wersja przedstawione z numerem 7.0.1.26. Aby pobrać, wybierz link „Globalny” i zapisz wynikowy plik.
- Uruchom polecenie "ncpa.cpl" z okna.
- Wybieramy używane połączenie z siecią lokalną i wywołujemy jego właściwości.
- Przejdźmy do zmiany parametrów dla TCP/IP 4.
- Ustaw oba przełączniki na auto.
Podłączanie i konfiguracja ASUS RT-G32
Rozpakowując pudełko, znajdziemy w nim:
- router;
- jednostka mocy;
- dokumentacja i kabel do podłączenia do komputera.
Zastanów się, jak się połączyć Router Wifi ASUS RT G32 do komputera. Router posiada 5 portów na tylnym panelu. Jeden z nich jest sygnowany przez WAN, do którego podłączony jest kabel podłączony przez specjalistów dostawcy. 4 porty LAN przeznaczone są do podłączenia komputera PC i innych urządzeń, jeden z nich jest podłączony do komputera. Adapter sieciowy w przypadku routera ASUS podłącz go do sieci elektrycznej.
Jeden z nich jest sygnowany przez WAN, do którego podłączony jest kabel podłączony przez specjalistów dostawcy.Ważny! Nie należy instalować połączenia internetowego na komputerze, zarówno podczas instalacji, jak i po jej zakończeniu. Połączenie zostanie nawiązane przez router.
Instalacja oprogramowania układowego
Aktualizacja oprogramowania rozwiązuje problemy związane z działaniem urządzenia, w szczególności pomaga w przypadkach, gdy router nie widzi Sieć Wi-Fi. Nie trzeba tego wykonywać.
Rada. Odłącz kabel ISP przed aktualizacją oprogramowania, aby uniknąć błędów.
Zastanów się, jak sflashować zaktualizowane oprogramowanie:
- Otwórz swoją ulubioną przeglądarkę internetową i wprowadź adres 192.168.1.1, aby dostać się do menu administratora. Aby się zalogować, musisz podać dane autoryzacyjne. Domyślna nazwa użytkownika i hasło to admin.
- Przejdź do menu „Administracja” i wybierz sekcję „Aktualizacja oprogramowania układowego”.
- Określ poprzednio pobrany plik i kliknij „Prześlij”.
Oprogramowanie układowe działa w ciągu 3-5 minut. Komputer może utracić połączenie z routerem. Aby wejść do menu administracyjnego wystarczy odświeżyć stronę po kilku minutach.
Utwórz połączenie
Po aktualizacji oprogramowania układowego zwracamy kabel dostawcy Internetu do portu WAN i przystępujemy do tworzenia nowego połączenia.
- Z menu administratora otwórz sekcję zaawansowane ustawienia- BLADY.
- Wybierz parametr L2TP z menu rozwijanego „Typ połączenia”. W polu do wpisania adresu serwera wpisz tp.internet.beeline.ru.
- Wypełniamy dane autoryzacyjne wydane przez dostawcę w sekcjach dotyczących nazwy użytkownika i hasła.
- Zapisujemy parametry.
To kończy konfigurację połączenia. Po 1-2 minutach urządzenie połączy się z Internetem.
Konfiguracja Wi-Fi
Sieć bezprzewodowa to główne zadanie, do którego router kupują użytkownicy domowi. Możesz skonfigurować router ASUS RT G32 WiFi poprzez odpowiednią pozycję w lewym menu. Dla tego:
- Otwórz element „Sieć bezprzewodowa”.
- Wprowadź nazwę w polu SSID.
- Ustaw metodę uwierzytelniania na WPA2-Personal.
- W polu „Klucz wstępny” podaj hasło, które musi składać się z co najmniej 8 znaków.
Pozostaje tylko sprawdzić pracę i cieszyć się dostępem do Internetu z dowolnego urządzenia. Na to Konfiguracja ASUS Ukończono RT-G32. Zadawaj pytania ekspertom.
