Wybierz swoją przeglądarkę:
Ustawienie Google Chrome
Wykonaj poniższe czynności, aby skonfigurować Google Chrome i korzystać z Immunicity w systemach Windows, Mac OS X i Linux.
Niektórzy użytkownicy mają problemy z Google Chrome. Może być konieczne ponowne uruchomienie, zanim zacznie działać. Pracujemy nad usunięciem tego wymogu. Więcej dokładna informacja w przewodniku rozwiązywania problemów.
1. W przeglądarce Google Chrome, po prawej stronie paska adresu, naciśnij przycisk „Menu” i wybierz „Ustawienia”.
2. U dołu kliknij Pokaż dodatkowe ustawienia» … linki.
3. W sekcji „Sieć” kliknij przycisk „Zmień ustawienia proxy”.
4. W systemie Windows na dole kliknij przycisk „Ustawienia sieciowe”. Pojawi się nowe okno dialogowe. Zaznacz pole „Użyj skryptu automatycznej konfiguracji”.
Mac OS X sprawdź automatyczne ustawienia proxy.
Linux kliknij proxy sieci, wybierz "Auto" w "Metodzie menu rozwijanego".
5. W pasek adresu wklej w następujący sposób:
6. Zamknij okna dialogowe, aby zapisać ustawienia. W systemie Mac OS X kliknij najpierw Zastosuj.
Aby cofnąć zmiany i przestać używać Immunicity, wróć do „Ustawień”, a następnie wybierz „Bez proxy”.
Ustawienie Mozilla Firefox
Wykonaj poniższe czynności, aby skonfigurować przeglądarkę Mozilla Firefox i korzystać z funkcji Immunicity w systemach Windows, Mac OS X i Linux.
1. W przeglądarce Mozilla Firefox przejdź do menu "Narzędzia" - "Ustawienia".
W systemie Windows kliknij przycisk Firefox, wybierz Opcje lub przejdź do menu Narzędzia, a następnie Opcje.
W systemie Mac OS X przejdź do „Firefox”.
W systemie Linux przejdź do menu Narzędzia, Opcje.
2. Przejdź do zakładki „Zaawansowane”, a następnie do zakładki „Sieć”.
3. Kliknij przycisk „Ustawienia” Połączenia z Firefoksem z Internetem”.
4. Wybierz opcję „Adres URL automatycznej konfiguracji usługi proxy”.
5. W polu tekstowym wklej następujący link:
http://vulticulus.ignorelist.com/proxy.pac
6. Kliknij OK, a następnie przycisk OK w oknie Opcje.
7. Wejdź na stronę check.immunicity.org, aby upewnić się, że wszystko działa poprawnie. Jeśli nie, sprawdź, czy wprowadzone ustawienia są prawidłowe.
Aby cofnąć zmiany i przestać używać Immunicity, wróć do „Ustawień” programu i cofnij zmiany wprowadzone tą samą ścieżką.
Opera 12.16 i wcześniej
Małe wyjaśnienie instrukcji
1) Metoda ustawień przeglądarki Opera dotyczy tylko wersji 12.16 i wcześniejszych.
2) W przypadku nowej „chrome-like” Opera 15/16 należy użyć metody Chrome/IE.
Ustawienie opery
Wykonaj poniższe czynności, aby skonfigurować Operę i korzystać z Immunicity w systemach Windows, Mac OS X i Linux.
1. W Operze przejdź do menu "Ustawienia" - " Ustawienia główne» (CTRL + F12).
2. W zakładce „Zaawansowane” (1), w sekcji „Sieć” (2) kliknij przycisk „Serwery proxy” (3).
3. W oknie ustawień „serwer proxy”, które zostanie otwarte, zaznacz pole wyboru „ Automatyczna konfiguracja serwer proxy” (1), aw polu adresu pliku autokonfiguracji proxy (PAC) dodaj adres http://vulticulus.ignorelist.com/proxy.p ac (2).
4. Zamknij okna dialogowe, aby zapisać ustawienia. W systemie Mac OS X kliknij najpierw Zastosuj.
5. Przejdź do check.immunicity.org, aby upewnić się, że wszystko działa poprawnie. Jeśli nie, sprawdź, czy wprowadzone ustawienia są prawidłowe.
Aby anulować zmiany i przestać korzystać z usługi Immunicity, wróć do Ustawień, a następnie wybierz opcję „Skonfiguruj serwer proxy ręcznie” (1) i wyczyść wszystkie pola wyboru (2).
Ustawienie Internet Explorer
Wykonaj poniższe czynności, aby Ustawienia internetowe Odkrywca i używanie odporności.
1. Przejdź do menu Start, a następnie Panelu sterowania. (Użytkownicy Windows 8 przesuwają mysz w prawym dolnym rogu, wybierają Ustawienia, a następnie Panel sterowania)
2. Znajdź "Opcje internetowe", a następnie przejdź do zakładki "Połączenia".
3. Na dole kliknij przycisk „Ustawienia sieciowe”.
4. Pojawi się nowe okno dialogowe. Zaznacz pole „Użyj skryptu automatycznej konfiguracji”.
5. Wklej następujący link w pasku adresu:
http://vulticulus.ignorelist.com/proxy.pac
6. Kliknij "OK", a następnie przycisk "OK" w oknie dialogowym "Opcje internetowe".
7. Wejdź na stronę check.immunicity.org, aby upewnić się, że wszystko działa poprawnie. Jeśli nie, sprawdź poprawność dokonanych ustawień.
Aby cofnąć zmiany i przestać używać Immunicity, odznacz pole „Użyj skryptu automatycznej konfiguracji”.
Konfigurowanie Safari
Wykonaj poniższe czynności, aby skonfigurować Safari i korzystać z Immunicity w systemie Mac OS X.
1. W Safari przejdź do Preferencji.
2. Kliknij przycisk Zmień ustawienia... obok Proxy.
3. Zaznacz pole obok „Automatyczne ustawienia proxy”.
5. W polu URL wklej następujący link:
http://vulticulus.ignorelist.com/proxy.pac
6. Kliknij OK, a następnie Zastosuj.
7. Wejdź na stronę check.immunicity.org, aby upewnić się, że wszystko działa poprawnie. Jeśli nie, sprawdź, czy wprowadzone ustawienia są prawidłowe.
Aby cofnąć zmiany i przestać używać Immunicity, wróć do „Ustawień”, a następnie odznacz „Automatyczne ustawienia proxy”.
Inne programy i urządzenia:
Ustawienie Urządzenia z systemem iOS
Wykonaj te czynności, aby Ustawienia iOS urządzenia (iPhone / iPad / iPoda Touch), aby korzystać z funkcji Immunicity przez Wi-Fi. Nie będzie to działać w przypadku komórkowych połączeń danych — to pozostanie bez zmian.
1. Na ekranie głównym przejdź do menu Ustawienia.
2. Wybierz Wi-Fi, a następnie kliknij (>) obok swojej sieci.
3. W obszarze Proxy HTTP kliknij przycisk Auto.
5. W pasku adresu wpisz:
http://vulticulus.ignorelist.com/proxy.pac
6. Kliknij OK, a następnie zastosuj.
7. Wejdź na stronę check.immunicity.org, aby upewnić się, że wszystko działa poprawnie. Jeśli nie, sprawdź, czy wprowadzone ustawienia są prawidłowe.
Aby cofnąć zmiany i przestać używać Immunicity, wróć do ustawień sieciowych, pod HTTP Proxy, kliknij przycisk Off.
Ustawienie Urządzenia z Androidem
Ze względu na złożoną naturę implementacji proxy w Androidzie korzystanie z plików PAC nie jest domyślnie obsługiwane. możesz użyć aplikacja strony trzeciej jednak nie jest to oficjalnie obsługiwane w ten moment. Jesteśmy technicznie skłonni iść do przodu. Jeśli uda Ci się uzyskać działający plik PAC, daj nam znać. Interesują nas rozwiązania, które są łatwe do skonfigurowania przez użytkowników serwerów proxy i nie wymagają zrootowanego urządzenia.
Ustawienia proxy Konfiguracja
Jeśli wiesz, co robisz, lokalizacja pliku PAC, którego potrzebujesz, jest pokazana poniżej. Spowoduje to automatyczne skonfigurowanie Twojej przeglądarki.
http://vulticulus.ignorelist.com/proxy.pac
Możesz go pobrać lokalnie, zdublować itp., ale pamiętaj, aby często go aktualizować, ponieważ często dodajemy nowe witryny, które są ocenzurowane.
Aby upewnić się, że skonfigurowałeś go poprawnie, przejdź do check.immunicity.org - pamiętaj, że może być konieczne wyczyszczenie pamięci podręcznej (Shift + F5 w większości przeglądarek), jeśli odwiedzałeś tę stronę wcześniej.
Zaczerpnięte ze strony http://vulticulus.ignorelist.com/
Bardzo łatwa opcja cenzura omija proste ustawienia przeglądarki RuNet od Immunicity
Konfiguracja bez instalowania żadnych programów ani rozszerzeń. Działa w 90% przypadków, odblokowuje kilkaset stron.
Wybierz swoją przeglądarkę
Konfigurowanie Google Chrome
Wykonaj poniższe czynności, aby skonfigurować Google Chrome i korzystać z Immunicity w systemach Windows, Mac OS X i Linux. Niektórzy użytkownicy mają problemy z Google Chrome. Może być konieczne ponowne uruchomienie, zanim zacznie działać. Pracujemy nad usunięciem tego wymogu. Więcej informacji w przewodniku rozwiązywania problemów. 1. W przeglądarce Google Chrome, po prawej stronie paska adresu, kliknij przycisk "Menu" i wybierz „Ustawienia”.2. Kliknij na dole "Pokaż ustawienia zaawansowane"... linki.
3. Sekcja "Internet" naciśnij przycisk "Zmień ustawienia proxy".
4. W Okna, na dole naciśnij przycisk "Konfiguracja sieci". Pojawi się nowe okno dialogowe. Zaznacz pole z napisem .
Mac OS X sprawdź automatyczne ustawienia proxy.
Linux kliknij proxy sieci, wybierz "Automatyczny" w „Metoda rozwijana”.
5. W pasku adresu wklej następujące elementy:
6. Zamknij okna dialogowe, aby zapisać ustawienia. W Mac OS X Kliknij "Zastosować" pierwszy.7. Idź do
check.immunity.orgAby cofnąć zmiany i przestać używać Immunicity, wróć do „Ustawień”, a następnie wybierz „Bez proxy”.
Konfigurowanie przeglądarki Mozilla Firefox
Wykonaj poniższe czynności, aby skonfigurować Mozilla Firefox i używaj Immunicity w systemach Windows, Mac OS X i Linux. 1 w Mozilla Firefox przejdź do menu "Narzędzia" - "Ustawienia".W Okna kliknij przycisk Firefox, Wybierz „Parametry” lub przejdź do menu "Usługa", i wtedy „Parametry”.
W Mac OS X przejdź do "Firefox".
W linux przejdź do menu "Usługa", „Parametry”.
2. Przejdź do zakładki "Dodatkowy" a potem do zakładki "Internet".
3. Naciśnij przycisk „Konfigurowanie ustawień połączenia internetowego Firefoksa”.
4. Wybierz "URL do automatycznej konfiguracji usługi proxy".
5. W polu tekstowym wklej następujący link:
http://vulticulus.ignorelist.com/proxy.pac
6. Kliknij "OK" a następnie przycisk "OK" w oknie „Parametry”.7. Idź do
check.immunity.org aby upewnić się, że wszystko działa poprawnie. Jeśli nie, sprawdź, czy wprowadzone ustawienia są prawidłowe.
Odporność Wróć do "Ustawienie" programu i cofnij zmiany wprowadzone tą samą ścieżką. 
Opera 12.16 i wcześniej
Małe wyjaśnienie instrukcji
1) Metoda ustawień przeglądarki Opera dotyczy tylko wersji 12.16
i poprzednie.
2) Dla nowej „chromowej” Opery 15/16
należy użyć metody Chrome/IE.
Ustawienie opery
Wykonaj poniższe czynności, aby skonfigurować Operę i korzystać z Immunicity w systemach Windows, Mac OS X i Linux. 1 w Opera przejdź do menu „Ustawienia” - „Ustawienia ogólne” (CTRL + F12).
2. Tab "Przedłużony"(1), sekcja "Internet"(2) kliknij „Serwery proxy” (3).
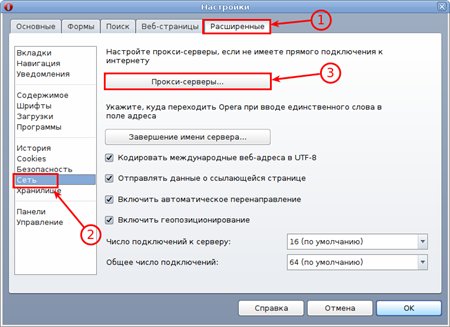
3. W otwartym oknie ustawień „serwery proxy”, aktywuj pole wyboru „Automatyczna konfiguracja proxy”(1) i w polu adresu pliku autokonfiguracji proxy (PAC) dodaj adres http://vulticulus.ignorelist.com/proxy.pac (2).
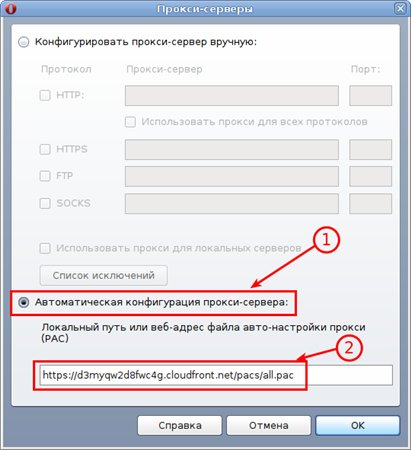
4. Zamknij okna dialogowe, aby zapisać ustawienia. W Mac OS X, kliknij najpierw Zastosuj.
5. Idź do
check.immunity.org aby upewnić się, że wszystko działa poprawnie. Jeśli nie, sprawdź, czy wprowadzone ustawienia są prawidłowe.Aby anulować zmiany i przestać korzystać z usługi Immunicity, wróć do Ustawień, a następnie wybierz opcję „Skonfiguruj serwer proxy ręcznie” (1) i wyczyść wszystkie pola wyboru (2).
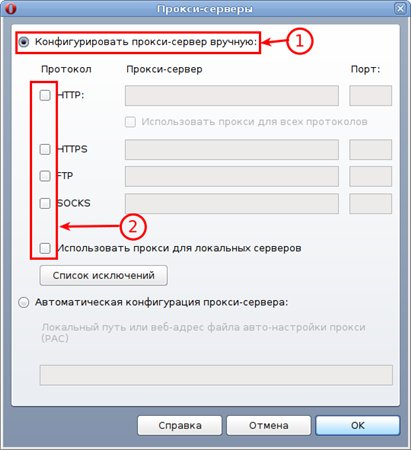
Konfiguracja Internet Explorera
Wykonaj poniższe czynności, aby skonfigurować Internet Explorer I użyć Odporność.1. Przejdź do menu Początek, następnie Panel sterowania. (Użytkownicy Windows 8 przesuwają mysz w prawym dolnym rogu, wybierz Ustawienie, następnie Panel sterowania)
2. Znajdź "Opcje internetowe", a następnie przejdź do zakładki "Znajomości".
3. Naciśnij przycisk na dole "Konfiguracja sieci".
4. Pojawi się nowe okno dialogowe. Zaznacz pole, które mówi "Użyj skryptu automatycznej konfiguracji".
5. Wklej następujący link w pasku adresu:
http://vulticulus.ignorelist.com/proxy.pac
6. Naciśnij "OK" a następnie przycisk "OK" w oknie dialogowym "Opcje internetowe".7. Idź do adresu
check.immunity.org aby upewnić się, że wszystko działa poprawnie. Jeśli nie, sprawdź poprawność dokonanych ustawień.Aby anulować zmiany i przestać używać Odporność odznacz pole "Użyj skryptu automatycznej konfiguracji".
Konfiguracja Safari Wykonaj poniższe czynności, aby skonfigurować Safari i używać Immunicity w systemie Mac OS X.
1. W Safari przejdź do „Ustawienia”.
2. Naciśnij przycisk "Zmień ustawienia"... obok Pełnomocnika.
3. Zaznacz pole.
http://vulticulus.ignorelist.com/proxy.pac
6. Kliknij "OK", i wtedy "Zastosować".7. Idź do
check.immunity.org aby upewnić się, że wszystko działa poprawnie. Jeśli nie, sprawdź, czy wprowadzone ustawienia są prawidłowe.Aby anulować zmiany i przestać używać Odporność Wróć do „Ustawienia” a następnie odznacz "Ustawienia automatycznego proxy".
Inne programy i urządzenia:
Konfigurowanie urządzeń z systemem iOS
Wykonaj poniższe czynności, aby skonfigurować urządzenia iOS (iPhone/iPad/iPod Touch) do korzystania z funkcji Immunicity przez Wi-Fi. Nie będzie to działać w przypadku komórkowych połączeń danych — to pozostanie bez zmian. 1. Na ekranie głównym przejdź do menu Ustawienia.
2. Wybierz Wi-Fi, a następnie kliknij (>) obok swojej sieci.
3. W obszarze Proxy HTTP kliknij przycisk Auto.
5. W pasku adresu wpisz:
http://vulticulus.ignorelist.com/proxy.pac
6. Kliknij OK, a następnie Zastosuj.7. Idź do
check.immunity.org aby upewnić się, że wszystko działa poprawnie. Jeśli nie, sprawdź, czy wprowadzone ustawienia są prawidłowe.Aby cofnąć zmiany i przestać używać Immunicity, wróć do ustawień sieciowych, pod HTTP Proxy, kliknij przycisk Off.
Konfigurowanie urządzeń z systemem Android
Ze względu na złożoną naturę implementacji proxy w Androidzie korzystanie z plików PAC nie jest domyślnie obsługiwane. Możesz użyć aplikacji innej firmy, jednak obecnie nie jest ona oficjalnie obsługiwana. Jesteśmy technicznie skłonni iść do przodu. Jeśli uda Ci się uzyskać działający plik PAC, daj nam znać. Interesują nas rozwiązania, które są łatwe do skonfigurowania przez użytkowników serwerów proxy i nie wymagają zrootowanego urządzenia. Ustawienia proxy Konfiguracja
Jeśli wiesz, co robisz, lokalizacja pliku PAC, którego potrzebujesz, jest pokazana poniżej. Spowoduje to automatyczne skonfigurowanie Twojej przeglądarki.
http://vulticulus.ignorelist.com/proxy.pac
Możesz go pobrać lokalnie, zdublować itp., ale pamiętaj, aby często go aktualizować, ponieważ często dodajemy nowe witryny, które są ocenzurowane.Aby upewnić się, że skonfigurowałeś go poprawnie, przejdź do
check.immunity.org - pamiętaj, że może być konieczne wyczyszczenie pamięci podręcznej (Shift + F5 w większości przeglądarek), jeśli odwiedziłeś wcześniej tę stronę weryfikacyjną.Jeśli automatyczne strojenie ustawienia sieci Dziś stało się „normą życia” nawet w małych sieciach, automatyczne odbieranie ustawień serwera proxy nadal sprawia pewne trudności. Do tych celów istnieje protokół automatycznej konfiguracji proxy - WPAD, który pozwala dość elastycznie zarządzać ruchem i uniknąć konieczności ręcznego konfigurowania przeglądarek i innego oprogramowania sieciowego.
Protokół WPAD
Przede wszystkim trochę teorii. Zobaczmy, jak działa protokół i co usługi sieciowe potrzebne do tego.
Ustawienie automatyczne system do pracy z serwerem proxy jest realizowany przez specjalny zestaw instrukcji JavaScript o nazwie plik PAC (Automatyczna konfiguracja proxy), aby znaleźć jego lokalizację w lokalna sieć używany jest protokół WPAD (Protokół automatycznego wykrywania serwera proxy sieci Web).
Rozważ następujący diagram:
 Po otrzymaniu żądania od użytkownika przeglądarka próbuje znaleźć lokalizację skryptu PAC za pomocą różnych mechanizmów sieciowych. Przede wszystkim wysyłane jest żądanie DHCP, na które odpowiedź musi zawierać adres URL pliku PAC w specjalnym polu odpowiedzi, w tym celu używana jest opcja 252 protokołu DHCP.
Po otrzymaniu żądania od użytkownika przeglądarka próbuje znaleźć lokalizację skryptu PAC za pomocą różnych mechanizmów sieciowych. Przede wszystkim wysyłane jest żądanie DHCP, na które odpowiedź musi zawierać adres URL pliku PAC w specjalnym polu odpowiedzi, w tym celu używana jest opcja 252 protokołu DHCP.
Jeśli żądany adres nie zostanie znaleziony w odpowiedzi serwera DHCP, wysyłane jest zapytanie DNS do hosta wpad w obecnej domenie. Niektóre przeglądarki, takie jak Firefox, nie używają żądań DHCP, ale bezpośrednio uzyskują dostęp do DNS. Istnieje jedna poważna luka związana z mechanizmem wyszukiwania DNS WPAD. Jeśli w bieżącej domenie host o nazwie wpad nie zostanie znalezione, to wyszukiwanie zostanie przeprowadzone w domenie nadrzędnej, a opuszczenie domeny organizacji nie jest w żaden sposób kontrolowane.
Co to znaczy? Załóżmy, że klient znajduje się w domenie biuro.spb.przyklad.com, przeszukiwane będą kolejno następujące hosty:
- wpad.office.spb.example.com
- wpad.spb.example.com
- wpad.example.com
- wpad.com
Dzięki temu atakujący mogą zlokalizować plik PAC pod adresem spoza domeny przedsiębiorstwa i skierować cały ruch na swoje serwery proxy, w tym szyfrowane, na które można przeprowadzić atak typu man-in-the-middle z podmianą certyfikatu.
W związku z tym serwer DNS firmy Microsoft od Serwer Windows 2008 zawiera host wpad jest na czarnej liście i nie zezwala na podaną nazwę, nawet jeśli odpowiedni wpis istnieje na danym serwerze.
W środowisku OC Windows, jeśli poprzednie próby nie powiodły się, host jest przeszukiwany WPAD na Serwer WINS oraz poprzez protokoły rozgłoszeniowe LLMNR (Rozpoznawanie nazw multiemisji łącza lokalnego) I NBNS (Usługa nazw NetBIOS).
Po ustawieniu lokalizacji pliku PAC system próbuje pobrać go z katalogu głównego serwera WWW pod adresem otrzymanym przez WPAD, predefiniowana nazwa pliku PAC to wpad.dat. Jest tu kolejna subtelność. Różne przeglądarki złożyć żądanie do serwera WWW na różne sposoby. Na przykład Firefox odnosi się do nazwy domeny - http://wpad.example.com/wpad.dat, a Internet Explorer używa do tego adresu IP - http://192.168.0.100/wpad.dat.
Dlatego, jeśli ten serwer WWW używa hostów wirtualnych, host wpad musi być hostem domyślnym (lub hostem głównym), tj. jego zawartość należy podać podczas uzyskiwania dostępu ten serwer bez określania nazwy hosta, tylko według adresu IP.
Ponadto ze względów bezpieczeństwa plik PAC nie powinien być dostępny poza siecią lokalną.
plik PAC
Jak już wspomnieliśmy, plik PAC jest Skrypt JavaScript, ale liczba zawartych w nim instrukcji jest mocno ograniczona. Przeanalizujmy niektóre z nich.
isPlainHostName(host)- prawda, jeśli host jest „płaską” nazwą hosta, tj. wspólna nazwa NetBIOS itp. Umożliwia zdefiniowanie połączeń do hostów sieci lokalnej za pomocą prostej nazwy.
dnsDomainIs(host, domena)- true, jeśli domena w żądaniu (host) odpowiada tej określonej w dyrektywie domain.
można rozwiązać (host)- prawda, jeśli Nazwa domeny udaje się rozwiązać. Ten podręcznik należy używać ostrożnie, ponieważ powoduje to dodatkowe zapytanie DNS, które może zwiększyć obciążenie serwera i pogorszyć czas odpowiedzi.
isInNet(host, wzorzec, maska)- true jeśli adres IP hosta pasuje do wzorca, gdzie wzorzec jest wzorcem sieci, maska jest maską. Na przykład 192.168.0.0, 255.255.255.0.
shExpMatch(str, shexp)- true jeśli ciąg pasuje do wzorca, jako ciąg można użyć hosta lub url pamiętając, że wzorzec nie jest wyrażeniem regularnym.
Te instrukcje są wystarczające, aby skomponować wystarczająco szczegółowe i rozgałęzione reguły pracy z serwerem proxy. Spróbujmy stworzyć prawdziwy scenariusz.
Przede wszystkim zdefiniujmy funkcję:
Funkcja FindProxyForURL(adres URL, host)
{
...
}
Ta funkcja otrzymuje z przeglądarki adres URL i hosta z żądania i w odpowiedzi powinna zwrócić adres serwera proxy. Wewnątrz nawiasów klamrowych należy umieścić instrukcje i warunki, w zależności od wykonania których wynik zostanie zwrócony do przeglądarki.
Zacznijmy od tego, czego nie należy kierować do pełnomocnika. Przede wszystkim są to „płaskie” nazwy, gdy próbują uzyskać dostęp do zasobu za pomocą krótkiej nazwy, np. http://serwer, ponieważ jest to unikalny zasób sieci lokalnej.
If (isPlainHostName(host)) (zwróć "BEZPOŚREDNI";)
Zgodnie z tym wpisem, jeśli pole hosta żądania zawiera „płaską” nazwę, zwracamy dyrektywę do przeglądarki BEZPOŚREDNI, co oznacza, że do tego połączenia nie należy używać serwera proxy.
W ten sam sposób przepisujemy bezpośrednie adresowanie żądań za pomocą adresów IP sieci lokalnej:
If (isInNet(host, "192.168.31.0", "255.255.255.0")) (zwróć "DIRECT";)
Oraz adresy lokalne:
If (shExpMatch(host, "127.0.0.1")) (zwróć "BEZPOŚREDNI";)
if (shExpMatch(host, "*/localhost*")) (zwróć "DIRECT";)
Nawiasem mówiąc, pierwszą regułę można przepisać inaczej:
If (isInNet(host, "127.0.0.1", "255.255.255.255")) (zwróć "DIRECT";)
W sieci domenowej należy również skonfigurować bezpośrednie połączenie dla zasobów wewnętrznych:
If (dnsDomainIs(host, ".interface31.lab")) (zwróć "DIRECT";)
Podobnie wszelkie krytyczne zasoby zewnętrzne, takie jak banki internetowe lub elektroniczne platformy transakcyjne, mogą zostać skierowane poza pełnomocnikiem.
Jeśli Twój serwer proxy nie przetwarza żądań https, należy je również przesłać w przeszłość, pamiętaj, że zamiast gospodarz w tej regule używamy adres URL:
If (shExpMatch(url, "https:*")) (zwróć "DIRECT";)
To samo należy zrobić dla żądań ftp:
If (shExpMatch(url, "ftp:*")) (zwróć "DIRECT";)
I na koniec wszystko, co nie podlega żadnej regule, jest przesyłane do pełnomocnika:
Return „PROXY srv-gw01.interface31.lab:3128”;
Po ustaleniu, jak zorganizowany jest plik PAC, przejdźmy do scenariuszy praktycznej implementacji usług WPAD w sieci.
Sieci Active Directory
Ponieważ wszystkie nasze artykuły są kolejne, zakłada się, że WPAD jest skonfigurowany do pracy z routerem w sieci Active Directory opisane przez nas w cyklu, więc ten materiał może służyć jako jego logiczny wniosek.
Zacznijmy od konfiguracji DHCP, otwórz odpowiednią przystawkę i przejdź do listy serwerów, kliknij kliknij prawym przyciskiem myszy mysz za przedmiot IPv4 i wybierz Wstępnie zdefiniowane opcje.
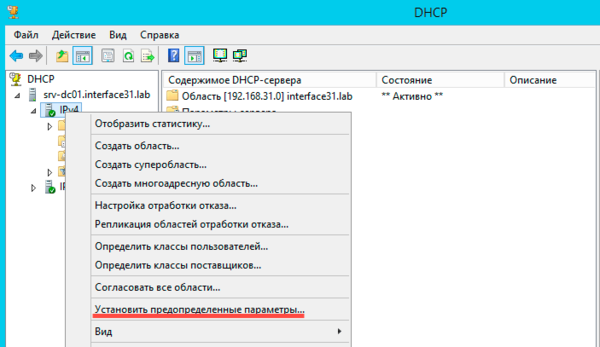 W oknie, które się otworzy, kliknij Dodać
W oknie, które się otworzy, kliknij Dodać
![]() I wypełnij pola w ten sposób:
I wypełnij pola w ten sposób:
- Nazwa - WPAD
- Typ danych - ciąg
- Kod - 252
Następnie kliknij OK i w polu Wartość — ciąg wpisz adres lokalizacji pliku PAC, w naszym przypadku jest to http://wpad.interface31.lab
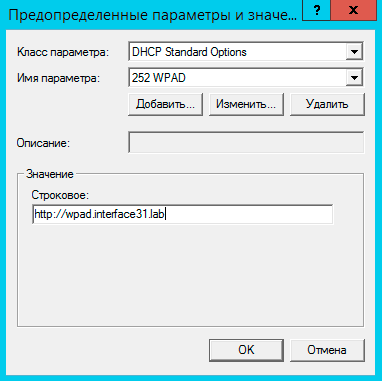
Następnie przejdź do Region - Opcje regionu - Dostosuj ustawienia i dodaj opcję, którą stworzyliśmy WPAD.
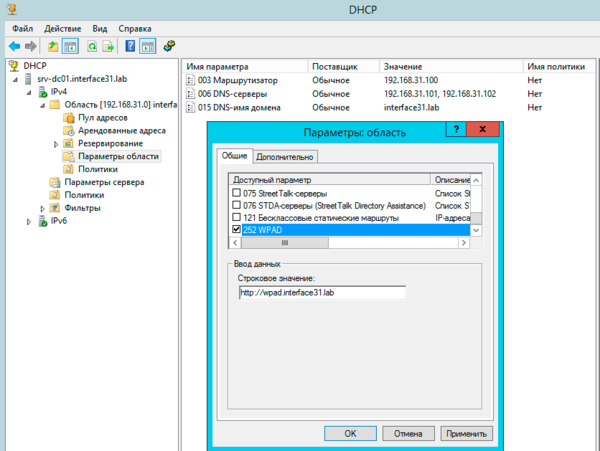 Jeśli w Twojej sieci jest więcej niż jeden serwer DHCP, na każdym z nich należy wprowadzić podobne ustawienia.
Jeśli w Twojej sieci jest więcej niż jeden serwer DHCP, na każdym z nich należy wprowadzić podobne ustawienia.
Następnym krokiem będzie Ustawienia DNS, przede wszystkim poprawimy czarną listę, w tym celu otwieramy edytor rejestru na serwerze DNS i przechodzimy do sekcji:
HKEY_LOCAL_MACHINE\SYSTEM\CurrentControlSet\Services\DNS\Parameters
Otwórzmy opcję GlobalQueryBlockList i usuń stamtąd wartość wpad, po czym należy ponownie uruchomić usługę DNS.
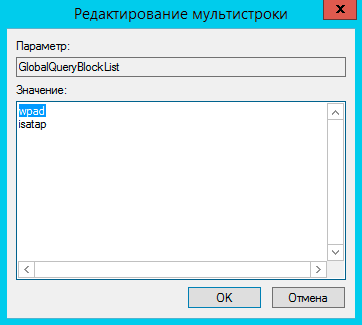 Tę operację należy wykonać na każdym serwerze DNS w Twojej sieci.
Tę operację należy wykonać na każdym serwerze DNS w Twojej sieci.
Następnie dodaj wpis typu A dla hosta wpad, który powinien wskazywać serwer WWW z plikiem PAC.
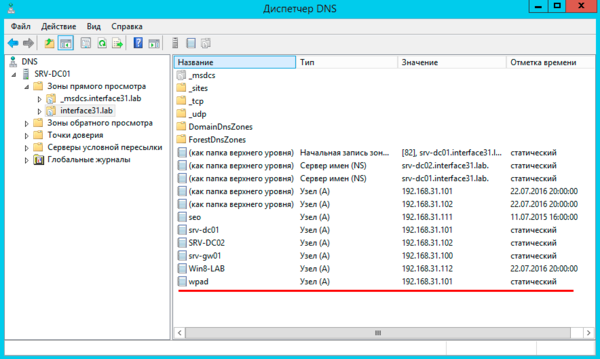
Po zakończeniu ustawień DHCP i DNS należy w końcu zainstalować serwer WWW na wybranym hoście i umieścić go na nim wpad.dat. Nie ma tu żadnych ograniczeń, możesz skonfigurować dowolny serwer WWW na dowolnym węźle sieci. W naszym przypadku pojawiają się dwie opcje: serwer WWW bezpośrednio na routerze, polecamy do tego celu prosty i łatwy lighttpd lub serwer sieciowy na jednym z kontrolerów domeny, w takim przypadku należy preferować IIS.
W tej części artykułu rozważymy opcję z IIS i do lighttpd wrócimy nieco później, kiedy będziemy rozmawiać o sieciach peer-to-peer. Nie będziemy się rozwodzić nad instalacją roli Web Server (IIS), wystarczy po prostu przejść przez wszystkie kroki kreatora z domyślnymi wartościami.
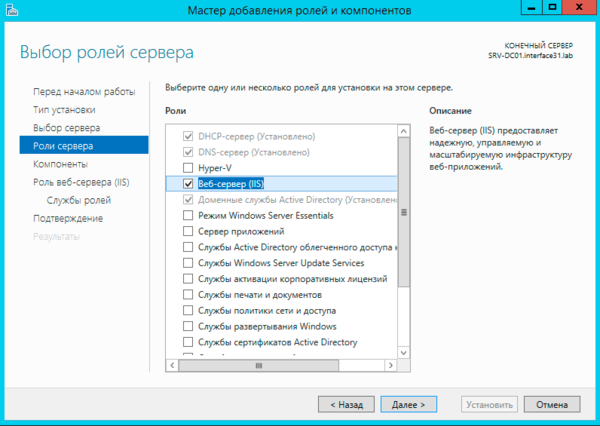
Po zainstalowaniu roli przejdź do Menedżer IIS — Witryny — Domyślna witryna sieci Web w ustawieniach których wybierz Typy MIME.
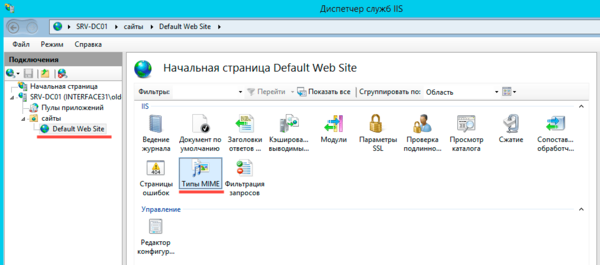 Aby poprawnie pracować z plikiem PAC, dodaj nowy typ MIME, określając rozszerzenie .dat i typu MIME aplikacja/x-ns-proxy-autoconfig.
Aby poprawnie pracować z plikiem PAC, dodaj nowy typ MIME, określając rozszerzenie .dat i typu MIME aplikacja/x-ns-proxy-autoconfig.
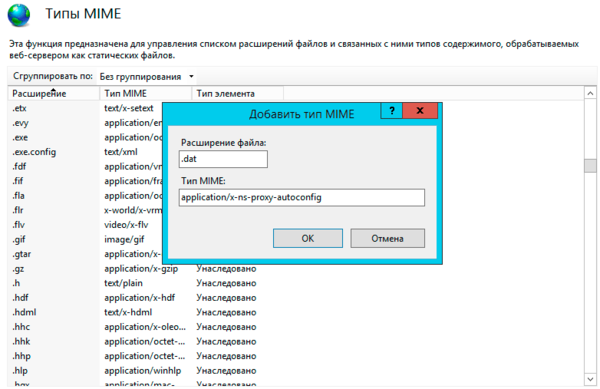 Po ukonczeniu to ustawienie nie zapomnij zrestartować serwera WWW i umieścić go w jego katalogu głównym C:\inetpub\wwwroot plik wpad.dat.
Po ukonczeniu to ustawienie nie zapomnij zrestartować serwera WWW i umieścić go w jego katalogu głównym C:\inetpub\wwwroot plik wpad.dat.
Zazwyczaj nie są wymagane żadne dalsze działania. Internet Explorer I krawędź mają ustawienie domyślne automatyczne wykrywanie ustawienia serwera proxy. Ale możesz grać bezpiecznie i stworzyć osobną politykę w GPO, do tego celu Konfiguracja użytkownika - Ustawienia - Opcje panelu sterowania - Opcje internetowe.
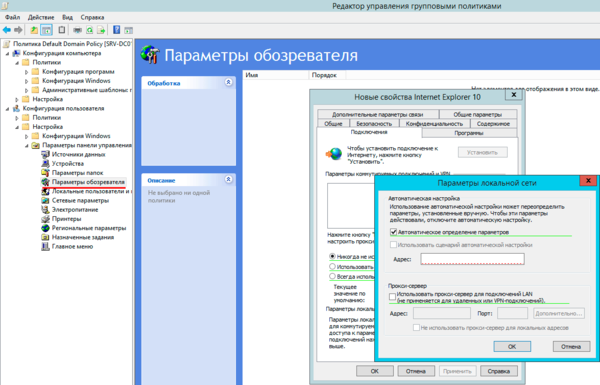 Na podstawie przeglądarek Google Chrome(w tym Opera, Yandex) użyj ustawień określonych dla IE. Problemy, jak zawsze, pojawiają się z Firefox, który przy ustawieniach domyślnych Stosowanie Ustawienia systemowe pełnomocnik ignoruje je i porusza się bezpośrednio, więc tę opcję należy zmienić na Automatycznie wykryj ustawienia proxy dla tej sieci.
Na podstawie przeglądarek Google Chrome(w tym Opera, Yandex) użyj ustawień określonych dla IE. Problemy, jak zawsze, pojawiają się z Firefox, który przy ustawieniach domyślnych Stosowanie Ustawienia systemowe pełnomocnik ignoruje je i porusza się bezpośrednio, więc tę opcję należy zmienić na Automatycznie wykryj ustawienia proxy dla tej sieci.
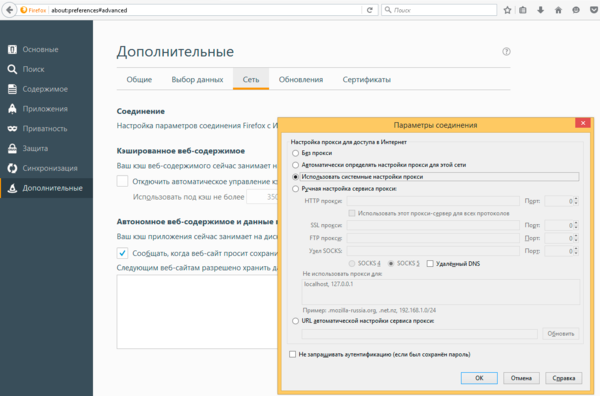 sieć peer-to-peer
sieć peer-to-peer
W sieciach peer-to-peer zwykle stosuje się przezroczyste proxy, które nie wymagają ustawień przeglądarki, ale w niektórych przypadkach, na przykład do uwierzytelniania, należy zrezygnować z przezroczystości, dlatego istnieje potrzeba WPAD. Następnie rozważymy ustawienie na przykładzie routera skonfigurowanego zgodnie z naszym artykułem:.
Ponieważ w większości przypadków w małych sieciach nie ma dodatkowych serwerów, wszystkie usługi umieścimy w routerze. Mamy już DHCP i buforowanie DNS jako pakiet dnsmasq, a jako serwer WWW możesz zainstalować lekką lighttpd. Na pierwszy rzut oka wszystko, czego potrzebujesz, jest tam i nie powinno być żadnych specjalnych problemów.
A teraz pamiętajmy, jak wyszukiwany jest plik PAC. Jeśli przeglądarka nie otrzyma wymaganej opcji przez DHCP lub nie wie, jak ją odebrać, wysyła zapytanie DNS do hosta wpad w obecna domena. Mamy specjalnie wyselekcjonowane kluczowy moment- w obecnej domenie. A jaka jest obecna domena w sieci peer-to-peer? Zgadza się, nie...
Aby to sprawdzić, powinieneś sprawdzić sufiks DNS bieżącego połączenia. Aby to zrobić, uruchom polecenie w konsoli PowerShell:
Get-DnsClient
Poniżej znajduje się wynik polecenia dla sieci peer-to-peer i domen, różnica w braku sufiksu DNS jest wyraźnie widoczna gołym okiem.
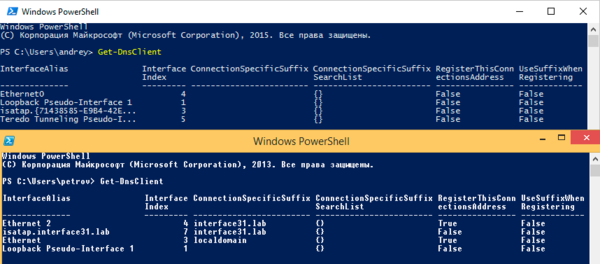 Jeśli wszystko pozostanie bez zmian, ten sam Firefox nie będzie w stanie uzyskać ustawień proxy i będzie wymagał ręcznego wprowadzenia parametrów. Co robić? Na szczęście DHCP ma opcję 015, która pozwala na przekazanie klientowi sufiksu DNS połączenia.
Jeśli wszystko pozostanie bez zmian, ten sam Firefox nie będzie w stanie uzyskać ustawień proxy i będzie wymagał ręcznego wprowadzenia parametrów. Co robić? Na szczęście DHCP ma opcję 015, która pozwala na przekazanie klientowi sufiksu DNS połączenia.
Otwórzmy /etc/dnsmasq.conf i kolejno zmień w nim następujące opcje:
Lokalny=/interfejs31.local/
Ta opcja określa, że domena interfejs31.lokalny- lokalny i jego nazwy nie powinny być rozwiązywane na wyższych serwerach DNS.
Adres=/wpad.interface31.local/192.168.31.1
Ten wpis jest w formacie dnsmasq jest analogiczny do rekordu A dla gospodarza wpad, gdzie 192.168.31.1 to adres hosta, na którym będzie zlokalizowany serwer WWW (w naszym przypadku jest to router).
Domena=interfejs31.local
Nazwa DNS domeny przekazana klientowi w opcji DHCP 015.
dhcp-option=252,http://wpad.interface31.local/wpad.dat
Określa lokalizację pliku PAC.
Uruchommy ponownie usługę:
Ponowne uruchomienie usługi dnsmasq
Teraz ponownie uzyskamy adres IP i ponownie sprawdzimy sufiks DNS, możesz również spróbować rozwiązać dowolną płaską nazwę ( istniejący host) przez zespół nslookup.
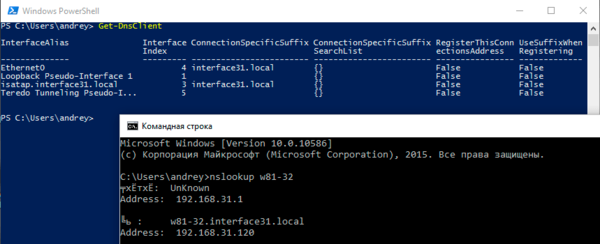 Jeśli wszystko zostanie wykonane poprawnie, połączenie będzie miało określony przez nas sufiks, a nazwy płaskie zostaną uzupełnione do FQDN. Teraz możesz przejść do konfiguracji serwera WWW.
Jeśli wszystko zostanie wykonane poprawnie, połączenie będzie miało określony przez nas sufiks, a nazwy płaskie zostaną uzupełnione do FQDN. Teraz możesz przejść do konfiguracji serwera WWW.
Zainstalujmy lighttpd:
apt-get zainstaluj lighttpd
Następnie otwórz jego plik konfiguracyjny /etc/lighttpd/lighttpd.conf i dodaj tam opcję:
Server.bind = "192.168.31.1"
Ograniczy to serwer WWW tylko do sieci lokalnej.
Następnie musisz się upewnić, że plik /etc/mime.types jest wpis:
Dane aplikacji/x-ns-proxy-autoconfig pac
Jeśli nie ma takiego wpisu, należy go dodać.
Zrestartujmy serwer WWW:
Usługa restartu lighttpd
To kończy konfigurację serwera, pozostaje umieścić plik PAC w katalogu /var/www i sprawdź swoje przeglądarki.
Ponieważ sieć peer-to-peer nie zapewnia takich możliwości zarządzania komputerami klienckimi jak ActiveDirectory, należy podjąć środki zapobiegające omijaniu proxy. Można to zrobić przez iptables, wyłączając przekazywanie pakietów przeznaczonych dla portu 80. Ale lepiej zrobić inaczej.
W /etc/nat dodaj następującą regułę:
# Wyłącz obejście proxy
iptables -t nat -A PREROUTING -i eth1 ! -d 192.168.31.0/24 -p tcp -m wieloportowy --dport 80,8080,3128 -j PRZEKIEROWANIE --to-port 80
Ten projekt przekieruje wszystkie żądania do serwerów internetowych lub serwerów proxy innych firm na port 80 naszego routera, na którym działa nasz własny serwer sieciowy.
Do konfiguracji lighttpd dodaj opcję (nie zapomnij zrestartować serwera WWW):
server.error-handler-404 = "/index.html"
Teraz w /var/www utwórz plik index.html o następującej treści:
Twoja przeglądarka nie jest poprawnie skonfigurowana. Odmowa dostępu!
Skontaktuj się z administratorem systemu
Następnie, próbując ominąć serwer proxy, użytkownik zobaczy następujący komunikat:
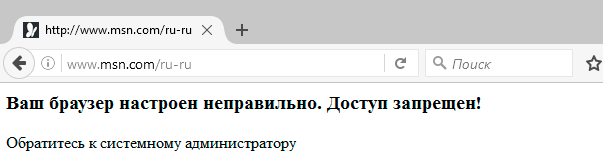 Jako przykład podaliśmy najprostszą wersję strony banowania, ale nic nie stoi na przeszkodzie, aby uczynić ją bardziej informacyjną, na przykład poprzez umieszczenie krótkie instrukcje na ustawienie własne przeglądarka.
Jako przykład podaliśmy najprostszą wersję strony banowania, ale nic nie stoi na przeszkodzie, aby uczynić ją bardziej informacyjną, na przykład poprzez umieszczenie krótkie instrukcje na ustawienie własne przeglądarka.
Jeśli chcesz zezwolić na pracę bezpośrednio z niektórymi witrynami, z pominięciem serwera proxy, dodaj następujące elementy przed regułą odmowy:
Iptables -t nat -A PREROUTING -i eth1 -d xxx.xxx.xxx.xxx -j AKCEPTUJ
gdzie xxx.xxx.xxx.xxx to adres IP wymaganego zasobu.
Jak widać, ustawienie automatycznego pobierania parametrów proxy wcale nie jest trudne i można je skutecznie zastosować ta technologia zarówno duże, jak i małe sieci.
Konfiguracja bez instalowania żadnych programów ani rozszerzeń. Działa w 90% przypadków, odblokowuje kilkaset stron.
Wybierz swoją przeglądarkę:
Konfigurowanie Google Chrome
Wykonaj poniższe czynności, aby skonfigurować Google Chrome i korzystać z Immunicity w systemach Windows, Mac OS X i Linux.
Niektórzy użytkownicy mają problemy z Google Chrome. Może być konieczne ponowne uruchomienie, zanim zacznie działać. Pracujemy nad usunięciem tego wymogu. Więcej informacji w przewodniku rozwiązywania problemów.
1. W przeglądarce Google Chrome, po prawej stronie paska adresu, naciśnij przycisk „Menu” i wybierz „Ustawienia”.
2. Na dole kliknij "Pokaż ustawienia zaawansowane"... linki.
3. W sekcji „Sieć” kliknij przycisk „Zmień ustawienia proxy”.
4. W systemie Windows na dole kliknij przycisk „Ustawienia sieciowe”. Pojawi się nowe okno dialogowe. Zaznacz pole „Użyj skryptu automatycznej konfiguracji”.
Mac OS X sprawdź automatyczne ustawienia proxy.
Linux kliknij proxy sieci, wybierz "Auto" w "Metodzie menu rozwijanego".
5. W pasku adresu wklej następujące elementy:
Aby cofnąć zmiany i przestać używać Immunicity, wróć do „Ustawień”, a następnie wybierz „Bez proxy”.
Konfigurowanie przeglądarki Mozilla Firefox
Wykonaj poniższe czynności, aby skonfigurować przeglądarkę Mozilla Firefox i korzystać z funkcji Immunicity w systemach Windows, Mac OS X i Linux.
1. W przeglądarce Mozilla Firefox przejdź do menu "Narzędzia" - "Ustawienia".
W systemie Windows kliknij przycisk Firefox, wybierz Opcje lub przejdź do menu Narzędzia, a następnie Opcje.
W systemie Mac OS X przejdź do „Firefox”.
W systemie Linux przejdź do menu Narzędzia, Opcje.
2. Przejdź do zakładki „Zaawansowane”, a następnie do zakładki „Sieć”.
3. Kliknij przycisk „Ustaw opcje połączenia internetowego Firefoksa”.
4. Wybierz opcję „Adres URL automatycznej konfiguracji usługi proxy”.
5. W polu tekstowym wklej następujący link:
6. Kliknij OK, a następnie przycisk OK w oknie Opcje.
7. Wejdź na stronę check.immunicity.org, aby upewnić się, że wszystko działa poprawnie. Jeśli nie, sprawdź, czy wprowadzone ustawienia są prawidłowe.
Aby cofnąć zmiany i przestać używać Immunicity, wróć do „Ustawień” programu i cofnij zmiany wprowadzone tą samą ścieżką.
Opera 12.16 i wcześniej
Małe wyjaśnienie instrukcji
1) Metoda ustawień przeglądarki Opera dotyczy tylko wersji 12.16 i wcześniejszych.
2) W przypadku nowej „chrome-like” Opera 15/16 należy użyć metody Chrome/IE.
Ustawienie opery
Wykonaj poniższe czynności, aby skonfigurować Operę i korzystać z Immunicity w systemach Windows, Mac OS X i Linux.
1. W Operze przejdź do menu „Ustawienia” - „Ustawienia ogólne” (CTRL + F12).
2. W zakładce „Zaawansowane” (1), w sekcji „Sieć” (2) kliknij przycisk „Serwery proxy” (3).
3. W oknie ustawień „serwer proxy”, które się otworzy, zaznacz pole wyboru „Automatyczna konfiguracja serwera proxy” (1) i dodaj adres http://vulticulus.ignorelist.com/ w polu adresu automatycznej konfiguracji serwera proxy (PAC) plik proxy.pac (2).
5. Przejdź do check.immunicity.org, aby upewnić się, że wszystko działa poprawnie. Jeśli nie, sprawdź, czy wprowadzone ustawienia są prawidłowe.
Aby anulować zmiany i przestać korzystać z usługi Immunicity, wróć do Ustawień, a następnie wybierz opcję „Skonfiguruj serwer proxy ręcznie” (1) i wyczyść wszystkie pola wyboru (2).
Konfiguracja Internet Explorera
Wykonaj poniższe czynności, aby skonfigurować przeglądarkę Internet Explorer i korzystać z funkcji Immunicity.
1. Przejdź do menu Start, a następnie Panelu sterowania. (Użytkownicy Windows 8 przesuwają mysz w prawym dolnym rogu, wybierają Ustawienia, a następnie Panel sterowania)
2. Znajdź "Opcje internetowe", a następnie przejdź do zakładki "Połączenia".
3. Na dole kliknij przycisk „Ustawienia sieciowe”.
4. Pojawi się nowe okno dialogowe. Zaznacz pole „Użyj skryptu automatycznej konfiguracji”.
6. Kliknij "OK", a następnie przycisk "OK" w oknie dialogowym "Opcje internetowe".
7. Wejdź na stronę check.immunicity.org, aby upewnić się, że wszystko działa poprawnie. Jeśli nie, sprawdź poprawność dokonanych ustawień.
Aby cofnąć zmiany i przestać używać Immunicity, odznacz pole „Użyj skryptu automatycznej konfiguracji”.
Konfigurowanie Safari
Wykonaj poniższe czynności, aby skonfigurować Safari i korzystać z Immunicity w systemie Mac OS X.
1. W Safari przejdź do Preferencji.
2. Kliknij przycisk Zmień ustawienia... obok Proxy.
3. Zaznacz pole obok „Automatyczne ustawienia proxy”.
6. Kliknij OK, a następnie Zastosuj.
7. Wejdź na stronę check.immunicity.org, aby upewnić się, że wszystko działa poprawnie. Jeśli nie, sprawdź, czy wprowadzone ustawienia są prawidłowe.
Aby cofnąć zmiany i przestać używać Immunicity, wróć do „Ustawień”, a następnie odznacz „Automatyczne ustawienia proxy”.
Inne programy i urządzenia:
Konfigurowanie urządzeń z systemem iOS
Wykonaj poniższe czynności, aby skonfigurować urządzenia iOS (iPhone/iPad/iPod Touch) do korzystania z funkcji Immunicity przez Wi-Fi. Nie będzie to działać w przypadku komórkowych połączeń danych — to pozostanie bez zmian.
1. Na ekranie głównym przejdź do menu Ustawienia.
2. Wybierz Wi-Fi, a następnie kliknij (>) obok swojej sieci.
3. W obszarze Proxy HTTP kliknij przycisk Auto.
5. W pasku adresu wpisz:
6. Kliknij OK, a następnie zastosuj.
7. Wejdź na stronę check.immunicity.org, aby upewnić się, że wszystko działa poprawnie. Jeśli nie, sprawdź, czy wprowadzone ustawienia są prawidłowe.
Aby cofnąć zmiany i przestać używać Immunicity, wróć do ustawień sieciowych, pod HTTP Proxy, kliknij przycisk Off.
Konfigurowanie urządzeń z systemem Android
Ze względu na złożoną naturę implementacji proxy w Androidzie korzystanie z plików PAC nie jest domyślnie obsługiwane. Możesz użyć aplikacji innej firmy, jednak obecnie nie jest ona oficjalnie obsługiwana. Jesteśmy technicznie skłonni iść do przodu. Jeśli uda Ci się uzyskać działający plik PAC, daj nam znać. Interesują nas rozwiązania, które są łatwe do skonfigurowania przez użytkowników serwerów proxy i nie wymagają zrootowanego urządzenia.
Ustawienia proxy Konfiguracja
Jeśli wiesz, co robisz, lokalizacja pliku PAC, którego potrzebujesz, jest pokazana poniżej. Spowoduje to automatyczne skonfigurowanie Twojej przeglądarki.
Możesz go pobrać lokalnie, zdublować itp., ale pamiętaj, aby często go aktualizować, ponieważ często dodajemy nowe witryny, które są ocenzurowane.
Aby upewnić się, że skonfigurowałeś go poprawnie, przejdź do check.immunicity.org - pamiętaj, że może być konieczne wyczyszczenie pamięci podręcznej (Shift + F5 w większości przeglądarek), jeśli odwiedzałeś tę stronę wcześniej.
Wybierz swoją przeglądarkę:
Konfigurowanie Google Chrome
Wykonaj poniższe czynności, aby skonfigurować Google Chrome i korzystać z Immunicity w systemach Windows, Mac OS X i Linux.Niektórzy użytkownicy mają problemy z Google Chrome. Może być konieczne ponowne uruchomienie, zanim zacznie działać. Pracujemy nad usunięciem tego wymogu. Więcej informacji w przewodniku rozwiązywania problemów.
1. W przeglądarce Google Chrome po prawej stronie paska adresu kliknij przycisk "Menu" i wybierz „Ustawienia”.
2. Kliknij poniżej "Pokaż ustawienia zaawansowane"... linki.
3.
W sekcji "Internet" naciśnij przycisk "Zmień ustawienia proxy".
4.
W Okna, na dole naciśnij przycisk "Konfiguracja sieci". Pojawi się nowe okno dialogowe. Zaznacz pole z napisem .
Mac OS X sprawdź automatyczne ustawienia proxy.
Linux kliknij proxy sieci, wybierz "Automatyczny" w „Metoda rozwijana”.
5. W pasku adresu wklej następujące elementy:
6. Mac OS X Kliknij "Zastosować" pierwszy.7. Wejdź na check.immunicity.org
Aby cofnąć zmiany i przestać używać Immunicity, wróć do „Ustawień”, a następnie wybierz „Bez proxy”.
Konfigurowanie przeglądarki Mozilla Firefox
Wykonaj poniższe czynności, aby skonfigurować Mozilla Firefox i używaj Immunicity w systemach Windows, Mac OS X i Linux. 1 w Mozilla Firefox przejdź do menu "Narzędzia" - "Ustawienia".W Okna kliknij przycisk Firefox, Wybierz „Parametry” lub przejdź do menu "Usługa", i wtedy „Parametry”.
W Mac OS X przejdź do "Firefox".
W linux przejdź do menu "Usługa", „Parametry”.
2. Przejdź do zakładki "Dodatkowy" a potem do zakładki "Internet".
3. Naciśnij przycisk „Konfigurowanie ustawień połączenia internetowego Firefoksa”.
4. Wybierz "URL do automatycznej konfiguracji usługi proxy".
5. W polu tekstowym wklej następujący link:
http://vulticulus.ignorelist.com/proxy.pac
6. Kliknij "OK" a następnie przycisk "OK" w oknie „Parametry”.7. Wejdź na stronę check.immunicity.org, aby upewnić się, że wszystko działa poprawnie. Jeśli nie, sprawdź, czy wprowadzone ustawienia są prawidłowe.
Odporność Wróć do "Ustawienie" programu i cofnij zmiany wprowadzone tą samą ścieżką.
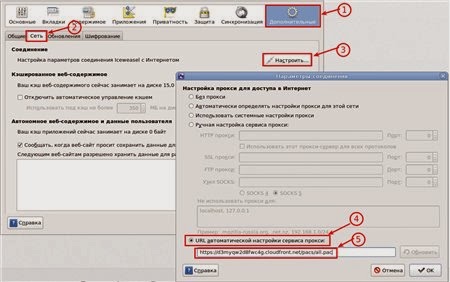
Opera 12.16 i wcześniej
Małe wyjaśnienie instrukcji
1)
Metoda ustawień przeglądarki Opera dotyczy tylko wersji 12.16
i poprzednie.
2)
Dla nowej „chromowej” Opery 15/16
należy użyć metody Chrome/IE.
Ustawienie opery
Wykonaj poniższe czynności, aby skonfigurować Operę i korzystać z Immunicity w systemach Windows, Mac OS X i Linux.1. W Opera przejdź do menu „Ustawienia” - „Ustawienia ogólne” (CTRL + F12).
2. W zakładce "Przedłużony"(1), sekcja "Internet"(2) kliknij „Serwery proxy” (3).

3. W oknie ustawień, które się otworzy „serwery proxy”, aktywuj pole wyboru „Automatyczna konfiguracja proxy”(1) i w polu adresu pliku autokonfiguracji proxy (PAC) dodaj adres http://vulticulus.ignorelist.com/proxy.pac (2).
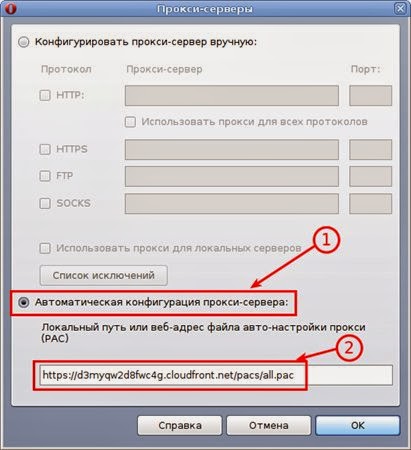
5. Wejdź na stronę check.immunicity.org, aby upewnić się, że wszystko działa poprawnie. Jeśli nie, sprawdź, czy wprowadzone ustawienia są prawidłowe.
Aby anulować zmiany i przestać korzystać z usługi Immunicity, wróć do Ustawień, a następnie wybierz opcję „Skonfiguruj serwer proxy ręcznie” (1) i wyczyść wszystkie pola wyboru (2).
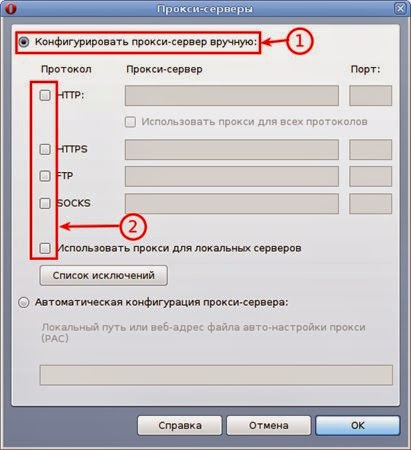
Konfiguracja Internet Explorera
Wykonaj poniższe czynności, aby skonfigurować Internet Explorer I użyć Odporność.1. Przejdź do menu Początek, następnie Panel sterowania. (Użytkownicy Windows 8 przesuwają mysz w prawym dolnym rogu, wybierz Ustawienie, następnie Panel sterowania)
2. Znaleźć "Opcje internetowe", a następnie przejdź do zakładki "Znajomości".
3. Naciśnij przycisk na dole "Konfiguracja sieci".
4. Pojawi się nowe okno dialogowe. Zaznacz pole, które mówi "Użyj skryptu automatycznej konfiguracji".
5. Wklej następujący link w pasku adresu:
http://vulticulus.ignorelist.com/proxy.pac
6. Kliknij "OK" a następnie przycisk "OK" w oknie dialogowym "Opcje internetowe".7. Wejdź na stronę check.immunicity.org, aby upewnić się, że wszystko działa poprawnie. Jeśli nie, sprawdź poprawność dokonanych ustawień.
Aby anulować zmiany i przestać używać Odporność odznacz pole "Użyj skryptu automatycznej konfiguracji".
Konfigurowanie Safari
Wykonaj poniższe czynności, aby skonfigurować Safari i korzystać z Immunicity w systemie Mac OS X.1. W Safari przejdź do „Ustawienia”.
2. Naciśnij przycisk "Zmień ustawienia"... obok Pełnomocnika.
3. Zaznacz pole .
5. Wklej następujący link w polu adresu URL:
http://vulticulus.ignorelist.com/proxy.pac
6. Kliknij "OK", i wtedy "Zastosować".7. Wejdź na stronę check.immunicity.org, aby upewnić się, że wszystko działa poprawnie. Jeśli nie, sprawdź, czy wprowadzone ustawienia są prawidłowe.
Aby anulować zmiany i przestać używać Odporność Wróć do „Ustawienia” a następnie odznacz "Ustawienia automatycznego proxy".
Inne programy i urządzenia:
Konfigurowanie urządzeń z systemem iOS
Wykonaj poniższe czynności, aby skonfigurować urządzenia iOS (iPhone/iPad/iPod Touch) do korzystania z funkcji Immunicity przez Wi-Fi. Nie będzie to działać w przypadku komórkowych połączeń danych — to pozostanie bez zmian.1. Na ekranie głównym przejdź do menu Ustawienia.
2. Wybierz Wi-Fi, a następnie kliknij (>) obok swojej sieci.
3. W obszarze Proxy HTTP kliknij przycisk Auto.
5. Wpisz następujące informacje w pasku adresu:
http://vulticulus.ignorelist.com/proxy.pac
6. Kliknij OK, a następnie zastosuj.7. Wejdź na stronę check.immunicity.org, aby upewnić się, że wszystko działa poprawnie. Jeśli nie, sprawdź, czy wprowadzone ustawienia są prawidłowe.
Aby cofnąć zmiany i przestać używać Immunicity, wróć do ustawień sieciowych, pod HTTP Proxy, kliknij przycisk Off.
Konfigurowanie urządzeń z systemem Android
Ze względu na złożoną naturę implementacji proxy w Androidzie korzystanie z plików PAC nie jest domyślnie obsługiwane. Możesz użyć aplikacji innej firmy, jednak obecnie nie jest ona oficjalnie obsługiwana. Jesteśmy technicznie skłonni iść do przodu. Jeśli uda Ci się uzyskać działający plik PAC, daj nam znać. Interesują nas rozwiązania, które są łatwe do skonfigurowania przez użytkowników serwerów proxy i nie wymagają zrootowanego urządzenia.Ustawienia proxy Konfiguracja
Jeśli wiesz, co robisz, lokalizacja pliku PAC, którego potrzebujesz, jest pokazana poniżej. Spowoduje to automatyczne skonfigurowanie Twojej przeglądarki.
http://vulticulus.ignorelist.com/proxy.pac
Możesz go pobrać lokalnie, zdublować itp., ale pamiętaj, aby często go aktualizować, ponieważ często dodajemy nowe witryny, które są ocenzurowane.Aby upewnić się, że skonfigurowałeś go poprawnie, przejdź do check.immunicity.org - pamiętaj, że może być konieczne wyczyszczenie pamięci podręcznej (Shift + F5 w większości przeglądarek), jeśli odwiedzałeś tę stronę wcześniej.
