Każdy system operacyjny ma swój własny zestaw funkcji. Niektóre z nich są przydatne, inne nie. System jabłko nazywa się Mac OS i ma różne wersje, a także znane wielu systemom Windows. I tu też są tajemnice. Tak, gorąco Klawisze Mac Os są nieco inne od Windows dowolny wersje.
Kluczowe etykiety
Produkty Apple mają wiele funkcji. W szczególności dotyczy to klawiatury. Oprócz zwykłych kluczy istnieje kilka specjalnych, których oznaczenie warto poznać. Jeśli nie spojrzałeś na instrukcje na czas, przydatne będzie wiedzieć, jak i jak się nazywa.
Więc klawisz Ctrl system operacyjny z „Apple” nazywa się kontrolą. Przyda się to w przyszłości, ponieważ skróty klawiszowe Mac Os są opisane tylko pełną nazwą. A także w instrukcjach. Klawisz Alt nazywa się opcją. Jest jeszcze jeden przycisk, który można znaleźć tylko w produktach Apple. Oznaczenie klawiatury CMD. Jego nazwa to polecenie.
Teraz, znając wszystkie symbole, możesz zacząć zapamiętywać najbardziej przydatne i skróty klawiszowe. Nawiasem mówiąc, bez nich niektóre czynności są po prostu niemożliwe do wykonania lub zbyt żmudne i długie. 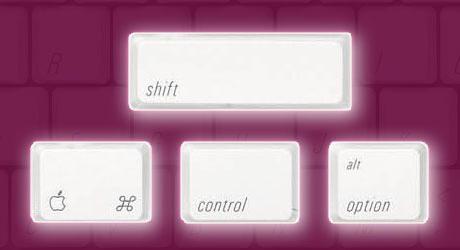
Podstawy podstaw
Skróty klawiszowe Mac OS mają bardzo obszerną listę. Istnieją jednak takie kombinacje, bez których praca na komputerze jest nierealna. Musisz je znać, bo oszczędzają czas i wysiłek. W okresie pracy nie zaniedbuj ich, a wtedy będzie ci coraz łatwiej wykonać wszystkie swoje zadania. 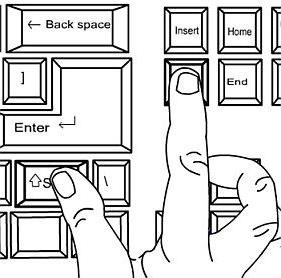
Co jest wymagane
Zapamiętaj takie jak CMD i C. Pozwala to skopiować informacje z Po tych informacjach plik lub element można wkleić w żądane miejsce za pomocą kombinacji CMD i V. To jest podstawa podstaw, ponieważ wykonanie wszystkich tych czynności poprzez menu kontekstowe dość długi i nudny. Zwłaszcza na sali operacyjnej System Mac. Skróty klawiszowe, które również się przydadzą: CMD i spacja. Ta kombinacja pozwala na szybką zmianę układu językowego na klawiaturze. 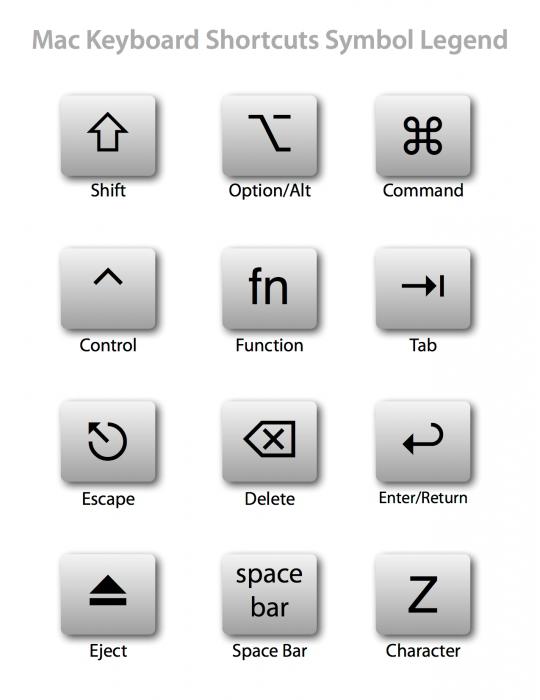
Każdy powinien o tym pamiętać
Kombinacje takie jak CMD i S pozwalają szybko zapisać akcję na komputerze, pod standardową nazwą wybraną przez system. Podobnie jak CMD, Shift i S. Ta kombinacja umożliwia zapisanie dokumentu lub pliku ze zmianą nazwy na tę, która najbardziej Ci się podoba. Inną przydatną kombinacją jest CMD i Z. Pozwala to cofnąć ostatnią akcję.
Nie wszyscy będą potrzebować
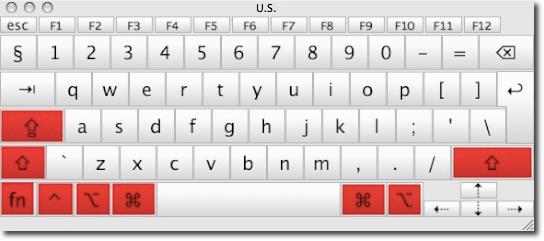 Kombinacja taka jak CMD i F może nie być dla wszystkich, ale warto wiedzieć. Oznacza to - szybko przeprowadź wyszukiwanie. Oznacza to, że kombinacja pełni funkcję „znajdź” w dokumencie lub na stronie, w folderze lub w całym systemie. W oknie dialogowym wyszukiwania możesz wprowadzić dowolne żądane parametry wyszukiwania.
Kombinacja taka jak CMD i F może nie być dla wszystkich, ale warto wiedzieć. Oznacza to - szybko przeprowadź wyszukiwanie. Oznacza to, że kombinacja pełni funkcję „znajdź” w dokumencie lub na stronie, w folderze lub w całym systemie. W oknie dialogowym wyszukiwania możesz wprowadzić dowolne żądane parametry wyszukiwania.
Aby stworzyć nowy folder, wystarczy zapamiętać takie klawisze jak CMD, Shift i N. Dzięki tej kombinacji szybko stworzysz folder we właściwym miejscu, w którym później będziesz zapisywał różne pliki. Ta sama czynność wykonywana jest poprzez menu kontekstowe, ale tutaj jest to kwestia wygody i przyzwyczajenia.
Przydatną, ale nie dla wszystkich kombinacją jest CMD + H. Skróty klawiszowe Mac OS w tej kombinacji pozwalają ukryć uruchomioną aplikację ten moment, ale nie jest to konieczne. Jeśli narysujemy analogię z rodziną Windows, to jest to to samo, co „minimalizacja okna”. Inną przydatną kombinacją jest CMD + Alt + H. Pozwala zminimalizować wszystkie aplikacje, z wyjątkiem tych, które są aktualnie otwarte na twoich oczach.
System operacyjny Mac OS ma inne przydatne i niezbyt skróty klawiszowe. Niektórzy z nich:

Skróty klawiszowe systemu Windows
System operacyjny Windows posiada również szereg skrótów, które pomagają w pracy, np. poszczególne klawisze. Na przykład każdy użytkownik wie, że Backspace umożliwia wymazanie tekstu w dokumencie. Nie każda klawiatura ma podpis na tym klawiszu, ale zawsze łatwo go znaleźć: znajduje się nad przyciskiem Enter i jest oznaczony długą strzałką skierowaną w lewo.
Przycisk Usuń jest również znany wielu osobom. Nawet dla tych, którzy dopiero zaczynają pracę na komputerze. Klucz umożliwia usunięcie elementu, pliku lub folderu jednym kliknięciem. Jeśli został przypadkowo uszkodzony, istnieje szansa na przywrócenie tego, czego potrzebujesz z kosza. Ale możesz całkowicie i nieodwołalnie usunąć go z systemu za pomocą kombinacji Usuń i Shift. Wtedy pliki nie trafią do kosza, ale zostaną zniszczone na zawsze. Używaj tej kombinacji ostrożnie. Zwłaszcza jeśli nie jesteś pewien, jak bezużyteczne są te pliki lub obiekty.
Klawisz z logo Windows otwiera menu Start. Z tym przyciskiem kryją się jednak małe tajemnice. Na przykład kombinacja „Start” + F1 wywołuje przewodnik po systemie. Jest to przydatne na początku, gdy dopiero uczysz się pracy z komputerem. "Start" + D pozwala szybko i tylko pokazać pulpit. Zawsze przydatne, gdy potrzebujesz szybko znaleźć jakiś skrót, ale otwartych jest zbyt wiele różnych programów.
Aby odświeżyć okno, co jest przydatne dla tych, którzy zawsze mają zawieszonych kilka zakładek przeglądarki, naciśnij F5. Aktualnie otwarty obszar roboczy pokaże tylko najnowsze informacje.
Kombinacja klawiszy Ctrl z różnymi przyciskami powinna być w pamięci każdego użytkownika systemu operacyjnego Windows. Co tu jest:
- Ctrl + A – pozwala na zaznaczenie całego otwartego obszaru. Na przykład, jeśli wykonasz tę akcję w folderze, wszystkie znajdujące się w nim pliki zostaną wybrane. Jeśli w dokument tekstowy, a następnie cały tekst.
- Ctrl + C - umożliwia kopiowanie informacji. Nawet w tych dokumentach lub na stronach internetowych, gdzie nie można tego zrobić za pomocą menu kontekstowego.
- Ctrl + V wkleja ze schowka. Nawiasem mówiąc, tę czynność można również wykonać w dowolnym miejscu.
- Ctrl + Z - cofa ostatni krok. Na przykład, jeśli przypadkowo usunąłeś jakiś element w dokumencie tekstowym, łatwo będzie go przywrócić. A także, jeśli obiekt nie został celowo przeniesiony z jednego folderu do drugiego.
- Ctrl + X to nożyczki. Oznacza to, że możesz wyciąć obiekt i zapisać go w schowku. Stamtąd możesz go wkleić w dowolnym miejscu.
- Ctrl + Alt + Delete - uruchamia Dwukrotne kliknięcie ponownie uruchamia system. Jest to przydatne, gdy komputer zaczyna się „zawieszać” lub „zawodzić”, gdy ekran nie reaguje na kliknięcia myszą lub klawiaturą.
Jednak wszystko to w większości dotyczy każdego Wersje Windows, z wyjątkiem ostatniego - „ósemki”. Ponieważ wszystkie poprzednie mają bardzo standardowe menu i listę poleceń, opisane powyżej kombinacje są uniwersalne. W najnowszej wersji jest to nieco trudniejsze, ponieważ jest wykonane w środku nieco inaczej. Jest Klawisz skrótu Windows 8, który bardzo różni się od innych systemów operacyjnych. I musi to być znane wszystkim, którzy już używają lub będą korzystać z tego systemu operacyjnego. 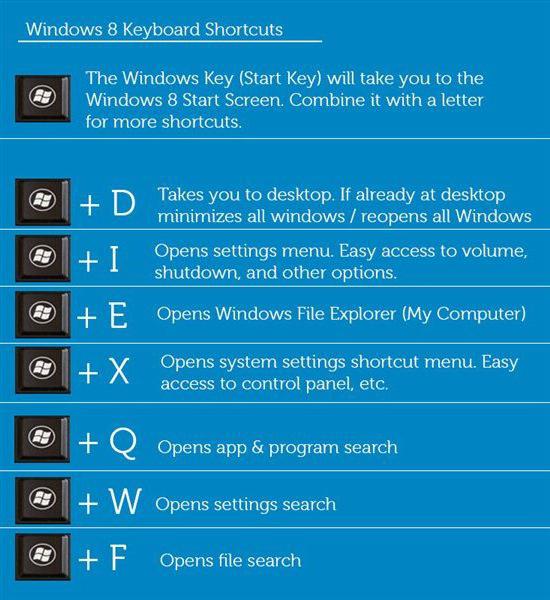
„Ósemka” i jej tajemnice
najgorętsze Klawisz Windows 8 to Alt. Dzięki niemu możesz wykonać wiele czynności, których wykonanie za pomocą myszy i menu kontekstowego zajmuje trochę czasu. Do czego służą następujące kombinacje:
- Alt i A - otwiera listę dostępności;
- Alt i D - usuwa zaznaczony element;
- Alt i E — edytuje wybrany plik (np. nazwę);
- Alt i M - przenosi obiekt w wybrane miejsce (wypada menu kaskadowe);
- Alt i T to nożyczki, które wycinają plik lub region do schowka;
- Alt i V - wklej skopiowany lub wycięty obiekt.
Łatwe do zapamiętania
Osobliwością takich skrótów klawiszowych jest to, że nie trzeba ich jednocześnie naciskać. Oznacza to, że najpierw kliknij przycisk Alt, a następnie wybierz inną żądaną literę na klawiaturze. Jest wygodny, a co najważniejsze - łatwy do zapamiętania. Nie ma sensu wypełniać głowy wszystkimi możliwymi opcjami, wystarczy nauczyć się tylko tego, co jest naprawdę ważne i będzie przez Ciebie wykorzystywane.
Jednoczesne naciśnięcie i F spowoduje wywołanie panelu wyszukiwania aplikacji. To bardzo przydatna funkcja, zwłaszcza przy pierwszym użyciu. system operacyjny Windows 8. Warto zauważyć, że w dowolnej wersji tego systemu operacyjnego (Microsoft) klawisz Esc pełni tę samą funkcję - wychodzi z programu, pliku, okna.
I jeszcze jedno...
Oprócz wszystkich powyższych, użytkownicy laptopów mogą wiedzieć, jakie tajemnice kryją się w ich urządzeniach. Oprócz standardowych, zależnych od systemu operacyjnego kombinacji, istnieją również takie, które są tworzone specjalnie dla posiadaczy komputerów przenośnych. Tak więc skrót klawiaturowy na laptopie Fn + F2 wyłącza na przykład moduł Wi-Fi. Jednak większość przycisków skrótów zależy od modelu urządzenia (w instrukcji można znaleźć wszystkie funkcje) konkretny model). Jednak wspólną rzeczą jest to, że wszystkie kombinacje są wykonywane przez naciśnięcie klawisza Fn. To funkcjonalny przycisk, który odpowiada za wykonywanie wielu akcji w systemie. Być może tylko produkty Apple nie mają go na klawiaturze. Jest jednak wystarczająco dużo funkcji dostępnych w standardzie. Regularnie korzystając ze skrótów klawiszowych, możesz znacznie zwiększyć własną produktywność przy komputerze.
Klawisz Option w systemie Mac OS X ma wiele tajemnic i to przez niego prowadzi ścieżka od początkującego do profesjonalnego użytkownika systemu OS X. Macovod podpowie Ci, jak opanować ten trudny przycisk Option.
Więc pierwsze rzeczy na początek.
Jak używać klawisza Option w OS X Finder
Odznacz wszystkie pliki
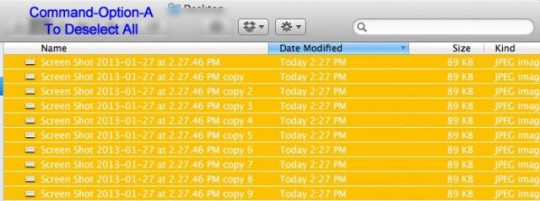 Po otwarciu okna Findera z plikami możesz nacisnąć Command-A, aby zaznaczyć wszystkie elementy w oknie, prawda? Aby odznaczyć wszystkie pliki, kliknij Komenda-A.
Po otwarciu okna Findera z plikami możesz nacisnąć Command-A, aby zaznaczyć wszystkie elementy w oknie, prawda? Aby odznaczyć wszystkie pliki, kliknij Komenda-A.
Szybki skok do pola wyszukiwania
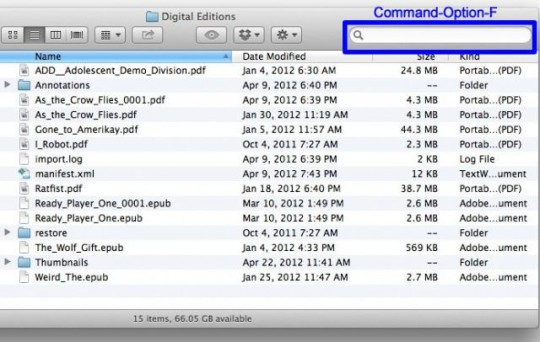 Chcesz szybko przejść do pola wyszukiwania w Finderze? Normalnie Command-F otworzy nowe okno Findera w trybie wyszukiwania, ale zamiast tego naciśnij Komenda-F a kursor natychmiast pojawi się na pasku wyszukiwania w oknie Spotlight!
Chcesz szybko przejść do pola wyszukiwania w Finderze? Normalnie Command-F otworzy nowe okno Findera w trybie wyszukiwania, ale zamiast tego naciśnij Komenda-F a kursor natychmiast pojawi się na pasku wyszukiwania w oknie Spotlight!
Szybko zamknij lub zminimalizuj wiele okien
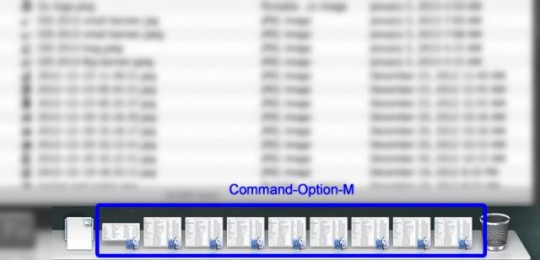 Czy masz otwartych wiele okien Findera? Kliknij Komenda–
–
m aby je zmniejszyć, lub Komenda–
–
W zamknąć wszystko. Te same kombinacje działają z dowolnym otwarte aplikacje. Magia!
Czy masz otwartych wiele okien Findera? Kliknij Komenda–
–
m aby je zmniejszyć, lub Komenda–
–
W zamknąć wszystko. Te same kombinacje działają z dowolnym otwarte aplikacje. Magia!
Otwórz wszystkie podfoldery
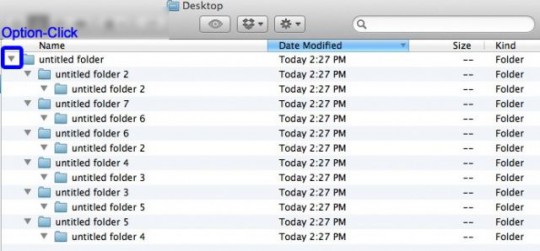 Zwykle w trybie widoku listy kliknięcie małego trójkąta obok folderu spowoduje otwarcie tego konkretnego folderu. Jeśli chcesz otworzyć wszystkie foldery w wybranym folderze na liście, kliknij –
Kliknij.
Zwykle w trybie widoku listy kliknięcie małego trójkąta obok folderu spowoduje otwarcie tego konkretnego folderu. Jeśli chcesz otworzyć wszystkie foldery w wybranym folderze na liście, kliknij –
Kliknij.
Pozbądź się okna dialogowego koszyka
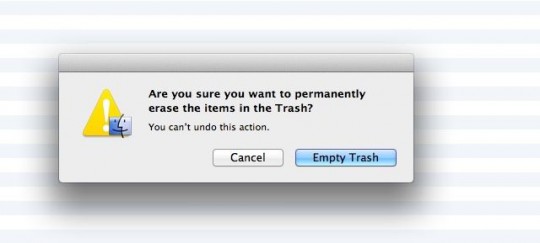 Jeśli chcesz opróżnić Kosz, możesz nacisnąć Command-Shift-Delete. W takim przypadku przed tobą pojawi się okno dialogowe, które zapyta, czy naprawdę chcesz to zrobić. Aby ominąć to okno, użyj klawisza Option! Kliknij Komenda–
Zmiana–
–
Usunąć.
Jeśli chcesz opróżnić Kosz, możesz nacisnąć Command-Shift-Delete. W takim przypadku przed tobą pojawi się okno dialogowe, które zapyta, czy naprawdę chcesz to zrobić. Aby ominąć to okno, użyj klawisza Option! Kliknij Komenda–
Zmiana–
–
Usunąć.
Jak używać klawisza opcji na pasku menu OS X
Zmień ustawienia dźwięku
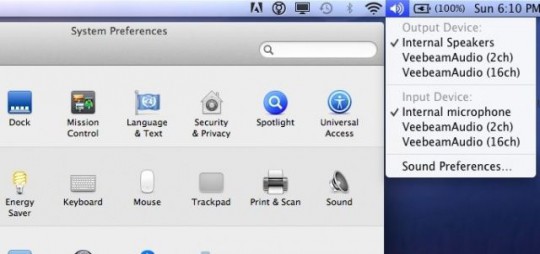 Czy jesteś przyzwyczajony do zmiany ustawień dźwięku za pomocą ustawień systemowych? Jest szybszy i łatwiejszy sposób - przytrzymaj klawisz Option i kliknij ikonę głośności, a natychmiast uzyskasz dostęp do wejść i wyjść.
Czy jesteś przyzwyczajony do zmiany ustawień dźwięku za pomocą ustawień systemowych? Jest szybszy i łatwiejszy sposób - przytrzymaj klawisz Option i kliknij ikonę głośności, a natychmiast uzyskasz dostęp do wejść i wyjść.
Informacje o Wi-Fi
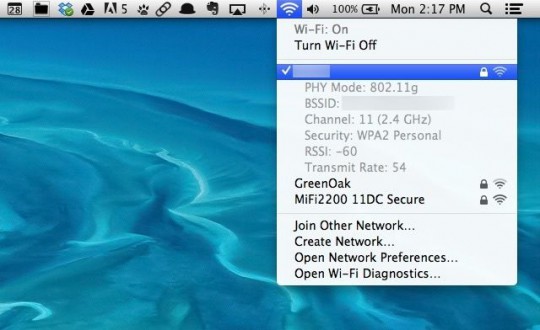 Jeśli klikniesz ikonę Wi-Fi w menu, zobaczysz dostępne sieci. Jeśli przytrzymasz w tym samym czasie nasz ulubiony przycisk Option, przed tobą pojawią się informacje o węźle Dostęp do Wi-Fi z którym jesteś połączony, jego identyfikator SSID, typ 802.11, siłę i częstotliwość sygnału itp. Informacje te mogą być bardzo przydatne w przypadku problemów z połączeniem WiFi.
Jeśli klikniesz ikonę Wi-Fi w menu, zobaczysz dostępne sieci. Jeśli przytrzymasz w tym samym czasie nasz ulubiony przycisk Option, przed tobą pojawią się informacje o węźle Dostęp do Wi-Fi z którym jesteś połączony, jego identyfikator SSID, typ 802.11, siłę i częstotliwość sygnału itp. Informacje te mogą być bardzo przydatne w przypadku problemów z połączeniem WiFi.
Dodatkowe informacje o Bluetooth
 Przytrzymaj klawisz Option, klikając ikonę Bluetooth, a otrzymasz masę przydatna informacja: numer wersji Bluetooth, nazwa komputera Mac, adres Bluetooth. Ponadto w razie potrzeby możesz wygenerować raport diagnostyczny Bluetooth.
Przytrzymaj klawisz Option, klikając ikonę Bluetooth, a otrzymasz masę przydatna informacja: numer wersji Bluetooth, nazwa komputera Mac, adres Bluetooth. Ponadto w razie potrzeby możesz wygenerować raport diagnostyczny Bluetooth.
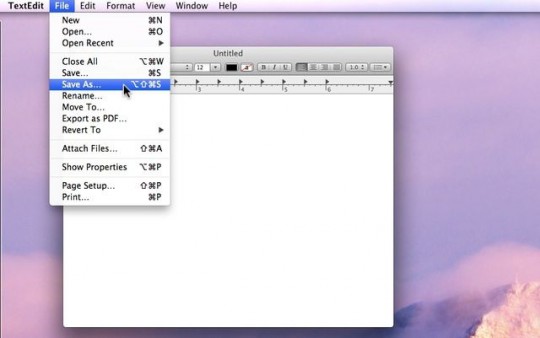 Jak wiecie, w systemie OS X Lion firma Apple usunęła z menu pozycję „Zapisz jako…”, ale po cichu zwróciła ją do Mountain Lion. Istnieje kilka sposobów na odzyskanie tego elementu na stałe, ale jeśli nie chcesz bawić się plikami terminala i konfiguracyjnymi, pokażemy ci, jak to wszystko naprawić w bardzo prosty sposób: naciśnij przycisk Option podczas otwierania menu Plik. Alternatywnie, kliknij Shift-Opcja-Cmd-S.
Jak wiecie, w systemie OS X Lion firma Apple usunęła z menu pozycję „Zapisz jako…”, ale po cichu zwróciła ją do Mountain Lion. Istnieje kilka sposobów na odzyskanie tego elementu na stałe, ale jeśli nie chcesz bawić się plikami terminala i konfiguracyjnymi, pokażemy ci, jak to wszystko naprawić w bardzo prosty sposób: naciśnij przycisk Option podczas otwierania menu Plik. Alternatywnie, kliknij Shift-Opcja-Cmd-S.
Uzyskaj więcej formatów plików
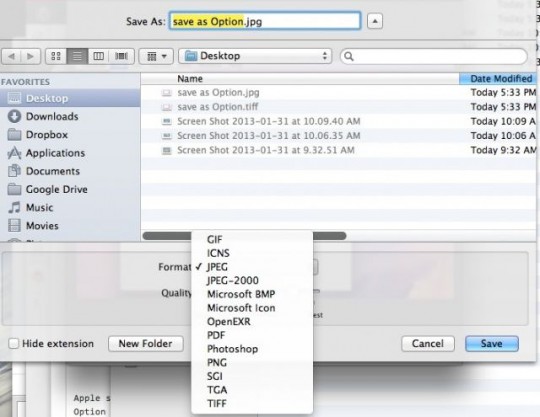 Możesz kliknąć menu rozwijane formatu u dołu okna dialogowego zapisywania, a otrzymasz około 6 formatów do zapisania pliku, takich jak PDF, JPG itp. Jeśli potrzebujesz więcej formatów, naciśnij sam wiesz jaki klawisz po kliknięciu rozwijanej listy formatów, a otrzymasz rozszerzoną listę.
Możesz kliknąć menu rozwijane formatu u dołu okna dialogowego zapisywania, a otrzymasz około 6 formatów do zapisania pliku, takich jak PDF, JPG itp. Jeśli potrzebujesz więcej formatów, naciśnij sam wiesz jaki klawisz po kliknięciu rozwijanej listy formatów, a otrzymasz rozszerzoną listę.
Opcje kopiowania i zamiany
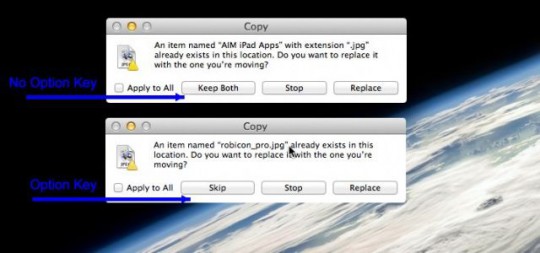 Jeśli chcesz zapisać plik w innym folderze, który już zawiera plik o tej samej nazwie, zostanie wyświetlone okno dialogowe z pytaniem, co zrobić: zatrzymać kopiowanie, zastąpić istniejący plik lub zapisać oba pliki pod tą nazwą. Jeśli naciśniesz Option, gdy pojawi się to okno, zobaczysz, że opcja „zachowaj obie” zmieni się na „pomiń”. W ten sposób po prostu nie możesz skopiować zduplikowanego pliku.
Jeśli chcesz zapisać plik w innym folderze, który już zawiera plik o tej samej nazwie, zostanie wyświetlone okno dialogowe z pytaniem, co zrobić: zatrzymać kopiowanie, zastąpić istniejący plik lub zapisać oba pliki pod tą nazwą. Jeśli naciśniesz Option, gdy pojawi się to okno, zobaczysz, że opcja „zachowaj obie” zmieni się na „pomiń”. W ten sposób po prostu nie możesz skopiować zduplikowanego pliku.
W rzeczywistości Option ma więcej tajnych uprawnień, omówiliśmy tylko te najbardziej podstawowe i nieoczywiste.
Praca z Mac OS: klawisze rozgrzewające
System operacyjny Apple naprawdę oferuje wiele opcji zwiększających produktywność. Tak więc klawisze skrótu przyspieszają pracę z komputerem od czasów Apple One. Jeśli czujesz się mniej lub bardziej komfortowo w ciepłym środowisku graficznym systemu Mac OS, czas rozgrzać klawiaturę.
Jak zapamiętać skróty klawiszowe
Aby zrozumieć, jak skróty klawiszowe przyspieszają Twoje wirtualne życie, pamiętaj, jak zmieniła się jego jakość, gdy nauczyłeś się kombinacji ⌘ + C i ⌘ + V, a następnie dodałeś ⌘ + X do tego zestawu narzędzi. Aby coś skopiować, wyciąć i wkleić, zacznij uczyć się od nich skrótów Mac OS. Wynik będzie widoczny natychmiast.
⌘ + C kopia
⌘ + X cięcia
⌘ + V wklej
Dlatego cenisz swój czas, lubisz nadawać wysokie tempo pracy. Czy szanujesz? dobra rada i słyszeć o skuteczna metoda produktywności, odwiedź witrynę taką jak ta, aby uzyskać listę poleceń klawiaturowych. Z zainteresowaniem czytasz tabelę, zamykasz zakładkę w przeglądarce i za chwilę nie pamiętasz niczego, co przeczytałeś. Oto przykład z poleceniami „kopiuj”, „wklej”, który zawiera podpowiedź, jak zapamiętać polecenia klawiaturowe:
1. Bądź świadomy, jakie działania spowalniają rytm Twojej pracy. Wypróbuj bezpłatną aplikację WhatPulse (http://www.whatpulse.org/), która narysuje mapę termiczną ekranu. Przegrzane miejsca to elementy sterujące, które najczęściej aktywujesz za pomocą kursora - ochładzaj je.
Czerwony obszar w lewym dolnym rogu to ikona MS WORD w Docku. Można go uruchomić, naciskając Control + F3, a następnie ENTER.
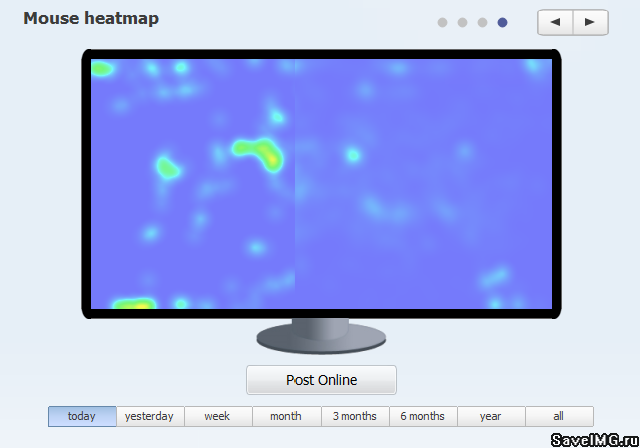
Mapa cieplna dzień po optymalizacji.
2. Wyświetl listę poleceń. Które z nich są najbardziej przydatne w Twojej codziennej pracy?
3. Wybierz maksymalnie trzy kombinacje z listy, które przyciągną Twoją uwagę
4. Zapisz te skróty klawiaturowe w dowolny wygodny sposób: napisz na naklejce, dodaj jako zakładkę w przeglądarce, skopiuj do Evernote
5. Przypominaj sobie o używaniu wybranych skrótów za każdym razem, gdy wykonujesz określoną akcję
6. Dość szybko zauważysz, że z przyzwyczajenia używasz skrótów klawiszowych, powtórz plan od początku
Z biegiem czasu zastanowisz się, jak sprawić, by proces uczenia się przydatnych klawiszy był jeszcze gorętszy. To bardzo pomoże Aplikacja MacŚciągawka systemu operacyjnego (http://www.cheatsheetapp.com/CheatSheet/). Po instalacji program wyświetla listę poleceń klawiaturowych dla dowolnego otwartego okna. W tym celu naciśnij i przytrzymaj przez trzy sekundy klawisz ⌘.
Inne podejście zostało zaimplementowane w aplikacji Eve (http://www.hotkey-eve.com/), która podświetla skróty klawiaturowe dla akcji myszy w systemie Mac OS. W ten sposób stopniowo śledzisz działania, które można przyspieszyć za pomocą klawiatury.
Aby dodać zainteresowania sportowe, spójrz na statystyki użycia skrótów klawiszowych za pomocą aplikacji WhatPulse. Oprócz danych o użyciu myszy zbiera informacje o tym, jak często używasz skrótów klawiszowych i generuje mapę cieplną klawiatury. Chęć pobicia swojego poprzedniego występu sprawia, że proces zapamiętywania klawisze skrótu bardzo ekscytujące.
Wymagane minimum
Wśród klawiszy skrótów znajdują się te najgorętsze, które po prostu fantastycznie zwiększają intensywność dialogu z komputerem. Są tak przydatne, że osoba, która nauczyła się z nich korzystać, nie może bez łez patrzeć, jak mniej doświadczony przyjaciel klika swoją drogę na ekranie komputera.
Najprawdopodobniej znasz już te skróty klawiaturowe, takie jak te, które umożliwiają zrobienie zrzutu ekranu, wycięcie, wklejenie, ale na wszelki wypadek udostępnimy ich listę.
⌘ + TAB przełączanie między aplikacjami
⌘ + SHIFT + Q wyloguj się
⌘ + SPACJA, aby otworzyć pole wyszukiwania Spotlight
⌘ + Z cofnij ostatnią akcję
⌘ + Y ponów ostatnią akcję
⌘ + B, aby pogrubić zaznaczony tekst
⌘ + zaznaczam zaznaczony tekst kursywą
⌘ + U sprawiają, że zaznaczony tekst jest podkreślony
⌘ + A wybierz wszystko
⌘ + A utwórz nowe okno
⌘ + W zamknij bieżące okno
⌘ + OPCJA + Odznacz wszystkie elementy
⌘ + OPTION + M minimalizuj wszystkie okna
Osobno porozmawiajmy o ulubionej funkcji Expose (tutaj w prezentacji Steve'a Jobsa: http://www.youtube.com/watch?v=ktTNcj0fAM4):
F9 Pokaż wszystko Otwórz okna
F10 Pokaż wszystkie okna aktywnej aplikacji
F11 Pokaż pulpit
Nie zapominajmy o zrzutach ekranu. Mac OS oferuje wiele opcji, dzięki którym wygląd pulpitu:
⌘ + SHIFT +3 zapisze zrzut ekranu na pulpicie z rozszerzeniem Plik PNG
⌘ + SHIFT + 4 zapisze zrzut ekranu wybranego obszaru na pulpicie z rozszerzeniem pliku PNG, jeśli naciśniesz SPACJĘ podczas operacji, możesz określić okno, które chcesz zrobić.
Jeśli przytrzymasz podczas procedury CONTROL, zrzut ekranu zostanie skopiowany, plik nie zostanie utworzony.
Porada: jeśli nie pamiętasz żadnej z tych kombinacji, zapisz je w edytor graficzny nad zdjęciem z pulpitu i ustaw jako tapetę.
Taniec na klawiaturze, czyli jak nie łamać rąk
Nie ma sensu wymieniać wszystkich skrótów Mac OS, można je łatwo znaleźć na oficjalnej stronie Apple (http://support.apple.com/kb/HT1343?viewlocale=ru_RU). Spróbujmy lepiej dowiedzieć się, kiedy efektywniej jest używać niektórych kombinacji: wszystkie skróty klawiszowe są duplikowane przez działania myszy, a naszym celem nie jest rozciąganie palców, ale bycie bardziej produktywnym.
Ręce podczas obsługi komputera lub laptopa mogą znajdować się w różnych pozycjach. Wszystkie opcje klawiszy skrótów są zaprojektowane tak, aby nie zmieniać układu rąk specjalnie do ich użycia. Rozważmy te przepisy na przykładzie prostej operacji - kopiowania.
Jedna ręka na myszy, druga wolna
Najczęściej jesteś w tej sytuacji, jeśli np. szukasz czegoś w Finderze. W tej pozycji wolna ręka może doprecyzować działania myszy. Aby skopiować plik lub fragment tekstu, przeciągnij go, przytrzymując przycisk OPTION podczas operacji.
Wskazówka: Niewiele osób wie, że jeśli klikniesz zielony przycisk, przytrzymując SHIFT, aktywne okno wypełni cały ekran.
Jedna ręka na myszy, druga na klawiaturze
W tej pozycji obrazy są przetwarzane w edytorze graficznym. Jedna ręka cały czas jest na myszy, a druga biegnie po całej klawiaturze, wybierając odpowiednie narzędzia. W tym przypadku sekundnikowi nie jest trudno przeżyć kombinacje kilku klawiszy, więc do kopiowania łatwiej jest użyć wspomnianej już kombinacji ⌘ + C - ⌘ + V.
Obie ręce na klawiaturze
Tak zwykle odbywa się pisanie, na przykład w programie Word lub na czacie sieć społeczna. Ponownie, nie zmieniaj pozycji rąk tylko po to, aby wykonać jedną akcję. Zamiast chwytać mysz za każdym razem, znacznie bardziej ergonomiczne jest zaznaczanie fragmentu tekstu przytrzymując SHIFT i ponowne kopiowanie wklejania ⌘ + C - ⌘ + V.
Wskazówka: Aby pracować w tej pozycji, możesz włączyć sterowanie wskaźnikiem myszy za pomocą klawiatury: Apple > Ustawienia systemowe> Mysz. Umożliwi to przesuwanie kursora za pomocą klawiatury numerycznej.
Chodzi o to, aby jak najmniej zmieniać położenie dłoni: owinięcie dłoni wokół myszy lub położenie dłoni na touchpadzie zajmuje sporo czasu, ale w ciągu dnia ten czas może zsumować się nawet do kilkudziesięciu minuty. Ponadto ciągłe przełączanie uwagi przy zmianie pozycji również nie stymuluje wydajności pracy.
Należy również zauważyć, że pierwsza opisana pozycja jest odpowiednia tylko podczas przerwy, kiedy siedzisz w stanie relaksu z filiżanką kawy. W innym przypadku swobodnie zwisające ramię poważnie zmniejsza produktywność.
Nowe Horyzonty
Kiedy opanujesz wystarczającą liczbę skrótów klawiszowych osadzonych w systemie Apple, najprawdopodobniej będziesz chciał jeszcze bardziej przyspieszyć pracę z komputerem, ponieważ w tym celu wymyślono skróty klawiaturowe. Na koniec podamy kilka wskazówek, w którym kierunku szukać:
- zainstaluj aplikację dla szybki start jak Quicksilver
- dodać nowe skróty klawiszowe w ustawieniach klawiatury i myszy
- zaplanuj start pożądane programy do nieużywanych klawiszy, takich jak Caps Lock lub Eject. W Appstore jest ich kilka darmowe aplikacje które pozwalają ci to zrobić.
Mac OS ma wiele przydatnych skrótów klawiszowych. I nie wszystkie z nich są często używane.
Zarządzanie oknami
Ukryj bieżące okno z wyjątkiem ostatniego cmd+h
Ukryj wszystkie okna z wyjątkiem aktywnych cmd+opcja+H
Ukryj WSZYSTKIE okna na pulpicie cmd+opcja+h+m
Dodaj stronę do ulubionych!
Polecenie + spacja Skrót klawiaturowy do przełączania układu klawiatury w systemie Mac OS X. Nie rozumiem dlaczego, ale dla wielu osób przechodzących na Maca powoduje to problemy. Zawsze możesz zajrzeć Ustawienia->Język i tekst" i zmień klawisze przełączania układu na " Ustawienia->Klawiatura->Klawiatura i wprowadzanie tekstu".
Klawisze funkcyjne podczas uruchamiania OS X
Aby uruchomić jeden z specjalne reżimy uruchamiając OS X, musisz nacisnąć i przytrzymać kombinację wskazanych klawiszy. Zaleca się prasowanie natychmiast po sygnał dźwiękowy Rozpocznij pobieranie.
| Opcja trybu rozruchu | Klawisz / skrót klawiaturowy |
|---|---|
| Ładowanie w " tryb bezpieczeństwa" i wyłącza logowanie | Zmiana |
| Uruchom system OS X w trybie pełnego rejestrowania | Command+V |
| Uruchamianie OS X w trybie pojedynczego użytkownika | Command+S |
| Uruchom tryb testowania sprzętu (konieczne jest wyłączenie zewnętrznego urządzenia peryferyjne" | D |
| Uruchomienie "menedżera rozruchu" z opcją wyboru dysku rozruchowego | Opcja podczas rozruchu |
| Pobierz system operacyjny z komputer zewnętrzny Mac połączony przez Fireware | T |
| Uruchom z CD/DVD lub dysk USB | C | n |
| Wymuś rozruch Mac OS X (jeśli jest dyski startowe z innymi systemami operacyjnymi). Brak w dokumentacji dotyczącej maków Procesory Intel. Najprawdopodobniej używany w more wczesne wersje na podstawie innych procesorów. | x |
| Zresetuj ustawienia NVRAM / PRAM (resetuje szereg ustawień: informacje o najnowszych krytycznych błędach jądra (jeśli występują), rozdzielczość ekranu, głośność głośnika, wybór głośności rozruchu. | Command+P+R |
| Odzyskiwanie online OS X (działa z komputerami starszymi niż 2010 i OS X Lion i starszymi) | Command+R |
Moje najczęściej używane skróty klawiaturowe Mac OS X.
| Command+Spacja | Przełącz układ klawiatury |
| Command+A | Zaznacz wszystko (w aktywnym oknie) |
| Command+C | Kopiuj zaznaczenie |
| Command+X | Wytnij wybrane (z wpisem do schowka) |
| Command+V | Wstaw obiekt ze schowka |
| Command+Z | Cofnij (cofnij) |
| Command+D | Zrób kopię wybranego. Przydatne do wykonania kopii pliku. |
| Command+Shift+G | Znajdź folder w określonej ścieżce (Finder) |
| Command+Tab | Lista aktywnych programów |
| Command+Q | Zakończ wybrany program |
| Command+Alt+Esc | okno połączeń przymusowe zakończenie programy |
| Command+BackSpace | Usuń plik do kosza |
| Command+E | Wysuń bieżący dysk |
| Command+Shift+C | Umożliwia otwarcie poziomu „Komputer”, na którym widoczne są wszystkie podłączone dyski |
| Command+T | otwarty Nowa karta w Finderze (dla Mac OS X 10.9 Mavericks) |
Zapisz kopię ekranu.
Jest wiele programów, które umożliwiają wykonanie kopii ekranu (print-screen), ale w tej chwili nie rozumiem, po co są one potrzebne.
Domyślnie plik jest zapisywany w format png, ale można to naprawić za pomocą polecenia terminala:
Domyślne zapisy typu com.apple.screencapture nazwa formatu obrazu
killall SystemUIServer
Możliwe opcje formaty
- PNG- domyślna
- JPEG– Format pliku Joint Photographic Expert Group
- gif– Format wymiany grafiki
- BMP– bitmapa Windows
- SPRZECZKA– Oznaczony format pliku obrazu
- PDF- Format dokumentu przenośnego
Domyślnie obrazy są zapisywane na pulpicie. Możesz zmienić domyślny folder zapisu
Domyślnie zapisuje pełną ścieżkę folderu com.apple.screencapture
Przywróć domyślnie pulpit
Domyślnie zapisz lokalizację com.apple.screencapture
Domyślnie podczas zapisywania okna obraz jest zapisywany wraz z cieniem. Wyłącz tę funkcję
Domyślnie write com.apple.screencapture disable-shadow -bool TRUE
Przywróć zapisywanie „cieni”:
Domyślne usuń com.apple.screencapture disable-shadow
Aby wszystkie zmiany odniosły skutek, musisz się wylogować i zalogować ponownie lub uruchomić
Killall SystemUIServer
Inne skróty klawiszowe Findera
| Połączenie | Akcja |
|---|---|
| Command+F | Szukaj |
| Command+H | Ukryj bieżące okno Findera |
| Command+I | Otwórz okno Właściwości (Inspektor) |
| Command+J | Pokaż bieżące okno ustawień wyświetlania okna |
| Command+K | Otwórz okno dialogowe połączenia z serwerem |
| Command+L | Utwórz łącze do wybranego obiektu |
| Command+M | Zminimalizuj aktywne okno |
| Command+N | Otwórz nowe okno Findera |
| Command+O | Otwórz wybrany obiekt |
| Command+R | Pokaż oryginalny (jeśli zaznaczono) link |
| Command+T | Dodaj zaznaczenie do paska bocznego Findera |
| Command+W | Zamknij aktywne okno |
| polecenie+, | Otwórz okno preferencji Findera |
| Polecenie+1 | Pokaż wszystkie otwarte okna w trybie ikon |
| Polecenie+2 | Pokaż wszystkie otwarte okna w trybie listy |
| Polecenie+3 | Pokaż wszystkie otwarte okna w trybie kolumnowym |
| Polecenie+4 | Pokaż wszystkie otwarte okna tryb przepływu okładki |
| Command+[ |
Drodzy przyjaciele, dzisiaj dowiemy się o skrótach klawiszowych w macOS i o tym, jak przyspieszają one pracę na komputerach lub laptopach Apple. Istnieje kilka podstawowych klawiszy, które dają różne kombinacje dla szybki dostęp do funkcji lub elementów. Przyciski te nazywane są klawiszami modyfikującymi.
Przyspiesz pracę na komputerze z systemem Mac OS
Rozważymy jednak tylko te najpopularniejsze i niezbędne do codziennych zadań:
- Opcja
- Zmiana
Wielu może pomyśleć: dlaczego reszta spada? W rzeczywistości odpowiedź jest bardzo prosta – nie każdy używa niektóre funkcje. Na przykład „Tryb wyświetlacza zewnętrznego”, który można włączyć lub wyłączyć za pomocą kombinacji klawisza Command i klawisza zwiększania głośności, będzie przydatny tylko dla tych, którzy mają drugi wyświetlacz do wyświetlania dodatkowych informacji. Aby skorzystać z kombinacji przycisków, należy je kolejno naciskać w kolejności wskazanej w opisie. Na przykład, aby wkleić element ze schowka, naciśnij i przytrzymaj Command, a następnie naciśnij przycisk V i zwolnij oba klawisze.
Skróty klawiszowe połączone z Command
Należy pamiętać, że wszystkie poniższe klawisze należy nacisnąć razem z przyciskiem Command na klawiaturze Apple.
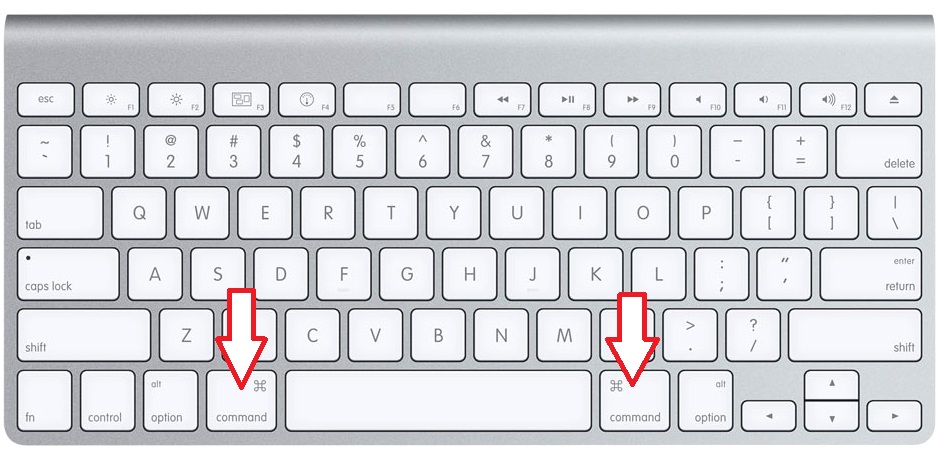
To znaczy na przykład, jeśli przycisk Z jest przedstawiony poniżej (wszystkie litery będą włączone) język angielski) z wartością „Cofnij”, musisz użyć kombinacji polecenia i przycisku Z, aby cofnąć poprzednie polecenie. Jeśli rozumiesz ten punkt, uzupełnijmy wspólnie bazę wiedzy:
- C - „Kopiuj”. Wybrany obiekt lub obszar jest kopiowany do schowka w celu dalszego wykorzystania.
- X- „Wytnij”. Podobnie jak w poprzedniej funkcji, z wyjątkiem tego, że wybrany obiekt lub obszar jest usuwany z jego lokalizacji. Są również przechowywane w schowku.
- V-"Wstaw". Ostatni zapisany obiekt w buforze jest rozładowywany i wklejany w wybranej lokalizacji. Możesz wkleić w ten sposób kilka razy: obiekt będzie przechowywany w buforze do momentu zastąpienia go innym.
- Z - "Anuluj". Naciśnięcie tej kombinacji anuluje ostatnią akcję. Niektóre narzędzia i aplikacje umożliwiają kilkakrotne użycie funkcji „anuluj”, podczas gdy inne umożliwiają jednokrotne użycie tej funkcji.
- A- pozwala wybrać wszystkie obiekty w obszarze do dalszej edycji.
- F - "Szukaj". Uruchamia pole umożliwiające znalezienie czegoś w otwartym dokumencie lub pliku.
- H- „Ukryj”. Działanie tej kombinacji jest podobne do przycisku „Zwiń wszystko” w systemie operacyjnym Windows, tylko w tym przypadku ukryte zostanie tylko aktywne okno.
- N - "Stworzenie". Ta kombinacja pozwoli Ci otworzyć nowe okno lub dokument.
- P - umożliwia drukowanie otwórz dokument z którym bezpośrednio pracujesz.
- S- umożliwia zapisanie aktualnego pliku w programie.
- W - ta kombinacja zamknie aktywne okno aplikacji lub narzędzia. Jeśli chcesz zamknąć nie tylko aktywne, ale także pozostałe okna, dodaj do tej kombinacji klawisz Option.
- Q - "Wyjdź". Umożliwia zamknięcie uruchomionej aplikacji.
Inne skróty klawiaturowe
- Option+Command+Esc- jest używane, gdy nie możesz po prostu zamknąć programu w standardowy sposób. Na przykład, jeśli aplikacja jest zawieszona i nie odpowiada na żadne polecenia.
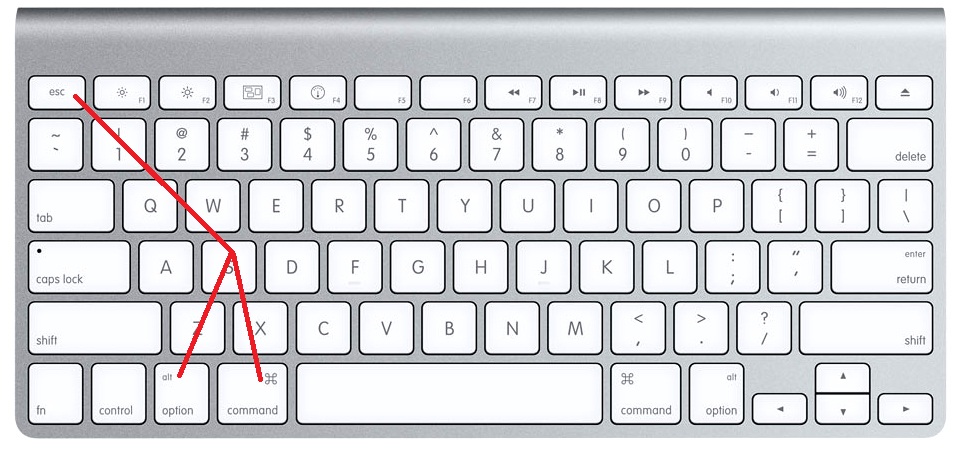
- Command + Space - ta kombinacja uruchamia specjalne pole Spotlight do wyszukiwania informacji na komputerze lub laptopie z systemem MACOS.
- Command + Tab - „Przełączaj się między aplikacjami”. Jeśli jesteś użytkownikiem iPada, ten skrót klawiaturowy przypomni Ci o geście machnięcia pięcioma palcami, aby przełączać się między uruchomione programy. Na przykład otwierasz Pages na Macbooku, a następnie przechodzisz do Przeglądarka Safari, a następnie po naciśnięciu kombinacji Command + Tab możesz wrócić do Edytor tekstu Strony.
- Shift+Command+3- Zrzut ekranu umożliwia wykonanie pełnego zrzutu ekranu tego, co jest wyświetlane na ekranie. Podobny do zrzutu ekranu za pomocą przycisku blokady i klawisza Home na iPhonie.
- Command + przecinek - ta kombinacja pozwoli Ci uruchomić ustawienia narzędzia lub aplikacji, w której aktualnie pracujesz.
- Spacja — służy do podglądu wybranego pliku lub dokumentu.
Kombinacje w oknie Findera
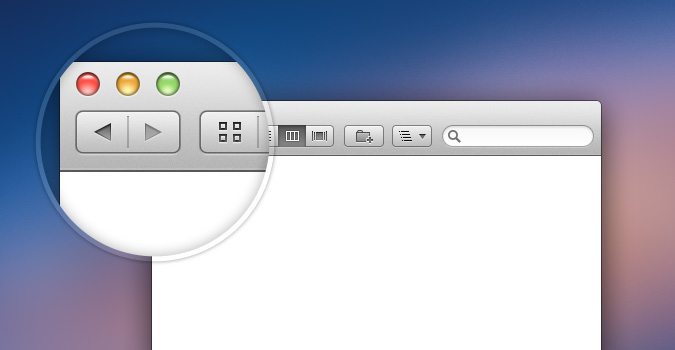
- Tworzone są kopie D wybranych obiektów lub dokumentów.
- F — otwiera pole Spotlight.
- I - uruchamia okno właściwości wybranego obiektu.
- N — Użycie tej kombinacji otworzy nowe okno Findera.
- Y- będziesz mógł biec zapowiedź dla wybranych obiektów.
- 1- tryb wyświetlania pliku zostanie zmieniony na widok „Ikony”.
- 2 - tryb wyświetlania pliku zmienia się na widok „Lista”.
- 3 - tryb wyświetlania pliku zmienia się na widok „Kolumny”.
- 4 - tryb wyświetlania pliku zmienia się na widok „CoverFlow”.
- MissionControl - po naciśnięciu tej kombinacji otwierasz pulpit.
- Usuń - wybrane dokumenty lub pliki trafiają do kosza.
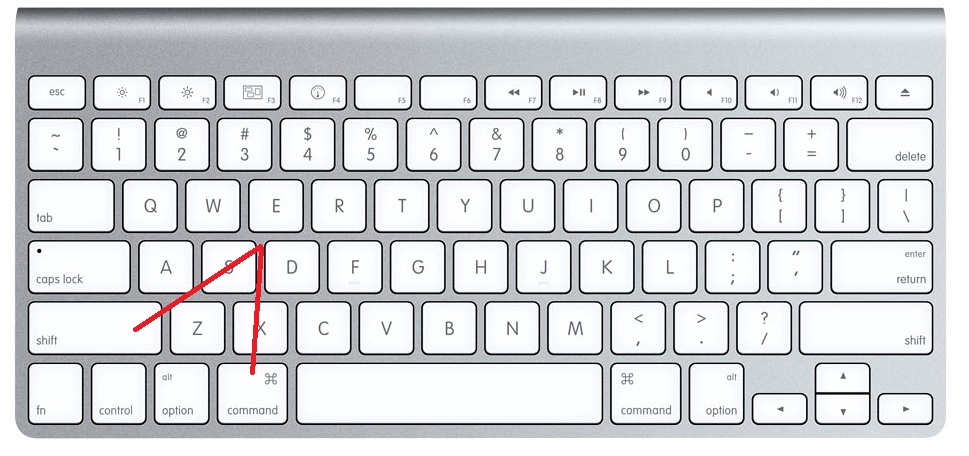
Poniższe kombinacje klawiszy Shift uruchomią określone foldery i obszary robocze w nowym oknie. Pamiętaj, że tutaj będziesz już naciskać trzy klawisze na klawiaturze laptopa lub komputera z systemem operacyjnym Mac. Rzućmy okiem na pierwszą kombinację:
- Komputer C. Oznacza to, że po naciśnięciu kombinacji Shift + Command + C otworzysz nowe aktywne okno „Komputer”.
- D- Pulpit.
- F- Moje pliki.
- G- Przenieś do folderu.
- I-iCloudDrive.
- L-Pobieranie.
- O-Dokumenty.
- R-AirDrop.
- U-Narzędzia.
- Usuń — umożliwia użytkownikowi opróżnienie Kosza z plików.
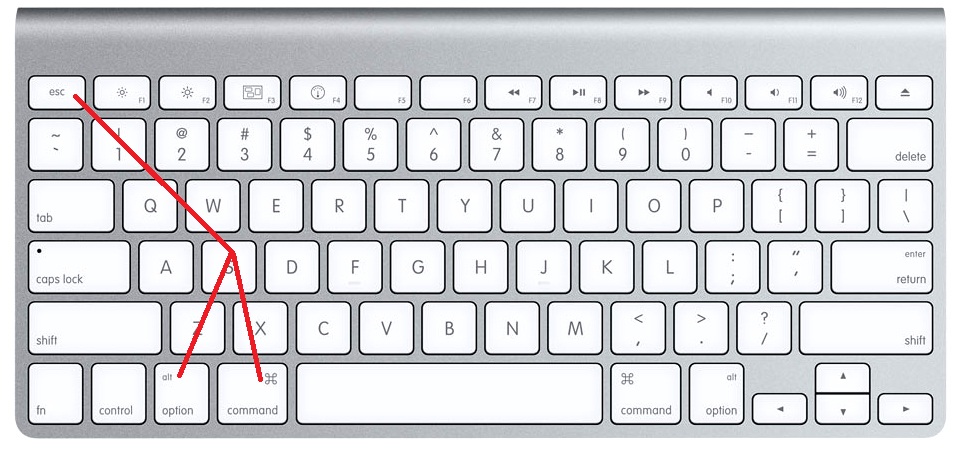
Teraz przyjrzymy się większej liczbie skrótów klawiszowych Option + Command, które również pozwalają wykonywać różne czynności, aby przyspieszyć pracę w systemie operacyjnym Mac. Jakie będą te funkcje? W większości przypadków spowoduje to pokazanie lub ukrycie określonego elementu w obszarze roboczym.
- D- pozwala ukryć lub pokazać Dock.
- P-string ścieżki.
- S - pasek boczny.
- N- umożliwia utworzenie nowego inteligentnego folderu.
- T - pasek narzędzi. Działa, gdy w oknie Findera otwarta jest tylko jedna karta.
- Rozpoczyna się pokaz slajdów Y.
Wniosek
Drodzy przyjaciele, dzisiaj zapoznaliście się z tym, jakie skróty klawiszowe są dostępne w systemie operacyjnym Mac na komputerach Apple lub laptopach. Jak widać, otwierają przed Tobą ogromną liczbę funkcji, które przyspieszają pracę na Twoim urządzeniu. Teraz możesz pracować nie tylko szybciej, ale także wydajniej. Należy pamiętać, że pełną listę skrótów i skrótów klawiaturowych dla komputera Mac można wyświetlić na oficjalnej stronie wsparcia Apple. Dzielimy się wrażeniami i doświadczeniami: powiedz nam, jakich skrótów klawiszowych używasz najczęściej i jak pomagają w pracy?
