Podczas ponownej instalacji Systemy Windows 7 w laptopach HP (przynajmniej serii HP Probook 4xxxs) zdarza się, że po zainstalowaniu wszystkich sterowników (wersje są aktualne) nie działają klawisze skrótu (regulacja jasności, regulacja głośności też się dzieje, choć bez wizualnej powiadomienie). zauważam, że ten problem istnieje już od dłuższego czasu, co najmniej od roku, i nadal istnieje. Ten artykuł proponuje rozwiązanie.
Kiedyś myślałem, że ten problem wynika z niewłaściwej kolejności instalowania sterowników (w krzywych rękach - instalowałem je ręcznie). Jednak po zapoznaniu się z narzędziem Pakiet miękki HP Menadżer pobierania
(zastrzeżona użyteczność od HP), który automatyzuje ten proces (swoją drogą bardzo wygodny), okazało się, że czasami taki problem występuje nawet przy takiej instalacji. Ponieważ ponowna instalacja sterowników nie pomaga, postanowiłem znaleźć alternatywny sposób rozwiązywanie problemów.
Tak więc po przeanalizowaniu konfiguracji systemu dowiedziałem się, że serwis odpowiedzialny za działanie tych kluczy ( Monitor klawiszy skrótów HP) korzysta do swojej pracy z innej usługi ( Ramy oprogramowania HP).
Okazało się, że serwis Ramy oprogramowania HP nie uruchamia się automatycznie po uruchomieniu systemu.
Jeśli uruchomisz usługę ręcznie, a następnie ponownie ją uruchomisz Obsługa klawiszy skrótów HP, wtedy klawisze zaczynają działać. Tych. konieczne jest upewnienie się, że system operacyjny uruchamia się po raz pierwszy Ramy oprogramowania HP, i potem - Monitor klawiszy skrótów HP. Dlatego Ponieważ zależności między tymi usługami nie są domyślnie instalowane, postanowiłem je zainstalować.
Aby edytować zależności w systemie Windows 7, musisz edytować rejestr.
uruchamiamy regedit i znajdź oddział HKEY_LOCAL_MACHINE\SYSTEM\CurrentControlSet\Usługi. Zawiera dane serwisowe: Ramy oprogramowania HP – hpqwmiex I Monitor klawiszy skrótów HP – hpHotkeyMonitor. Otwieramy " hpqwmiex" i edytuj klucz " Zależna usługa”, w polu wartości dodajemy nazwę usługi frameworka -„ hpHotkeyMonitor».
Teraz przez Panel sterowania – System – Administracja – Usługi możesz upewnić się, że wymagane zależności są zainstalowane.
To jednak nie wszystko, ponieważ. Teraz, gdy system operacyjny uruchamia się, okazuje się, że klawisze nadal nie działają. Zaglądamy do dziennika systemowego i widzimy, że usługa Ramy oprogramowania HP nie ładuje się - usługa nie odpowiedziała na żądanie w terminie.
Aby poprawić sytuację, przejdź do właściwości obu usług i na karcie „ Powrót do zdrowia" wybierać Pierwsza awaria – Ponowne uruchomienie usługi. I tak z drugą i innymi awariami. Wartość parametru „ Ponowne uruchomienie usługi przez» instaluj w 0 .
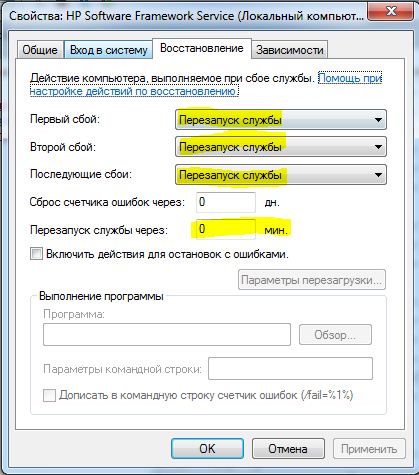
Ponadto możesz potrzebować obu usług na karcie „ Ogólny» ustaw typ uruchamiania - « Automatycznie».
Ponownie uruchamiamy komputer i voila, klawisze skrótu działają.
Dziękuję za uwagę!
Tagi: zrób to sam, klawisze skrótów, hp, win7, rozwiązywanie problemów
W nowoczesny świat wiele osób ma nie tylko swoje Komputer osobisty ale także laptop. Nie jest to zaskakujące, ponieważ znacznie wygodniej jest używać go zarówno w domu, jak i poza nim. Możesz zabrać laptopa w podróż, możesz z nim wyjść, możesz posiedzieć w kawiarni… Nie tylko łatwość przenoszenia laptopa sprawia, że jest on wygodniejszy. W rzeczywistości cały system został zaprojektowany tak, aby ułatwić Ci życie. Do tego jest klawisze specjalne. Dziś porozmawiamy o jednym z nich - klawiszu Fn.
Najczęściej znajduje się w lewym dolnym rogu. Znajduje się na lewo od klawisza Ctrl lub na prawo od niego. Często klawisz Fn jest wyróżniony innym kolorem, na przykład niebieskim lub czerwonym.
Nazwa tego klawisza pochodzi od pierwszych spółgłosek słowa „Funkcja”. Fn tak naprawdę odpowiada za szereg funkcji, które mogą się różnić w zależności od marki laptopa. Najczęściej zasada działania klawiszy skrótu zbiega się z takimi markami: HP, Asus, Acer, Lenovo, Samsung, LG.
Na przykład wł. Laptopy Lenovo Możesz użyć następujących kombinacji klawiszy:
- Fn + F1 - przełącz komputer w tryb uśpienia.
- Fn + F2 - włącz / wyłącz monitor.
- Fn + F3 - przełącza wyświetlacz na podłączony moduł monitora, projektor.
- Fn + F4 - rozszerzenie monitora.
- Fn + F5 - włącz moduły komunikacji bezprzewodowej: bezprzewodowa karty sieciowe, Bluetooth.
- Fn + F6 - włącz / wyłącz Panel dotykowy- myszy do laptopa.
- Fn + F9 , Fn + F10 , Fn + F11 , Fn + F12 - praca z odtwarzaczem multimedialnym - odpowiednio wznawianie / wstrzymywanie, zatrzymywanie, wstecz, do przodu.
- Fn + Home - pauza w plikach multimedialnych.
- Fn+Insert — włącza/wyłącza blokadę przewijania.
- Fn+strzałka w górę/strzałka w dół — zwiększanie/zmniejszanie jasności monitora.
- Fn + strzałka w lewo / strzałka w prawo - zmniejszanie / zwiększanie głośności dla odtwarzaczy multimedialnych.
Wyobraź sobie, ile funkcji można wykonać jednym klawiszem! Jeśli to nie działa, istnieje kilka sposobów na jego aktywację. Najpierw wypróbuj kombinację Fn + NumLock. Innym sposobem jest wejście do narzędzia Setup, a następnie podążanie za konfiguracją systemu, a na karcie Tryb klawiszy akcji należy kliknąć opcję wyłącz (Wyłączone) lub włącz (Włączone) tę funkcję Fn.

Jeśli te metody nie pomogły, a klucz nadal nie działa, możesz go uruchomić za pomocą programów. Najczęściej używanym programem jest Magic Keyboard.
Istnieje również szereg programów, które są odpowiednie dla każdej marki z osobna:
- Do laptopów Sony - Sony Shared Library, Setting Utility Series, Vaio Event Service, Vaio Control Center.
- Dla Samsunga - Easy Display Manager (dysk z programem jest dołączony do laptopa).
- Toshiba — narzędzie skrótu, pakiet wartości dodanej, narzędzie obsługi kart flash.
Jeśli nawet to nie pomoże, musisz ponownie zainstalować sterowniki klawiatury. Najczęściej są one uwzględnione, ale jeśli nie, to powinieneś je pobierać tylko z oficjalnych stron Twojej marki laptopa!
Rozumiem? Teraz możesz zacząć używać magicznego klucza!
Marketium - pozytywy, inspiracje i życiowe hacki
Kliknij Lubię, →
aby uzyskać to, co najlepsze
Posty na Facebooku.
Zawartość tej Witryny, taka jak artykuły, tekst, grafika, obrazy i inne materiały publikowane w tej Witrynie („Treść”), służą wyłącznie celom informacyjnym. Żadne oświadczenia ani gwarancje, wyraźne lub dorozumiane, dotyczące kompletności, dokładności, niezawodności, przydatności lub dostępności w jakimkolwiek celu, nie są składane w odniesieniu do Treści publikowanych w tej Witrynie. Jakiekolwiek korzystanie z Treści odbywa się na własne ryzyko. Treści nie należy interpretować jako profesjonalnej porady prawnej, medycznej, finansowej, rodzinnej, zarządzania ryzykiem lub jakiejkolwiek innej profesjonalnej porady. Jeśli potrzebujesz konkretnej porady, skonsultuj się z licencjonowanym lub ekspertem w odpowiedniej dziedzinie. Wydawca nie ponosi odpowiedzialności za jakiekolwiek obrażenia lub szkody czytelnika, które mogą wynikać z działania czytelnika lub korzystania z Treści zawartych w tej Witrynie.
