W tym artykule pokażemy, jak zrobić Flash USB ka lub karta SD została zdefiniowana w systemie jako normalna lokalna dysk twardy . Możesz zapytać, dlaczego jest to konieczne? Faktem jest, że system Windows domyślnie definiuje wszystkie dyski flash i karty pamięci jako dyski wymienne, których nie można podzielić na kilka sekcji przy użyciu standardów systemu Windows. I nawet jeśli dysk flash jest podzielony na dwie lub więcej partycji za pomocą narzędzi innych firm (w tym samym systemie Linux), tylko pierwsza z nich będzie dostępna w systemie operacyjnym Windows. Tych. Windows obsługuje normalną pracę z wieloma partycjami tylko dla dysków HDD, które są zdefiniowane w systemie jako lokalne (tj. nieusuwalne).
Informacja. Rozpoznawanie systemu operacyjnego Windows Dyski flash USB jako urządzenia wymienne/wymienne ze względu na obecność specjalnego deskryptora bitowego na każdym urządzeniu RMB (wymienny bit mediów). Jeśli podczas odpytywania podłączonego urządzenia za pomocą funkcji StorageDeviceProperty system ustali, że RMB=1, uzna, że podłączone urządzenie jest dyskiem wymiennym. Tak więc, aby przekonwertować pendrive'a na dysk twardy z punktu widzenia systemu, wystarczy zmodyfikować ten deskryptor. Można to zrobić bezpośrednio (co jest dość ryzykowne ze względu na różnice w implementacjach sprzętowych) określone urządzenia, a nie zawsze jest to możliwe) lub pośrednio, zmieniając odpowiedź Urządzenia USB za pomocą specjalnego sterownika, który pozwala filtrować informacje w odpowiedzi urządzenia.
Połącz się z dowolnym wolnym portem komputer USB dysk flash, a następnie otwórz menedżera zarządzania dyskami ( diskmgmt.msc) i upewnij się, że jego typ jest zdefiniowany w systemie jako Usuwany.
Ponadto typ urządzenia można wyświetlić na karcie Woluminy we właściwościach dysku (jak widzimy tutaj) Typ: zdejmowany). 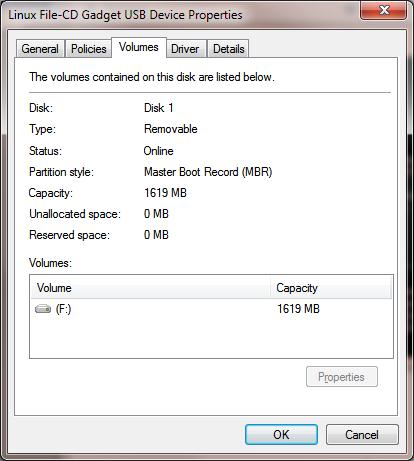
Lub używając polecenia diskpart:
Lista głośności
![]()
Sterownik filtra dla dysków flash Mikronapęd Hitachi
Aby pendrive lub karta SD były rozpoznawane w systemie jako dysk twardy, potrzebujemy specjalnego sterownika filtra, który pozwala nam modyfikować dane przesyłane przez stos systemowy aktualnego sterownika urządzenia. Użyjemy sterownika filtra, aby Dyski flash USB przez Hitachi Sterownik mikronapędu Hitachi), który na poziomie sterownika systemu operacyjnego umożliwia zmianę typu urządzenia typu flash drive z wymiennego na stały (USB-ZIP -> USB-HDD). Poprzez użycie ten kierowca, możesz ukryć przed systemem, że podłączone urządzenie jest wymienne. W rezultacie system uzna, że pracuje ze zwykłym dyskiem twardym, który można podzielić na sekcje, które będą jednocześnie dostępne w systemie.
Archiwa sterowników Hitachi Microdrive:
- 32-bitowy systemy — (3,0 Kb)
- Wersja Hitachi Microdrive dla 64-bitowy systemy - (3,8 Kb)
Musisz pobrać wersję sterownika dla swojego systemu zgodnie z jego bitowością. Oba archiwa mają taką samą strukturę i składają się z dwóch plików:
- cfadisk.inf– plik instalacyjny, z ustawieniami sterownika
- cfadisk.sys- Plik sterownika Hitachi
Następnym krokiem jest identyfikacja kodu urządzenia naszego pendrive'a. Aby to zrobić, we właściwościach dysku na karcie Detale w parametrze Ścieżka instancji urządzenia wybierz i skopiuj ( Ctrl+C) identyfikator instancji urządzenia. 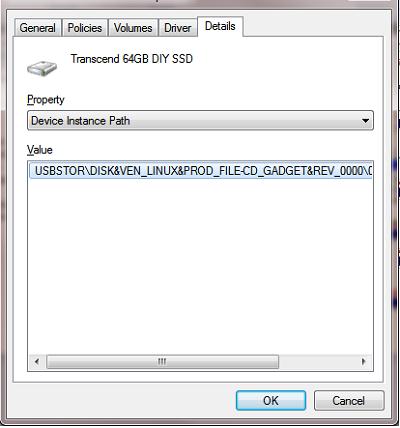
W naszym przykładzie byłoby to:
USBSTOR\Dysk&Ven_Linux&Prod_File-CD_Gadget&Rev_0000\0123456789ABCDEF&0
Załóżmy, że planujemy zainstalować sterownik na System 64-bitowy. Używając dowolnego edytora testów, otwórz plik do edycji cfadisk.inf. Interesują nas sekcje cfadisk_device i cfadisk_device.NTamd64.
%Microdrive_devdesc% = cfadisk_install,IDE\DiskTS64GCF400______________________________20101008
Zmieniamy wartość DiskTS64GCF400________________________________20101008 na kod naszego urządzenia.
Ważny! W kodzie instancji urządzenia konieczne jest odrzucenie części po drugim „\" (w naszym przykładzie odrzucamy 0123456789ABCDEF&0).
Otrzymujemy:
%Microdrive_devdesc% = cfadisk_install,IDE\USBSTOR\Disk&Ven_Linux&Prod_File-CD_Gadget&Rev_0000
Zapisujemy plik.
Jeśli sterownik jest zainstalowany w systemie 32-bitowym, należy pobrać archiwum porad, rozpakować je i otworzyć plik cfadisk.inf do edycji. Znajdźmy sekcję :
%Microdrive_devdesc% = cfadisk_install,USBSTOR\Disk&Ven_JetFlash&Prod_TS1GJF110&Rev_0.00
Następnie zmieniamy dane w Ostatnia linia, określając kod instancji naszego pendrive'a, tj. w naszym przykładzie otrzymujemy:
% Microdrive_devdesc% = cfadisk_install, USBSTOR \ Disk & Ven_LEXAR & Prod_JD_LIGHTNING_II & Rev_1100% Microdrive_devdesc% = cfadisk_install, USBSTOR \ Disk & Ven_JetFlash & Prod_TS1GJF110 & Rev_0.00% Microdrive_devdesc \ Disk & Rev.

Rada. Jeśli chcesz, aby dysk flash USB był wyświetlany pod określoną nazwą w Menedżerze urządzeń, musisz edytować wartość zmiennej Microdrive_devdesc, na przykład:
Microdrive_devdesc = "Przekraczaj 64GB DIY SSD"
Instalowanie sterownika Hitachi Microdrive zamiast natywnego sterownika dysku USB
Pozostaje wymienić sterownik używany przez dysk flash USB.
Ważny! Jeśli Sterownik USB Hitachi Microdrive jest instalowany w systemie 64-bitowym, ponieważ ten sterownik nie jest podpisany cyfrowo, albo będziesz musiał .
Otwórz kartę Sterowniki i kliknij przycisk Zaktualizuj sterowniki. 
Określ folder do katalogu, w którym rozpakowane jest pobrane archiwum ze sterownikiem Hitachi: 
Wybierzmy nowego kierowcę. 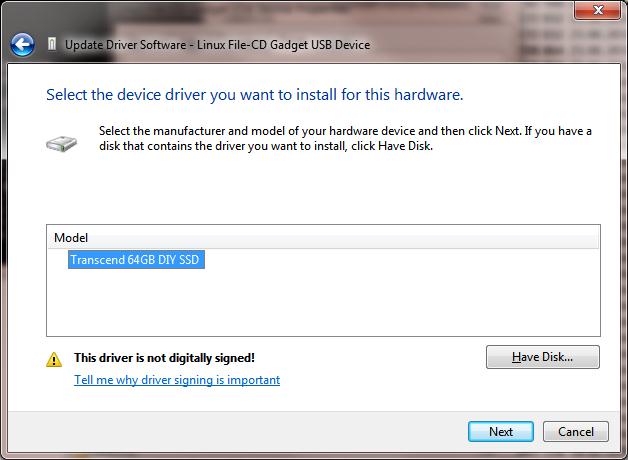
Ignorujemy ostrzeżenie o zaginionych podpis cyfrowy kierowców. 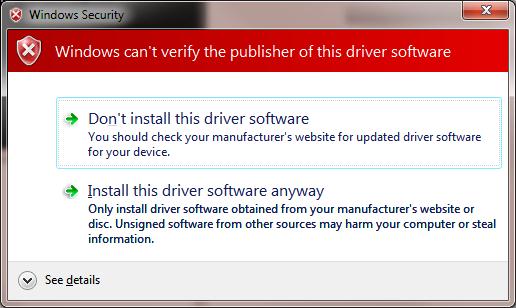
Pozostaje ponownie uruchomić komputer i po otwarciu menedżera dysków upewnić się, że nasz dysk flash został zdefiniowany jako zwykły dysk twardy ( Typ: podstawowy), a jako sterownik używany jest sterownik Hitachi.
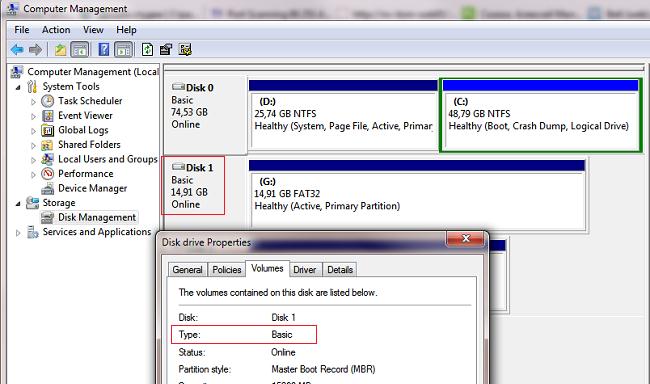
Otwierając eksplorator, możesz również upewnić się, że ikona dysku flash się zmieniła, zaczęła pojawiać się jako dysk twardy jako zwykły dysk. 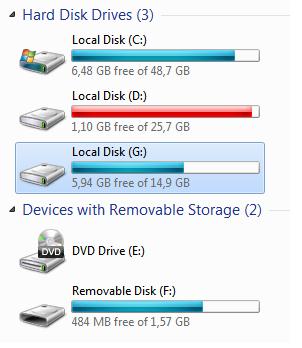
Teraz możesz pracować z tym dyskiem flash jak ze zwykłym dyskiem twardym: tworzyć partycje, określać aktywną partycję, tworzyć dyski dynamiczne, instalować oprogramowanie, które nie działa z dysków flash itp.
Ważny. Na innych komputery z systemem Windows bez tego sterownika druga partycja urządzenia nie będzie dostępna.
Aby odinstalować sterownik Hitachi Microdrive, otwórz właściwości dysku i na karcie sterownika kliknij przycisk Aktualizuj sterownik - system sam zainstaluje sterownik natywny.
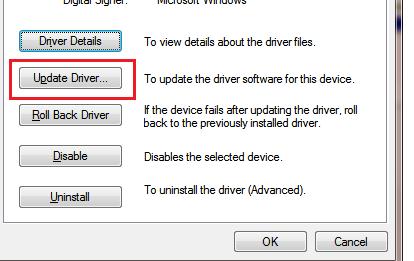
Kupiłeś nowy, szybki dysk SSD(SSD), a stary jest bezczynny? Daj mu nowe zadanie i używaj go jako zewnętrznego urządzenia pamięci masowej. Aby to zrobić, potrzebujesz tylko obudowy z kontrolerem SATA; jest dostępny dla modeli 2,5" i 3,5". W przypadku tych ostatnich wymagany jest zasilacz, podczas gdy dyski kompaktowe mają wystarczające zasilanie przez port USB.
Pracochłonność: średnia, koszty: 600 rubli.
2 Mini NAS na routerze

We wszystkim sieć domowa potrzebujesz dostępu do tych samych danych? Aby to zrobić, nie potrzebujesz drogich i nieporęcznych magazyny sieciowe(NAS) — to zadanie można wykonać za pomocą dysku USB, jeśli jest on podłączony do routera. Nowsze urządzenia są wyposażone w odpowiedni port.
Najpierw musisz sformatować dysk USB z systemu operacyjnego Windows w system plików NTFS, a następnie po prostu podłącz go do routera. W takim przypadku ten ostatni musi mieć Port USB i musi obsługiwać odpowiednią funkcjonalność. Teraz wpisując pasek adresu adres przeglądarki 192.168.1.1 (lub podobny), zostaniesz przeniesiony do interfejsu użytkownika routera.
Kliknij Ustawienia USB | Dostęp ogólny do urządzenia pamięci masowej” (dla Routery TP-Link, w przypadku innych urządzeń nazwa pozycji menu może być inna) i upewnij się, że płyta uruchamia się.
Aby uzyskać dostęp do danych w sieci domowej, wystarczy w Eksploratorze Windows wpisać adres, taki jak „\\192.168.1.1\Volume1”. Stałe połączenie uzyskuje się za pomocą jednego kliknięcia kliknij prawym przyciskiem myszy kliknij folder, do którego planujesz zezwolić na dostęp, i wybierz element „Mapuj dysk sieciowy”.
Pracochłonność: niska, koszty: nie
3 Pendrive zamiast hasła
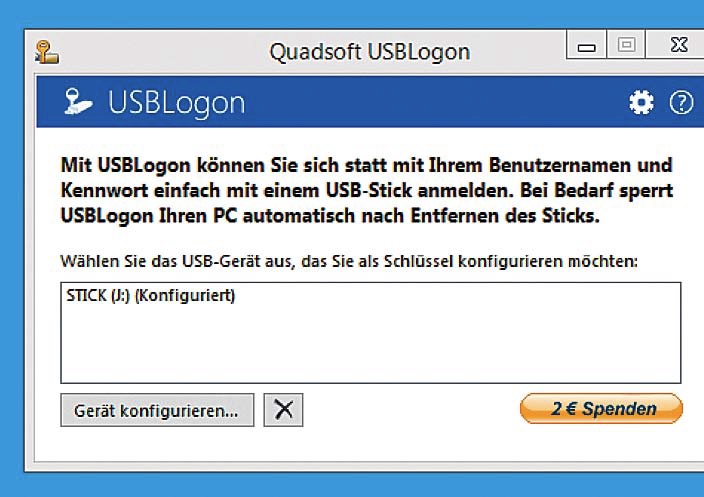
Istnieje również praktyczne zastosowanie małego dysku flash USB. Na przykład po zalogowaniu się do systemu Windows możesz odblokować komputer bez wprowadzania hasła. Aby to zrobić, potrzebujesz narzędzia Rohos. klawisz logo(1450 rubli), Predator (650 rubli) lub bezpłatny USBLogon ( Jeśli komputer nie działa już tak, jak powinien, przychodzi pomoc bootowalny dysk flash USB. Narzędzie Sardu (http://www.sardducd.it/) instaluje do 20 różnych programy antywirusowe, a ponadto zapewnia do dyspozycji różne wersje Linux i inne oprogramowanie pierwszej pomocy. > Szkolenie: na lewym pasku bocznym wybrane oprogramowanie jest wymienione według kategorii. Sprawdź wymagane programy. Zalecamy wybór wielu programów antywirusowych i wersji dla systemu Linux (np. Ubuntu). > Tworzenie pendrive'a: na prawym pasku bocznym kliknij symbol z dyskiem USB. Możesz zacząć tworzyć bootowalny dysk flash. > Użyj w nagłych wypadkach: aby użyć rozruchowego dysku flash w przypadku „wypadku”, należy zmienić sekwencję rozruchową z dysków na Konfiguracja BIOS. Zdjęcie: firmy produkcyjne, racum/Flickr.com W takim przypadku należy ustawić priorytet rozruchu z USB na HDD. Następnie wybierz z listy niezbędny program. Nie zapomnij przywrócić zmian w BIOS-ie po „naprawieniu” komputera.
W takim przypadku należy ustawić priorytet rozruchu z USB na HDD. Następnie wybierz z listy niezbędny program. Nie zapomnij przywrócić zmian w BIOS-ie po „naprawieniu” komputera.
Gdy na dysku twardym nie ma wystarczającej ilości wolnego miejsca i nie można go zwolnić, musisz wziąć pod uwagę różne opcje w celu zwiększenia przestrzeni do przechowywania nowych plików i danych. Jeden z najprostszych i dostępne sposoby jest użycie pendrive'a jako twardy dysk. Dostępnych jest wiele średniej wielkości pendrive'ów, dzięki czemu można je swobodnie wykorzystywać jako dodatkowy dysk podłączony do komputera lub laptopa przez USB.
Zwykły dysk flash jest postrzegany przez system jako zewnętrzny urządzenie przenośne. Ale można go łatwo przekształcić w dysk, aby system Windows widział podłączony inny dysk twardy.
W przyszłości możesz zainstalować na nim system operacyjny (opcjonalnie Windows możesz wybierać spośród „lżejszych” opcji, na przykład opartych na systemie Linux) i wykonywać te same czynności, które wykonujesz na zwykłym dysku.
Przejdźmy więc do procesu transformacji Pamięć USB na zewnętrzny dysk twardy.
W niektórych przypadkach po wykonaniu wszystkich poniższych czynności (w obu przypadkach) Głębokość bitowa systemu Windows) może być konieczne ponowne podłączenie dysku flash. Najpierw bezpiecznie wyjmij dysk USB, a następnie podłącz go ponownie, aby system operacyjny rozpoznał go jako dysk twardy.
Dla Windows x64 (64-bitowy)
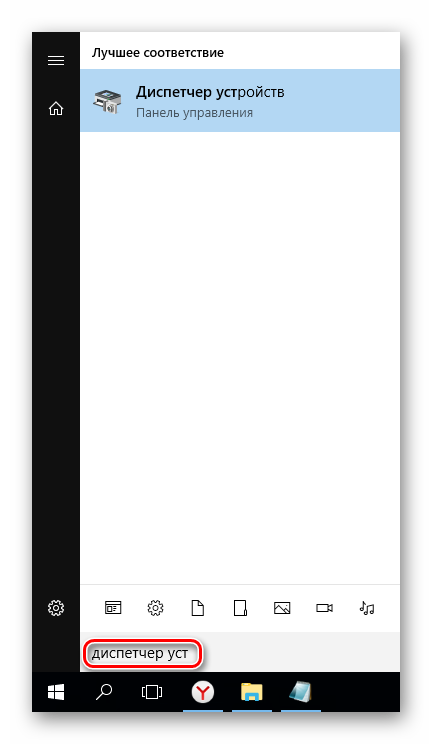
Dla Windows x86 (32-bitowy)
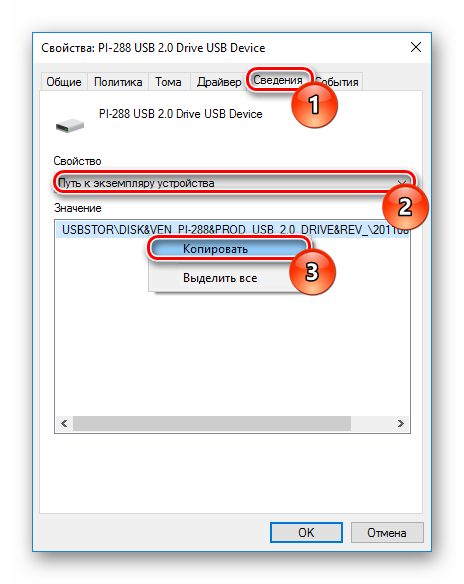
Następnie możesz podzielić pamięć flash na partycje, zainstalować na nim system operacyjny i uruchomić z niego, a także wykonywać inne czynności, tak jak na zwykłym dysku twardym.
Pamiętaj, że będzie to działać tylko w systemie, w którym wykonałeś wszystkie powyższe kroki. Wynika to z faktu, że sterownik odpowiedzialny za rozpoznanie podłączonego dysku został wymieniony.
Jeśli chcesz uruchomić dysk flash jako dysk twardy na innych komputerach, musisz mieć przy sobie edytowany plik sterownika, a następnie zainstalować go za pomocą „Menedżera urządzeń” w taki sam sposób, jak wskazano w artykule.
Wielu użytkowników mogło zauważyć, że każdy programista, który przychodzi naprawić problemy związane z systemem, ma . Ta sztuczka jest bardzo przydatna, ponieważ w przypadku każdego problemu z systemem lub dyskiem twardym użytkownik zawsze może przywrócić dostęp do komputera i zrozumieć, na czym polega problem z komputerem. W tym przypadku nie każdy chce mieć system w komputerze, gdzie łatwiej jest przenosić mały dysk systemowy z dodatkowymi plikami. Dlatego każdy powinien wiedzieć, jak zrobić dysk twardy z dysku flash.
Ale jak zamienić dysk flash w dysk twardy? Wydawałoby się, że taki proces powinien być trudny i zasobożerny, ale w rzeczywistości wszystko odbywa się po prostu, podczas gdy objętość i „wiek” dysku flash nie mają znaczenia. Głównym warunkiem dysku flash jest to, że działa poprawnie. Również do tej roli nadaje się nie tylko pendrive, ale także karta SD, proces zmiany właściwości jest identyczny.
Jednocześnie warto wiedzieć, że multipartycjonowanie nie powinno być stosowane do takich nośników zewnętrznych, ponieważ wiele systemów operacyjnych obsługuje tylko pierwszą partycję na dyskach innych niż HDD. HDD to niewymienny nośnik zainstalowany w komputerze. Możesz je usunąć, ale zajmuje to dużo czasu i wysiłku, więc ludzie używają kart i dysków zewnętrznych, aby ułatwić cały proces przesyłania informacji lub systemu operacyjnego bezpośrednio z nimi.
Najpierw musisz się upewnić, że system Windows wykrywa dysk flash USB jako urządzenie niewymienne. W takim przypadku każda karta flash ma standardowy parametr odwrotny, więc musisz zacząć zmieniać. Niektórzy w ogóle nie myślą o bezpieczeństwie swojego sprzętu, więc po prostu modyfikują pendrive. Ale ta metoda jest niebezpieczna, ponieważ wiele dysków flash po prostu nie może zmienić wybranego parametru, przez co się zepsują i będą musiały być przenoszone punkt serwisowy. O wiele łatwiej i bezpieczniej jest zastąpić odpowiedź z urządzenia pożądanym wynikiem. W tym celu jest ustawiony specjalny kierowca. Dysk flash zamiast dysku twardego w systemie Windows 7 będzie działał tak samo, jak w każdym innym systemie operacyjnym.
Przed zrobieniem dysku flash na dysku twardym urządzenie należy podłączyć do komputera, a następnie określić typ dysku flash.
Pierwsza opcja
Otwórz Menedżera multimediów. Możesz go znaleźć za pomocą przycisku „Uruchom”, wpisz tutaj „diskmgmt.msc” i naciśnij „Enter”. Teraz będzie można zobaczyć, jaki typ ma dysk, wymienny lub nieusuwalny.
![]()
Druga opcja
Możesz również zobaczyć typ urządzenia, otwierając kartę Woluminy we właściwościach dysku flash.
Trzecia opcja
Możesz także wprowadzić polecenie diskpart.
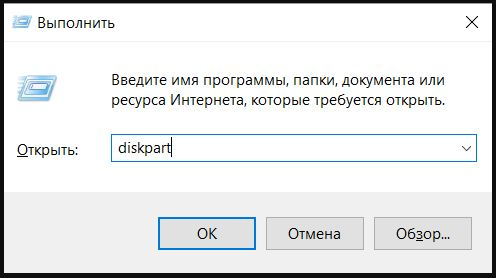
Teraz użytkownik wie, czy dysk flash jest w tym przypadku urządzeniem wymiennym, czy nieusuwalnym.
Drugi krok
Jeśli urządzenie jest zdefiniowane jako „nieusuwalne”, może już być używane jako dysk twardy. W przeciwnym razie przed użyciem dysku flash zamiast dysku twardego jego typ należy zmienić na „nieusuwalny”. W tym celu używany jest specjalny sterownik filtra, który może łatwo zmienić przychodzące informacje, zmieniając je na niezbędną. Jednym z najczęstszych i najprostszych filtrów jest sterownik Hitachi Microdrive. W ten sposób użytkownik nie narusza mikroklimatu pendrive'a, po prostu oszukuje swój system, dając mu fałszywą odpowiedź.
Gdy nośnik stanie się niewymienny, komputer uzna go za pełnoprawny dysk twardy, który można podzielić na partycje, każdy z nich będzie działał jednocześnie. Najważniejsze w tym momencie jest pobranie programu odpowiedniego pod względem głębi bitowej dla twojego systemu operacyjnego.
Trzeci etap
Gdy użytkownik zdołał oszukać komputer, można zidentyfikować kod urządzenia. Kod znajdziesz w zakładce „Szczegóły”, „Ścieżka wystąpienia urządzenia”.
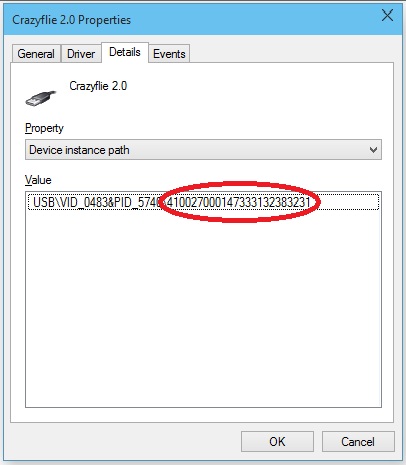
W rezultacie konieczne jest skopiowanie informacji, będą one dalej manipulowane w programie Hitachi Microdrive. Podczas kopiowania musisz usunąć wszystkie informacje po drugim „\”.
W systemie 64-bitowym
Teraz musisz znaleźć plik cfadisk w folderze Hitachi Microdrive, gdzie znajdziemy sekcje cfadisk_device i cfadisk_device.NTamd64.
W sekcjach zamiast informacji po znaku „\" wstawiamy kod naszego urządzenia.
W systemie 32-bitowym
Proces jest podobny, tylko w pliku dla wersji 32-bitowej należy znaleźć sekcję „cfadisk_device”.
Tutaj musisz zastąpić "DISK&VEN_&PROD_USB_DISK_2.0&REV_P" kodem urządzenia.
Jeśli chcesz ustawić własną nazwę dla urządzenia, musisz zastąpić „Microdrive_devdesc” żądaną nazwą, powiedz „USB_hard”.
Czwarty etap
Ostatnim krokiem jest wymiana sterowników. W wersji 64-bitowej system operacyjny przed tą akcją musisz wyłączyć weryfikację podpisu cyfrowego sterownika, aby nie aktualizował się on sam z powodu ingerencji osób trzecich.
Musisz otworzyć zakładkę "Sterowniki" => "Aktualizuj sterowniki". Następnie wskazany jest folder ze sterownikiem Hitachi Microdrive. Ten sterownik jest wybrany, pozostaje pominąć komunikat o braku podpisu cyfrowego, a następnie ponownie uruchomić komputer i zobaczyć wynik pracy. Dysk stał się nieusuwalny.
Sterownik jest usuwany za pomocą przycisku „Aktualizuj sterowniki”.
Oto, jak łatwo zrobić dysk twardy z dysku flash. Tę procedurę może wykonać każdy, jeśli zastosujesz się do instrukcji, a komputer i układ napędowy nie zostaną w ogóle uszkodzone. Jeśli używasz wysokiej jakości wolumetrycznego dysku zewnętrznego o dobrej wydajności, nie ma wątpliwości, czy zamiast dysku twardego można użyć dysku flash USB. W takim przypadku poradzi sobie z zadaniem nie gorszym niż dyski twarde.
Od dawna chciałem napisać ten artykuł, myślę, że będzie dla Ciebie bardzo interesujący. Otrzymałem takie pytanie od znajomego, jak zrobić dysk twardy z pendrive'a. Przeanalizujemy więc dwie opcje: zmiana dysku flash na 64-bitowy system Windows i na 86-bitowy.
Jeśli zdecydujesz się korzystać z programów takich jak Acronis Dyrektor dysku lub innym, aby zobaczyć pendrive, to go tam nie zobaczysz, ponieważ jest tak zwany deskryptor Wymienny bit mediów (PPM), który znajduje się na dowolnym dysku flash i powoduje, że system Windows wykrywa takie dyski jako wymienne, a nie jako dysk lokalny. Aby to naprawić, wystarczy usunąć ten deskryptor.
Dlaczego powiedziałem, że będą dwie opcje? Ponieważ na systemach o różnych głębokościach bitowych operacja ta będzie wykonywana na różne sposoby. Będzie to dość łatwe, więc zacznijmy.
Jak zrobić dysk flash jako dysk twardy w systemie Windows x86?
Do zrobienia ta praca, musimy pobrać specjalny sterownik Mikronapęd Hitachi. Możesz pobrać stąd.
Teraz znajdźmy kod instancji urządzenia. W takim przypadku musimy przejść do menedżera urządzeń, tam przejdź do zakładki urządzenia dyskowe. Poszukaj swojego dysku flash i kliknij go prawym przyciskiem myszy. W oknie, które się otworzy, przejdź do zakładki "Inteligencja" i wybierz z listy rozwijanej „Ścieżka do instancji urządzenia”. W terenie "Oznaczający" zaznacz całą linię i skopiuj.
Przejdźmy do kierowcy. Rozpakuj go, aby rozpocząć w dowolnym miejscu, a następnie za pomocą dowolnego notatnika otwórz . Znajdź tam przedmiot. i w ostatniej linii, zaczynając od słowa USBSTOR zastępujemy wszystko tym, co skopiowaliśmy w menedżerze urządzeń. Oto jak to się okaże:
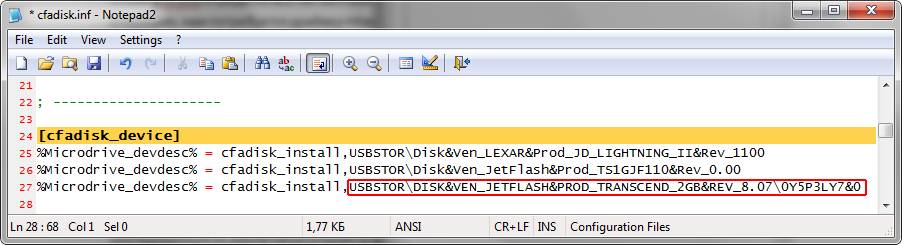
Na końcu linii, po REV_XXX, trzeba usunąć mały ogonek:

Po zakończeniu zapisz plik.
Teraz ponownie przechodzimy do menedżera urządzeń i ponownie otwieramy właściwości naszego dysku flash. Przejdźmy do zakładki "Kierowca" a następnie kliknij przycisk "Aktualizacja".
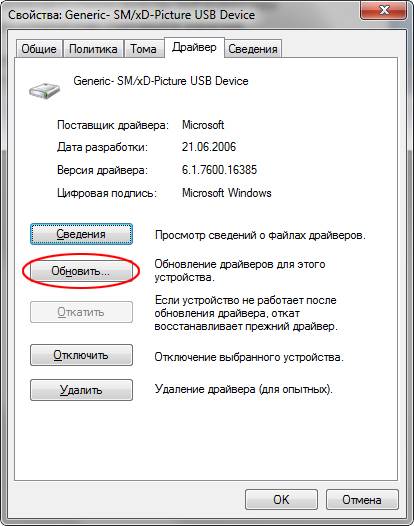
W systemie Windows 7
Tutaj musimy wybrać „Wyszukaj sterowniki na tym komputerze” i wybierz tylko plik cfadisk.inf, który zmieniliśmy razem z Tobą.
W systemie Windows XP
W tym systemie operacyjnym wybieramy „Zainstaluj z określonej lokalizacji”, Następnie „Nie szukaj” I „Zainstaluj z dysku”. Ponownie wybierz plik cfadisk.inf jako sterownik.
Następnie dysk flash powinien zostać rozpoznany przez system jako dysk twardy.
| CIEKAWE: |
Jak zrobić dysk flash jako dysk twardy w systemie Windows x64?
Tak więc w tym przypadku pobieramy to archiwum.
Teraz przejdź do Menedżera urządzeń, otwórz właściwości naszego pendrive'a i przejdź do zakładki "Inteligencja". Tam z rozwijanej listy musisz wybrać "Identyfikator sprzętu". W polu „Wartość” musisz skopiować wszystkie wiersze z wyjątkiem USBSTOR\GenDisk I GenDisk.

Pobrany przez nas plik F2Dx1.inf można otworzyć za pomocą zwykłego notatnika. Ogólnie zaleca się używanie Notepad++. Otwierając plik, znajdź przedmiot w którym usuwamy pierwsze 5 linii, a następnie po prostu zastępujemy je tym, co skopiowaliśmy. Najważniejsze jest to, że każda linia zaczyna się od frazy: %attach_drv% = f2d_install.
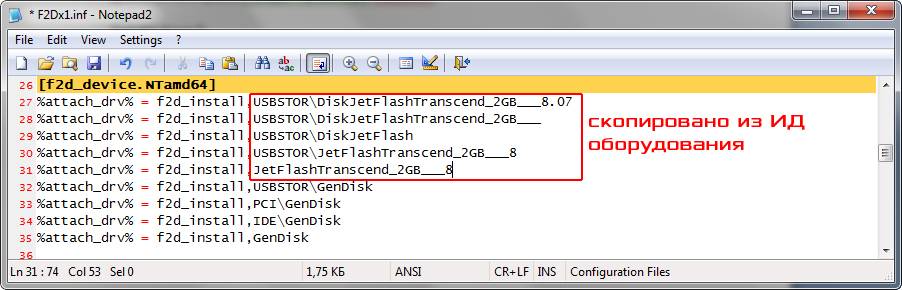
Następnie musimy ponownie przejść do właściwości dysku flash i na karcie sterownika kliknąć przycisk "Aktualizacja". Tutaj robimy wszystko tak samo jak w pierwszej opcji, po prostu wybieramy plik F2Dx1.inf jako sterownik.
Ponadto chcę powiedzieć, że dysk flash zostanie określony przez dysk twardy tylko w systemie, w którym wykonałeś tę operację, ponieważ właśnie zmieniliśmy sterownik w Środowisko Windows. Jeśli włożysz dysk flash USB do innego komputera, zostanie on tam zdefiniowany jako dysk flash USB. To wszystko.
http://website/wp-content/uploads/2016/05/drive.jpghttp://website/wp-content/uploads/2016/05/drive-150x150.jpg 2016-05-02T12:18:50+00:00 ZłoGrzech225 Okna jak zrobić dysk flash jako dysk twardy, zrobić dysk twardy z dysku flash, dysk flash jako dysk twardy