Przed zainstalowaniem sterowników na karcie graficznej laptopa powinieneś dowiedzieć się o samym modelu istniejącego urządzenia. Na szczęście istnieje kilka sposobów na określenie karty graficznej w laptopie. W tym artykule opiszemy szczegółowo instrukcje, jak dowiedzieć się, która karta wideo znajduje się na laptopie.
Jak sprawdzić, która karta jest na laptopie?
W rzeczywistości wszystko jest znacznie prostsze, niż się wydaje. Ponieważ, aby dowiedzieć się, która karta wideo znajduje się na laptopie, będziesz potrzebować specjalnego programu, a jest ich kilka, a także dostępu do Internetu.
Program Everestu:
- Zainstaluj program Everest. Aby to zrobić, przejdź do witryny programistów i pobierz pliki instalacyjne.
- Po instalacji uruchom ponownie komputer.
- Uruchamiamy plik o nazwie "everest.exe" i czekamy około 3 minut, aż program zbierze informacje.
- Następnie otwórz menu główne programu - "Wyświetlacz" - " Wideo z systemu Windows" - "Opis urządzenia". I patrzymy na informacje o modelu karty graficznej.
Program Sam Drivers:
- Zainstaluj program Sam Drivers.
- Uruchom plik o nazwie „runthis.exe”.
- Otwarcie menu szybki dostęp- "Instalacja Kierowca Zainstaluj pomoc” i poczekaj kilka minut.
- Następnie wybierz pozycje „nvidia nowa” i „wideo inne” - „Zainstaluj wybrane” - „Typowa instalacja” i poczekaj kilka minut.
- Aby ponownie uruchomić komputer.
- Otwórz „Menedżer urządzeń” — „Karty graficzne”. I spójrz na opis modelu karty graficznej.
inne metody
- Tak często, aby dowiedzieć się, która karta wideo znajduje się w laptopie, należy szczegółowo zapoznać się z instrukcją i przeczytać, co jest napisane na pudełku. Ponieważ to urządzenie odgrywa ważną rolę, najprawdopodobniej zostanie wydrukowany jego opis.
- Możesz również przejść na stronę producenta, gdzie będziesz musiał wpisać pełną nazwę modelu laptopa, po czym zostanie wyświetlony opis karty graficznej, która ma być na nim zainstalowana.
Wybór karty graficznej
Mówiąc o czym lepsza karta graficzna w przypadku laptopa warto wstępnie określić, do jakich celów laptop jest potrzebny. Rozważ dwa główne typy:
- Zintegrowana karta graficzna. Ponieważ nie ma własnej pamięci wideo i procesora wideo, działa dzięki chipsetowi na płycie głównej i pamięć o dostępie swobodnym. Na tej podstawie nietrudno zgadnąć, że korzystanie z takiego laptopa ogranicza się do aplikacji biurowych i oglądania wideo.
- dyskretna karta graficzna. Posiada własny procesor wideo i pamięć wideo. Dlatego nie ma żadnych ograniczeń dotyczących aplikacji, możesz również korzystać z aplikacji graficznych 3D, oglądać wszelkiego rodzaju filmy i grać w dowolną grę, bez względu na to, ile pamięci zajmuje. Właściwie nic dziwnego, że odpowiadając na pytanie, która karta graficzna jest dobra do laptopa, warto wybrać dyskretna karta graficzna dzięki czemu możesz korzystać ze wszystkich funkcji podczas pracy z laptopem.
Teraz wiesz, którą kartę wideo wybrać do laptopa i poznasz istniejący model.
Niestety nie wszyscy użytkownicy wiedzą, jakie mają cechy. Komputer osobisty, tymczasem te informacje mogą być wymagane w dowolnym momencie! Dość często użytkownicy potrzebują informacji o tym, która karta wideo znajduje się w komputerze. Te informacje można znaleźć różne sposoby, w tym artykule opiszemy najwygodniejsze z nich.
Dlaczego w ogóle potrzebujesz informacji o karcie graficznej? Na przykład, aby dowiedzieć się, czy gra komputerowa będzie działać. Dobra, jeśli pobrałeś ją z Internetu za darmo, ale kup grę, przynieś ją do domu i przekonaj się, że nie działa z powodu słabej karty graficznej, to już jest dość nieprzyjemny moment.
Jak wspomniano powyżej, możesz dowiedzieć się, ile kosztuje karta wideo różne sposoby:
1) Za pomocą programy specjalne. Są takie programy specjalistyczne, który „powie” Ci wszystko o Twoim komputerze. Wiele z nich jest płatnych, ale są też darmowe, takie jak .
Jeśli z jakiegoś powodu nie chcesz instalować dodatkowego oprogramowania na swoim komputerze, tylko po to, aby poznać model karty graficznej, możesz skorzystać z innych metod, które zostaną opisane poniżej.
2) Korzystanie z własnego Narzędzia Windows. Najłatwiejszym sposobem wyświetlenia tych informacji jest Menedżer urządzeń:
3) Możesz także użyć narzędzia diagnostycznego DirectX:
- Naciśnij „Win + R”, napisz „dxdiag” i kliknij OK.
- „Wyświetl” — w systemie Windows 7 lub do zakładki „Wyświetl” — w systemie Windows XP.
- W górnej części okna zobaczysz potrzebne informacje.
Jeśli sterownik karty graficznej nie jest zainstalowany
Jeśli twoja karta graficzna nie ma zainstalowanego natywnego sterownika, możesz sprawdzić jej model w następujący sposób:
1) Znajdź pudełko z karty graficznej i przeczytaj na nim nazwę modelu.
2) otwarty Jednostka systemowa komputera, wyjmij z niego kartę graficzną i poszukaj tych informacji bezpośrednio na nim.
3) Możesz poznać nazwę urządzenia po jego identyfikatorze. Aby to zrobić, wykonaj następujące czynności:
- Otwórz Menedżera urządzeń (jak to zrobić zostało już opisane powyżej).
- Rozwiń „Karty graficzne”.
- Na wyświetlonym urządzeniu kliknij kliknij prawym przyciskiem myszy myszy i przejdź do właściwości.
- Przejdź do zakładki „Szczegóły”.
- W pozycji „Właściwość” wybierz „Identyfikator sprzętu” z listy rozwijanej.
- Skopiuj pierwszą linię do schowka.

Przydadzą się wartości, które występują po „VEN_” i „DEV_”. Możesz po prostu wpisać te wartości do wyszukiwarki lub skorzystać z jakiejś konkretnej witryny, na przykład pcidatabase (kropka) com, pojawią się dwa pola, Dostawca i Urządzenie, wpisz w nich swoje wartości i kliknij Szukaj. W związku z tym według wartości dostawcy możesz znaleźć producenta, a według wartości urządzenia możesz bezpośrednio znaleźć model.
Wszyscy lubimy od czasu do czasu zagrać w jakąś zabawkę komputerową. Ale czasami nasze maszyny nie radzą sobie z obciążeniem. Często to karta graficzna jest „winna”: przestarzałe i budżetowe rozwiązania nie implementują nowoczesnej grafiki i tekstur. Zastanów się, jak dowiedzieć się, która karta wideo znajduje się w laptopie i poznać różnice między zintegrowaną a dyskretną kartą wideo.
Rada! Jeśli planujesz zakup laptopa do gier, koniecznie wybierz maszyny z dyskretną kartą graficzną.
Sposoby określenia modelu karty graficznej
Na początek w laptopie są dwa rodzaje kart graficznych: zintegrowane i dyskretne. Zintegrowany układ wideo jest wbudowany płyta główna karta graficzna, który wykorzystuje zasoby procesora i pamięci RAM. Te karty nie różnią się. wysoka wydajność i są przeznaczone do używania laptopa do celów biurowych. Oddzielna karta graficzna to oddzielny moduł graficzny, który ma oddzielny procesor, pamięć i chłodzenie. Może obsługiwać wiele gier z wielopoziomową grafiką. Zastanów się, jak określić typ i model karty graficznej.
Korzystanie z „Menedżera urządzeń”
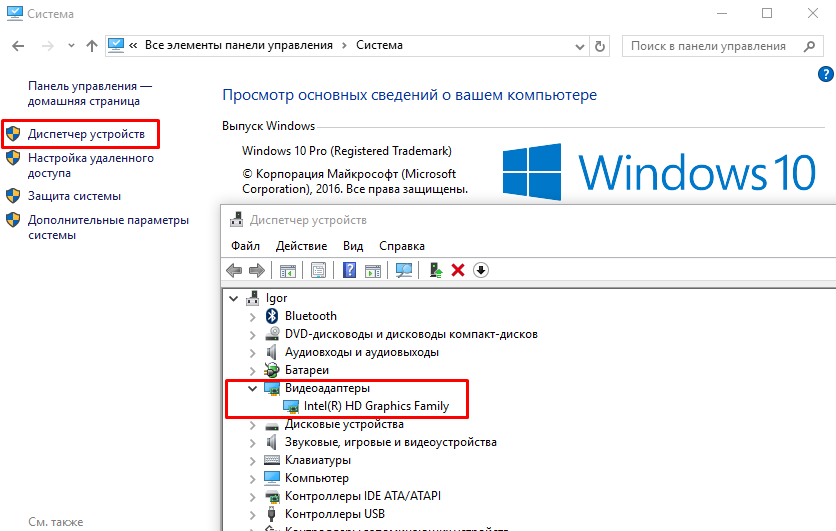
Korzystanie z identyfikatora sprzętu
Jeśli z jakiegoś powodu nazwa modelu karty graficznej nie jest wyświetlana, istnieje drugi sposób. W tym samym „Menedżerze urządzeń” kliknij dwukrotnie nazwę karty graficznej i przejdź do zakładki „Szczegóły”. Tutaj wybierz identyfikator sprzętu z listy rozwijanej i skopiuj trzecią wartość. 
Wiedza, która karta graficzna jest w laptopie, może być przydatna w wielu sytuacjach. Na przykład chcesz porównać swoją kartę graficzną z kartą graficzną na innym laptopie, który planujesz kupić. Lub chcesz zmienić swoją oddzielną kartę graficzną na inną, wydajniejszą kartę i wiedzę na temat stara mapa w tym przypadku jest to po prostu konieczne.
Tak czy inaczej, bez względu na to, dlaczego potrzebujesz informacji, to Twoja firma. Naszym zadaniem jest powiedzieć Ci, jak znaleźć te informacje. Właśnie to zrobimy teraz w tym artykule.
Nie uwierzysz, na ile sposobów można dowiedzieć się, która karta wideo jest na twoim laptopie - około tuzina. W tym artykule przyjrzymy się każdemu z nich. Na początek zacznijmy od tych najbardziej oczywistych i stopniowo przejdźmy do dość „egzotycznych” sposobów wydobywania informacji. Więc zacznijmy.
Jeśli Twój laptop jest stosunkowo nowy lub dobrze zachowany, to na jego obudowie, obok klawiatury, powinna znajdować się naklejka z napisem Specyfikacja techniczna urządzenia. Karta graficzna laptopa powinna być również wskazana na tej samej naklejce. Jeśli jednak Twój komputer nie ma tej naklejki (być może się jej pozbyłeś), kartę graficzną można zidentyfikować w inny sposób.
Pulpit
- Kliknij prawym przyciskiem myszy w dowolnym miejscu na pulpicie.
- Wybrać z menu kontekstowe ustęp "Rozdzielczość ekranu".
- Kliknij na przedmiot "Dodatkowe opcje".
W oknie, które zostanie otwarte, możesz wyświetlić szczegółowe informacje o akceleratorze graficznym, na przykład ilość pamięci wideo lub obsługiwane rozdzielczości.
Panel sterowania Nvidia, AMD Catalyst lub Panel sterowania Intel HD
Każdy producent kart graficznych ma wyspecjalizowane narzędzia, których można użyć do wprowadzenia określonych ustawień akceleratora graficznego. Panel sterowania Nvidia, AMD Catalyst lub Panel sterowania Intel HD — te narzędzia umożliwiają wprowadzenie szeregu ustawień karty graficznej. Również w tych narzędziach można wyświetlić dodatkowe informacje o akceleratorze graficznym. Możesz otworzyć te narzędzia, klikając prawym przyciskiem myszy na pulpicie i wybierając określony element o tej samej nazwie.
Doświadczenie GeForce
Posiadacze kart Nvidia mają nawet dodatkową opcję uzyskania informacji o swojej karcie graficznej - Doświadczenie GeForce. W tym narzędziu, które ma możliwość optymalizacji ustawień gier wideo pod kątem konfiguracji systemu i nie tylko, możesz spojrzeć na przedmiot „Mój system”, który będzie zawierał informacje o używanej karcie graficznej. Wykonaj następujące czynności:
- Kliknij prawym przyciskiem myszy ikonę Nvidia znajdującą się na pasku zadań Start i wybierz “NVIDIA GeForce doświadczenie".
- Przejdź do zakładki "Ogólny"
- Ta karta będzie zawierać kolumnę „Mój system”, w którym Twoja karta wideo będzie pierwszym elementem.
Menadżer urządzeń
W Menedżerze urządzeń możesz wyświetlić cały sprzęt znajdujący się w twoim systemie. Oczywiście w ten sposób możesz również zobaczyć kartę graficzną. Wykonaj następujące czynności:
- Naciśnij kombinację klawiszy Wygraj+R, wpisz w wierszu devmgmt.msc i naciśnij Enter.
- Kliknij kartę Karty graficzne.
To wszystko. Zobaczysz nazwę swojej karty graficznej.
Dxdiag
W oknie Narzędzia diagnostyczne DirectX możesz również sprawdzić nazwę swojego akceleratora graficznego. Aby otworzyć to narzędzie systemowe, wykonaj następujące czynności:
- Naciśnij kombinację klawiszy Wygraj+R, wpisz w wierszu Dxdiag i naciśnij Enter.
- Przejdź do zakładki "Ekran".
W tej zakładce „Narzędzia diagnostyczne DirectX” możesz spojrzeć na nazwę karty wideo na laptopie, sprawdzić ilość pamięci wideo, rozdzielczość ekranu i tym podobne.
Msinfo32
Inne narzędzie systemowe może zawierać potrzebne informacje — Informacje o systemie. Aby go otworzyć, wykonaj następujące czynności:
- Kliknij Wygraj+R i umieść w kolejce msinfo32.
- Przejdź do zakładki „Sprzęt - pamięć”.
Na tej karcie powinieneś zobaczyć wiele wzmianek o swojej karcie graficznej, które powinieneś natychmiast rozpoznać.
AIDA (lub Everest)
Całkiem przydatne narzędzie innej firmy, które można wykorzystać do monitorowania systemu, różnych testów i nie tylko. W tym programie możesz również znaleźć potrzebne informacje o karcie graficznej.
W tym artykule staraliśmy się zebrać jak najwięcej sposobów, aby dowiedzieć się, jaką kartę wideo ma Twój laptop. Możemy więc powiedzieć, że pytanie „Jak dowiedzieć się, która karta wideo jest na laptopie?” odpowiedzieliśmy w całości.
Znalazłeś literówkę? Zaznacz tekst i naciśnij Ctrl + Enter
Kartę graficzną można bezpiecznie uznać za jeden z głównych elementów komputera. Ten składnik jest szczególnie ważny dla fanów. gry komputerowe, ponieważ to właśnie w grach najczęściej używana jest karta graficzna. Co dziwne, pytanie o to, jaką mam kartę graficzną, najczęściej zadają użytkownicy, którzy napotkali problem w grach lub podczas oglądania wideo w wysokiej rozdzielczości. Kiedy wszystko jest w porządku z wydajnością, wielu nie zwraca uwagi na to, która karta graficzna jest zainstalowana na komputerze (a czasami po prostu zapomina).
W tym artykule przyjrzymy się najłatwiejszym sposobom określenia modelu i producenta zainstalowana karta graficzna. Dzięki tym informacjom możesz bardzo łatwo i tym samym poprawić jego wydajność.
Korzystanie z Menedżera urządzeń
Aby z dużą dokładnością określić, która karta wideo jest zainstalowana na komputerze, możesz użyć znanego menedżera urządzeń. To dobrze znane narzędzie jest standardem, więc możesz je łatwo znaleźć w swoim system operacyjny. Nie musisz wyszukiwać i pobierać żadnego dodatkowego oprogramowania na swój komputer.
Przejdź do menu Start --> Panel sterowania --> System i zabezpieczenia --> System --> Menedżer urządzeń.
W sekcji „Karty wideo” znajdziesz model zainstalowany na ten moment karty graficzne.
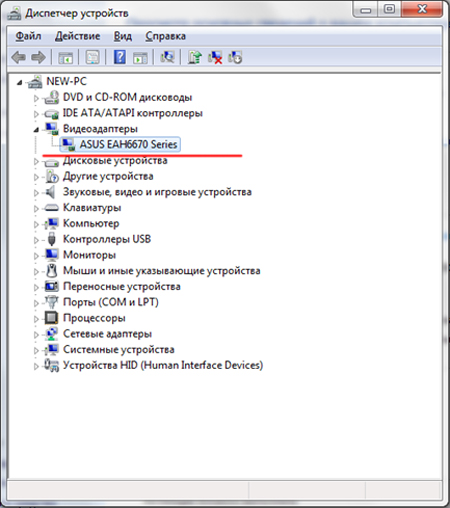
W takim przypadku karta graficzna ASUS EAH6670 jest zainstalowana w komputerze. Jak widać, ta metoda jest bardzo prosta i skuteczna, nie wymaga specjalnego oprogramowania i praktycznie nie zajmuje czasu.
Jak za pomocą narzędzia diagnostycznego dowiedzieć się, jaką mam kartę wideo?DirectX
Drugim sposobem określenia, która karta graficzna jest zainstalowana, jest użycie narzędzia diagnostycznego DirectX. To narzędzie, podobnie jak menedżer urządzeń, jest dostępne w każdym systemie operacyjnym, więc możesz z niego korzystać bez żadnych trudności.
Aby uruchomić narzędzie diagnostyczne, naciśnij kombinację klawiszy „Win + R”. Na ekranie pojawi się specjalne okno, w którym należy wpisać kod „xdiag”.

Po potwierdzeniu polecenia otworzy się „Narzędzie diagnostyczne DirectX”. Przejdź do zakładki „Ekran” (czasami nazywanej „Monitor”). W sekcji „Urządzenie” w wierszu „Nazwa” zostanie zapisana pełna nazwa modelu Twojej karty graficznej.
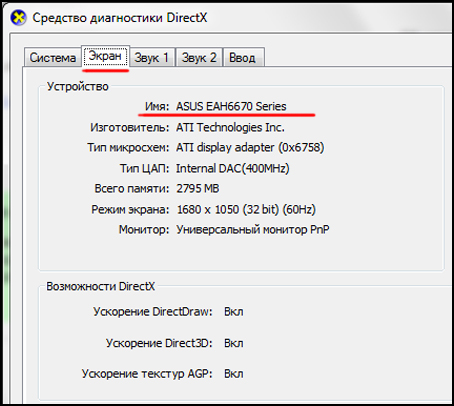
Oprócz nazwy karty graficznej, korzystając z tej metody, możesz zobaczyć inną ważna informacja. Na przykład producent chipsetu i ilość pamięci.
Korzystamy z programuGPU— Z
Możesz dokładnie określić model karty graficznej za pomocą programy stron trzecich. Oczywiście nie jest to takie wygodne, ale w takich programach oprócz nazwy modelu można uzyskać wiele innych przydatna informacja. Radzimy skorzystać z narzędzia GPU-Z, które jest bardzo łatwe do nauczenia i nie wymaga instalacji na komputerze.
Uruchom program jako administrator. Wiersz „Nazwa” wskaże model Twojej karty graficznej.
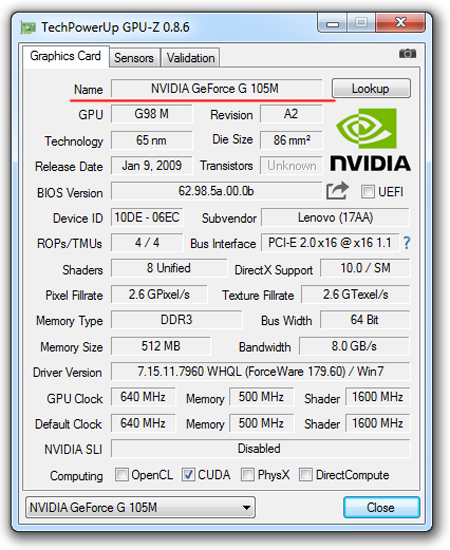
W tym przypadku laptop ma telefon komórkowy Karta graficzna NVIDIA GeForce G105M. Jak widać, narzędzie jest bardzo proste, ale jednocześnie bardzo przydatne. Oprócz nazwy możesz znaleźć wiele informacji o zainstalowanej karcie wideo.
Jak sprawdzić, jaką mam kartę graficzną za pomocą identyfikatora urządzenia?
Ta metoda może również pomóc w prawidłowym określeniu modelu zainstalowanej karty graficznej. Bardzo wydajny w użyciu Ta metoda w przypadku, gdy sterowniki karty graficznej nie są zainstalowane, a w menedżerze urządzeń jest wyświetlany jako „ nieznane urządzenie” lub jako „adapter VGA”. Przejdź do „Menedżera urządzeń”, kliknij prawym przyciskiem myszy nieznany adapter i przejdź do „Właściwości”.
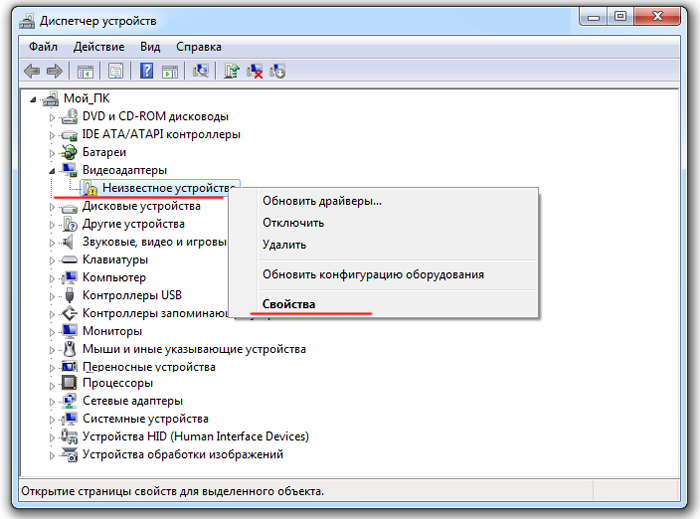
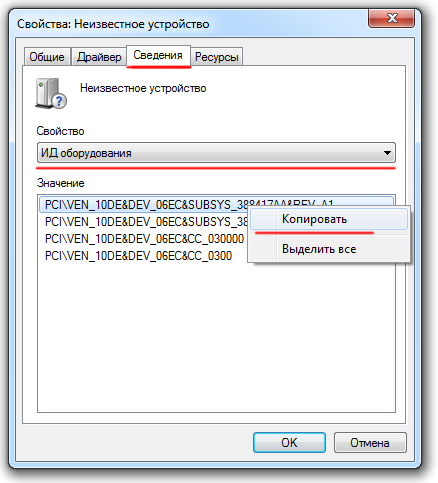
Przejdź do devid.info/ru i wprowadź skopiowaną wartość w polu wyszukiwania. Kliknij przycisk „Szukaj”.
W wyniku tych działań otrzymasz nie tylko nazwę swojej karty graficznej, ale także możliwość pobrania obecna wersja kierowcy do tego.
Ta ostatnia metoda jest stosunkowo czasochłonna, ale oprócz określenia modelu karty graficznej umożliwia aktualizację sterowników, co, jak widać, może być bardzo przydatne.
wnioski
W tym artykule rozmawialiśmy o najczęściej proste sposoby określić, która karta wideo jest zainstalowana w komputerze. Jeśli pilnie potrzebujesz znaleźć model swojej karty graficznej, skorzystaj z naszej porady. Jeśli nie możesz określić nazwy karty wideo, opisz problem w komentarzach, a my Ci pomożemy.
