Po zakupie nowego routera przez użytkownika należy go odpowiednio skonfigurować, aby zapewnić wysokiej jakości i nieprzerwane zasilanie w domu. połączenie bezprzewodowe. Router TP-Link TL-WR740N to popularny model w środku segment cenowy. Aby uzyskać informacje na temat konfiguracji tego routera, przeczytaj artykuł.
Jak skonfigurować router TP-Link TL-WR740N?
1. Przede wszystkim musisz podłączyć router do komputera. Aby to zrobić, podłącz kabel dostawcy usług internetowych do niebieskiego gniazda o nazwie „WAN”. Kolejny kabel internetowy należy podłączyć do komputera i routera, wkładając koniec kabla do dowolnego pomarańczowego gniazda, a drugi koniec do komputera.

2. Włącz router do sieci i poczekaj, aż zakończy się pobieranie. Teraz możesz bezpośrednio skonfigurować router za pomocą komputera.
3. Uruchom dowolną przeglądarkę na swoim komputerze i przejdź do interfejsu routera, wpisując pasek adresu następujący rodzaj adresu:
5. Zostaniesz przekierowany na stronę ustawień routera, gdzie będziesz musiał otworzyć sekcję po lewej stronie „Sieć” — „WAN” . Tutaj musisz wprowadzić następujące parametry (mogą się różnić w zależności od dostawcy, z którego korzystasz):
1) Typ połączenia: PPPoE/Rosja PPPoE;
2) Liczy "Nazwa użytkownika" , "Hasło" I "Potwierdź hasło" będzie musiał zostać wypełniony zgodnie z umową zawartą z Twoim dostawcą. Jeśli nie masz takich informacji, możesz je uzyskać na stronie internetowej dostawcy lub dzwoniąc na infolinię;
3) Jeśli masz dostęp do dynamicznego lub statycznego adresu IP, nie zapomnij zaznaczyć odpowiedniego pola;
4) Sprawdź przedmiot "Połącz automatycznie" , a następnie zastosuj zmiany, klikając przycisk "Zapisać" .
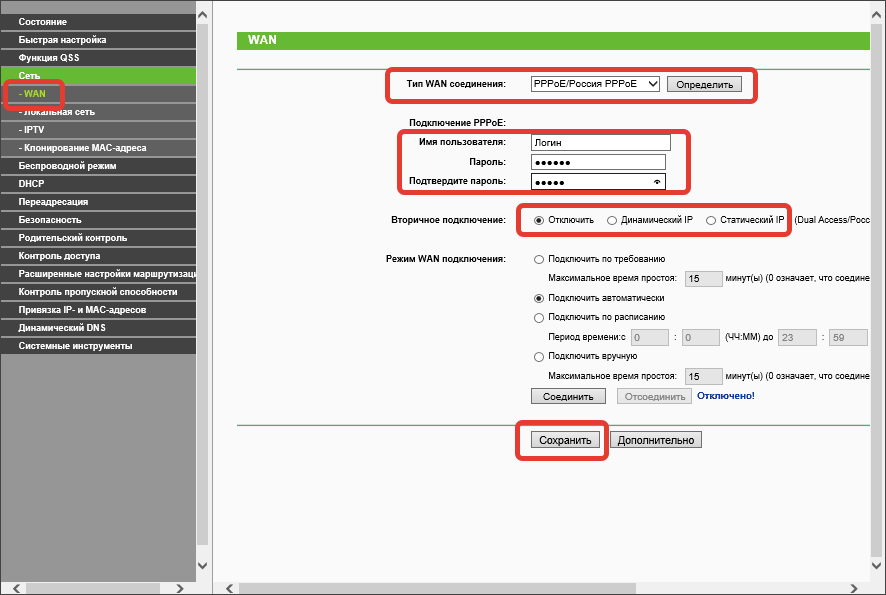
5. Jeśli dane dostawcy zostały wprowadzone poprawnie, to w następnej chwili będziesz miał na swoim komputerze Internet przewodowy. Czas przejść do konfiguracji. Sieć bezprzewodowa. Aby to zrobić, w lewym obszarze okna przejdź do sekcji "Ustawienia bezprzewodowe Tryb Bezprzewodowy» .
6. W oknie, które zostanie otwarte, musisz określić nazwę sieci, za pomocą której inne urządzenia mogą znaleźć Twoją sieć Wi-Fi. Naciśnij przycisk "Zapisać" .

7. W lewym okienku okna otwórz sekcję "Ochrona bezprzewodowa" . Sprawdź opcję WPA-Osobiste , a na wykresie „Hasło PSK” napisz silne hasło, które powinno mieć co najmniej osiem znaków, aby chronić swoją sieć. Naciśnij przycisk "Zapisać" .

To kończy konfigurację routera TP-Link TL-WR740N, co oznacza, że możesz podłączyć wszystkie swoje urządzenia do sieci bezprzewodowej.
17 lutego 2014 o 13:07Dobry dzień. Teraz porozmawiamy o tym, jak poprawnie skonfigurować router TP-Link TL-WR740N. Przyjrzyjmy się najbardziej ważne parametry to urządzenie, a następnie natychmiast zacznij je podłączać i konfigurować. To urządzenie posiada wszystkie niezbędne cechy i możliwości do korzystania z Internetu w warunkach domowych i mini-biurowych.
- jedna antena
- 4 porty LAN do podłączenia urządzeń przewodowych
- WiFi do 150Mbps, chronione hasłem
Zacznijmy od podłączenia routera do komputera. Ogólnie rzecz biorąc, vkurse, jak to zrobić? A jeśli tak, to radzę nie czytać artykułu o tym, jak podłączyć router TP-Link i przejść do następnego akapitu.
Podłączyliśmy więc router, ustaliliśmy jego adres IP i teraz przechodzimy do interfejsu WEBowego urządzenia - wpisujemy adres IP routera w pasku adresu dowolnej przeglądarki (brama IP, która jest określona w „Statusie” połączenia przez lokalna sieć) .
Standardowy login - admin , hasło - admin
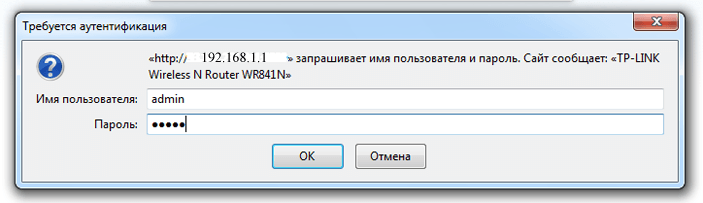
Następnie przechodzimy do konfiguracyjnego interfejsu WWW. I tutaj musisz określić, w jaki sposób łączysz się z Internetem. Przyjrzyjmy się trzem najczęstszym: Na zrzucie ekranu menu po lewej stronie pokazuje, gdzie się udać.

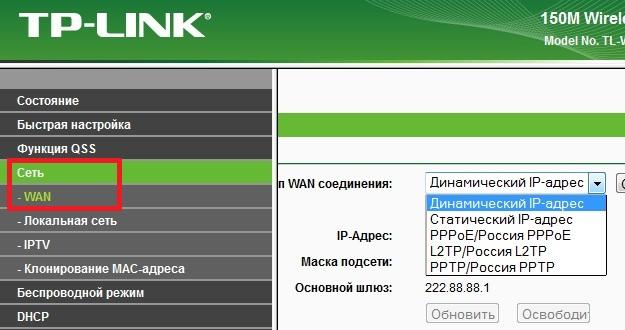
Dynamiczny adres IP
Jeśli Internet działa dla Ciebie tylko wtedy, gdy podłączasz kabel do komputera, bez dodatkowych manipulacji na samym komputerze, musisz wybrać Dynamic IP. Ponadto, jeśli podłączyłeś router do komputera przewodem i jeśli wcześniej włożyłeś kabel internetowy do tego samego „gniazda” w komputerze, do którego jest teraz podłączony router, przejdź do pozycji Klonowanie MAC po lewej stronie menu , Kliknij Klonuj adres MAC, klonuj adres MAC następnie Zapisz/Zapisz.
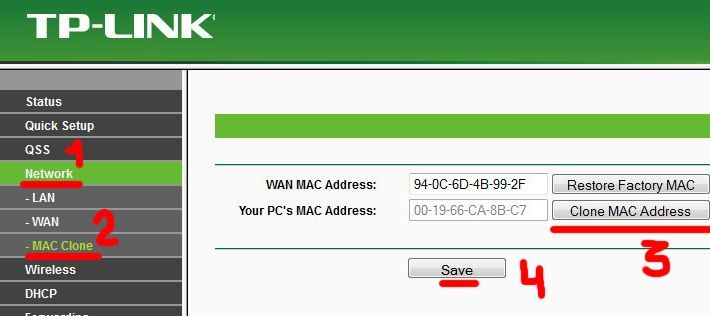
Na tym połączeniu routera przez Dinamyc IP można zakończyć. Tak więc, łącząc się przewodowo z routera, Internet powinien już działać.
W terenie Adres MAC komputera: musisz się zarejestrować - adres MAC, pod którym jesteś „zarejestrowany” u swojego dostawcy. Jest to zwykle adres MAC twojego karta sieciowa. Możesz uzyskać ten adres od swojego dostawcy usług internetowych.
Połączenie PPTP (L2TP jest podobne)
Jeśli łączysz się z Internetem za pomocą specjalnie utworzonego połączenia na komputerze ( Połączenie VPN) - to najpierw musisz znaleźć jakieś dane:
- Potrzebujesz poznaj swoją nazwę użytkownika i hasło
- adres serwera, z którym się łączysz (serwer VPN) można uzyskać od dostawcy lub w ustawieniach połączenia, z którym aktualnie łączysz się z Internetem
- dowiedz się, jak skonfigurowana jest Twoja karta sieciowa
- jeśli parametry ( Adres IP, maska podsieci, brama, DNS) są pisane ręcznie, wtedy trzeba je zapamiętać / zapisać / trzymać pod ręką
- jeśli parametry zostaną przypisane automatycznie, wystarczy sklonować do routera adres MAC karty sieciowej (patrz wyżej)
Jeśli ustawienia „Połączenie lokalne” są ustawione na „automatyczne”, pozostaw wszystko bez zmian i przejdź dalej.
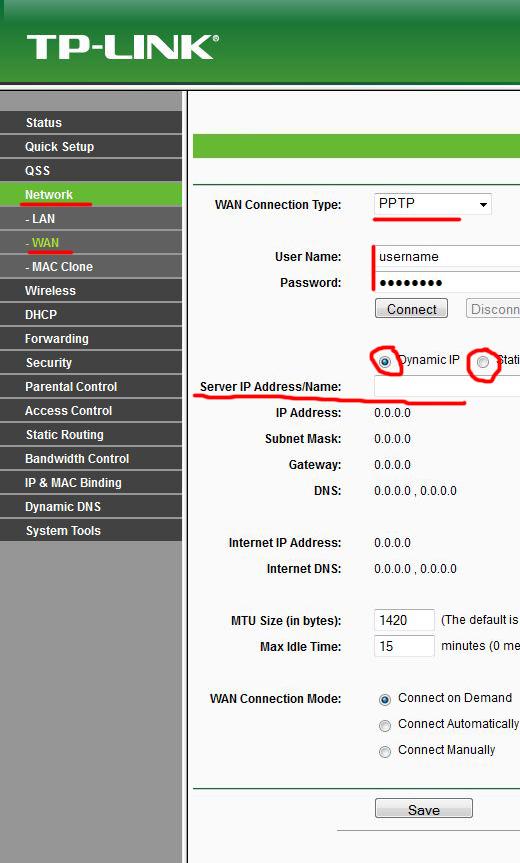
Jeśli parametry „Połączenie lokalne” są wprowadzane ręcznie, to w ustawieniach routera należy przełączyć się na Statyczny adres IP i wprowadzić ustawienia w odpowiednich polach
Musisz wprowadzić swoje osobiste ustawienia (adres IP, brama itp.)! Te, które są na zrzucie ekranu lub te, które są przez Ciebie wyświetlane (w "informacje o połączenie internetowe") w ten moment po podłączeniu routera do komputera - są błędne !!! Prawidłowe parametry, jeśli cię pomyliłem, lepiej dowiedzieć się od dostawcy, na pewno będzie. A po znalezieniu dokładnych danych - wpisz je w odpowiednie pola i kliknij Zapisz / Zapisz.
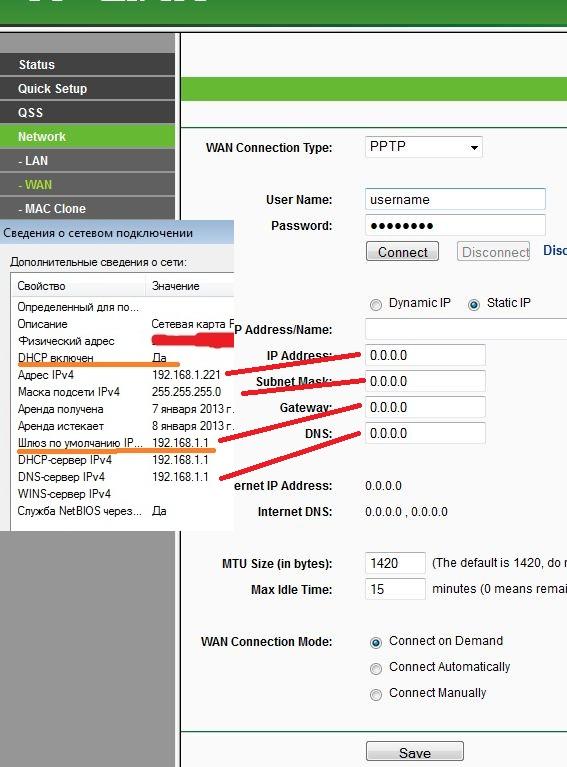
Cóż, jeśli zrobiłeś wszystko poprawnie - wpisałeś poprawne dane w odpowiednich polach i zapisz zmiany wtedy Internet powinien już działać, na razie tylko przewodowo. I na tym kończymy podłączanie routera metodą PPTP/L2TP.
Połączenie PPPoETutaj wszystko jest dość proste: wybierz PPPoE, wprowadź swój login i hasło w odpowiednich polach, kliknij Zapisz, zrestartuj router i sprawdź połączenie internetowe. 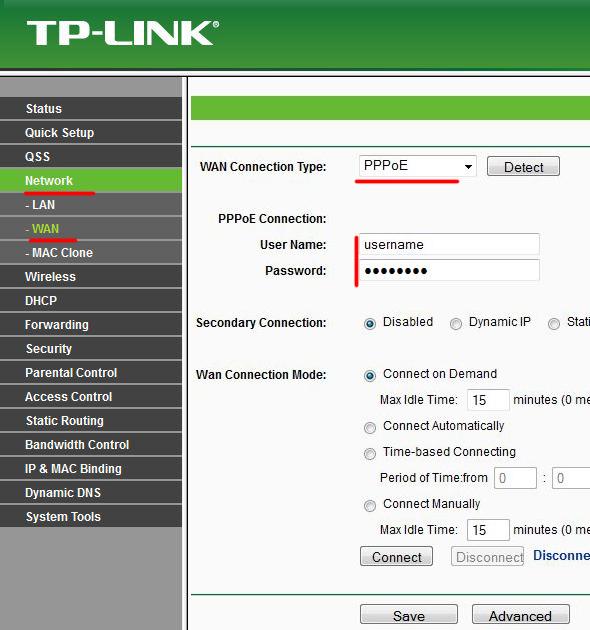
Jeśli wydaje Ci się, że zrobiłeś wszystko dobrze, ale nic nie działało, proponuję ponownie sprawdzić poprawność wykonanych czynności i wprowadzonych danych.
Ciąg dalszy nastąpi...
W naszych czasach technologii internetowej router jest bardzo powszechnym urządzeniem. Jak to naprawić samodzielnie, rozważymy w tym artykule.
- Połączenie routera.
- Szybki sposób na konfigurację.
- Instalacja Sieci Wi-Fi router TP-link wr740n.
Podłączanie routera TP-link wr740n
Przed zainstalowaniem routera tp link wr740n upewnij się, że komputer jest podłączony do Internetu. Następnie zainstaluj router zgodnie z instrukcją.
- Wyłącz komputer, router i modem.
- Podłącz komputer do routera przez porty LAN (pokazane na rysunku).
- Musisz podłączyć modem do Port WAN router tp link wr740n za pomocą kabla.

- Podłącz kabel zasilający do gniazda w routerze, a zasilacz do gniazdka elektrycznego.

Gniazdo zasilania
- Włącz komputer, modem i router.
Szybki montaż
Przede wszystkim otwórz przeglądarkę i napisz: http://tplinkwifi.net.
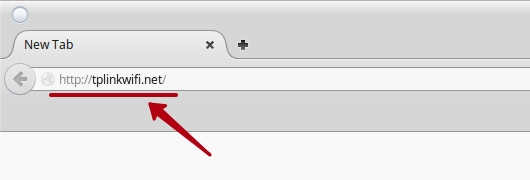
Jeśli połączenie zostanie nawiązane, pojawi się okno autoryzacji logowania.
W polach Nazwa użytkownika i Hasło wpisz admin.

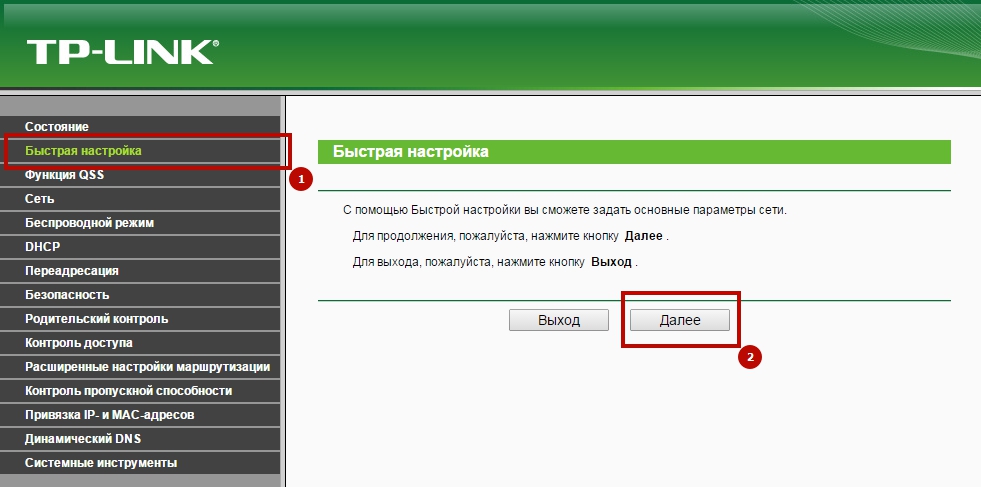
Określ typ połączenia używanego przez dostawcę usług internetowych.

PPPoE
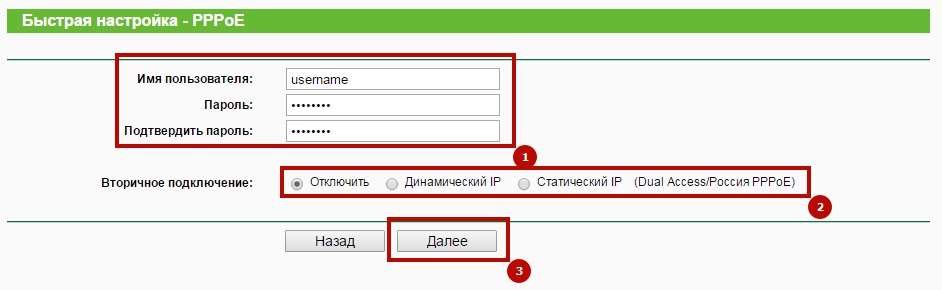
Skonfiguruj połączenie PPPoE, pomoże poniższa instrukcja.
- W polach Nazwa użytkownika i Hasło wprowadź odpowiednio dane podane przez dostawcę.
- Wybierz opcję dodatkowego połączenia: Dynamiczny lub Statyczny adres IP.
- Kliknij Następny. Otworzy się okno Ustawienia wifi(rozważymy dalej).
L2TP
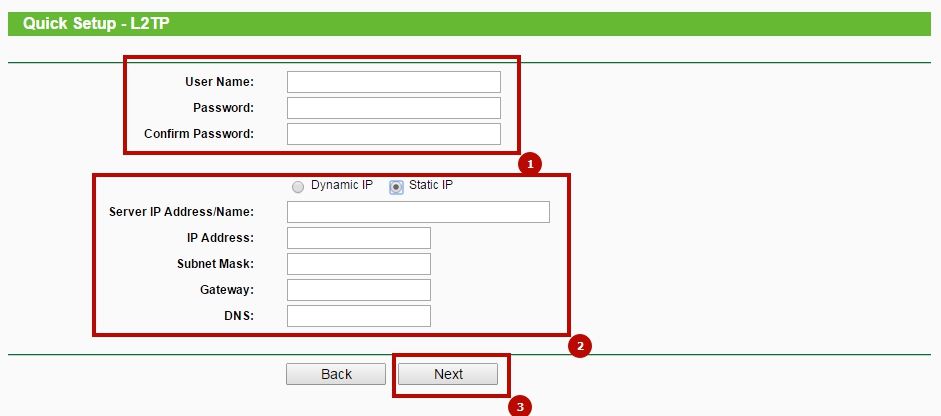
Aby połączyć się z Internetem L2TP, wypełnij formularze:
- Podaj nazwę i hasło uzyskane od dostawcy.
- Wybierz dynamiczny lub statyczny adres IP.
- Kliknij Następny.
Jeśli maska podsieci, adres, brama i serwery DNS nie są dostarczane przez dostawcę Internetu, możesz ustawić znacznik na Dynamic IP. W takim przypadku wystarczy określić Nazwa domeny od dostawcy usług internetowych lub adresu IP Serwery VPN. Jeśli dane zostały dostarczone przez dostawcę usług internetowych, wybierz Statyczny adres IP i wypełnij wymagane formularze.
PPTP
Aby skonfigurować dostęp przez PPTP/PPTP Rosja wprowadź następujące parametry:
- Wprowadź nazwę użytkownika i hasło.
- Wybierz dynamiczny lub statyczny adres IP, podobnie jak w przypadku L2TP.
- Kliknij Następny.
Stałe IP
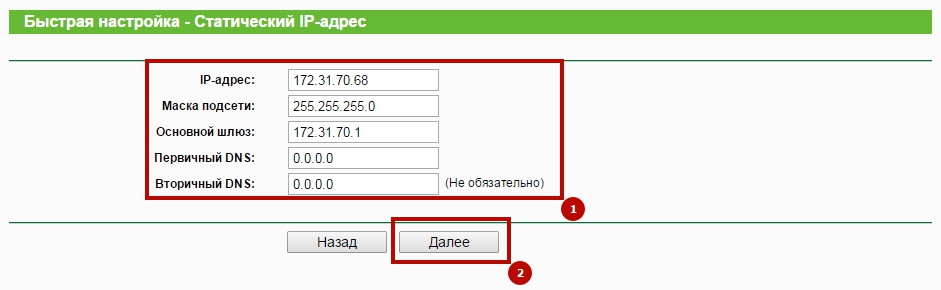
Przy wyborze Statyczny adres IP wypełnić:
- Adres IP — wprowadź wartość podaną przez dostawcę usług internetowych.
- Maska podsieci — zazwyczaj wartość maski to 255.255.255.0. Jeśli nie, skontaktuj się z usługodawcą internetowym.
- Brama domyślna — wprowadź adres IP bramy. Twój dostawca usług internetowych powinien Ci to zapewnić.
- Preferowany serwer DNS — określ serwer DNS.
- Alternatywny serwer DNS — jeśli dostawca usług internetowych podał inny adres serwera DNS, podaj go.
Szybka konfiguracja sieci Wi-Fi
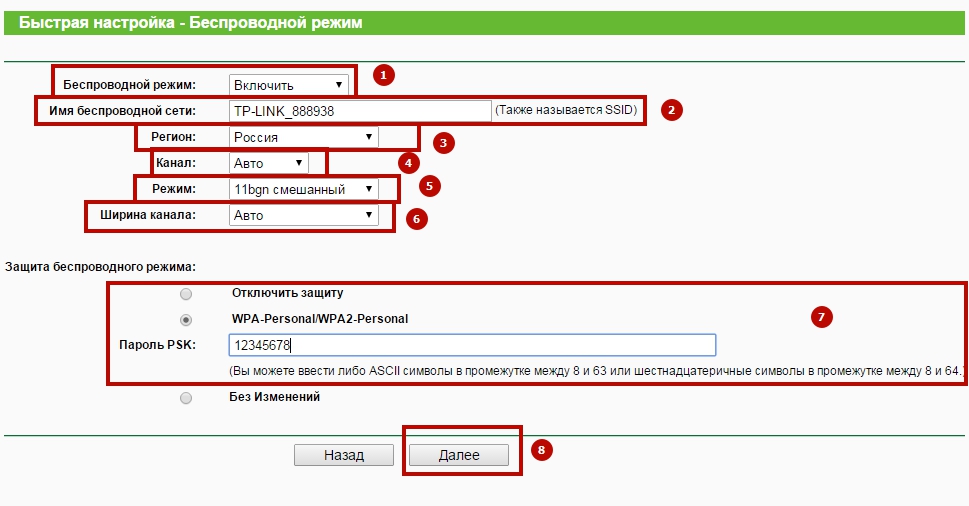
- Tryb bezprzewodowy — Włącz lub wyłącz tę funkcję.
- Nazwa sieci bezprzewodowej - wybierz nazwę swojej transmisji Wi-Fi.
- Region — wybierz region, w którym będzie używane Wi-Fi.
- Kanał - lepiej zostawić Auto.
- Tryb - w tej chwili urządzenia są wydawane z obsługą standardu 11n, a 11b i 11g są przestarzałe. Najlepsza opcja zostawi wartość - 11bgn.
- Szerokość kanału - pozostaw bez zmian.
- WPA-PSK/WPA2-PSK — wybór WPA na podstawie wstępnie określonego hasła. W polu Hasło PSK wprowadź klucz, aby połączyć się z Internetem. Pamiętaj, aby to zapisać. Wyłącz zabezpieczenia - Jeśli wyłączysz tę funkcję, możesz połączyć się z Wi-Fi bez podawania hasła.
- Kliknij Następny.
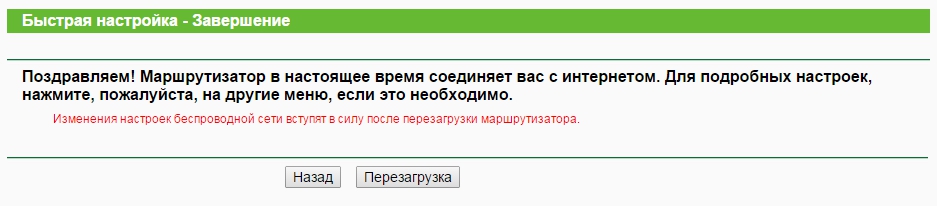
To kończy szybką konfigurację. I czas pomyśleć o bezpieczeństwie!
Ochrona bezprzewodowa
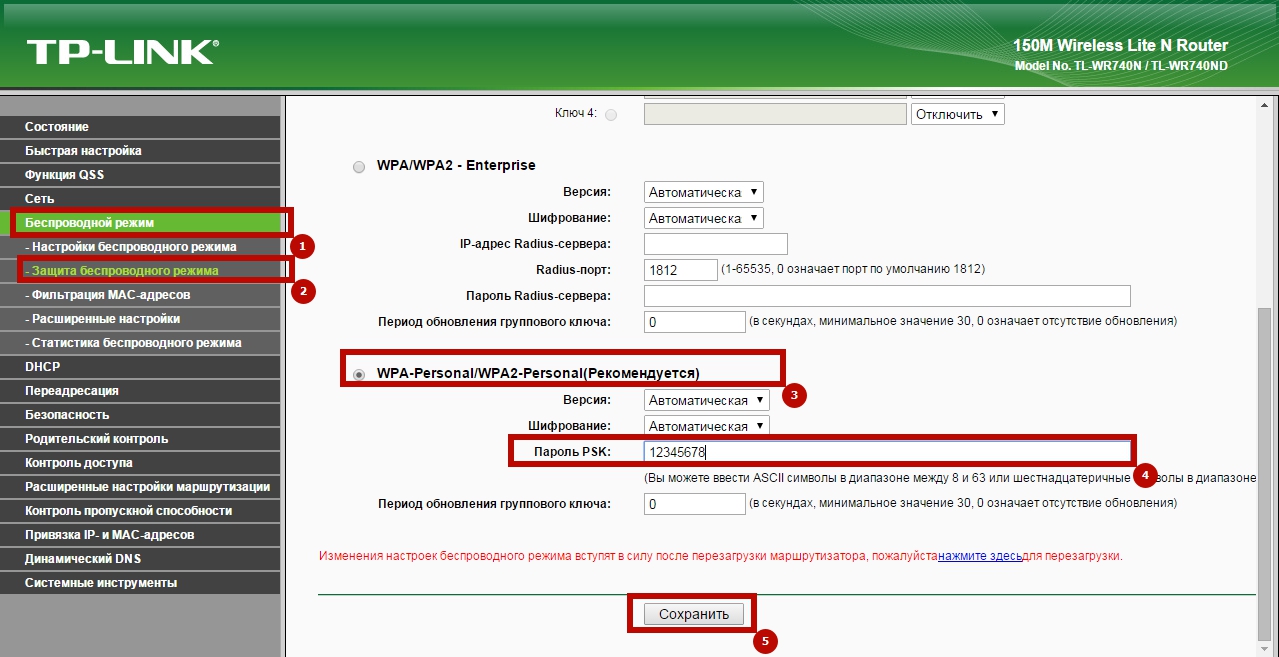
- Wybierz tryb bezprzewodowy.
- W podmenu aktywuj Bezpieczeństwo sieci bezprzewodowej.
- WPA-Personal/WPA2-Personal — typ uwierzytelniania WPA/WPA2 na podstawie współdzielonego hasła. Wersja i szyfrowanie powinny pozostać - Automatyczne.
- W polu Hasło wprowadź znaki, które chronią Twoją sieć.
- Kliknij przycisk Zapisz.
To wszystko! Nie bój się próbować, a odniesiesz sukces. Zawsze możesz przywrócić ustawienia fabryczne, naciskając i przytrzymując przycisk Reset z tyłu urządzenia.
