Windows 8.1, 8 i 7 mają taką opcję tworzenie VPN serwer, choć nie jest to oczywiste. Dlaczego może to być potrzebne? Na przykład w przypadku gier na „ lokalna sieć”, połączenia RDP do komputery zdalne, pamięć domowa, serwer multimediów lub dla bezpieczne użytkowanie Internet z publicznych punktów dostępu.
Połączenie z Serwer VPN W systemie Windows odbywa się to za pomocą protokołu PPTP. Warto zauważyć, że robiąc to samo z za pomocą Hamachi lub TeamViewer jest prostszy, wygodniejszy i bezpieczniejszy.
Tworzenie serwera VPN
Otwórz listę Połączenia Windows. Bardzo szybki sposób aby to zrobić, naciśnij klawisze Win + R w dowolnej wersji systemu Windows i wprowadź ncpa.kpl, a następnie naciśnij klawisz Enter.
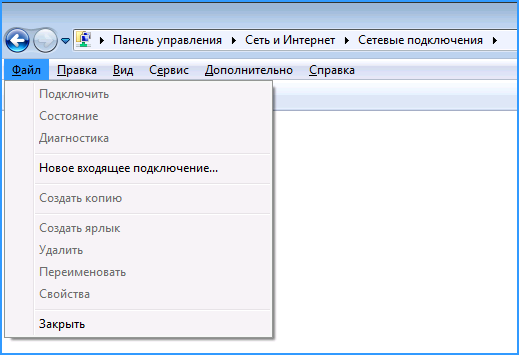
Na liście połączeń naciśnij klawisz Alt i wybierz „Nowe połączenie przychodzące” z wyświetlonego menu.
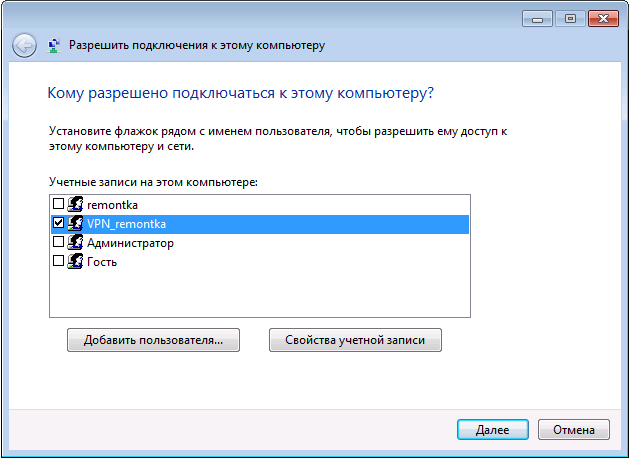
Następnym krokiem jest wybranie użytkownika, który będzie mógł Zdalne połączenie. Dla większego bezpieczeństwa lepiej utworzyć nowego użytkownika za pomocą ograniczone prawa i daj dostęp do VPN tylko jemu. Nie zapomnij również ustawić dobrego, ważnego hasła dla tego użytkownika.
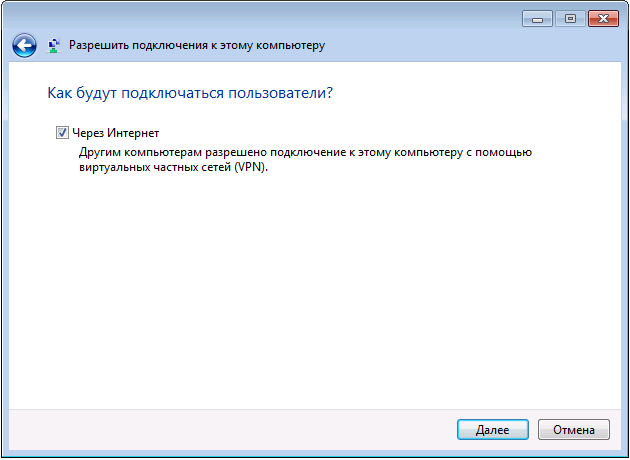
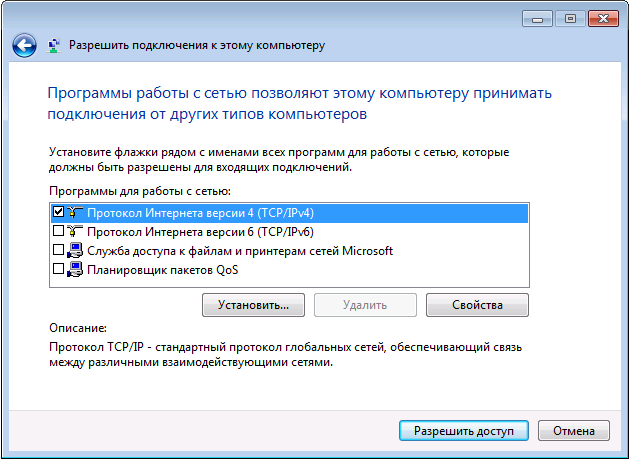
W następnym oknie dialogowym należy zwrócić uwagę, które protokoły będą używane do połączenia: jeśli nie potrzebujesz dostępu do udostępnione pliki i folderów, a także drukarek z połączeniem VPN, możesz odznaczyć te elementy. Kliknij przycisk „Zezwól na dostęp” i poczekaj, aż zostanie utworzony serwer Windows VPN.
Jeśli chcesz wyłączyć połączenie VPN z komputerem, kliknij kliknij prawym przyciskiem myszy Kliknij „Połączenia przychodzące” na liście połączeń i wybierz „Usuń”.
Jak połączyć się z serwerem VPN na komputerze?
Aby się połączyć, musisz znać adres IP komputera w Internecie i utworzyć Połączenie VPN gdzie serwer VPN - ten adres, nazwa użytkownika i hasło - odpowiada użytkownikowi, który może się połączyć. Jeśli skorzystałeś z tej instrukcji, najprawdopodobniej nie będziesz miał problemów z tym elementem i wiesz, jak tworzyć takie połączenia. Poniżej znajduje się jednak kilka informacji, które mogą okazać się przydatne:
- Jeżeli komputer, na którym został utworzony serwer VPN jest połączony z Internetem przez router, to w routerze należy przekierować połączenia portu 1723 na adres IP komputera w sieci lokalnej (i uczynić ten adres statycznym).
- Ponieważ większość dostawców usług internetowych zapewnia dynamiczne adresy IP ze standardowymi stawkami, znalezienie adresu IP komputera za każdym razem, zwłaszcza zdalnie, może być trudne. Możesz rozwiązać ten problem za pomocą usług takich jak DynDNS, No-IP Free i Free DNS. Kiedyś napiszę o nich szczegółowo, ale nie miałem jeszcze czasu. Jestem pewien, że w sieci jest wystarczająco dużo materiału, który pomoże ci dowiedzieć się, co jest czym. Ogólny sens: połączenie z twoim komputerem będzie zawsze możliwe przez unikalną domenę trzeciego poziomu, pomimo dynamicznego adresu IP. Jest wolne.
Nie piszę bardziej szczegółowo, ponieważ artykuł nadal nie jest przeznaczony dla najbardziej początkujących użytkowników. A dla tych, którzy naprawdę tego potrzebują, powyższe informacje wystarczą.
Do pobrania obecna wersja HideGuard VPN dla systemu Windows użyj jednego z poniższych linków. Zalecaną metodą instalacji programu jest instalator online, z natychmiastowe pobieranie programy.
HideGuardVPN pakiet instalacyjny w archiwum |
|
 |
Oprogramowanie To ma podpis cyfrowy Potwierdzony VeriSign. |
Kroki instalacji HideGuard VPN
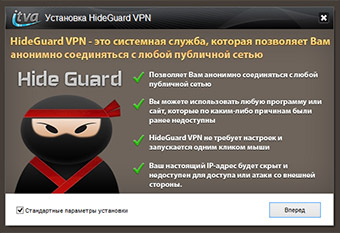 |
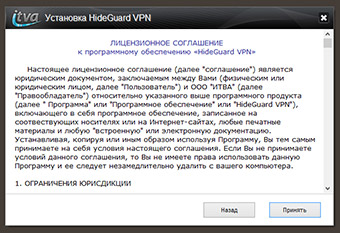 |
|
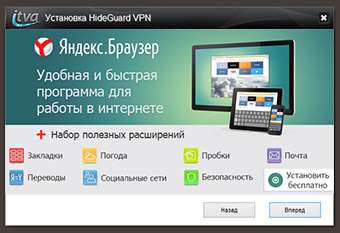 |
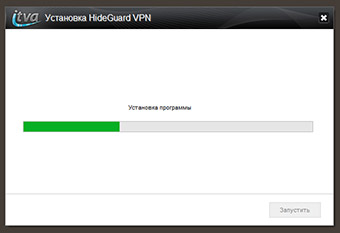 |
|
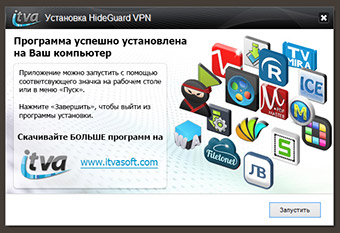 |
||
Umowa licencyjna HideGuard VPN
Oficjalna strona .Najprostsza procedura pobierania i instalowania aplikacji
Jeśli zdecydujesz się zapewnić sobie pełne bezpieczeństwo pracy w sieci, to czas na pobranie klienta VPN. Ten program pozwoli Ci nie zawracać sobie głowy kwestiami wykrywania, kradzieży danych osobowych i innych ataki hakerów. Program działa w oparciu o niezawodny protokół, który zapewnia pełne bezpieczeństwo połączenia oraz Twojego adresu IP.Instalując program na swoim komputerze, możesz korzystać z niezawodnego obrońcy przez cały czas lub tylko wtedy, gdy określone połączenie musi być chronione przez VPN. Pobranie programu jest bardzo proste. Musisz wybrać dogodną dla siebie opcję i kliknąć odpowiedni link.
Opcje pobierania
Należy pamiętać, że program jest pobierany za pośrednictwem bezpośredniego linku. Pobranie programu jest całkowicie bezpłatne. Kliknij link i zapisz instalator na swoim komputer osobisty.Masz do wyboru dwa linki. Oba linki umożliwiają pobranie pierwszej wersji helpera 2.6. Pierwszy link to klient instalacyjny programu, który jest dostarczany w pełnym rozmiarze. Wystarczy pobrać program i zainstalować go na swoim komputerze. Drugie łącze to skompresowana wersja pliku, która jest mniejsza. Po pobraniu pliku należy go rozpakować za pomocą archiwizatora, a następnie rozpocząć instalację programu.
Należy również pamiętać, że dostarczony produkt jest podpisany cyfrowo przez firmę VeriSign. Stąd możesz być pewien oryginalności i autentyczności użytego programu. Klient VPN jest zoptymalizowany do użytku w salach operacyjnych Systemy Windows.
Jak odinstalować HideGuard VPN?
Możesz usunąć w dowolnym momencie Oprogramowanie HideGuard VPN z Twojego komputera. Wszystkie elementy systemu operacyjnego, na którym zainstalowano oprogramowanie HideGuard VPN, powracają do poprzedniego wyglądu. Pliki wykonywalne programu HideGuard VPN są również usuwane z systemu operacyjnego.
Odinstaluj oprogramowanie HideGuard VPN system operacyjny rodziny Microsoft Windows jest to możliwe poprzez menu "Programy i funkcje" wybierając "HideGuard VPN" z menu lub z zainstalowanego menu programu wybierz "Odinstaluj HideGuard VPN".
Najnowsze aktualizacje
29 marca 2017Nowa wersja HideGuard 2.6
- Naprawa błędów
- Program został przywrócony (musisz zainstalować najnowszą wersję)
Wersja HideGuard 2.5
- Aktualizacja listy serwerów
- Dodano przycisk do zamykania okna programu
Wersja HideGuard 2.4
- Nowe serwery VPN w Kanadzie
- Optymalizacja dla Windows 10
Wersja HideGuard VPN 2.3
- Naprawiono listę serwerów
Wersja HideGuard VPN 2.2
- Nowy serwer VPN w Niemczech
- Naprawiono błąd, który czasami występował przy pierwszym uruchomieniu programu
Wersja HideGuard VPN 2.1
- Stabilna wydajność programu i połączenia VPN
Wersja HideGuard VPN 2.0
-Wybór kraju
- Szybkie połączenie z serwerem VPN
- Sprawdź otrzymany adres IP
Wersja HideGuard VPN 1.2
- Przyspieszenie połączenia
- Nowe okno informacyjne
- Naprawiono błędy w programie
Wersja HideGuard VPN 1.1
- Szybsze połączenie z serwerami
- Ulepszony algorytm wyboru dostępnych serwerów
- Poprawiona kompatybilność ze starymi Wersje Windows
- Dodany Obsługa systemu Windows 8.1
- Wyłączone podpowiedzi
Uruchomiono HideGuard VPN 1.0
Wydanie pierwszej wersji HideGuard VPN
26 serwerów na całym świecie, bezpłatny dostęp.
Skonfiguruj połączenie VPN ze zdalnym prywatna sieć protokół do PPTP. Tunelujemy tylko ruch dla sieci zdalnej, trasa ruchu internetowego nie ulega zmianie.
Jak skonfigurować serwer VPN w systemie Windows, przeczytaj.
Aby utworzyć nowe połączenie, kliknij prawym przyciskiem myszy ikonę sieci w obszarze powiadomień, w menu kontekstowe wybierz "Centrum sieci i sterowania" dostęp publiczny".
W centrum sieci i udostępniania przystępujemy do zestawienia nowego połączenia.
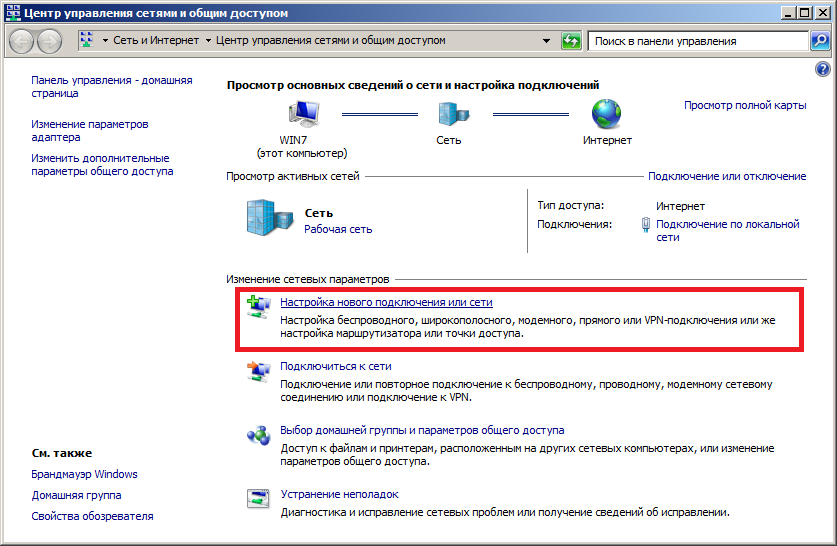
W oknie dialogowym „Skonfiguruj połączenie lub sieć” wybierz „Połącz z miejscem pracy” i kliknij „Dalej”.

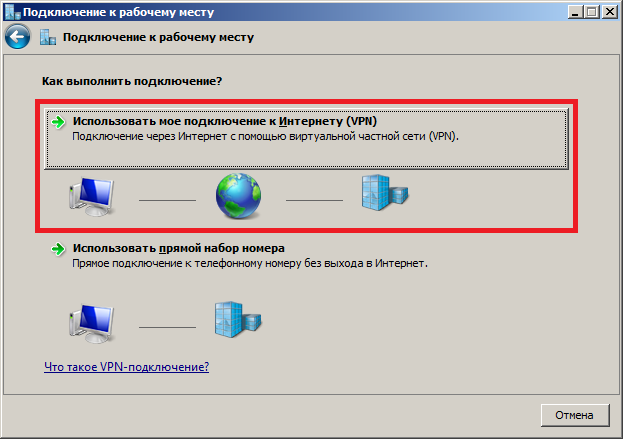
Ustaw adres serwera VPN i nazwę połączenia.
Zaznacz pole: „Nie łącz się teraz, zainstaluj tylko, aby połączyć się w przyszłości”, ponieważ będzie to wymagane dodatkowe ustawienie znajomości.
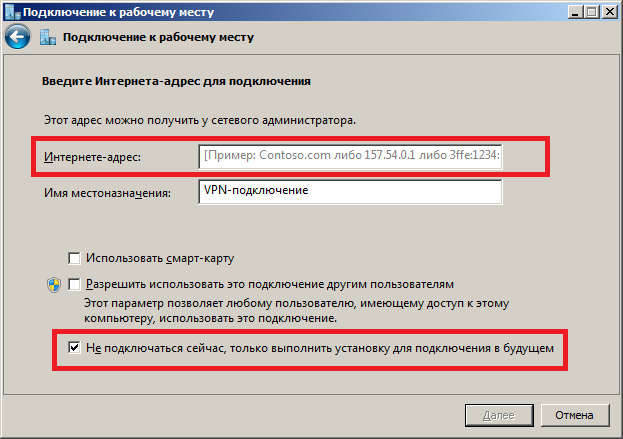
W systemie Windows 8 brakuje pola wyboru „Nie łącz się teraz”, kliknij przycisk „Utwórz” i przejdź do .
Wprowadź nazwę użytkownika i hasło, aby uzyskać dostęp do serwera VPN. Domena bez wyraźnych instrukcji nie musi być wypełniona.
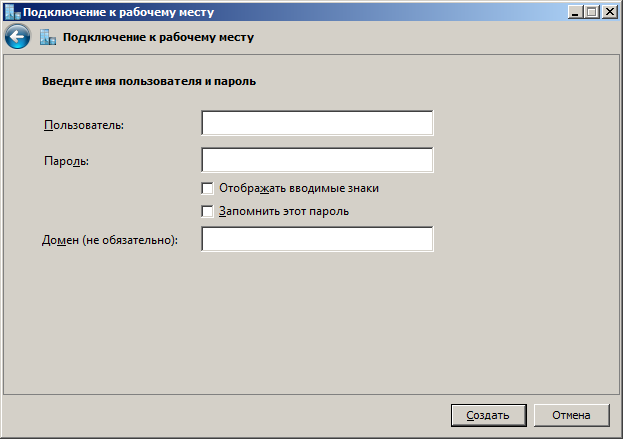
Połączenie jest gotowe do użycia, ale na połączenie jest za wcześnie. Będziesz musiał dodatkowo ustawić kilka dodatkowych parametrów. Zamknij Kreatora konfiguracji połączenia w miejscu pracy.
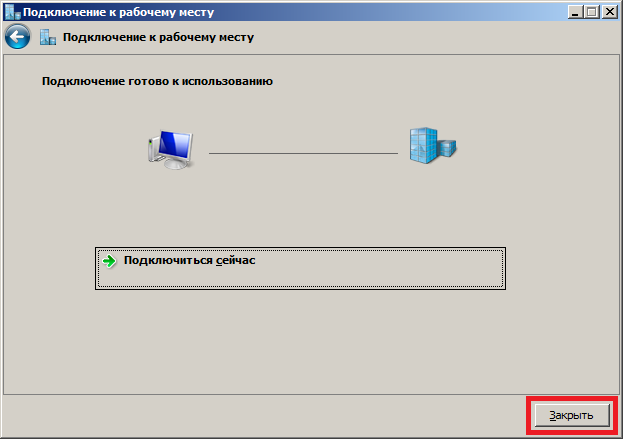
W Centrum sieci i udostępniania przystępujemy do zmiany ustawień adaptera.
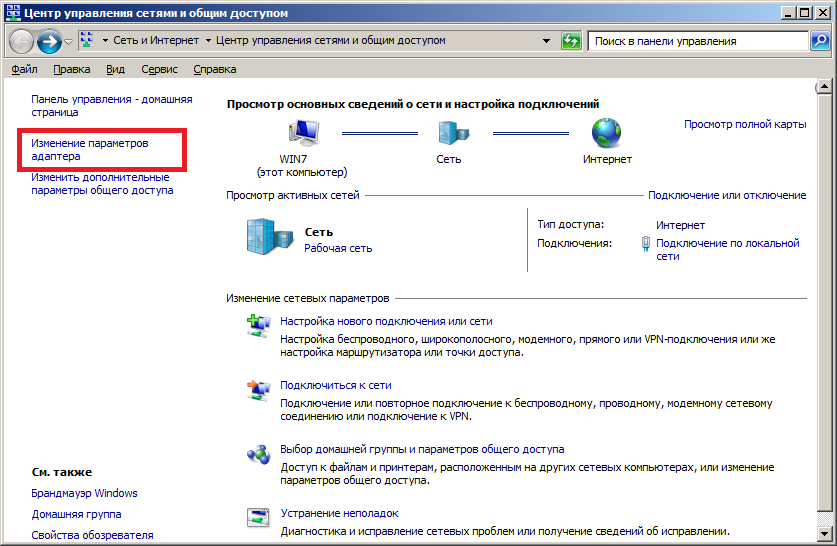
Katalogowany połączenia sieciowe kliknij prawym przyciskiem myszy nowe połączenie VPN, wybierz „Właściwości” z menu kontekstowego.
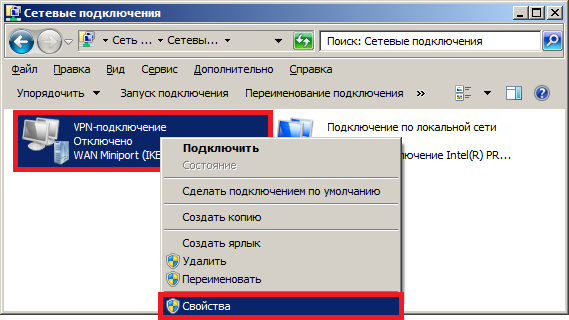
Przejdź do zakładki „Ustawienia” i kliknij przycisk „Ustawienia PPP”.
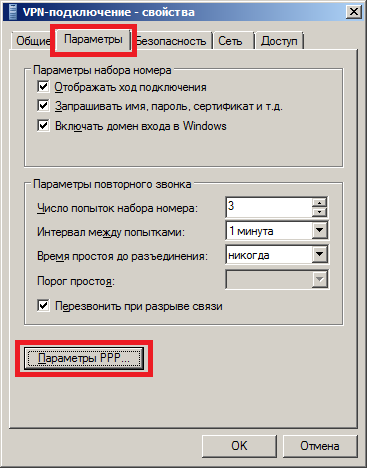
Zaznacz pola: „Użyj programowej kompresji danych” i „Negocjuj połączenie wielolinkowe dla połączeń jednolinkowych”. Te funkcje zostaną włączone, jeśli są obsługiwane przez serwer.
Połączenie wielokanałowe umożliwia przesyłanie pakietów większych niż uzgodnione z serwerem największy rozmiar pakiet (MTU). Połączenie nie jest zerwane, ale duże pakiety są dzielone na dwie części, co zmniejsza szybkość przesyłania danych.
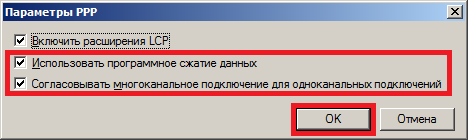
Na zakładce „Zabezpieczenia” w polu „Typ VPN” ustaw: „Protokół tunelowania punkt-punkt (PPTP)”.
![]()
Na karcie „Sieć” włącz niezbędne protokoły i usługi.
Wyłącz protokół IPv6, jeśli nie jest używany.
Aby uniknąć kierowania ruchu internetowego przez tunel, dostosuj ustawienia TCP/IP. Aby to zrobić, wybierz „Protokół internetowy w wersji 4 (TCP/IPv4)” i kliknij przycisk „Właściwości”.
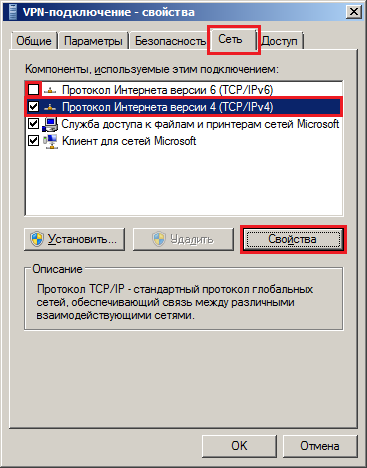
W oknie dialogowym „Właściwości: Protokół internetowy w wersji 4 (TCP/IPv4)” kliknij przycisk „Zaawansowane”.
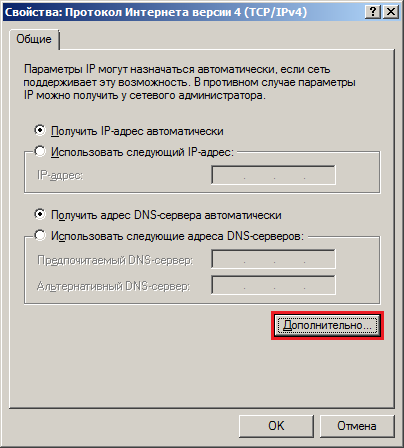
Aby wyłączyć kierowanie ruchu internetowego do tunelu VPN, odznacz pole wyboru „Użyj domyślnej bramy w sieci zdalnej” i kliknij „OK”, nadrzędne okno dialogowe jest również zamykane przyciskiem „OK”.
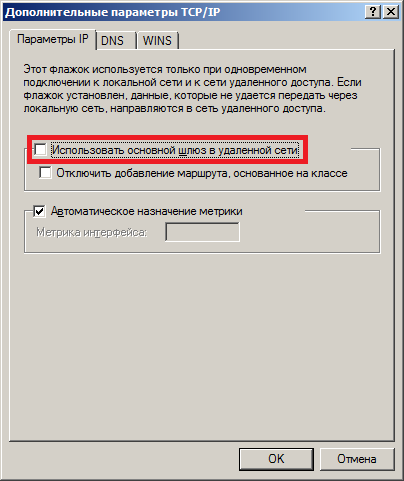
Zamknij okno dialogowe właściwości połączenia VPN za pomocą przycisku „OK”.
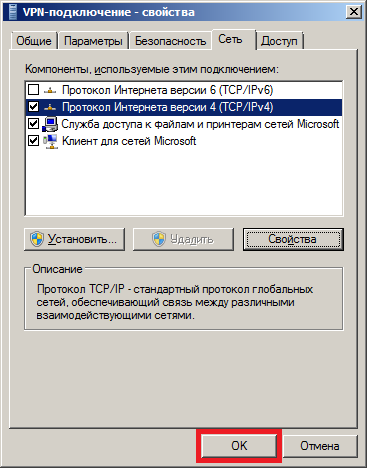
Konfiguracja połączenia VPN została zakończona.
Tworzymy połączenie.
Kliknij dwukrotnie połączenie VPN na liście połączeń sieciowych.

Wprowadź swoją nazwę użytkownika i hasło, a następnie kliknij przycisk „Połącz”.
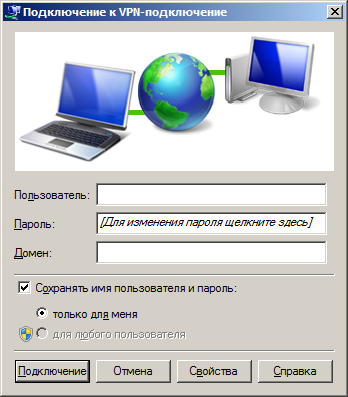
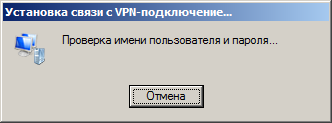
Aby uzyskać ustawienia połączenia, kliknij prawym przyciskiem myszy połączenie VPN, wybierz z menu „Status”.
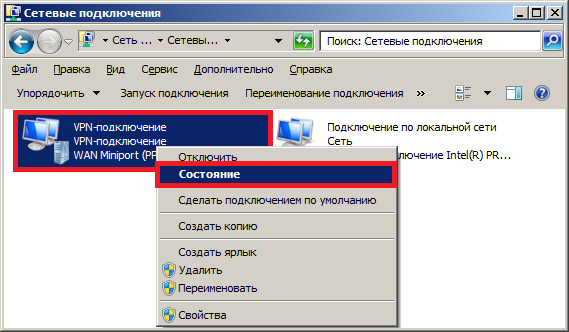
W otwartym oknie statusu widzimy czas trwania połączenia VPN, liczbę wysłanych i odebranych bajtów.

Jeśli klikniesz kartę Szczegóły lub przycisk Szczegóły, możesz uzyskać więcej informacji o połączeniu VPN.

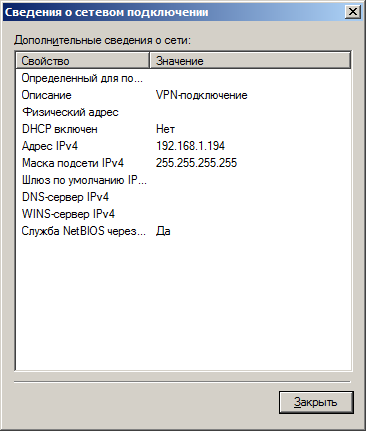
Przy pierwszym połączeniu z siecią zdalną zostaniesz poproszony o wybranie lokalizacji sieciowej. Jeśli połączyliśmy się z zaufaną siecią, w oknie dialogowym wyboru lokalizacji sieci wybierz „Sieć korporacyjna”.
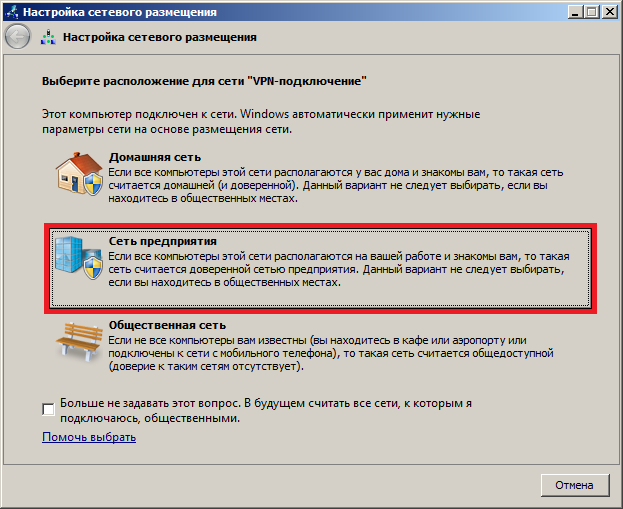
Konfiguracja połączenia VPN została zakończona. Aby połączyć się ze zdalną siecią, kliknij lewym przyciskiem myszy ikonę sieci w obszarze powiadomień, wybierz żądane połączenie VPN i kliknij przycisk „Połącz”.
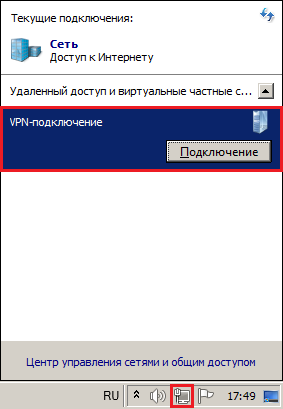
Połączenie VPN z wiersza poleceń
rasdia Nazwa połączenia Nazwa użytkownika hasło to program konsoli do łączenia się z serwerem VPN. Hasło zapisane w systemie nie jest używane, musisz podać nazwę użytkownika i hasło w wiersz poleceń. Pomoc dla polecenia rasdial.
rasphone -d Nazwa połączenia - wyświetla standardowe okno dialogowe połączenia z serwerem VPN. Połączenie zostanie nawiązane automatycznie, jeśli pole wyboru „Poproś o nazwę, hasło, certyfikat itp.” jest wyłączone we właściwościach połączenia. Pomoc do polecenia rasphone.
Jeśli sieć zdalna składa się z kilku podsieci, a korzystanie z bramy domyślnej jest wyłączone w ustawieniach połączenia, będziesz musiał skonfigurować trasy, aby uzyskać dostęp do innych sieci za pośrednictwem połączenia VPN.
drukowanie trasy- wyświetlić aktualną tabelę tras.
trasa dodaj sieć_zdalna maska maska sieci adres_ip_klienta - dodaj trasę do sieci zdalnej. Wymaga pracy jako administrator. Pomoc do polecenia trasy.
Aby dodać trasy do połączenia, utwórz plik wsadowy Nawiązuje połączenie i tworzy niezbędne trasy.
Na przykład:
Rasphone.exe -d trasa połączenia VPN dodaj maskę 192.168.2.0 255.255.255.0 192.168.1.195
Jako bramę ustaw adres IP klienta w sieci zdalnej. Statyczny adres IP można określić w ustawieniach połączenia VPN klienta, jeśli jest obsługiwany przez serwer VPN.
Utwórz skrót, aby uruchomić plik cmd jako administrator. W przyszłości połączymy się za pomocą tego skrótu.
