Technologia tworząca sieć logiczną w innej sieci otrzymała skrót „VPN”, który dosłownie język angielski oznacza „wirtualną sieć prywatną”. rozmawiając zwykły język, VPN obejmuje różne metody komunikacja między urządzeniami w ramach innej sieci i zapewnia możliwość aplikowania różne drogi ochrony, co znacznie zwiększa bezpieczeństwo informacji wymienianych między komputerami.
I to jest w nowoczesny świat bardzo ważne np. dla sieci dużych korporacji handlowych i oczywiście banków. Poniżej znajdują się szczegółowe instrukcje dotyczące tworzenia VPN, instrukcje dotyczące procedury nawiązywania połączenia VPN oraz prawidłowej konfiguracji utworzonego połączenia VPN. Połączenia VPN.
Definicja
Aby lepiej zrozumieć, czym jest VPN, wystarczy wiedzieć, co potrafi. Połączenie VPN przydziela określony sektor w istniejącej sieci, a wszystkie znajdujące się w nim komputery i urządzenia cyfrowe są ze sobą w ciągłej komunikacji. Ale co najważniejsze, ten sektor jest całkowicie zamknięty i chroniony dla wszystkich innych urządzeń znajdujących się w dużej sieci.
Jak podłączyć VPN
Pomimo początkowo pozornej złożoności określania VPN, jej tworzenie na komputerach z systemem Windows, a nawet sama konfiguracja VPN nie będzie trudne, jeśli masz szczegółowy przewodnik. Głównym wymaganiem jest ścisłe przestrzeganie sekwencji poniższych kroków:

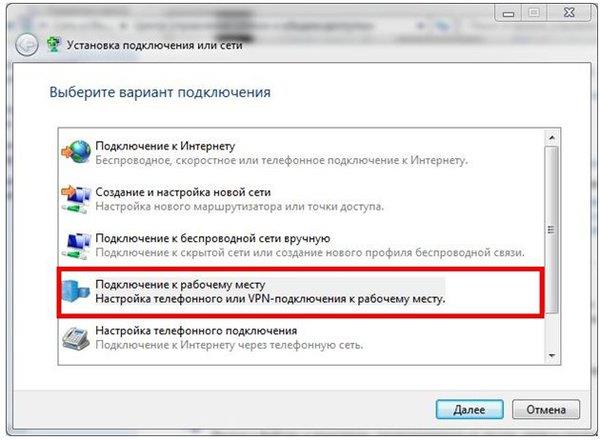 Ponadto wykonywana jest konfiguracja VPN, biorąc pod uwagę różne towarzyszące niuanse.
Ponadto wykonywana jest konfiguracja VPN, biorąc pod uwagę różne towarzyszące niuanse.
Jak skonfigurować VPN?
Konieczna jest konfiguracja uwzględniająca indywidualne cechy, nie tylko system operacyjny, ale także operator świadczący usługi komunikacyjne.
Windows XP
Aby VPN w systemie operacyjnym Windows XP pomyślnie wykonywał swoją pracę, wymagane są następujące kolejne kroki:
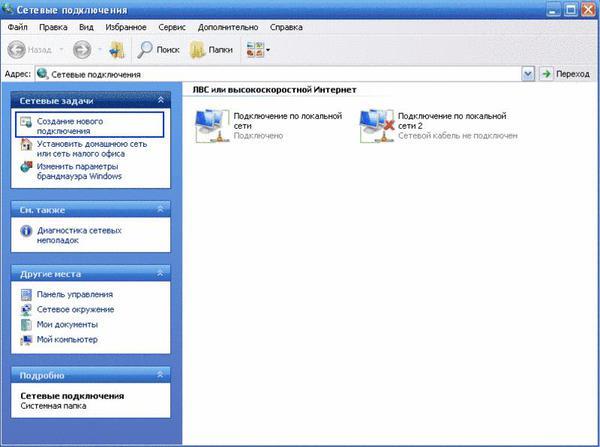
Następnie, funkcjonując w stworzonym środowisku, możesz skorzystać z kilku wygodnych funkcji. Aby to zrobić, wykonaj następujące czynności:

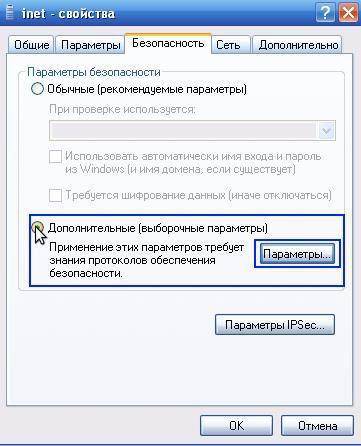 Uwaga: parametry są zawsze wprowadzane w różny sposób, ponieważ zależą nie tylko od serwera, ale także od dostawcy usług komunikacyjnych.
Uwaga: parametry są zawsze wprowadzane w różny sposób, ponieważ zależą nie tylko od serwera, ale także od dostawcy usług komunikacyjnych.
Windows 8
W tym systemie operacyjnym pytanie, jak skonfigurować VPN, nie powinno sprawiać większych trudności, ponieważ tutaj jest prawie zautomatyzowane.
Algorytm sekwencji działań składa się z następujących kroków:
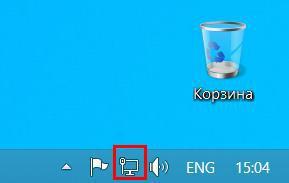
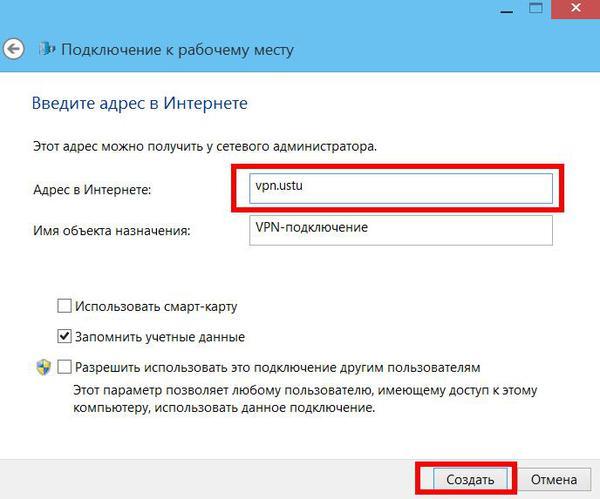 Następnie musisz określić opcje sieciowe. W tym celu wykonaj następujące czynności:
Następnie musisz określić opcje sieciowe. W tym celu wykonaj następujące czynności:
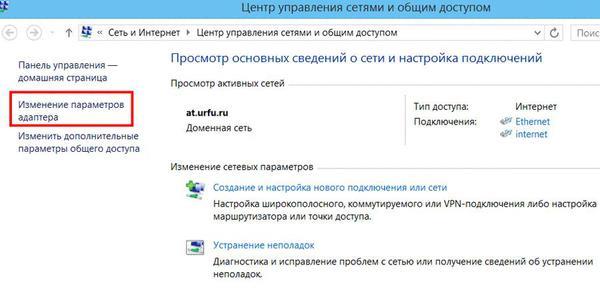
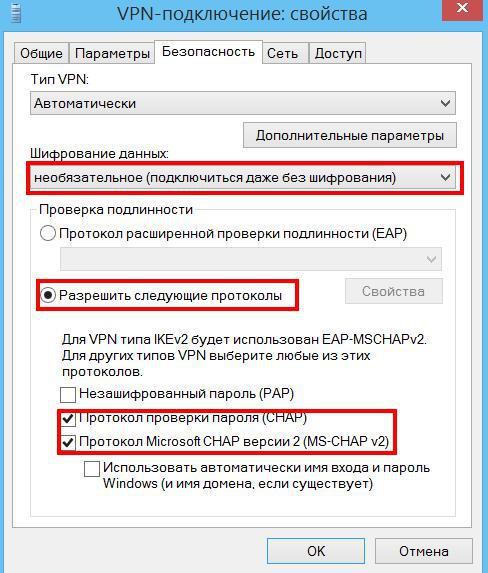 Uwaga: Wprowadzanie ustawień może się znacznie różnić w zależności od konfiguracji sieci.
Uwaga: Wprowadzanie ustawień może się znacznie różnić w zależności od konfiguracji sieci.
System Windows 7
Proces wprowadzania ustawień w Windows 7 jest prosty i przystępny nawet niedoświadczeni użytkownicy komputery.
Aby je wyprodukować Użytkownik systemu Windows 7 wymaga następujących kroków:
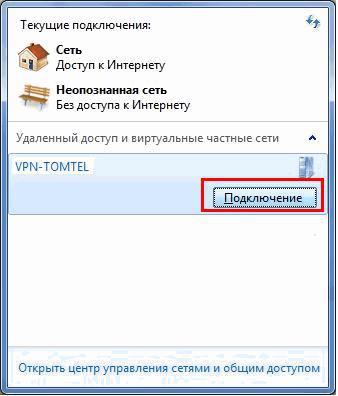
Uwaga: w celu poprawnego działania konieczny jest staranny indywidualny dobór wszystkich parametrów.
Android
Aby skonfigurować normalne funkcjonowanie gadżetu z systemem Android w środowisku VPN, musisz wykonać kilka czynności:
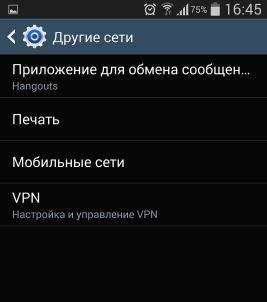
Charakterystyka połączenia
Ta technologia obejmuje różne rodzaje opóźnienia w procedurach przesyłania danych. Opóźnienia występują z powodu następujących czynników:
- Nawiązanie połączenia zajmuje trochę czasu;
- Istnieje ciągły proces kodowania przesyłanych informacji;
- bloki przesyłanych informacji.
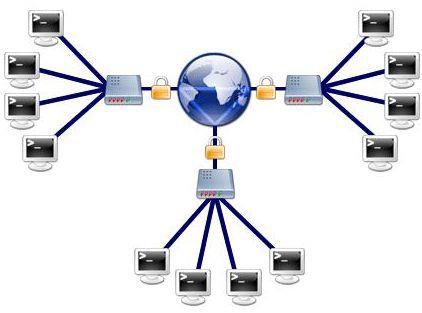
Najbardziej znaczące różnice występują w samej technologii, na przykład routery i oddzielne linie nie są potrzebne do VPN. Do efektywnego funkcjonowania wystarczy dostęp do: ogólnoświatowa sieć oraz aplikacje, które kodują informacje.
Wirtualna sieć prywatna to prywatny prywatna sieć Służy do tworzenia połączenia przez inną sieć. Dotyczy stworzyć bezpieczne połączenie i imitacje połączenie z innym regionem. Często używane do objazd bloking różne zasoby na terytorium kraju, pozyskiwanie skróconych informacji oraz zapewnienie bezpiecznej powłoki w przestrzeni wirtualnej.
Klasyfikacja sieci wirtualnych
VPN się dzieje chroniony I zaufany. Chroniony Najczęściej spotykany jest VPN, który sprawia, że sieć, na przykład Internet, jest całkowicie niezawodna i chroniona. Dla tych typów odnieść się IPSec, OpenVPN i PPTP. Zaufanyśrodowiska nie trzeba bronić, ponieważ uważa się je za potencjalnie bezpieczny(chociaż bezpieczeństwo jest sparowane z IPSec) i istnieje tylko po to, aby połączyć się z inną siecią, w tym MPLS i L2TP.
Dostęp do innej sieci jest możliwy za pomocą szeregu komponentów oprogramowania zainstalowanych na urządzeniu z możliwością dostępu do sieci. Wirtualnej sieci prywatnej utrzymany na prawie każdym urządzeniu od Javy do Windows. Zwykle, stosowany jedna aplikacja do łączenia się z różnymi regionami i stanami. W systemie operacyjnym takim jak Android VPN jest wbudowany funkcja dostępna w ustawieniach na dowolnym urządzeniu.

Przez wizyta, umówione spotkanie Wirtualna sieć prywatna to klient/serwer, Internet, intranet, ekstranet i dostęp zdalny. VPN łączy źródło z serwerem, a następnie wszelkie informacje wysyłane lub odbierane przez klienta przechodzą przez serwer i zaszyfrowane. Ona nadal robi to samo dla każdego oddzielne parowanie, używane tylko w wzajemnych połączeniach oddział prywatny i użytkownik-firma. Z biegiem czasu cała bezpieczna komunikacja przenoszona jest na znany z Internetu protokół TCP/IP.
Jak działa VPN
Dla bezpieczeństwa i niezawodne połączenie, wydatki na VPN kontakt z odpowiednim serwerem i samodzielnie filtruje wszystkie informacje cyfrowe. W ten sposób sieć myśli, że użytkownik znajduje się w regionie serwera, ale w rzeczywistości serwer robi to w imieniu osoby. Podobny manipulacja wymagają dodatkowego czasu przetwarzania, więc szybkość pracy z danymi jest nieco obniżona.
Aby włączyć VPN na komputerze, jest kilka sposobów: instalacja wzbogacenie do przeglądarki lub jej włączenia w ustawieniach. Jest też włączony VPN urządzenia mobilne Oh, aktywowany przez ustawienia lub specjalną aplikację.
W przypadku urządzeń mobilnych istotny jest również problem bezpieczeństwa i anonimowości połączenia internetowego, dlatego dość często pojawia się pytanie, jak skonfigurować VPN na Androidzie. VPN dla Androida można znaleźć wśród Ustawienia domyślne, ale jeśli jesteś przyzwyczajony do korzystania z oprogramowania innych firm, do łączenia się z prywatną siecią wirtualną można użyć wielu aplikacji.
Włącz VPN
Zanim zaczniesz zastanawiać się, jak skonfigurować połączenie VPN na Androidzie, musisz zrozumieć, co to jest. Korzystając z VPN, chronisz system plików przed penetracją szkodliwych plików po podłączeniu do publicznego Sieci Wi-Fi, pozostań anonimowy w Internecie i omijaj blokady nakładane na strony. Na Androidzie, podobnie jak na iOS czy Windowsie, bezpieczeństwo danych jest niezwykle ważne. Jeśli korzystasz z VPN, możesz połączyć się z dowolną siecią i przejść do dowolnej witryny.
Aby włączyć tę technologię na telefonie z Androidem:
Aby skonfigurować VPN, musisz najpierw uzyskać dane sieciowe: typ i adres serwera. Możesz uzyskać te informacje w usłudze, która świadczy usługi VPN. W tej samej usłudze musisz mieć nazwę użytkownika i hasło, które będą używane podczas łączenia się z bezpieczną siecią. Po pomyślnym połączeniu z serwerem na panelu powiadomień pojawi się wskaźnik połączenia. To wszystko, co musisz wiedzieć o podłączaniu VPN. Połączenie zostało nawiązane, nie trzeba nic więcej konfigurować.
Wyłączam VPN
Jeśli połączenie VPN jest włączone, powiadomienie o tym zawiesi się na panelu. Stuknij powiadomienie, aby otworzyć okno ze statystykami połączeń. Pojawią się dwa przyciski - „Anuluj” i „Wyłącz VPN” lub „Rozłącz”.
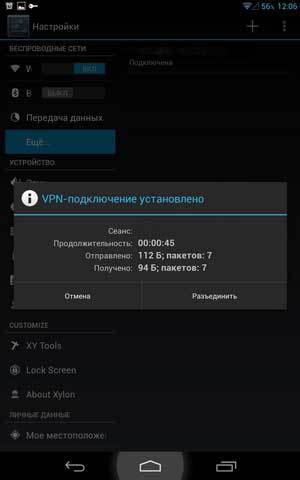
Odpowiedź na pytanie, jak wyłączyć VPN, jest oczywista: wystarczy kliknąć odpowiedni przycisk, a połączenie zostanie rozłączone. Od czasu do czasu musisz odmówić dostępu do Internetu przez bezpieczny kanał, ponieważ prędkość przesyłania danych zauważalnie spada. Ponadto niektóre usługi VPN zapewniają ograniczone usługi. Aby zaoszczędzić ruch, będziesz musiał od czasu do czasu się rozłączać.
Wykorzystanie aplikacji
Jeśli informacje o tym, jak nawiązać połączenie VPN regularne środki Android wydawał się skomplikowany, używaj aplikacji do łączenia się z prywatną siecią wirtualną. Nie można w nich wprowadzać zmian, takich jak adres serwerów czy rodzaj połączenia, ale też radzą sobie z zadaniem. Zobaczmy, jak takie oprogramowanie działa na przykładzie aplikacji SuperVPN.
Jeśli prawidłowo nawiążemy połączenie, w panelu powiadomień pojawi się wskaźnik połączenia VPN. Jeśli chcesz przerwać połączenie, musisz je kliknąć i wybrać opcję „Rozłącz”.
Wirtualna sieć prywatna, aka VPN, aka wirtualna sieć prywatna. W rzeczywistości takie sieci należy w pewnym sensie uznać za krok wstecz, jednak krok wymuszony i niezwykle skuteczny. VPN umożliwiają powrót z sieci globalnych do sieci lokalnych, choć na dość nietypową skalę.
Z kolei VPN pozwala łączyć komputery rozsiane po całym świecie w wirtualne sieci lokalne, podczas gdy możesz wchodzić w interakcje z innymi członkami sieci tak, jakby wszyscy byli podłączeni do tego samego routera - graj dalej lokalna sieć, otwarty udostępnione foldery poprzez „Miejsca sieciowe”, a także druk na „udostępnionych” drukarkach. Sugerujemy więc, abyś nauczył się tworzyć sieci VPN, łączyć się z nimi, a także rozwiązywać niektóre problemy, które mogą pojawić się (choć niekoniecznie) podczas korzystania z nich. Pomimo ogólna zasada zawsze pozostaje taki sam, porozmawiamy o tym, jak skonfigurować VPN w systemie Windows 7.
Tworzenie serwera
Zacznijmy tworzyć serwer VPN - komputer, z którym będą się łączyć inni użytkownicy naszej wirtualnej sieci. Przede wszystkim musimy wejść do Centrum sterowania siecią i Dostęp współdzielony. Aby to zrobić, wykonywane są następujące kroki: przycisk Start; "Panel sterowania"; "Centrum sieci i udostępniania".
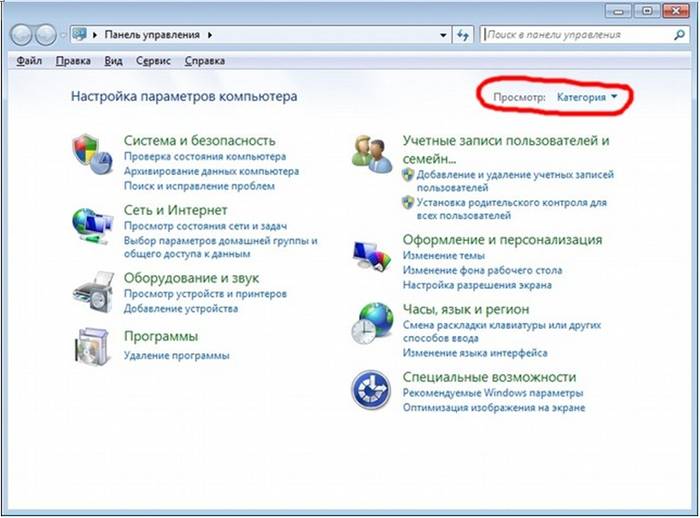
Jeśli zobaczysz napis „Kategoria” w prawym górnym rogu, musisz go kliknąć i przełączyć tryb na „Duże ikony” - ten tryb wyświetlania jest używany w naszych instrukcjach.
W rezultacie powinieneś zobaczyć coś takiego:
![]()
Okno wyświetlane na ekranie pozwala kontrolować prawie każdy aspekt sieci komputera. Tutaj musisz kliknąć ikonę „Zmień ustawienia adaptera”.
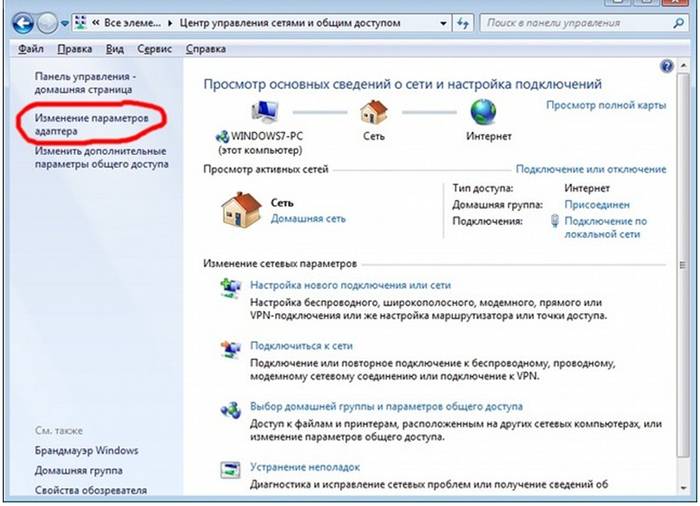
Aby rozpocząć tworzenie połączenia przychodzącego, wykonaj następujące kroki:
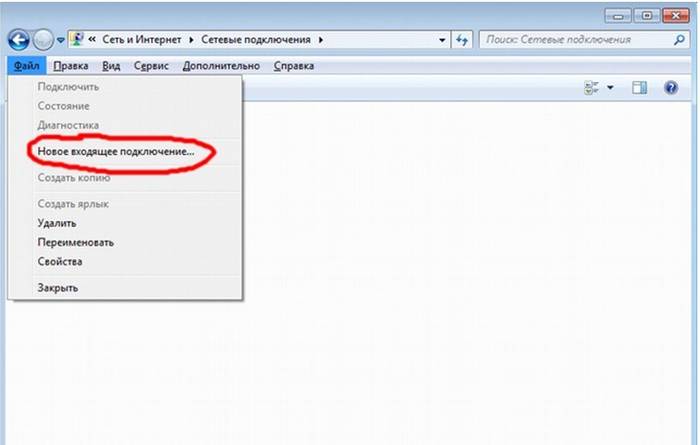
Masz teraz na ekranie takie okno, z kilkoma drobnymi wyjątkami.
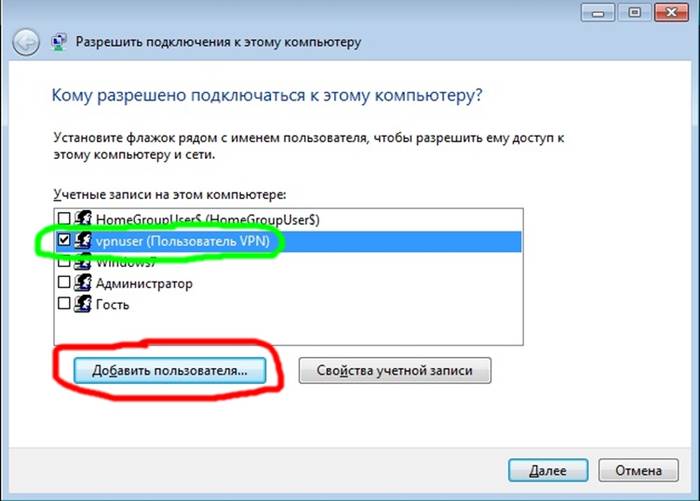
Po pierwsze, na liście kont mogą znajdować się inne pozycje, a także jest mało prawdopodobne, abyś miał użytkownika „vpnuser”, którego teraz utworzymy, klikając przycisk „Dodaj użytkownika”.
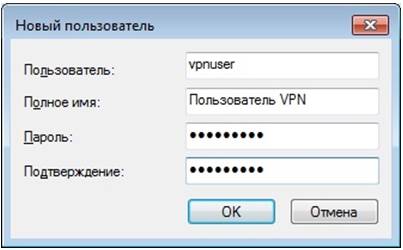
Wypełnij wskazane pola:„Użytkownik” – tutaj wskazany jest login klienta; „Hasło” i „Potwierdzenie” – hasło utworzonego rachunek(wartości muszą się zgadzać); pole "Pełna nazwa" jest opcjonalne - można je pozostawić puste, ponieważ nie wpływa to na funkcjonalność.
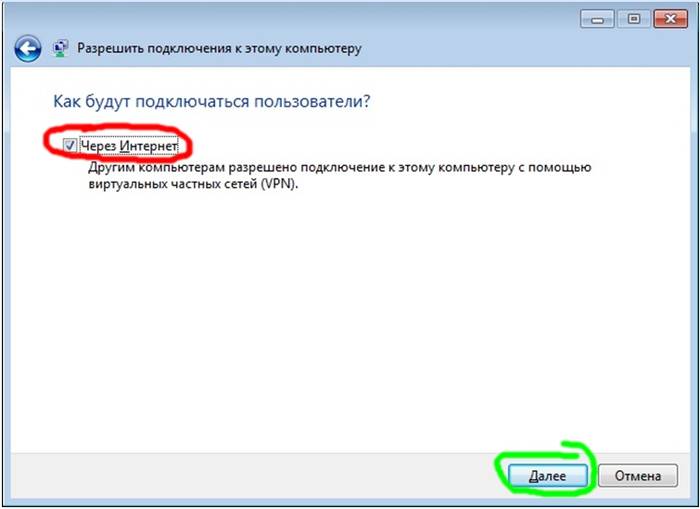
Po wypełnieniu pól kliknij przycisk „OK”. Jeśli chcesz dodać kilku dodatkowych użytkowników VPN (może to być przydatne do dalszej kontroli nad nimi), powtórz procedurę tyle razy, ile to konieczne. Po zakończeniu tworzenia kliknij „Dalej”. W następnym oknie zaznacz pole „Przez Internet”, w przeciwnym razie przycisk „Dalej” będzie niedostępny. W związku z tym po zaznaczeniu pola wyboru kliknij przycisk i uzyskaj następujące okno:
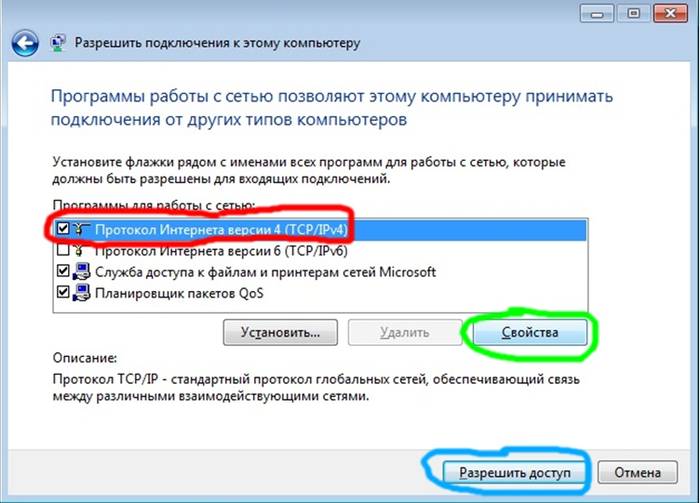
Pozostaje skonfigurować protokoły. Jeśli chodzi o ich wybór - lepiej zostawić wszystko tak, jak jest. Jeśli jednak planujesz korzystać z aplikacji wymagających obsługi IPv6, możesz zaznaczyć pole obok tego protokołu, jednak w 99% przypadków nie jest to konieczne.
Niezwykle ważne jest prawidłowe skonfigurowanie IPv4:

Wszystko jest niezbędne, aby w przyszłości móc znaleźć podłączonych użytkowników. Ponadto w ten sposób możesz ograniczyć maksymalną liczbę podłączonych, co może być bardzo przydatne. Gdy skończysz, kliknij OK, a następnie przycisk Zezwól na dostęp. Serwer VPN został utworzony. Pozostaje tylko kliknąć przycisk „Zamknij” i rozpocząć konfigurację klientów. Zajrzyj też do rozdziału Port Forwarding - może się przydać.
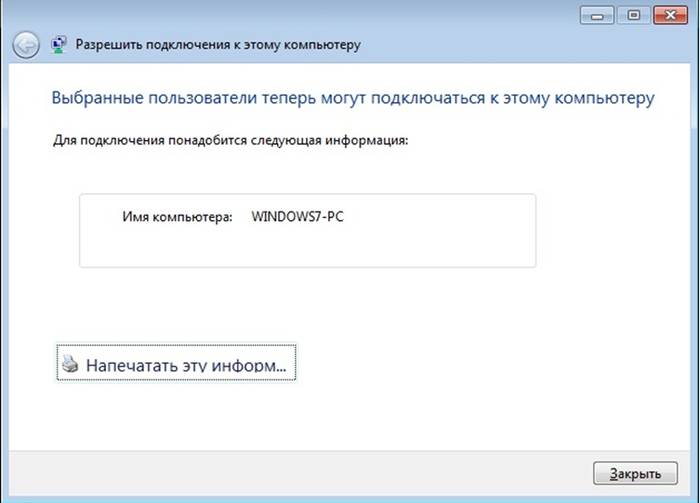
Podłączanie na komputerze
Zacznijmy konfigurować komputery klienckie. Przede wszystkim musisz znaleźć adres serwera, jeśli łączysz się z „domowym” serwerem VPN, w tym celu musisz przejść z niego (z serwera), na przykład do witryny myip.ru, która jasno i wyraźnie poda Twój adres IP. W przyszłości polecamy korzystanie z usług w duchu DynDns - aby nie tracić czasu na szukanie adresu.
Tak więc, aby nawiązać połączenie VPN, wykonujemy następujące kroki:

To kliknięcie uruchomi krótki kreator połączenia, w którym w pierwszym kroku należy wybrać element „Połącz z miejscem pracy” i kliknąć „Dalej”.
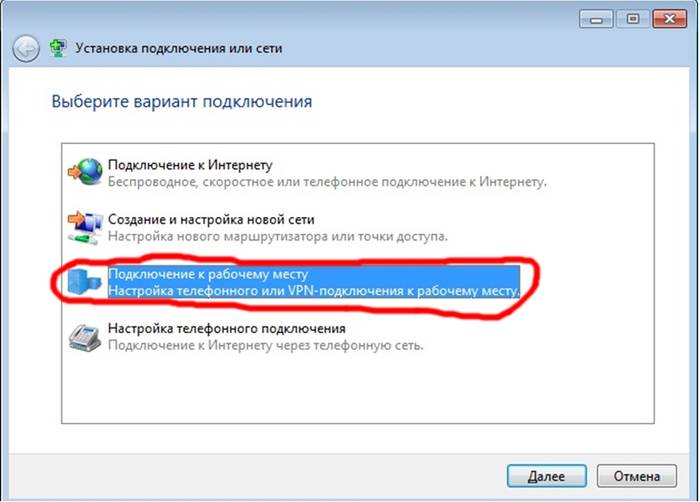
Teraz wybierz pierwszą pozycję z listy. Możesz nawet nie myśleć o tym drugim w XXI wieku - jest potrzebny do modemów DialUp.
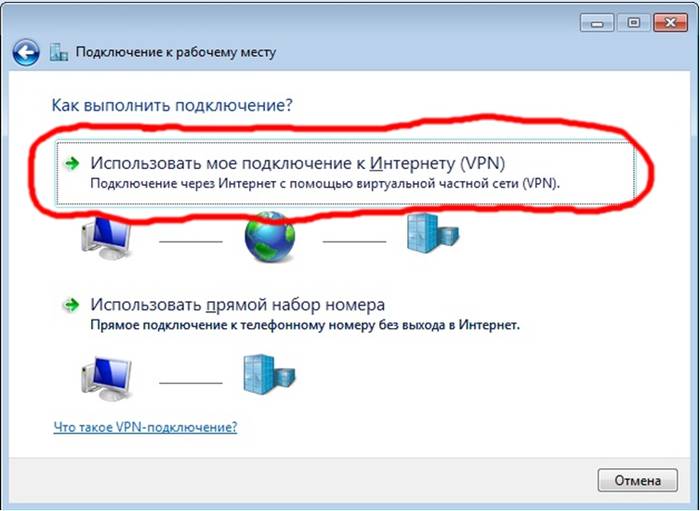
Jeśli zrobiłeś wszystko dobrze, czas wprowadzić adres serwera. Może to być adres IP, który sprawdziliśmy na serwerze, lub Nazwa domeny, który można uzyskać za pośrednictwem usług dynamicznego DNS.
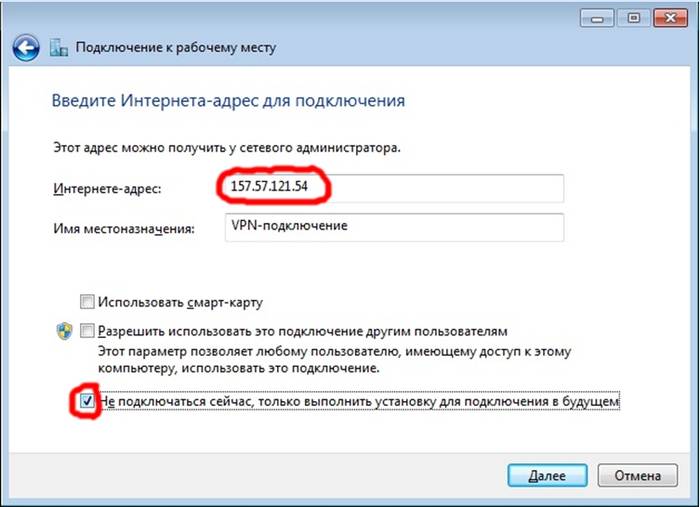
W naszym przypadku adres podany jest jako 157.57.121.54, jednak w Twoim przypadku liczby będą prawdopodobnie inne. Możesz wypełnić pole "Nazwa docelowa" według własnego uznania - nie wpłynie to na działanie sieci. Warto też zaznaczyć pole „Nie łącz się teraz”, aby nie tracić czasu na proces instalacji.
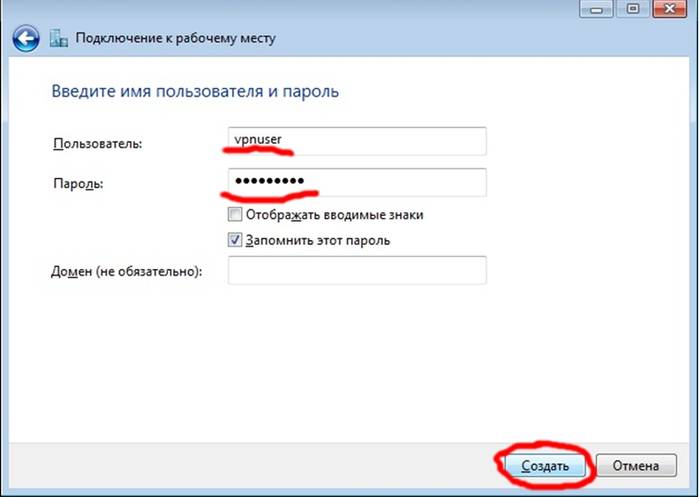
Po określeniu wymaganych danych kliknij „Dalej” i przejdź do wypełniania pól:
- „Nazwa użytkownika” - tutaj wpisujesz login określony podczas tworzenia serwera VPN;
- „Hasło” - podobnie - wskazane jest z góry hasło użytkownika VPN;
- Opcjonalnie możesz zaznaczyć pole „Zapamiętaj hasło”.
Pozostaje kliknąć przycisk „Utwórz”, a połączenie VPN jest gotowe. Jeśli serwer jest uruchomiony, a jesteś pewien poprawności swoich działań, możesz teraz połączyć się za pomocą przycisku „Połącz teraz”. Ponadto zawsze możesz nawiązać połączenie za pomocą ikony sieci w prawym dolnym rogu.

To wszystko. Jeśli wszystko jest zrobione poprawnie, możesz zacząć korzystać z sieci wirtualnej, jednak zalecamy przeczytanie tego artykułu do końca - nawet jeśli teraz wszystko działa dobrze, istnieje ryzyko, że prędzej czy później pojawią się problemy i tak jest lepiej być na nie przygotowanym.
Serwer VPN w Windows 7
Przede wszystkim należy zauważyć, że wbudowany serwer VPN w „siódemce” ma jedno ważne i wyjątkowo nieprzyjemne ograniczenie – tylko jedna osoba może połączyć się z Twoim serwerem na raz. Chcesz więcej - włóż Serwer Windows Jednak w sieci można znaleźć dość skuteczną łatkę, która usuwa to irytujące ograniczenie - po jej zastosowaniu dostępnych będzie kilka połączeń. Ponadto czasami na pełna personalizacja musisz skonfigurować zaporę ogniową i porty forward - powiemy ci o tym teraz.
Wideo: Nawiązywanie połączenia
Konfiguracja zapór sieciowych
W niektórych przypadkach połączenie jest nawiązywane, ale nie ma połączenia między komputerami. Chodzi o wbudowaną zaporę (lub zaporę) Windows.
Aby uczynić go bardziej przyjaznym, musisz wskazać, że ufasz podłączonym użytkownikom.
Nawiązujemy połączenie, przechodzimy do „Centrum sterowania siecią” i szukamy ikony połączenia. Na kliencie nazywa się „RAS”, a na serwerze „połączenie VPN”.
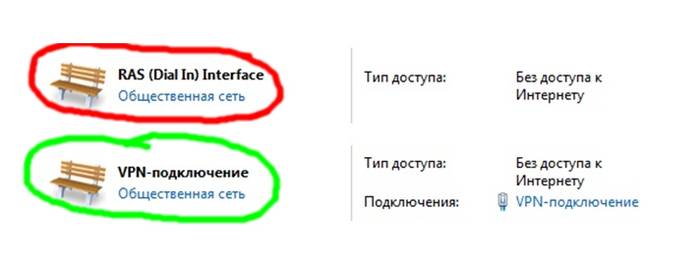
Klikamy na nie na obu komputerach i wybieramy „Sieć domowa”.
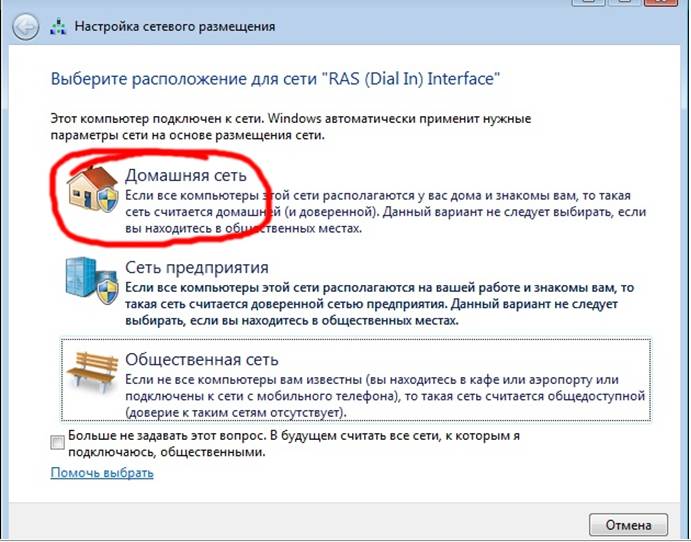
To wszystko, na tym twoje problemy powinny zniknąć.
Przekierowanie portów
Innym problemem jest to, że routery domowe i modemy ADSL domyślnie nie otwierają portów wymaganych przez VPN. W takim przypadku będziesz musiał to zrobić ręcznie.

Będziesz musiał otworzyć porty na serwerze, a raczej na routerze, do którego jest podłączony - jak to się robi, szczegółowo opisano w instrukcji dla twojego urządzenia, ale zgłosimy tylko, że serwer Windows VPN używa Port TCP 1723. Ponadto, jeśli jest dostępna, wyłącz blokadę GRE.
Ustawianie parametrów
Nawet jeśli serwer VPN jest już skonfigurowany, możesz zmienić jego ustawienia. Aby to zrobić, otwórz okno „Zmień ustawienia adaptera”, którego użyliśmy w pierwszej części artykułu, a następnie kliknij prawym przyciskiem myszy ikonę „Połączenia przychodzące” i wybierz „Właściwości”.
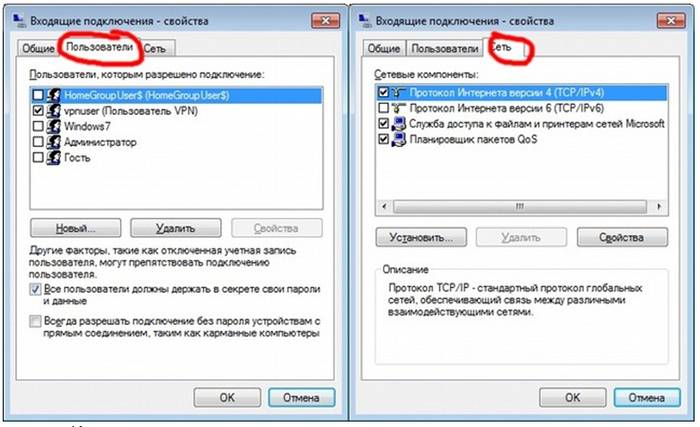
Na ekranie pojawi się okno, w którym możesz edytować, usuwać i dodawać użytkowników, a także konfigurować ustawienia protokołów i zakresy adresów IP. Innymi słowy, zmień parametry, które zostały określone podczas tworzenia połączenia.
Uwaga! Ta funkcja działa w pełni tylko wtedy, gdy połączenie jest bezczynne - jeśli ktoś jest z Tobą połączony, wyłącz go przed zmianą ustawień.
Błąd 807
Błąd połączenia sieciowego o numerze 807 to prawdziwa plaga dla początkujących administratorów. Aby się go pozbyć (lub przynajmniej poznać przyczynę jego wystąpienia), musisz wykonać kilka kroków:

Jako dodatkowy środek spróbuj ustawić wszystko ponownie.
Włącz dzienniki debugowania
Czasami konieczne jest rejestrowanie wszystkich zdarzeń serwera w czytelnym pliku w celu uzyskania dodatkowych informacji. Aby to rozpocząć ten proces, naciśnij Win + R i w oknie, które się otworzy, wpisz: Włączone śledzenie zestawu netsh ras *.

Naciśnij Enter i przejdź do katalogu Windowstracing, znajdziesz tam kilka plików (5 sztuk), które zawierają dokładna informacja próby połączeń i przesyłane dane. Otwierają się dowolnym Edytor tekstu. Wyłączenie wpisu odbywa się podobnym poleceniem, jednak słowo enable musi zostać zastąpione przez disabled. VPN to świetne rozwiązanie w wielu przypadkach. Największą popularność zyskał jednak w środowisku korporacyjnym. Załóżmy, że jesteś w podróży służbowej z laptopem, ale chcesz go używać tak, jak w biurze. W takim przypadku VPN jest dokładnie tym, czego potrzebujesz.
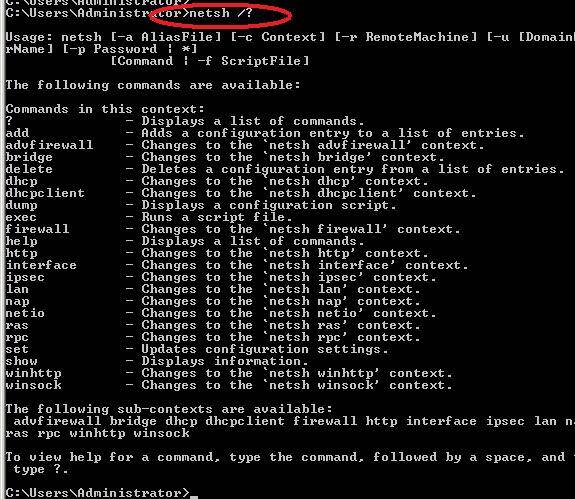
Dodatkowo takie rozwiązanie jest często wykorzystywane do zdalnego dostępu do drukarek – pomimo tego, że nowoczesnych protokołów jest bardzo dużo, takie rozwiązanie nadal jest proste i wygodne.
I oczywiście nie powinniśmy zapominać o grach – sieć VPN znacznie ułatwia uruchamianie programów do gier zaprojektowanych do pracy w sieci lokalnej. Oczywiście wszystko to jest dalekie od pełna lista możliwe zastosowania VPN. Funkcje ten serwis może się przydać każdemu, więc miej tę instrukcję w gotowości.
linux
Aby zrozumieć konfigurację VPN, musisz zrozumieć, co to jest. VPN (Virtual Private Network) to wirtualna sieć prywatna. Zawiera grupę protokołów, za pomocą których można zorganizować sieć wizualną przez niezabezpieczona sieć. Służy do dostępu do Internetu, dostępu do sieć korporacyjna i połączenie jego segmentów.
Na jakie typy dzielą się VPN?
Udostępnianie VPN na:
- PPTP (protokół tunelowania punkt-punkt)) to protokół tunelowy typu punkt-punkt. Taki protokół organizuje ochronę połączenia. W tym celu tworzony jest tunel w standardowej sieci. Na ten moment ten typ protokołu nie jest zalecany, ponieważ jest uważany za najbardziej niezabezpieczony protokół. Jak zorganizować taki protokół? Do konfiguracji wykorzystywane są 2 sesje sieciowe: sesja PPP i sesja TCP. Do ustanowienia sesji PPP wymagany jest protokół GRE. Ta sesja jest skonfigurowana do przesyłania danych. Do sterowania używane jest połączenie na porcie TCP. Z powodu tej „struktury” protokołu w hotelu i operatorzy komórkowi mogą pojawić się problemy.
- L2TP (protokół tunelowania warstwy 2). Ten protokół jest lepszy niż poprzedni. Opiera się na dwóch protokołach: PPTP i L2F. Łączy kanały danych i kontroli oraz dodaje szyfrowanie, co czyni go bezpieczniejszym.Ponadto jest jeszcze jedna przewaga L2TP nad PPTP - L2TP jest znacznie łatwiejszy do zrozumienia przez większość zapór ogniowych, w przeciwieństwie do PPTP.
- SSTP (protokół bezpiecznego tunelowania gniazd)) to protokół tunelowania bezpiecznego gniazda. Jest on oparty na protokole SSL, który jest warstwą bezpiecznego gniazda, i jest zbudowany na systemie kryptograficznym z kluczem publicznym/prywatnym. SSTP umożliwia tworzenie bezpiecznego połączenia z dowolnego miejsca z przy użyciu HTTPS I otwarty port 443. Jego najważniejszą zaletą jest efektywne wykorzystanie zasobów sieciowych.
Do czego służą VPN?
Przyjrzyjmy się bliżej najczęstszym zastosowaniom VPN:
- Dostęp do Internetu. Często używany przez operatorów sieci miejskich. Ale ta metoda jest również dość popularna w sieciach korporacyjnych. Jego główną zaletą jest wysoki poziom bezpieczeństwa. Fakt ten ułatwia wdrożenie dostępu do Internetu za pośrednictwem dwóch różnych sieci. Pozwala to na ustawienie dla nich różnych poziomów bezpieczeństwa. Klasyczne rozwiązanie polega na dystrybucji Internetu do sieci korporacyjnej. W takim przypadku utrzymanie poziomów bezpieczeństwa dla ruchu lokalnego i internetowego jest prawie niemożliwe.
- Dostęp do sieci firmowej z zewnątrz. Możliwe jest również łączenie sieci wszystkich oddziałów w jedną sieć. Ta funkcja jest głównym celem programistów VPN – możliwość organizowania bezpieczna praca w jednej sieci firmowej dla użytkowników, których lokalizacje znajdują się poza przedsiębiorstwem. Jest szeroko stosowany jako łącznik dla oddziałów rozproszonych geograficznie, zapewniając dostęp do sieci pracownikom będącym w podróży służbowej lub na wakacjach oraz otwierając możliwość pracy bez wychodzenia z domu.
- Ujednolicenie komponentów sieci korporacyjnej. Najczęściej sieć korporacyjna obejmuje pewną liczbę segmentów, które mają różne poziomy bezpieczeństwa i zaufania. W takiej sytuacji do komunikacji między segmentami można użyć VPN. To rozwiązanie jest uważane za najbezpieczniejsze w porównaniu z prostym połączeniem. W ten sposób możesz zorganizować dostęp sieci magazynowej do poszczególnych zasobów sieci działu handlowego. Dzięki temu, że jest to oddzielna sieć logiczna, można dla niej ustawić niezbędne wymagania bezpieczeństwa i jednocześnie nie ingerować w proces funkcjonalny poszczególnych sieci.
Funkcje konfiguracji połączenia VPN
Istnieje duże prawdopodobieństwo, że klienci VPN będą stacjami roboczymi z systemem operacyjnym. Systemy Windows. Należy jednak podkreślić, że serwer może swobodnie wykonywać swoje główne funkcje zarówno pod Windowsem, jak i pod Linuksem czy BSD. W związku z tym zaczniemy rozważać system Windows 7. Nie należy przerywać swojej uwagi podstawowe ustawienia. Nie ma w nich nic skomplikowanego i są zrozumiałe dla absolutnie każdego użytkownika. Musimy skupić się na jednym subtelnym niuansie:
- Podczas nawiązywania standardowego połączenia VPN, główna brama zostanie określona dla sieci VPN, innymi słowy, Internet całkowicie zniknie na komputerze klienta lub będzie używany przez połączenia w jakiejś sieci zdalnej. Taka niedogodność może prowadzić do znacznych kosztów finansowych - podwójnej opłaty za ruch (za pierwszym razem opłacana jest sieć zdalna, a za drugim sieć dostawcy). Aby zapobiec takim sytuacjom, konieczne jest w zakładce " Internet”, we właściwościach protokołu TCP/IPv4, naciśnij przycisk " do tego» i w nowym Otwórz okno odznacz pole „”. Na rysunku możesz wizualnie zapoznać się z tą akcją.
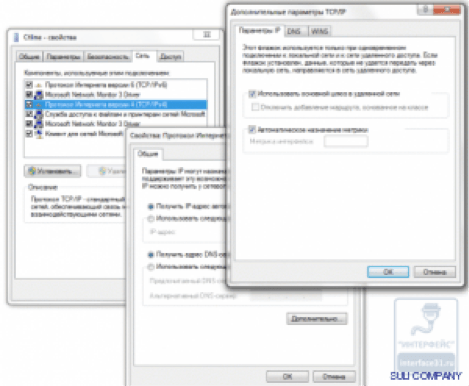
Zagadnienie to nie wymagało szczegółowego rozważenia, gdyby nie masowe występowanie problemów i nieznajomość przyczyn tak dziwnego zachowania połączenia VPN wśród wielu pracowników systemu.
Co to jest routing? Nie zagłębiając się w szczegóły terminologii, możemy powiedzieć, że jest to zestaw reguł, które określają trasę danych w połączonych sieciach. Można je porównać do znaków i oznaczeń drogowych. Wyobraź sobie sytuację: jesteś w zupełnie dla ciebie obcym mieście, gdzie na skrzyżowaniach nie ma żadnych znaków i oznaczeń. Wpadasz w zamieszanie. Podobna sytuacja występuje w sieciach. Wszelkie pakiety sieciowe wykonują swój ruch zgodnie z pewnym zestawem reguł - tablicami routingu. To dzięki nim możesz wysłać dokument do drukarka sieciowa wydrukować, e-mail trafi dokładnie w adresata.
Jeśli chcesz używać połączenia VPN jako pracy zdalnych klientów w sieci firmowej, konieczne staje się skonfigurowanie tras. Jeśli ten proces nie zostanie przeprowadzony, to w jaki sposób pakiet niezależnie określi, że musi dostać się do sieci firmowej przez tunel? Nie wskazujesz w liście lub telegramie, że trzeba go dostarczyć do „babci we wsi”.
Do tej pory istnieje kilka sposobów na zbudowanie sieci wirtualnej. Każdy z nich implikuje własny, unikalny schemat routingu. Przyjrzyjmy się im bardziej szczegółowo:
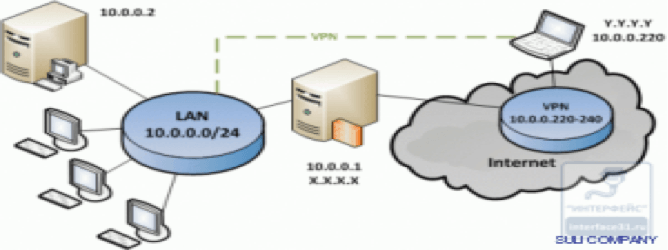
Ta opcja działa tylko wtedy, gdy jest obsługiwana przez Proxy ARP, który pozwala połączyć dwie niepołączone sieci w jedną całość. Zakłada się, że wszystkie hosty znajdują się w tej samej sieci fizycznej i wymieniają ruch bez dodatkowego routingu.
Główne zalety tej metody to prostota i pełny dostęp do sieci klientów zdalnych. Jednak w tym przypadku otrzymujesz niski poziom bezpieczeństwo i niemożność rozróżnienia dostępu pomiędzy użytkownikami sieci lokalnej a klientami VPN.
W rezultacie klienci mogą otrzymywać adresy z zakresu, który nie jest częścią sieci lokalnej, ale jest z niej kierowany.

W tym przypadku klienci zdalni są przydzielani do oddzielnej podsieci (na rysunku jest to 10.0.1.0/24). Jednocześnie rysunek pokazuje, że obie podsieci mogą być komponentami wspólna sieć- 10.0.0.0/23. W ten sposób struktura może być kontrolowana przez routing lub maskę podsieci.
Pierwszą opcją jest przeniesienie komputerów do sieci 10.0.0.0/23 (w tym celu należy zmienić maskę sieci na 255.255.254.0), co da im dostęp do obu podsieci.
Drugą opcją jest trasowanie pakietów z jednej podsieci do drugiej za pomocą bramy. Ta metoda lepiej nadaje się do tej sytuacji, ponieważ będziemy mogli skonfigurować reguły dla różnych podsieci, tworząc różne poziomy zaufania.
Aby uzyskać dostęp z komputera klienckiego znajdującego się w jednej podsieci do drugiej, należy użyć routingu statycznego. Wpisy będą miały następujący wzór:
X.X.X.X maska Y.Y.Y.Y Z.Z.Z.Z
W tym szablonie sieć to X.X.X.X, maska sieci to Y.Y.Y.Y, a brama to Z.Z.Z.Z. aby dodać trasę w systemie Windows, musisz użyć polecenia routeadd. Ogólny wpis polecenia wygląda tak:
routeadd X.X.X.X maska Y.Y.Y.Y Z.Z.Z.Z
OS Wpis Linuksa nieznacznie zmienia swój kształt, ale ogólnie pozostaje bez zmian:
routeadd -net X.X.X.X maska sieci Y.Y.Y.Y gw Z.Z.Z.Z
Warto zauważyć, że komendy obowiązują do pierwszego restartu. Chociaż stwarza to pewne trudności, ta właściwość może być używana w przypadku błędu podczas tworzenia trasy. Po sprawdzeniu, że wszystko działa poprawnie, należy dodać stałe trasy. Aby to zrobić, dodaj przełącznik –p do znanego nam już polecenia:
routeadd X.X.X.X maska Y.Y.Y.Y Z.Z.Z.Z -p
Aby to zrobić w Ubuntu, po opisaniu interfejsu w pliku /etc/sieć/interfejsy, dodaj linię:
uprouteadd -net X.X.X.X maska sieci Y.Y.Y.Y gw Z.Z.Z.Z
Wróćmy teraz do tras. Aby zapewnić dostęp do sieci lokalnej należy zarejestrować do niej trasę dla klientów zdalnych:
I odwrotnie: aby uzyskać dostęp z sieci lokalnej do komputerów zdalnych klientów, należy się zarejestrować
Klienci zdalni mają adresy, które nie są częścią sieci lokalnej, ale mogą być z niej kierowane.

Zauważ, że ten schemat nie jest przeznaczony do routingu z sieci lokalnej do sieci zdalnej. Jest często używany do przyznawania dostępu klientom o niskim poziomie zaufania. W ten sposób dla klientów dostępne są tylko zasoby opublikowane w sieci VPN. Warto zauważyć, że to nie wystarczy, aby uzyskać dostęp do sieci lokalnej - należy dodatkowo skonfigurować serwer, aby tłumaczył pakiety z sieci zdalnej na sieć lokalną i odwrotnie.
Publikowanie zasobu Sieci VPN można to zrobić w następujący sposób: umieszczając go na serwerze VPN i umożliwiając dostęp do niego z sieci zdalnej, przekazując port w sieć zdalna lub podłączenie zasobu w roli klienta sieciowego. Poniższy diagram przedstawia serwer terminali z trasą 10.0.0.2, który jest osiągalny pod adresem 172.16.0.2 w sieci zdalnej.

Powyższy schemat służy do łączenia kilku podsieci w jedną, kompletną sieć. Taka sieć ma bardziej złożoną strukturę. Jeśli jednak zrozumiesz proces wysyłania pakietów przez interfejsy, wszystko natychmiast ułoży się na swoim miejscu. W tych warunkach X.X.X.X to adres IP głównej siedziby, a oddziały mają szare adresy IP. Router w biurze łączy się jako klient. Posiada serwer VPN.
Porozmawiajmy teraz o routingu. Klienci podsieci LAN1 przesyłają pakiety do podsieci LAN2 do bramy sieciowej routera. Podobnie router przesyła pakiety na przeciwległy koniec tunelu VPN. Dokładnie taki sam routing musi być wykonany dla podsieci LAN2.
Aby to zrobić, musisz napisać trasę do LAN2 na klientach podsieci LAN1:
10.0.1.0 maska 255.255.255.0 10.0.0.1
Musisz również zarejestrować trasę drugiego końca tunelu na routerze LAN1:
10.0.1,0 maska 255.255.255.0 172.16.0.2
Dla klientów LAN2 trasy powinny wyglądać tak:
10.0.0.0 maska 255.255.255.0 10.0.1.1
PPTP to łatwy do wdrożenia protokół. Ale nie zapominaj, że nie musisz go używać podczas pracy z krytycznymi danymi, ponieważ PPTP jest słabo bezpiecznym protokołem.
Stworzony przez nas schemat w laboratorium badawczym, który pomoże praktycznie zapoznać się z technologią:

Mamy sieć lokalną 10.0.0.0/24, w której znajduje się router pełniący funkcje Serwery VPN serwer terminali. W przypadku VPN naprawiono sieć z trasą 10.0.1.0/24. Widok zewnętrzny serwera ma uzgodniony adres X.X.X.X. Musimy dać zdalnym klientom dostęp do zasobów serwera terminali.
Konfigurowanie serwera PPTP
Zainstaluj pakiet pptpd:
sudo apt-get zainstaluj pptpd
W przypadku wydawania klientom podaj zakres adresów:
zdalny adres 10.0.1.200-250
Bez ponownego uruchomienia pptpd nie będzie można zwiększyć liczby adresów, dlatego należy ustawić je z marginesem. Musisz także znaleźć i przepisać linię:
Można skorzystać z dwóch opcji. Ten słuchać I prędkość. W przypadku listen określany jest adres IP z interfejsu lokalnego. Jest to konieczne, aby nasłuchiwać połączenia PPTP. Drugi – prędkość – pozwala dokładnie pokazać połączenia VPN w bps. Jako przykład możesz wziąć pozwolenie na odbieranie przez serwery połączenia PPTP, ale tylko z zewnętrznym interfejsem:
W pliku / itp/ ppp/ pptpd— opcje ustawienia są znacznie dokładniejsze. Akceptując „domyślne” ustawienia, najlepiej będzie to odpowiadać Twoim potrzebom. Dla lepszego pomysłu warto opowiedzieć o kilku z nich.
Sekcja #szyfrowanie. Każdy rzekomo niebezpieczny protokół, taki jak CHAP, PAP i MS-CHAP, przestarzałe protokoły są zabronione przez opcje:
odmówić papy
odmówić-chap
Odrzuć mschap
Następnym krokiem jest zastosowanie protokołu uwierzytelniania (MS-CHAP v2, a także 128-bitowego MPPE-128):
wymagaj-mschap-v2
Wymagaj-mppe-128
Następnie warto wspomnieć o sekcji #Sieć i routing. Sekcja do użycia Serwery DNS, skupiające się na sieci wewnętrznej. Dlaczego może to być bardzo korzystne? Ponieważ pozwala skierować sygnał bezpośrednio do komputera poprzez nazwy, a nie wyłącznie przez IP. Jest to możliwe, gdy wszystkie komputery przenośne są zawarte w DNS. Ale w naszej sytuacji powyższa opcja jest całkowicie bezużyteczna. W takim przypadku wystarczy wpisać adres serwera WINS za pomocą opcji ms wygrywa.
W tej samej sekcji znajduje się proxyarp opcja. Obejmuje utrzymanie z pomocą serwera Pełnomocnik ARP.
Następna sekcja #Różnorodny i zawarte w nim opcja blokady. Ogranicza możliwości dowolnego klienta za pomocą tylko jednego połączenia.
Iwanow*123*
Piotr * 456 10.0.1.201
Pierwszy wpis umożliwia połączenie z serwerem użytkownikowi, którego hasło to 123, a także ma przypisany osobisty adres IP. Drugi wpis tworzy kolejnego użytkownika. Daje mu również stały adres (10.0.1.201).
ponowne uruchomienie sudo /etc/init.d/pptpd
Płacić Uwaga! W przypadkach, w których pptpdodmawia w uruchom ponownie, wisi, /var/log/syslog daje linijkę na temat ignorowana długa linia pliku konfiguracyjnego,od razu Wchodzić w koniec plik/etc/pptpd.confprzenosić linie.
Wreszcie serwer jest w pełni przygotowany do pracy.
Konfigurowanie komputera klienckiego
W większości przypadków „domyślne” ustawienia są odpowiednie dla połączenia VPN, ale nie będzie zbędne określanie konkretnego typu połączenia i wyłączanie protokołów szyfrowania, które nie będą używane.
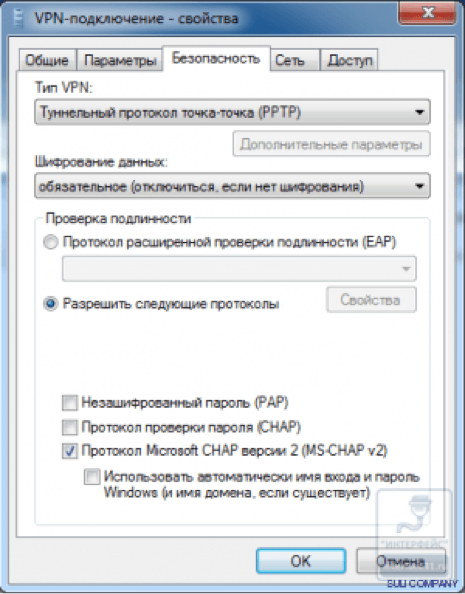
Następnie musisz zarejestrować adresy tras statycznych i głównej bramy, biorąc pod uwagę specyfikę struktury sieci. Zagadnienia te zostały omówione w poprzednich rozdziałach.
Później Ustawienia VPN połączenia mogą być pingowane przez dowolny komputer będący częścią sieci lokalnej, dzięki czemu możemy łatwo uzyskać dostęp do serwera terminali:
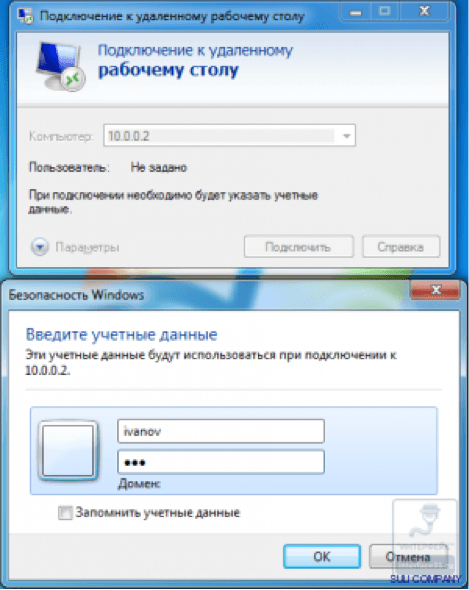
Uwaga, jeszcze jedna ważna uwaga! Często dostęp do komputera w sieci lokalnej odbywa się za pośrednictwem adresów IP. Oznacza to, że ścieżka \\\\10.0.0.1 będzie działać, a \\\\SERVER nie będzie działać. Ta opcja będzie bardzo nietypowa dla użytkowników i może spowodować dodatkowe trudności. Możesz pozbyć się tych problemów na kilka sposobów:
- Jeśli Twoja sieć jest zbudowana w oparciu o strukturę domeny, to konieczne jest, aby połączenie VPN określało adres serwera kontrolera domeny wraz z adresem serwera DNS. Możesz skorzystać z funkcji w ustawieniach serwera ms-dns w /etc/ppp/pptpd-opcje a dane ustawień zostaną automatycznie odebrane przez klienta.
- Jeśli Twoja sieć nie ma DNS serwer, wtedy możesz stworzyć WYGRYWA-server i podobnie skonfigurować dla niego automatyczna skrzynia dane dla komputerów klienckich za pomocą opcji ms-wins.
- Jeśli liczba zdalnych klientów jest niewielka, możesz skonfigurować pliki hosts na każdym z komputerów, pisząc linię w następujący sposób: 10.0.0.2 SERVER. plik hosts można znaleźć w folderze (C:\\Windows\\System32\\drivers\\etc\\hosts).
Nasz serwer oparty jest na routerze z systemem Windows Server 2008 R2. Konfiguracja serwera została omówiona wcześniej. Ustawienia dotyczą również serwerów opartych na systemie Windows Server 2003 - 2008 z drobnymi funkcjami.
Konfiguracja jest zakończona i w skrajnych przypadkach podczas uruchamiania kreatora konieczne będzie wybranie żądanej konfiguracji. Podczas otwierania menedżer serwera, w rolach, które musisz znaleźć” routing i zdalny dostęp n" przejdź do jego właściwości (otwierane za pomocą prawy przycisk myszy). W wyświetlonym oknie musisz ustawić przełącznik ” IPv4" określić LAN i dzwoń na żądanie i zaznacz pole obok „”.
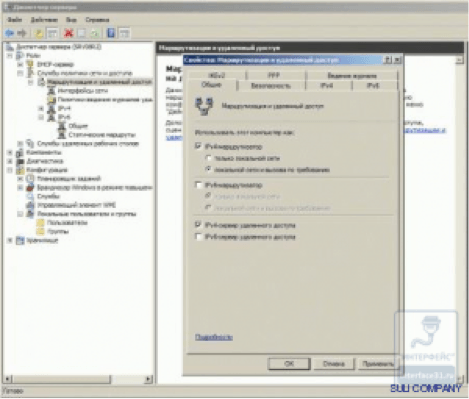
Po tych manipulacjach potrzebujesz w zakładce ” bezpieczeństwo» Wybierz uwierzytelnianie przy użyciu protokołu MS-CHAPV2 i odrzuć połączenie bez weryfikacji.


Po zapisaniu zmian usługa zostanie ponownie uruchomiona i zostanie dodana rola serwera VPN. W konsoli powinien pojawić się element „porty” (po lewej stronie), a my musimy wejść do jego właściwości. Domyślnie system tworzy 5 portów PPTP i 5 L2TP. W ustawieniach PPTP zaznacz pola obok połączenia na żądanie i dial-up. Ponadto musisz określić maksymalną liczbę portów. Zaleca się wyłączenie wszystkich niepotrzebnych portów.
![]()
Na tym etapie konfigurację serwera można uznać za zakończoną czynność. Konieczne jest jedynie określenie liczby użytkowników, dla których będzie on dostępny zdalny dostęp na serwer.
Dostęp jest konfigurowany w sekcji lokalni użytkownicy i grupy, gdzie znajdujemy właściwości użytkownika" I dopuszczać dostęp w sekcji "" w " połączenia przychodzące».
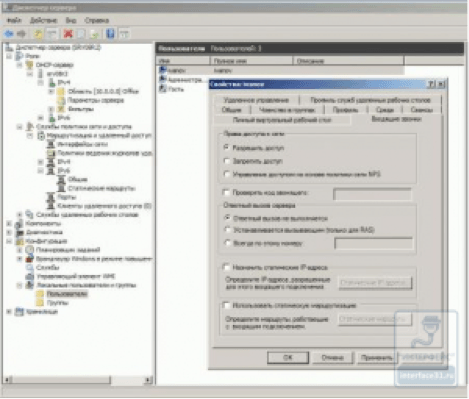
Aby upewnić się, że wszystkie ustawienia są poprawne, należy połączyć się z komputera klienckiego, wybierając rodzaj potrzebnej nam weryfikacji dostępu. Listę podłączonych komputerów klienckich można zobaczyć w konsoli, gdzie znajduje się element „”.

Aby zdiagnozować problemy z połączeniem, należy przede wszystkim przestudiować dziennik zdarzeń, w którym zapisywane są wszystkie najważniejsze incydenty. W opisach można znaleźć pełne informacje, aby szybko zidentyfikować i naprawić problem.
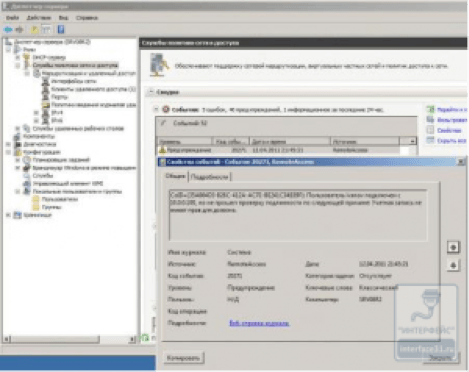
Film: Konfigurowanie serwera VPN w systemie Windows 7
