Od wiersz poleceń możesz uruchomić instalację programu w interaktywnym lub tryb cichy.
Ponadto podczas instalowania programu z wiersza poleceń możesz ustawić nazwę użytkownika i hasło, aby uzyskać dostęp do programu. Program poprosi o nazwę użytkownika i hasło, gdy użytkownik spróbuje go odinstalować, zatrzymać lub zmienić jego ustawienia.
Aby uruchomić kreatora instalacji aplikacji z wiersza poleceń,
wpisz setup.exe lub msiexec /i w wierszu poleceń<название дистрибутива> .
Aby zainstalować aplikację lub zaktualizować wersję aplikacji w trybie cichym (bez uruchamiania kreatora instalacji aplikacji),
wpisz setup.exe /pEULA=1 /pKSN=1|0 /pINSTALLLEVEL= w wierszu poleceń<значение>/pALLOWREBOOT=1|0 /pSKIPPRODUCTCHECK=1|0 /pSKIPPRODUCTUNINSTALL=1|0 /s
msiexec /i<название установочного пакета>EULA=1 KSN=1|0 INSTALLLEVEL=<значение>ALLOWREBOOT=1|0 ADDLOCAL=<значение>SKIPPRODUCTCHECK=1|0 SKIPPRODUCTUNINSTALL=1|0 /qn ,
- EULA=1 oznacza, że akceptujesz warunki Umowy Licencyjnej. Tekst Umowy Licencyjnej znajduje się w . Akceptacja warunków Umowy Licencyjnej jest warunek konieczny zainstalować program lub zaktualizować wersję programu. Jeśli wartość tego parametru nie zostanie określona podczas instalacji w trybie cichym, program nie zostanie zainstalowany.
- KSN=1|0 oznacza zgodę (1) lub odmowę (0) udziału w programie bezpieczeństwo kasperskie Sieć (zwana dalej także „KSN”). Tekst Oświadczenia o uczestnictwie w KSN znajduje się w pakiecie dystrybucyjnym Kaspersky Endpoint Security. Określenie wartości parametru jest opcjonalne. Jeśli wartość parametru KSN nie jest określona w poleceniu, to przy pierwszym uruchomieniu Kaspersky Bezpieczeństwo punktów końcowych otworzy się okno z prośbą o udział w programie KSN.
- POZIOM INSTALACJI=<значение>wskazuje typ instalacji Kaspersky Endpoint Security. Określenie wartości parametru jest opcjonalne. Jeśli wartość parametru INSTALLLEVEL nie jest określona w komendzie, domyślnie wykonywana jest standardowa instalacja programu.
Zamiast<значение>możesz określić następujące wartości parametru INSTALLLEVEL:
- sto. Wykonywane podstawowa instalacja programy.
- 200 . Trwa standardowa instalacja programu.
- 300 . Wszystkie składniki programu są instalowane.
- ALLOWREBOOT=1|0 oznacza zgodę (1) lub zakaz (0) automatycznego ponownego uruchamiania komputera, jeśli jest to wymagane po zainstalowaniu lub aktualizacji aplikacji. Określenie wartości parametru jest opcjonalne. Jeśli polecenie nie określa wartości parametru ALLOWREBOOT, domyślnie automatyczny restart komputer po zainstalowaniu lub aktualizacji programu jest zabroniony.
Może być konieczne ponowne uruchomienie komputera po zaktualizowaniu wersji programu lub jeśli w trakcie Instalacje Kaspersky Endpoint Security wykrył i usunął oprogramowanie antywirusowe innych firm.
- ADDLOKAL=<значение>Określa, które komponenty powinny być zainstalowane oprócz komponentów wybranych domyślnie w standardowym trybie instalacji. Określenie wartości parametru jest opcjonalne.
Zamiast<значение>możesz określić następujące wartości parametru ADDLOCAL:
- MSBitLockerFeature . Instalowany jest składnik Microsoft BitLocker Manager.
- Funkcja antyAPTF . Instalowany jest składnik KATA Endpoint Sensor.
- SKIPPRODUCTCHECK=1|0 oznacza włączenie (1) lub wyłączenie (0) sprawdzenia niezgodności oprogramowanie. Określenie wartości parametru jest opcjonalne. Jeśli polecenie nie określa wartości parametru SKIPPRODUCTCHECK, wartością domyślną jest Kaspersky Endpoint Sprawdza zabezpieczenia i wyświetla listę znalezionych niekompatybilnych programów.
- SKIPPRODUCTUNINSTALL=1|0 oznacza zgodę (1) lub zakaz (0) do automatyczne usuwanie znalazł aplikacje, które są niekompatybilne z Kaspersky Endpoint Security. Określenie wartości parametru jest opcjonalne. Jeśli wartość parametru SKIPPRODUCTUNINSTALL nie jest określona w poleceniu, domyślnie Kaspersky Endpoint Security próbuje odinstalować wszystkie znalezione niekompatybilne aplikacje.
Aby zainstalować aplikację lub zaktualizować wersję aplikacji o nazwę użytkownika i hasło, które potwierdzają prawo do zmiany ustawień aplikacji i obsługi aplikacji, wykonaj następujące czynności:
- Jeśli chcesz zainstalować program lub interaktywnie zaktualizować wersję programu, wpisz następujące polecenie w wierszu poleceń:
setup.exe /pKLLOGIN=<Имя пользователя> <область действия пароля>
msiexec /i<название дистрибутива>KLLOGIN=<Имя пользователя>KLPASSWD=***** KLPASSWDAREA=<область действия пароля> .
- Jeśli chcesz zainstalować program lub zaktualizować wersję programu w trybie cichym, wpisz następujące polecenie w wierszu poleceń:
setup.exe /pEULA=1 /pKSN=1|0 /pINSTALLLEVEL=<значение>/pKLLOGIN=<Имя пользователя>/pKLPASSWD=***** /pKLPASSWDAREA=<область действия пароля>/s
msiexec /i<название дистрибутива>EULA=1 KSN=1|0 INSTALLLEVEL=<значение>KLLOGIN=<Имя пользователя>KLPASSWD=***** KLPASSWDAREA=<область действия пароля>ALLOWREBOOT=1|0/qn .
Zamiast<область действия пароля>można określić jedną lub więcej z następujących wartości parametru KLPASSWDAREA (oddzielone średnikiem) odpowiadających operacjom, które wymagają potwierdzenia:
- USTAWIĆ. Zmień ustawienia programu.
- WYJŚCIE. Zakończenie programu.
- ZABEZPIECZ . Wyłączanie składników ochrony i zatrzymywanie zadań skanowania.
- DYSPOLITYKA . Wyłączanie profilu Kaspersky Security Center.
- DISCTRL . Wyłącz elementy sterujące.
- ZDEJMOWANE. Usunięcie klucza.
- ODRZ. Odinstalowywanie, modyfikowanie lub przywracanie programu.
- RAPORTY. Zobacz raporty.
Podczas instalacji aplikacji lub aktualizacji wersji aplikacji w trybie cichym obsługiwane jest użycie następujących plików:
- setup.ini , który zawiera ogólne ustawienia instalacji programu;
- plik konfiguracyjny install.cfg zawierający ustawienia dla Kaspersky Endpoint Security;
- setup.reg zawierający klucze rejestru.
Pliki setup.ini, install.cfg i setup.reg muszą znajdować się w tym samym folderze co pakiet dystrybucyjny Kaspersky Endpoint Security 10 Service Pack 2 for Windows.
Ta dokumentacja została zarchiwizowana i nie jest już obsługiwana.
Instalowanie z wiersza poleceń - określanie parametrów
Stosuje się do: Forefront Protection for Exchange
Data modyfikacji sekcji: 2010-05-10
Poniższa tabela zawiera podsumowanie opcji, których można użyć podczas uruchamiania wyodrębnionego pakietu instalacyjnego (setup.exe) z wiersza polecenia:
| Parametr | Opis | Wymagania |
|---|---|---|
| Cicha instalacja - nie jest wyświetlana na ekranie | Wymagany parametr /a Parametr opcjonalny /C |
|
| Instalacja pasywna - bez podpowiedzi dla użytkownika, ale pokazująca postęp | Wymagany parametr /a Parametr opcjonalny /C |
|
| /aŚcieżka do pliku odpowiedzi | Określa wymagany plik odpowiedzi | Plik odpowiedzi jest wymagany /Q lub /P |
| [/CŚcieżka do pliku konfiguracyjnego] | Określa opcjonalny plik konfiguracyjny | Plik konfiguracyjny jest wymagany Obowiązuje tylko z parametrami /Q lub /P |
Przed wykonaniem instalacji pasywnej lub cichej należy rozpakować plik setup.exe za pomocą następującego polecenia:
forefrontexchangesetup.exe /x: ścieżka wyciągu
Instalacja cicha umożliwia korzystanie ze skryptów podczas instalacji programu Microsoft Forefront Protection 2010 dla programu Exchange Server (FPE). Ten typ instalacji nie wyświetla żadnych powiadomień o stanie instalacji. Wszystkie dane wyjściowe są zapisywane w dzienniku instalacji, dzienniku programu lub dzienniku zdarzeń. Instalacja cicha może służyć do wykonywania nienadzorowanych i rozproszonych instalacji na serwerach Exchange. Cicha instalacja wymaga pliku odpowiedzi, który jest dostarczany za pomocą opcji /a. Szablon pliku odpowiedzi, który można zmodyfikować w celu dostosowania do danego środowiska, jest dostarczany w pakiecie instalacyjnym wraz z plikiem schematu XML (.xsd), którego można użyć do sprawdzenia poprawności wynikowego pliku odpowiedzi. Jeśli nie zostanie podany poprawny plik odpowiedzi, instalacja zostanie przerwana, a błędy zostaną zarejestrowane. Aby uzyskać informacje na temat wyświetlania przykładowego pliku odpowiedzi, zobacz .
Po rozpakowaniu pakietu instalacyjnego (więcej informacji w rozdziale) można uruchomić instalację bez interakcji użytkownika z plikiem odpowiedzi, wpisując następujące polecenie w wierszu polecenia:
setup.exe /q /a Ścieżka do pliku odpowiedzi
Plik odpowiedzi zawiera odpowiedzi na wszystkie pytania, które możesz mieć podczas instalacji. To jest wymagany parametr. Dodatkowo możesz określić opcję /C
setup.exe /q /a Ścieżka do pliku odpowiedzi/
Instalacja pasywna działa w taki sam sposób, jak instalacja cicha, ale wyświetla pasek postępu, który pokazuje postęp instalacji.
Po rozpakowaniu pakietu instalacyjnego (zobacz sekcję, aby uzyskać więcej informacji), możesz uruchomić instalację pasywną z plikiem odpowiedzi, wpisując następujące polecenie w wierszu poleceń:
setup.exe /p /a Ścieżka do pliku odpowiedzi
Plik odpowiedzi zawiera odpowiedzi na wszystkie pytania, które możesz mieć podczas instalacji. To jest wymagany parametr. (Aby uzyskać informacje o wyświetlaniu przykładowego pliku odpowiedzi, zobacz ). Dodatkowo możesz określić opcję /C, który umożliwia opcjonalne zaimportowanie ustawień konfiguracyjnych na serwer po zakończeniu instalacji. Są to ustawienia, które zostały wyeksportowane z innego serwera. Składnia powinna wyglądać następująco:
setup.exe /p /a Ścieżka do pliku odpowiedzi/
Linia poleceń jest jedną z najbardziej elastycznych i użytecznych Narzędzia Windows. Formalnie aplikacja cmd.exe w folderze Windows to wiersz poleceń. Niestety większość użytkowników nawet nie wie, jak uruchomić wiersz polecenia. W tym artykule postaramy się naprawić taką usterkę.
Windows XP
Sposób uruchomienia wiersza poleceń jest w znacznym stopniu uzależniony od wersji obsługa systemu Windows. W systemie Windows XP uruchom ta aplikacja można to zrobić następującymi metodami:
- W pierwszej opcji możesz po prostu przejść do menu Start, wybrać sekcję „wszystkie programy”, przejść do kategorii „standard” i znaleźć tam aplikację „wiersz poleceń”.
- Możesz też wybrać więcej szybki sposób i po prostu otwórz menu „start” i znajdź tam element „uruchom”. Pozycja menu „Uruchom” otworzy okno poleceń, w którym należy wpisać cmd.exe.
System Windows 7
Ale Windows XP był od dawna rozważany przestarzała wersja systemy. Teraz najistotniejsze jest działanie system Windows 7. A jeśli pierwsza metoda uruchamiania z wiersza poleceń opisana powyżej może być nadal używana w systemie Windows 7, to metoda nr 2 będzie całkowicie bezużyteczna. Głównym tego powodem jest to, że domyślnie w menu startowym nie ma pozycji „uruchom”. Możesz go bez problemu włączyć, przechodząc do właściwości menu startowego i wybierając tam odpowiednią pozycję. Również w Windows 7 pojawiła się możliwość szybkiego przeszukiwania menu Start. W celu wykorzystania ta funkcja po prostu otwórz menu i zacznij wpisywać nazwę wymaganej aplikacji (w naszym przypadku cmd.exe).
Oprócz wymienionych powyżej metod uruchamiania wiersza poleceń, istnieje jeszcze jedna, całkowicie uniwersalna. Działa zarówno w systemie Windows XP, jak i Windows 7. Jego istota jest prosta: naciskasz kombinację klawiszy win + r, po tej akcji otwiera się wspomniane wcześniej okno „uruchom”, wpisujesz w nim cmd.exe i naciskasz Enter. Dla mnie nie mogło być prostsze.
Jak uruchomić dowolną aplikację za pomocą wiersza poleceń
Wcześniej wspomnieliśmy o tym, że linia poleceń jest uniwersalnym narzędziem w rękach użytkownika. Dość często programiści różne zastosowania zaimplementuj obsługę poleceń i parametrów, które można aktywować lub określić za pomocą wiersza poleceń. Rozważmy proces uruchamiania programu na prawdziwym przykładzie.
Załóżmy, że musisz uruchomić program Testprogram.exe, który znajduje się w katalogu C:\Program Files\Test\. Najpierw musimy przejść do odpowiedniego katalogu (domyślnie wiersz poleceń otwiera folder użytkownika). Aby to zrobić, uruchom polecenie cd c:\Program Files\Test. Po przejściu do żądanego katalogu można swobodnie uruchamiać program z odpowiednimi parametrami. Na przykład uruchommy nasz program z opcją print-to-document:
C:\Program Files\Test>Testpogram.exe /print c\test.txt
W wyniku tego polecenia program Testprogram.exe wydrukuje dokument test.txt, który znajduje się na dysk lokalny C. Aby dowiedzieć się, jakie polecenia obsługuje dowolny program, przeczytaj pomoc od programistów. Aby uzyskać listę standardowych poleceń cmd.exe, możesz użyć polecenia „pomoc”.
Jeśli planujesz regularnie pracować w aplikacji wiersza poleceń, zalecam dostosowanie tego środowiska do własnych potrzeb. Aby rozpocząć ustawienia, kliknij w lewym górnym rogu okna i wybierz „Właściwości”. W oknie, które się otworzy, możesz zmienić wiele różnych parametrów: rozmiar bufora, szybkie wstawianie i zaznaczanie, lokalizację okna, rozmiar okna itp.
Linia poleceń to narzędzie, które może znacznie przyspieszyć proces pracy dla komputer osobisty. Po przestudiowaniu tego raz zaoszczędzisz swój czas setki razy w przyszłości.
Domyślnie wszystkie zainfekowane pliki zostaną przeniesione do folderu „INFECTED.!!!”. DrWeb jednak ustawienia te można również określić w linii uruchamiania za pomocą parametru /CU[P] - gdzie można wybrać: R - (zmiana nazwy) zmiana nazwy (domyślnie pierwszy znak w nazwie pliku zmienia się na "# "), D - (usuń) usuń, M - (przenieś) przenieś (domyślnie folder "INFECTED.!!!"). Parametr P - wskazuje, czy konieczne jest zapytanie użytkownika o zgodę na wykonanie akcji (domyślnie wyłączone).
Opcje uruchamiania archiwizatora dysku Acronis True Image.
Administratorzy systemu, a wielu użytkowników komputerów domowych zna rodzinę programów do tworzenia obrazów dysków (Obrazy) firmy Acronis. Istnieją wersje zarówno na zwykłe komputery z systemem Windows, jak i na platformy serwerowe. Wygoda programu polega na tym, że podczas tworzenia obrazu integralność danych jest zapewniona na poziomie urządzeń dyskowych, nawet jeśli programy są wykonywane z archiwizowanego dysku. Oznacza to, że dane zmieniane podczas działania programu nie zostaną zapisane w obrazie, ale Poprzedni stan pozostanie. Archiwizator WinRar, na przykład podczas próby zarchiwizowania programu uruchomionego w ten moment, zgłosi błąd. Ponadto produkty z serii Acronis True Image umożliwiają tworzenie dysków odzyskiwania po awarii, przeglądanie zawartości obrazu itp...
Jeśli musisz stale tworzyć obraz tego samego dysku (zwykle dysku, na którym znajduje się system operacyjny), możesz również utworzyć polecenie w wierszu poleceń, na przykład:
C:\Programms\TrueImageCmd.exe /create /partition:1-1 /filename:F:\backup.tib
Tutaj należy zwrócić uwagę na fakt, że nie jest to plik wykonywalny programu uruchamiany z wiersza poleceń, ale specjalne narzędzie TrueImageCmd.exe, które znajduje się w pakiecie instalacyjnym programu. W tej linii:
C:\Programms\TrueImageCmd.exe to ścieżka do pliku TrueImageCmd.exe.
/partition:1-1 - numer dysku i partycji na dysku, z którego chcesz utworzyć obraz
/filename:F:\backup.tib to ścieżka do pliku obrazu, który zostanie utworzony przez program.
W ten sposób tworzenie obrazu dysku można wykonać za pomocą tylko jednego polecenia z wiersza poleceń, bez przechodzenia za każdym razem przez ścieżkę wprowadzania ustawień, co jest nieuniknione w przypadku korzystania z interfejsu okna programu True Image. Ponadto przy starcie możesz ustawić Dodatkowe opcje, takie jak stopień kompresji obrazu archiwum, hasło do otwarcia obrazu itp. Wszystkie z nich zostały szczegółowo opisane w pomocy programu.
3. Uruchomienie archiwizatora WinRar.
znajomy wszystkim Archiwizator WinRar, w przeciwieństwie do Acronis True Image, jest wygodny w użyciu do tworzenia kopii archiwalnych pojedyncze pliki i foldery, a nie całe dyski. Jeśli chcesz okresowo tworzyć kopie tych samych plików i / lub folderów, możesz również użyć trybu uruchamiania z wiersza poleceń.
Przykład wiersza poleceń do uruchomienia zadania archiwizacji:
"C:\Program Files\WinRAR\WinRAR.exe" u -r -y -ep1 c:\archive\arch.rar "c:\MyFiles\"
C:\Program Files\WinRAR\WinRAR.exe — pełna ścieżka do Program WinRar
ń:\archive\arch.rar — ścieżka do pliku archiwum
"c:\MyFiles\" - ścieżka do folderu przygotowanego do archiwizacji. Należy zwrócić uwagę, że ścieżki do folderów, w których w nazwie występuje co najmniej jeden znak cyrylicy lub spacja, muszą być ujęte w cudzysłów.
Drodzy przyjaciele, nie jest tajemnicą, że użytkownicy Linuksa zawsze kręcą nosem na użytkowników Windowsa. Mówią, że dla Windows musisz zainstalować aplikację na co najmniej 10 minut, klikając duża liczba przyciski, grzebanie w polach wyboru. A zanim faktycznie zainstalujesz aplikację, musisz znaleźć oficjalną stronę programu, nie gubiąc się w Internecie. Użytkownicy Linuksa są dumni, że mogą zainstalować dowolne narzędzie z terminala, uruchamiając określone polecenie.
Windows ma, podobnie jak Linux, możliwość instalowania, usuwania lub edytowania programów za pomocą poleceń.
Twórcy twierdzą, że Windows 10 będzie miał również możliwość szybka instalacja, aktualizowanie i usuwanie różnego oprogramowania z terminala systemowego. Pozostaje czekać na oficjalne wydanie. Ale nie możesz czekać na wydanie, ale już teraz skorzystaj z niesamowitej funkcji, która pozwoli użytkownikowi zainstalować program z wiersza poleceń. To jednak nie wszystkie niespodzianki: narzędzie pozwoli również odinstalować, zaktualizować, otworzyć i zamknąć program. Ciekawe? Poznajmy lepiej Chocolatey.
Instalowanie programu za pomocą wiersza poleceń
Teraz spróbujemy zarządzać programami w wygodniejszy i bardzo podobny sposób, jak to się robi w środowisku Linux. Pomoże nam w tym specjalna usługa Chocolatey, menedżer pakietów dla systemu Windows. Klient Chocolatey to narzędzie oparte na konsoli. Spróbujmy go teraz zainstalować. Aby zainstalować, otwórz terminal z uprawnieniami administratora. Kliknij kliknij prawym przyciskiem myszy myszy w menu Start i kliknij "Wiersz polecenia" (z uprawnieniami administratora). Teraz skopiujmy następujący kod:
@powershell -NoProfile -ExecutionPolicy unstricted -Command "iex ((new-object net.webclient).DownloadString('https://chocolatey.org/install.ps1'))" && SET PATH=%PATH%;%ALLUSERSPROFILE% \czekolada\bin
Wklej i naciśnij klawisz Enter. Teraz musisz zamknąć konsolę, aby odświeżyć dane dotyczące zmiennych.
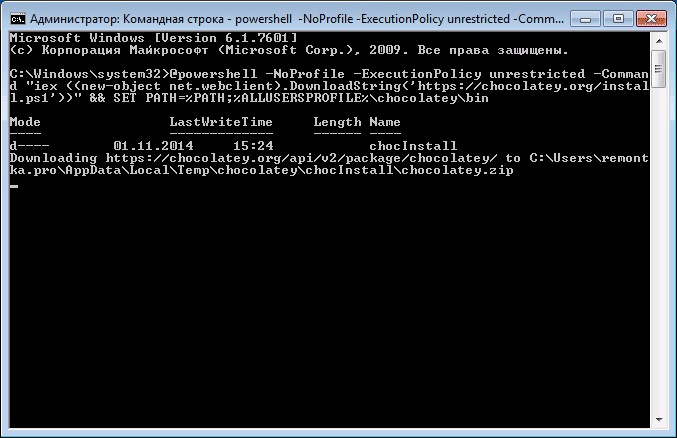
Usługa Chocolatey ma duży katalog narzędzi i aplikacji: w tej chwili istnieje ponad 2000 narzędzi. Możesz je zobaczyć na oficjalnej stronie https://chocolatey.org/packages. Czas więc nauczyć się instalować dowolny program za pomocą wiersza poleceń:
Otwórz terminal ponownie jako administrator. Tekst prezentowany po prawej stronie programu kopiujemy na stronie https://chocolatey.org/packages. Na przykład, aby zainstalować przeglądarkę Google Chrome prezentowany jest następujący kod:
choco zainstaluj googlechrome -y
Skopiuj go i wklej do terminala. Nie zapomnij wpisać kombinacji -y po kodzie ze strony. Wciskamy Enter. Teraz pozostaje czekać na zakończenie instalacji przeglądarki. Następnie możesz zamknąć okno terminala.
Jak widać, Przeglądarka Google Chrome zainstalował się bardzo szybko. Nie musieliśmy klikać żadnych przycisków, wybierać lokalizację do zapisania plików (domyślnie jest to dysk C). Przy okazji, początkujący użytkownicy mogą zrobić zestaw swoich ulubionych aplikacji w zeszycie, dzięki czemu nie muszą za każdym razem chodzić do serwisu Chocolatey. Aby odinstalować program z wiersza poleceń, wpisz odinstaluj, a następnie nazwę programu. Na przykład choco unistall ccleaner.
UWAGA. Usługa działa tylko z tymi pakietami, które są przez nią instalowane. Oznacza to, że jeśli jakiekolwiek oprogramowanie nie jest dostępne do instalacji za pośrednictwem Chocolatey, nie będzie można go usunąć w ten sposób.
Jak uruchomić lub odinstalować program za pomocą wiersza poleceń
Teraz spójrzmy na sposób, który pozwala przez wiersz poleceń. Można to zrobić w trzech bardzo prostych krokach. Zacznijmy:
- Otwarcie terminala system operacyjny Okna.
- W wyświetlonym oknie wpisz pełną ścieżkę do lokalizacji pliku uruchamiania aplikacji. Na przykład D:/Files/chrome.exe
- Wciskamy Enter i czekamy, aż system otworzy to, czego potrzebujemy.
Czas nauczyć się zamykać program z wiersza poleceń. Aby to zrobić, potrzebujemy dodatkowego oprogramowania do wykonywania zadań. Zaczynajmy.
