Ostatnio na laptopach z zainstalowany system Windows 10 często można spotkać się z sytuacją, w której całość dysk twardy reprezentowany tylko przez jeden dysk lokalny C. Powoduje to pewne niedogodności, zwłaszcza jeśli w przyszłości trzeba będzie ponownie zainstalować system operacyjny, całkowicie sformatując dysk twardy. W tym artykule dowiesz się, jak podzielić dysk twardy na 2 części w systemie Windows 10 bez utraty danych. I zrobimy to standardowe środki system operacyjny bez instalowania dodatkowego oprogramowania.
Proces dzielenia dysku systemowego C na dwa dyski lokalne
Warto zauważyć, że dysk C można podzielić na dwa dyski o ilość równą ilości wolnego miejsca na nim. Na przykład. Jeśli masz 200 GB wolnego miejsca na dysku C, a cały dysk ma 465 GB, to po partycjonowaniu rozmiar dysku C pozostanie około 265 GB, a nowy dysk D, który uzyskamy dzieląc dysk C, będzie miał rozmiar około 200 GB.
Więc zacznijmy.
Aby rozpocząć, musisz przejść do Zarządzanie dyskiem”. Aby to zrobić, kliknij kliknij prawym przyciskiem myszy kliknij menu startowe i wybierz " Zarządzanie dyskiem«.
Przejdź do zarządzania dyskami
Drugi sposób na wejście Zarządzanie dyskiem» - do « «, gdzie należy wybrać « Administracja» -> « Zarządzanie komputerem” i po lewej stronie w menu „ Zarządzanie dyskiem«.
Tutaj znajdujemy dysk C, kliknij go prawym przyciskiem myszy i wybierz „ Zmniejsz objętość....»

Znajdź i wybierz dysk C
Otworzy się okno, w którym należy wybrać ilość w megabajtach, która zostanie odcięta od dysku C w celu utworzenia nowego dysku lokalnego. Ten wolumen będzie prawie równy ilości wolnego miejsca na dysku C.

Określ ilość miejsca do odcięcia od dysku C
Nie należy odcinać całej dostępnej przestrzeni z dysku C. Zostaw co najmniej 10 GB dostępnego miejsca na dysk C, w przeciwnym razie po podzieleniu będzie prawie całkowicie zapełnione!
Określ rozmiar i kliknij przycisk " Kompresja«.
Następnie w oknie Zarządzanie dyskami pojawi się obszar o nazwie „Nieprzydzielone”. Kliknij go prawym przyciskiem myszy i wybierz „ Utwórz prosty wolumin...«.
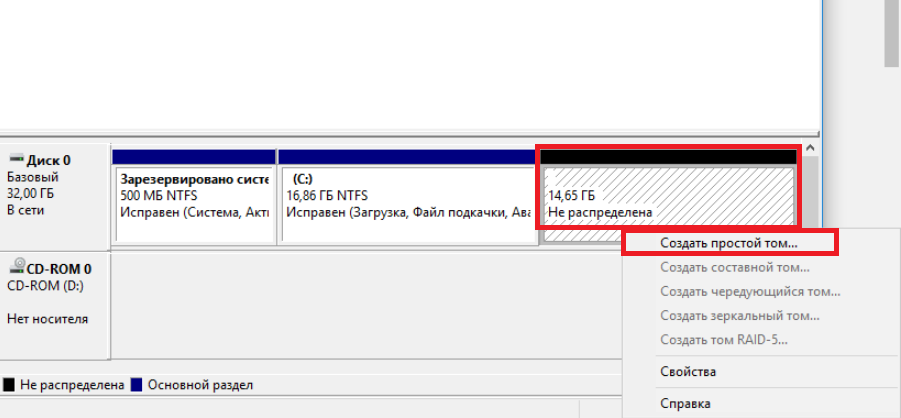
Wybór nieprzydzielonego obszaru
Otworzy się okno kreatora tworzenia. prosta głośność. Naciskamy przycisk " Dalej«.
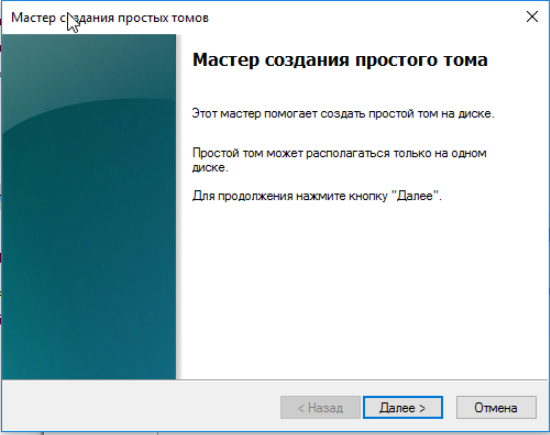
Kreator tworzenia woluminów w systemie Windows 10
Wtedy będzie jeszcze kilka okna dialogowe gdzie nic nie trzeba zmieniać. Wystarczy nacisnąć przycisk " Dalej«.
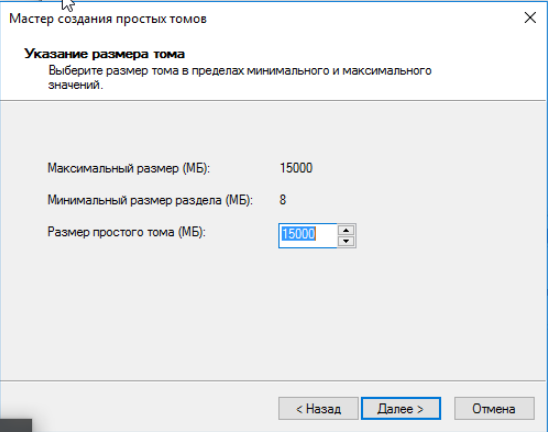
Określ rozmiar nowego dysku lokalnego
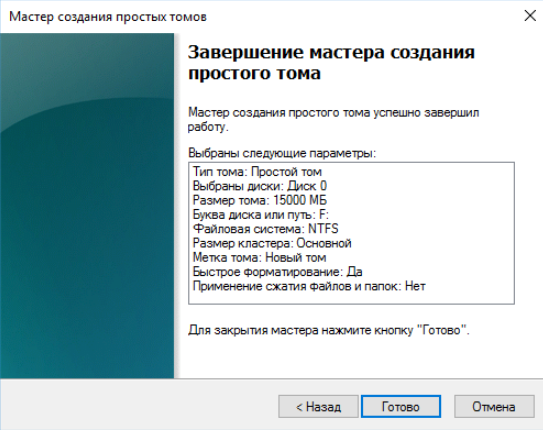
Zakończenie procesu partycjonowania dysku C na dwa dyski bez utraty danych w systemie Windows 10
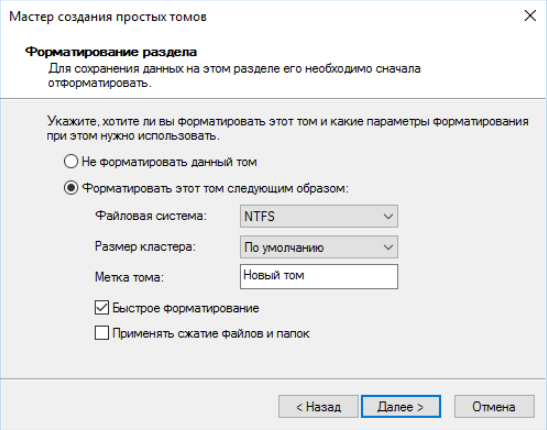
Określ etykietę nowego dysku lokalnego

Wybierz literę dysku
W rezultacie po podzieleniu dysku C zostanie utworzony nowy dysk lokalny. Teraz możesz skopiować dane z dysku C na nowy dysk.
Lubię to w prosty sposób w ciągu kilku minut możesz podzielić dysk C na dwa dyski bez utraty danych w systemie operacyjnym Windows 10 lub Windows.
Podczas instalacji Windows ciężko dysk jest tradycyjnie podzielony na co najmniej dwie partycje - mniejszą systemową z literą C i większą użytkownika z literą D. Taki podział wymyślono nie tylko z czyjejś kaprysu, ma on ważną wartość praktyczną. Po pierwsze, podział dysku twardego na partycje w systemie Windows 7/10 pozwala na zapisanie osobistych plików użytkownika podczas ponownej instalacji systemu, w przeciwnym razie zostaną one zniszczone podczas formatowania, a po drugie, po prostu wygodniej jest pracować z danymi, nie wspominając o fakt, że to znacznie zmniejsza ryzyko przypadkowego usunięcia. pliki systemowe.
Jednak niektóre komputery i laptopy z zainstalowany system mieć tylko jedną partycję - systemową, nie licząc obszaru "Zarezerwowany przez system". W takich przypadkach użytkownik musi sam utworzyć dodatkowe woluminy na dysku. Ta procedura jest bardzo prosta, jednak dla początkujących może nadal sprawiać pewne trudności, zwłaszcza jeśli chodzi o partycjonowanie partycji z zainstalowanym systemem. Jak więc poprawnie podzielić dysk twardy na partycje bez utraty danych?
Istnieją trzy główne sposoby podziału dysku twardego na woluminy: przy użyciu standardowej przystawki zarządzania dyskami, przy użyciu narzędzia wiersza poleceń dyskpart oraz za pomocą programów stron trzecich stworzonych specjalnie do tych celów. Pierwsza metoda ma szereg ograniczeń, druga może wydawać się skomplikowana, najwygodniejsza jest trzecia, wykorzystująca oprogramowanie innych firm, ale nie wszystkie takie programy są bezpłatne. Rozważmy wszystkie trzy opcje.
Korzystanie z narzędzia do zarządzania dyskami
Tak więc na dysku znajduje się komputer, którego jest tylko jeden wolumin, nie licząc zarezerwowanego obszaru. Najpierw przyjrzyjmy się, jak podzielić dysk twardy na dwie partycje za pomocą wbudowanej przystawki zarządzania dyskami. Naciskając Windows + X dzwonić menu kontekstowe Przycisk Start i wybierz „Zarządzanie dyskami”.
W oknie, które zostanie otwarte, kliknij prawym przyciskiem myszy obszar partycji systemowej z literą C i wybierz z menu opcję „Kompresuj wolumin”.
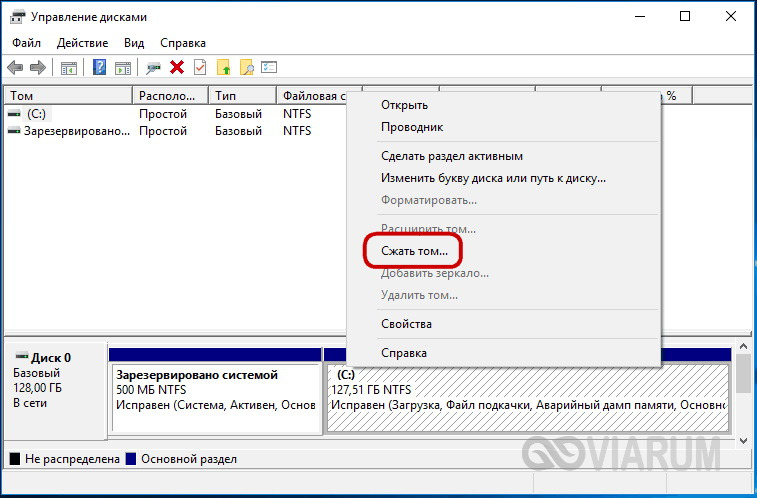
Po odpytaniu woluminu o przydzielone miejsce, określ rozmiar nowej partycji w megabajtach w polu „Rozmiar kompresowalnej przestrzeni” i kliknij „Kompresuj”.
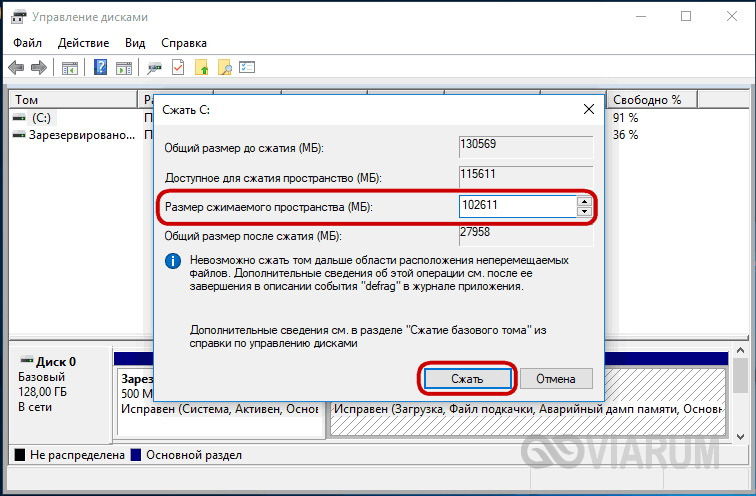
W rezultacie otrzymasz nieprzydzielone miejsce podświetlone na czarno. Kliknij go prawym przyciskiem myszy, wybierz „Utwórz prosty wolumin” i postępuj zgodnie z instrukcjami kreatora.

Podczas tworzenia partycji zostaniesz poproszony o określenie rozmiaru woluminu, przypisanie litery, wybór system plików(wymagany jest NTFS) i przypisz etykietę, czyli nazwę woluminu wyświetlaną w Eksploratorze.

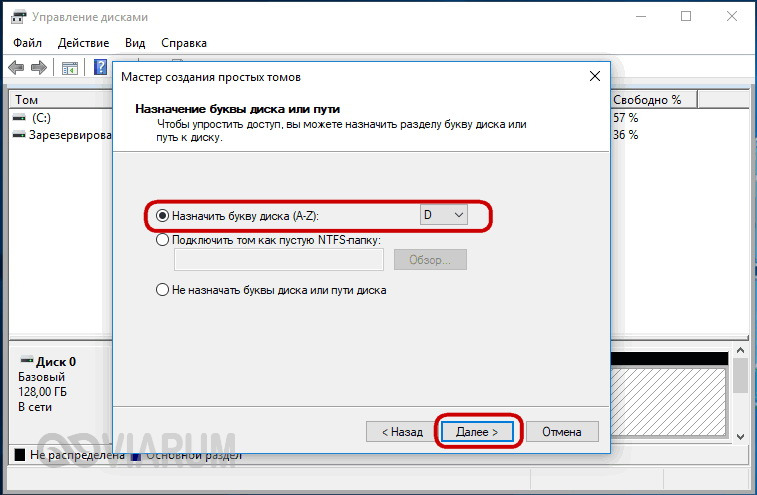
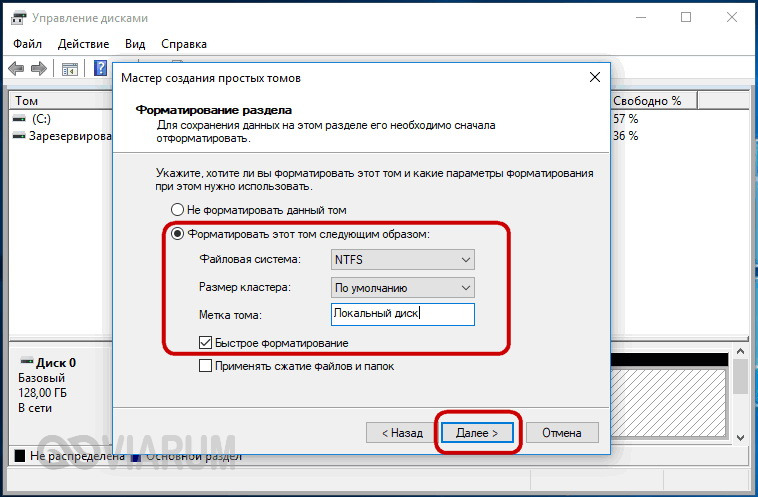
Po kliknięciu przycisku „Zakończ” zostanie utworzona sekcja.
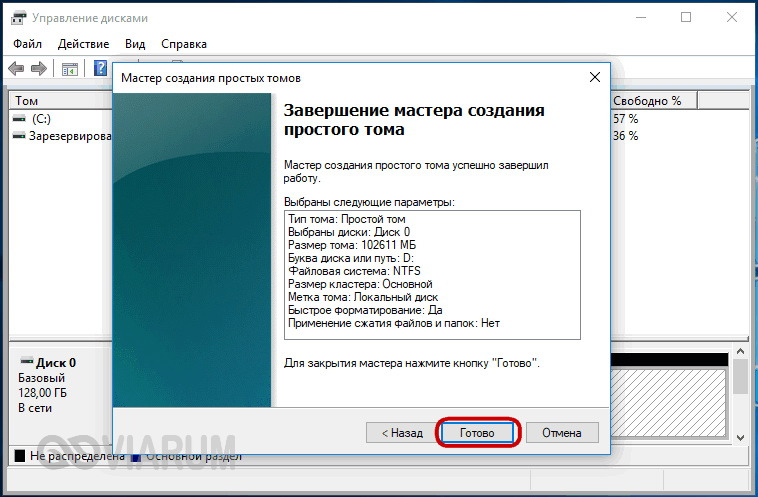
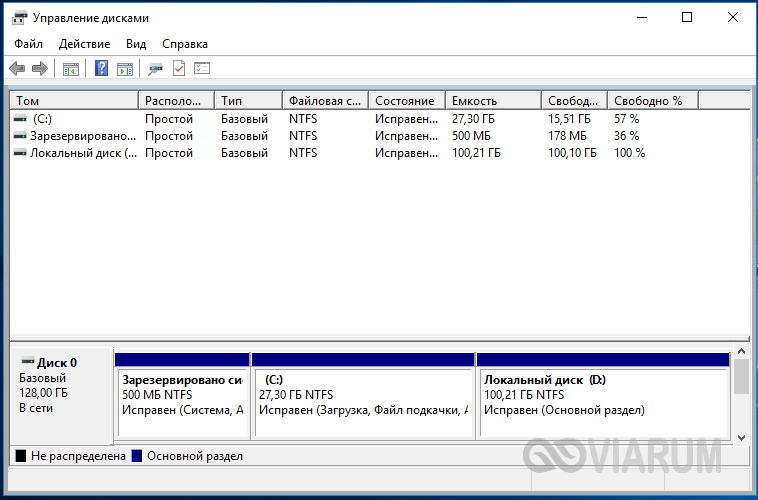
Partycjonowanie dysku twardego w Diskpart
Przyjrzyjmy się teraz, jak podzielić dysk twardy na 2 części w systemie Windows 7/10 za pomocą innego zwykłego narzędzia - narzędzia konsoli dyskpart. W przeciwieństwie do zarządzania dyskami, które ma GUI, ma duży komplet funkcjonalność, dodatkowo możesz podzielić dysk na partycje w Diskpart od dołu nośnik startowy nawet na niedziałającym systemie. Więc otwórz jako administrator wiersz poleceń lub konsoli PowerShell i uruchom kolejno następujące polecenia:
dyskpart
objętość listy
wybierz głośność 1
zmniejszyć pożądane = 102600
lista dysków
wybierz dysk 0
Pierwsze polecenie uruchamia samo narzędzie Diskpart, drugie polecenie wyświetla listę partycji dostępnych na dysku fizycznym, trzecie polecenie wybiera numer partycji odpowiadający dyskowi C, czwarta kompresuje go do wskazany rozmiar w megabajtach. Piąte polecenie wyświetla listę wszystkich dysków fizycznych, szóste polecenie wybiera dysk popartycjonowany (jeśli taki jest na komputerze, jego identyfikator będzie wynosił 0).
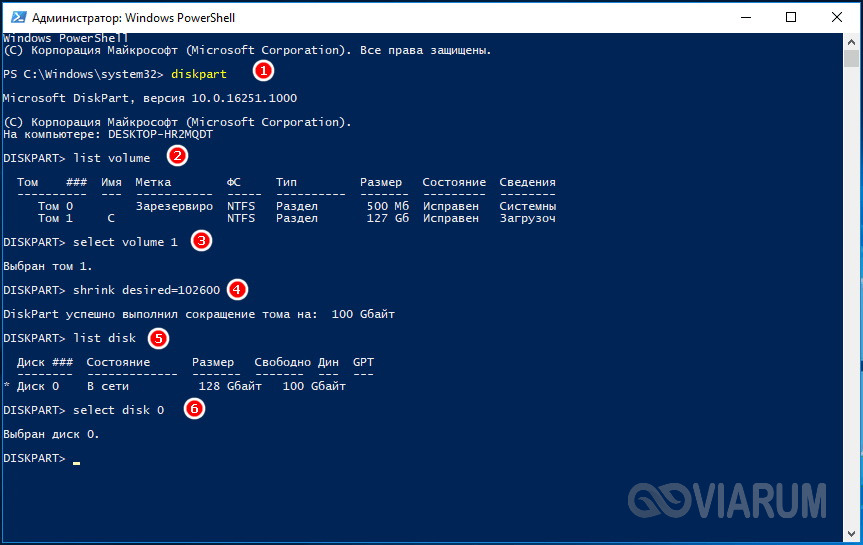
Kontynuujemy.
utwórz partycję podstawową
format fs=ntfs szybki
przypisz literę=G
Wyjście
Siódmy zespół tworzy nowa sekcja, ósmy - formatuje go do pliku System NTFS, dziewiąte polecenie przypisuje określoną literę do nowego woluminu, dziesiąte polecenie kończy działanie Diskpart.
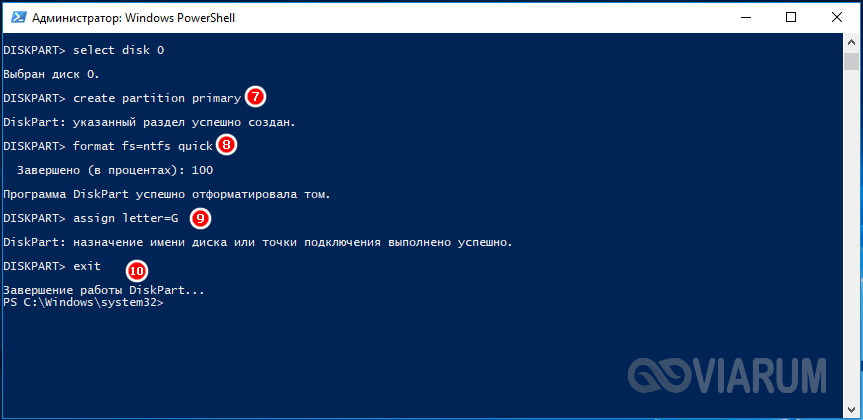
Jak widać, algorytm działań ma wiele wspólnego z tym, jak partycja została utworzona za pomocą wbudowanej przystawki zarządzania dyskami. Teraz, jeśli przejdziesz do sekcji „Ten komputer”, zobaczysz tam nową partycję logiczną.
Dzielenie dysku na części w programie Acronis Disk Director
Możesz także użyć narzędzi innych firm do tworzenia niestandardowych woluminów dysków. Jeden z nich jest Dysk Acronis Dyrektor – potężny program do partycjonowania dysku twardego i nie tylko. Procedura partycjonowania dysku twardego w tym programie jest bardzo prosta. Po uruchomieniu aplikacji wybierz myszą dysk popartycjonowany i wybierz „Podziel wolumin” z menu operacji po lewej stronie.

Otworzy się okno dialogowe, w którym za pomocą suwaka ustaw rozmiar nowej partycji.

Jeśli włączone dysk źródłowy istnieją pliki użytkownika, możesz je przenieść do utworzonego nowy tom, jednak można to zrobić później w Eksploratorze. Ale plików systemowych nie można przesyłać, w przeciwnym razie system Windows może się nie uruchomić. Po ustawieniu parametrów procedury należy najpierw kliknąć „OK”, a następnie „Zastosuj operacje oczekujące”.
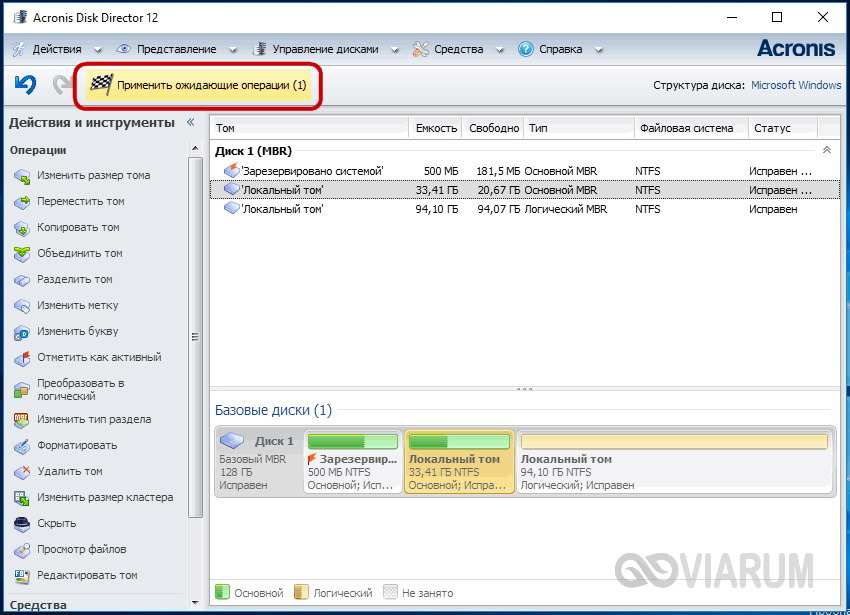

Jeśli system poprosi o ponowne uruchomienie, daj mu pozwolenie. Program sam zrobi resztę, wystarczy poczekać na zakończenie operacji.
Jak podzielić dysk twardy na partycje w Paragon Hard Disk Manager
Kolejny potężny program do pracy z dyskami i partycjami. Posiada również własnego kreatora partycjonowania. Po uruchomieniu aplikacji przejdź do zakładki „Operacje na partycjach” w menu głównym i kliknij w link „Kreator rozdzielania partycji”.

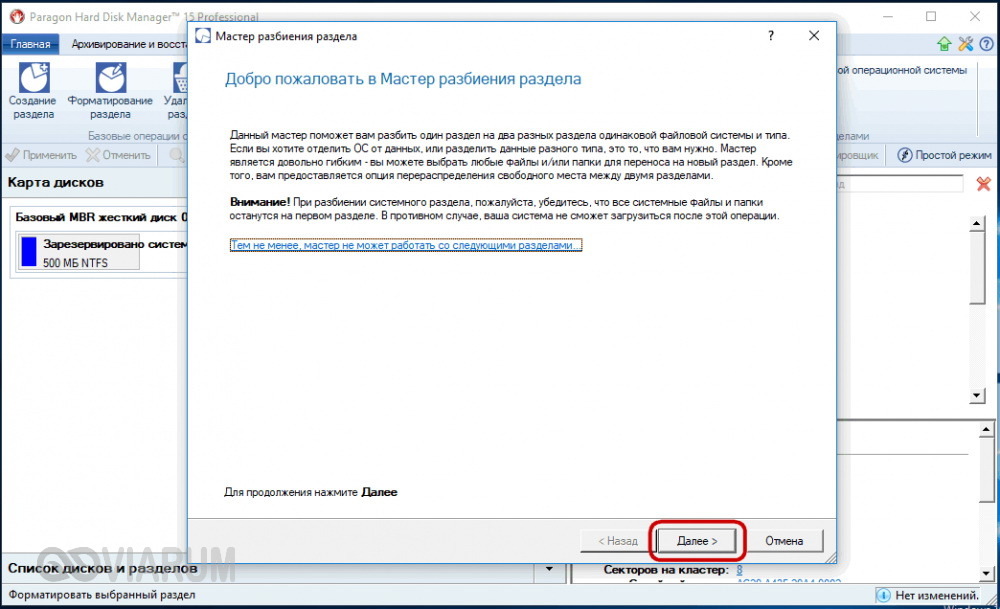
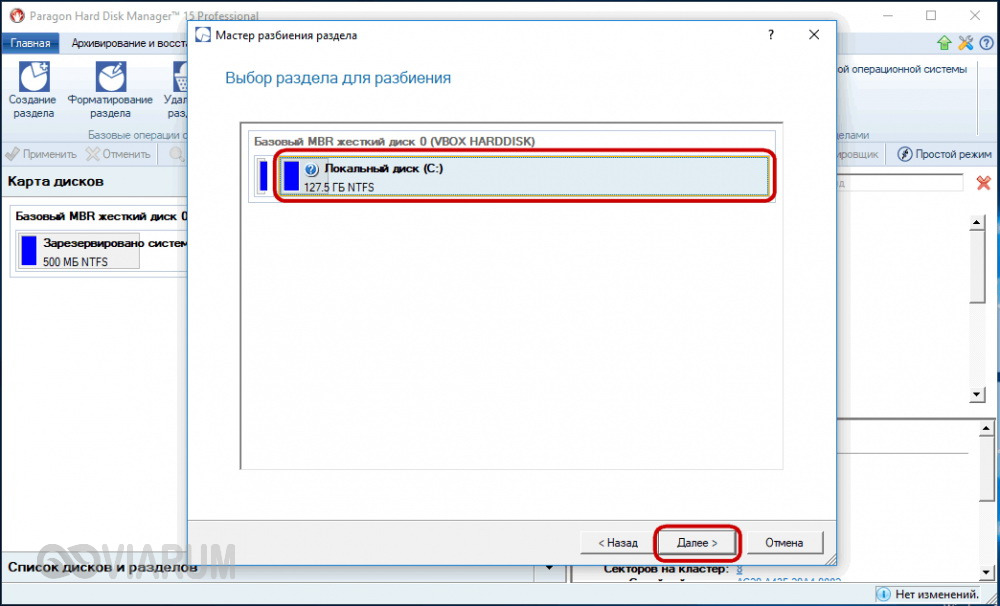
![]()
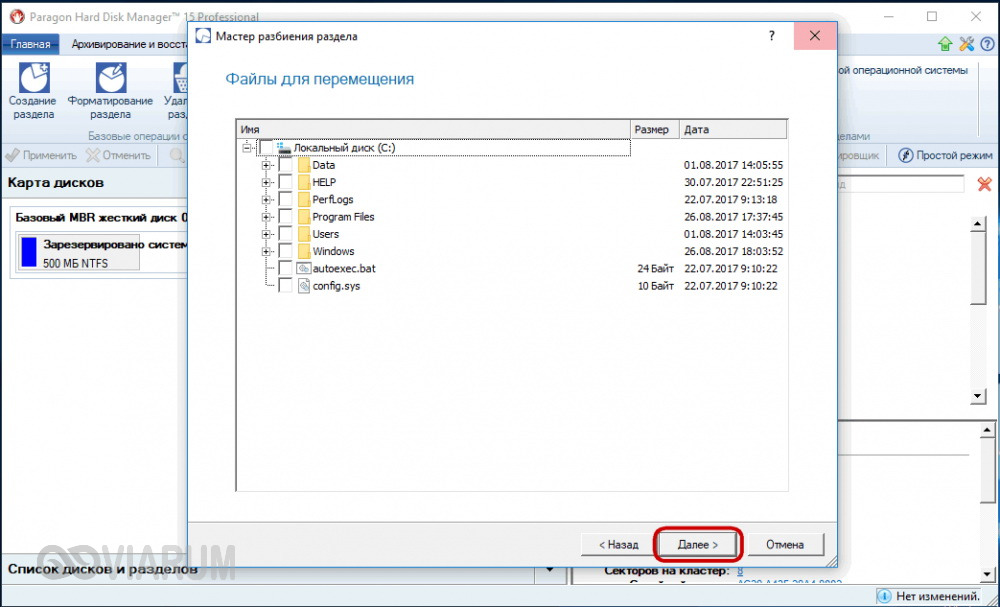
W kolejnym etapie program poprosi o określenie rozmiaru nowej partycji. Użyj suwaka znaczników lub wprowadź żądany rozmiar ręcznie. Przypisz do tego literę, kliknij „Dalej” i potwierdź operację.

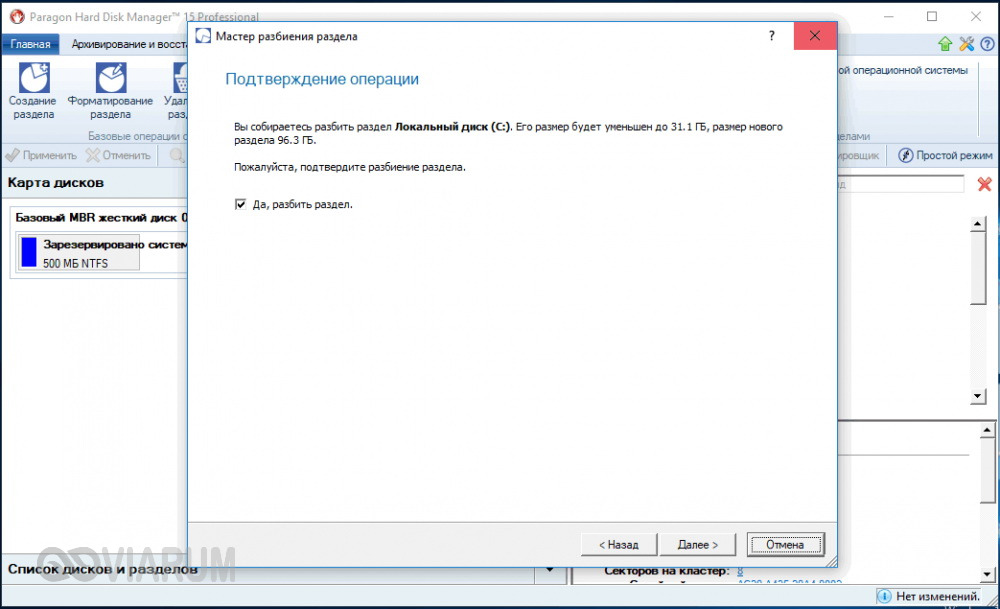
Kliknięcie „Zakończ” kończy działanie kreatora.
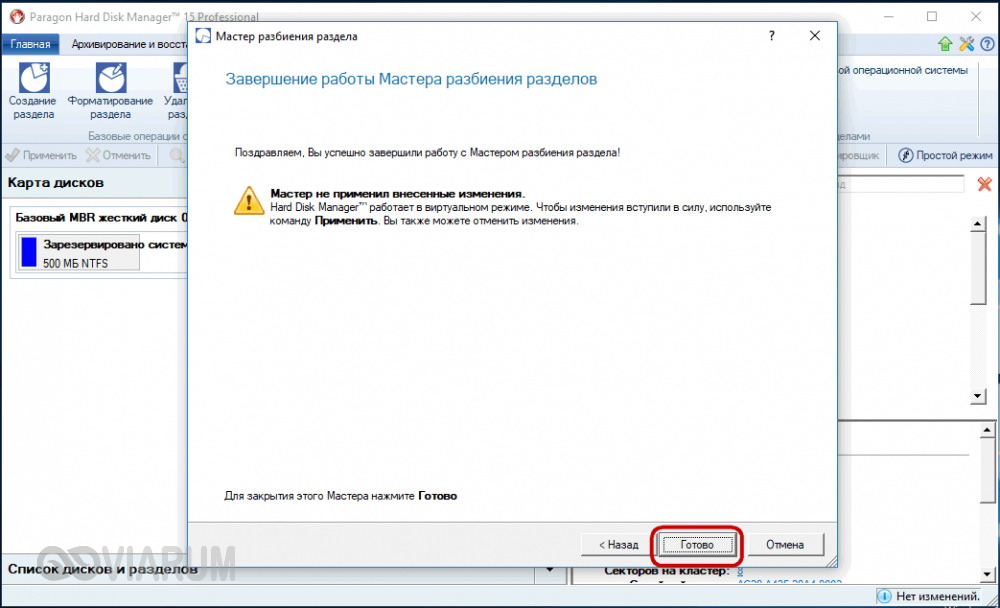
Teraz, aby zastosować zaplanowaną akcję, kliknij przycisk o tej samej nazwie w lewej części okna Paragon Hard Disk Manager i jeszcze raz potwierdź zamiar partycjonowania dysku.
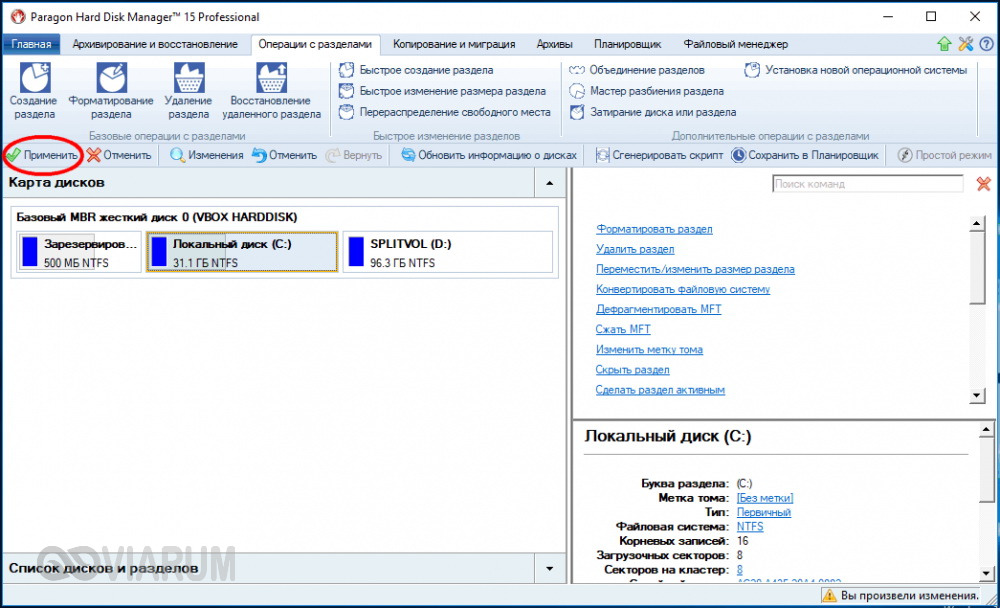
Następnie rozpocznie się procedura ponownego mapowania. Jeśli dysk jest dyskiem systemowym, konieczne będzie ponowne uruchomienie komputera.

Partycjonowanie dysku w AOMEI Partition Assistant Standard Edition
I na koniec zobaczmy, jak podzielić dysk twardy na partycje w darmowy program AOMEI Partition Assistant wersja standardowa. W tym programie nie ma osobnego kreatora układu, ponowne rozplanowanie odbywa się w dwóch etapach. Najpierw musisz zdobyć wolne miejsce. Kliknij prawym przyciskiem myszy dysk współdzielony i wybierz z menu opcję „Zmień rozmiar partycji”.

Przeciągnij suwak, aby ustawić nowy rozmiar partycji i kliknij OK.
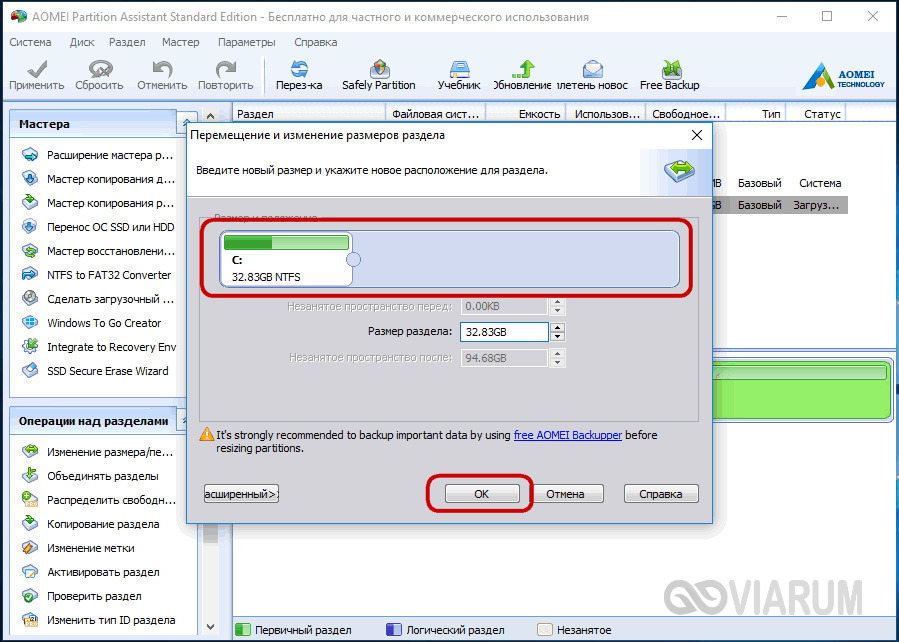
W rezultacie powstanie nieprzydzielona przestrzeń. Wybierz go myszką, w menu po lewej stronie wybierz opcję „Utwórz partycję”.

W oknie, które się otworzy, w razie potrzeby dostosuj parametry układu (możesz zmienić rozmiar, literę, typ systemu plików i typ partycji) i kliknij OK.
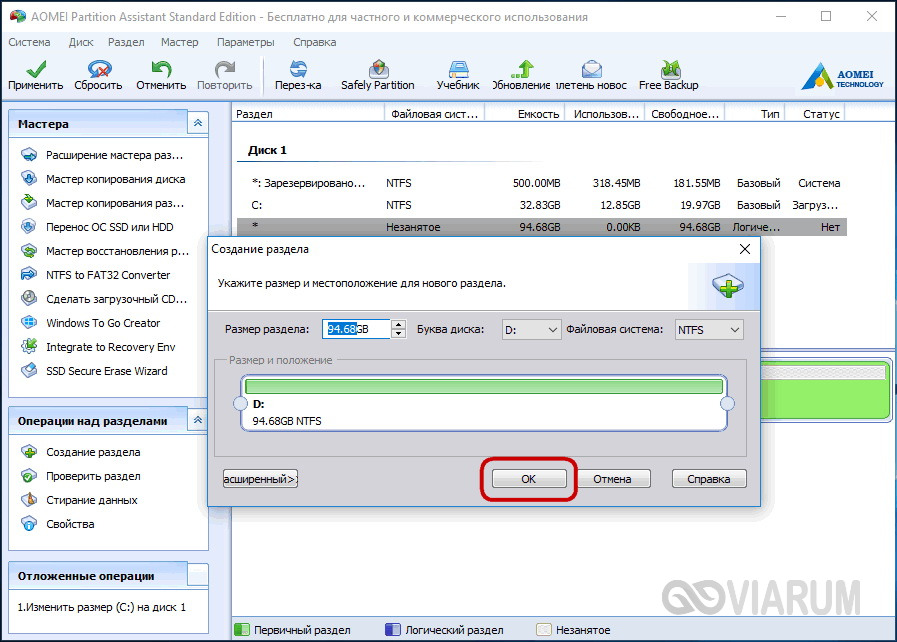
Teraz, aby rozpocząć procedurę podziału, kliknij przycisk „Zastosuj”.
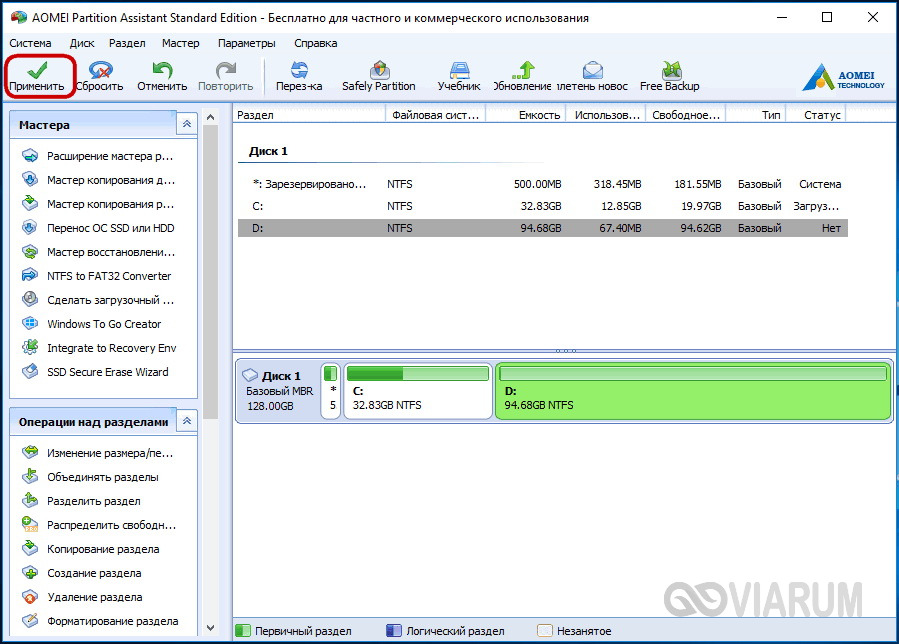
Ponieważ praca jest wykonywana dysk systemowy, konieczne będzie ponowne uruchomienie komputera.
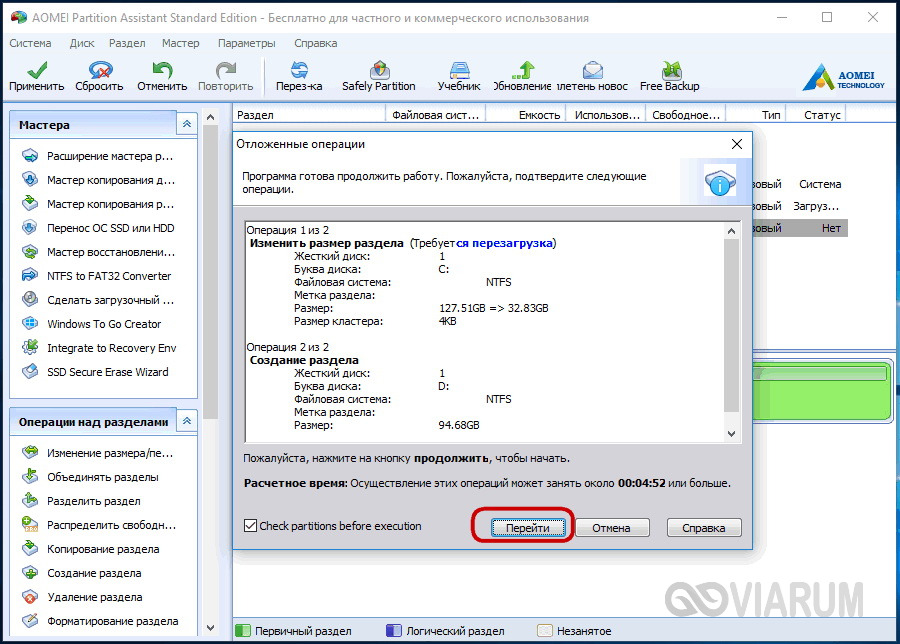
Wszystkie powyższe metody umożliwiają partycjonowanie dysku twardego bez utraty danych, jednak podczas wykonywania tej procedury, szczególnie w przypadku oprogramowania innych firm, należy zachować ostrożność, ponieważ ryzyko utraty informacji, choć bardzo małe, nadal istnieje.
awaria twardy dysk na sekcje to sposób na uporządkowanie przechowywania informacji, porównywalny z umieszczaniem rzeczy na półkach w szafie.
W tym artykule dowiesz się, jak podzielić dysk twardy na partycje i dlaczego.
Większość użytkowników woli dzielić dyski na 2-3 partycje z następujących powodów:
- nie mieszać plików systemu operacyjnego i plików osobistych w przypadku ponownej instalacji systemu operacyjnego;
- dla wygody wyszukiwanie ręczne Informacja;
- zainstalować więcej niż jeden system operacyjny na komputerze;
- aby każdy użytkownik, jeśli jest ich kilku, miał swój własny „kącik” na pliki osobiste;
- aby ukryć niektóre informacje przed innymi użytkownikami komputera (wraz z sekcją).
Notatka! Podczas instalowania systemów operacyjnych tworzone są partycje serwisowe - rozruch, odzyskiwanie, plik stronicowania itp., które nie są widoczne w Eksploratorze. Te obszary są ukryte, ponieważ zmiana lub usunięcie ich zawartości powoduje uszkodzenie systemu operacyjnego.
Niektórzy uważają, że konieczne jest podzielenie dysku twardego na sekcje: więc, jak mówią, awaria systemu nie wpłynie na pliki osobiste, będą one mniej pofragmentowane, a zatem będą otwierać się szybciej.
W rzeczywistości pliki nie znikną nigdzie, nawet jeśli system operacyjny całkowicie się zawiesi. A to nie wpłynie na wydajność, zwłaszcza że nowoczesne systemy defragmentować się bez interwencji użytkownika.
Wręcz przeciwnie, partycja systemowa ma tendencję do szybkiego zapełniania się, a jeśli nie ma na niej wystarczającej ilości miejsca, komputer najpierw zwolni, a następnie całkowicie przestanie się ładować, ponieważ system nie ma się gdzie odwrócić.
Myślisz, że nadal potrzebujesz dodatkowej sekcji? Następnie przeczytaj, jak go stworzyć.
Dwa sposoby na podział dysku na partycje w Windows 7, 8, 10
Zainstalowane możliwości systemu
Począwszy od systemu Windows 7, można partycjonować miejsce na dysku za pomocą samego systemu operacyjnego, zarówno podczas instalacji, jak i po jej zakończeniu.
Warunek jest tylko jeden: podczas dzielenia istniejącej partycji ważne jest, aby część podzielona na partycje miała nie mniej wolnego miejsca niż ta, która zostanie rozdzielona.
Zastanów się, jak podzielić dysk twardy na partycje w uruchomionym systemie Windows 10.
- Przejdź do menu kontekstowego przycisku Start i uruchom Zarządzanie dyskami.
- Otwórz menu kontekstowe sekcji, którą chcesz podzielić. Kliknij opcję Zmniejsz objętość.
- Okno, które się następnie otworzy, pokazuje całkowity rozmiar obszaru ściśliwego i przestrzeń dostępną do kompresji. Z ostatniego wybierz część, która będzie nową sekcją.
Jak pamiętasz, nie powinna ona przekraczać połowy podanej tutaj wartości. Następnie kliknij przycisk „Kompresuj”.
- Po kompresji na liście woluminów pojawi się nieprzydzielone miejsce — będzie to Twoja nowa partycja. Kliknij go prawym przyciskiem myszy i wybierz „Utwórz prosty wolumin”. Uruchomione zostanie narzędzie Kreator tworzenia prostego woluminu.
- W oknie kreatora określ rozmiar nowego woluminu. Jeśli pozostawisz wartość domyślną (równą całemu nieprzydzielonemu obszarowi), cały odłączony obszar stanie się nową partycją.
Jeśli określisz niższą wartość, jedna część stanie się objętością, podczas gdy druga część pozostanie nieprzydzielona. Kliknij Następny".
- Przypisz literę do nowego woluminu, jeśli chcesz, aby pojawił się w Eksploratorze plików, lub zamontuj go jako folder. Jeśli zdecydujesz się zrobić to później, wybierz „Nie przypisuj litery dysku ani ścieżki”.
- Następnie kreator poprosi o sformatowanie woluminu i przypisanie do niego etykiety. Etykieta to krótka nazwa sekcji, wyjaśniająca, co tam jest. Jeśli chcesz, pozostaw tę linię pustą.
Po sformatowaniu nieprzydzielone miejsce stanie się pełnoprawną partycją.
Tworzenie woluminu podczas instalacji systemu Windows
Tworzenie nowych partycji podczas Instalacja systemu Windows różni się od metody omówionej powyżej tym, że udostępniony dysk będzie najpierw musiał zostać usunięty, to znaczy całkowicie usunięty z informacji.
A następnie zbuduj nową strukturę partycji z nieprzydzielonego miejsca.
Podział dokonywany jest na etapie, w którym program prosi o określenie lokalizacji instalacji systemu operacyjnego. Co zrobic nastepnie:
- W oknie „Gdzie chcesz zainstalować system Windows?” kliknij przycisk Konfiguracja dysku.
- Zaznacz sekcję, którą chcesz podzielić i usuń ją. Zamiast tego pojawi się nieprzydzielone miejsce.
Pokazaliśmy proces tworzenia woluminów logicznych na przykładzie instalacji Windows 7. W Windows 8 i 10 odbywa się to dokładnie w ten sam sposób.
Podczas instalacji systemu Windows nie jest konieczne przydzielanie całej przestrzeni dyskowej, wystarczy wybrać obszar, w którym będzie stać system. Resztę wolnego miejsca możesz oznaczyć później, kiedy tylko zechcesz.
To nie są jedyne, ale tylko najbardziej dostępne sposoby partycjonowanie dysków.
Własne funkcje do pracy z przestrzenią dyskową, które są w sumie Wersje Windows zaczynając od „siódemki”, wystarczy prawie w każdej sytuacji, więc konieczność użycia programy stron trzecich, takie jak Acronis Disk Director lub Paragon Partition Manager, nie są już dostępne.
Użytkownicy często pytają, jak podzielić dysk twardy na 2 części w systemie Windows 7. I to nie przypadek, bo taka potrzeba pojawia się w różnych sytuacjach. Na przykład partycjonowanie dysku twardego jest konieczne po zakupie nowego komputera lub później. Jeśli jesteś również zainteresowany tym pytaniem, oferujemy dwa sposoby na to, jak to zrobić.
Mała teoria dotycząca dzielenia dysku twardego na 2 części
Podział dysku twardego na 2 części można wykonać za pomocą narzędzia o nazwie „”. To narzędzie wbudowany w system operacyjny Windows 7, więc nie musisz nawet niczego instalować.
Więc najpierw musisz otworzyć „Zarządzanie dyskami”. Aby to zrobić, naciśnij kombinację klawiszy Wygraj+R i w wyświetlonym oknie wpisz komendę " diskmgmt.msc».
Następnie otworzy się przed tobą okno „Zarządzanie dyskami”. Tutaj będą wyświetlane wszystkie dyski twarde podłączony do komputera.

A tutaj możesz podzielić dysk twardy na 2 części. W takim przypadku tę procedurę można wykonać na dwa sposoby:
- Usuń wolumin i utwórz w jego miejsce 2 nowe woluminy. Ta metoda usuwa wszystkie dane z dysku, więc może być używana tylko do pustego dyski twarde. Na przykład właśnie się połączyłeś nowy trudny dysk i chcesz podzielić go na 2 części. W takim przypadku łatwiej jest skorzystać z tej metody, czyli po prostu usunąć wolumin i w jego miejsce utwórz 2 nowe.
- Zmniejsz objętość. Drugim sposobem jest zmniejszenie objętości. Zmniejszanie woluminu to funkcja, która umożliwia zmianę rozmiaru dysku bez usuwania wszystkich znajdujących się na nim danych. W ten sposób możesz podzielić dysk twardy na 2 części, nawet jeśli jest na nim zainstalowany system Windows 7.
Teraz przyjrzymy się obu tym metodom dzielenia dysku twardego na 2 części w systemie Windows 7.
Jak podzielić pusty dysk twardy na 2 części?
Jeśli więc twój dysk jest pusty lub nie ma na nim ważnych danych, możesz podzielić go na 2 części, usuwając wolumin. Aby to zrobić, kliknij prawym przyciskiem myszy twardy dysk i wybierz punkt menu „Usuń głośność”.

Następnie pojawi się okno z ostrzeżeniem, że usunięcie woluminu spowoduje usunięcie wszystkich danych z dysku twardego. Jeśli zgadzasz się z usunięciem, kliknij przycisk „Tak”.
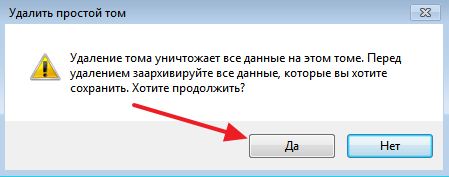
Następnie wolumin zostanie usunięty, a dysk twardy zostanie oznaczony na czarno.

Teraz możesz się dzielić biorąc pod uwagę trudne dysk w 2 częściach. Aby to zrobić, kliknij go prawym przyciskiem myszy i wybierz opcję „Utwórz prosty wolumin”.
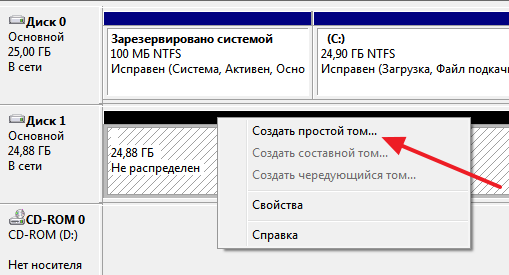
Spowoduje to wyświetlenie Kreatora nowego prostego woluminu. Kliknij przycisk „Dalej”, aby kontynuować.
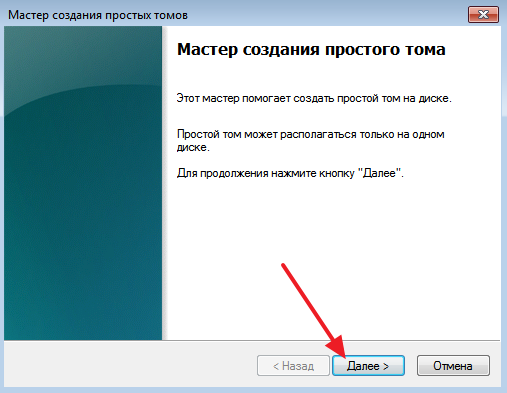
Następnym krokiem jest wybór rozmiaru tworzonego woluminu. Określ rozmiar dysku, który chcesz otrzymać i kliknij przycisk „Dalej”. Na przykład, jeśli chcesz podzielić dysk na dwie równe części, musisz podać tutaj połowę maksymalnego rozmiaru.
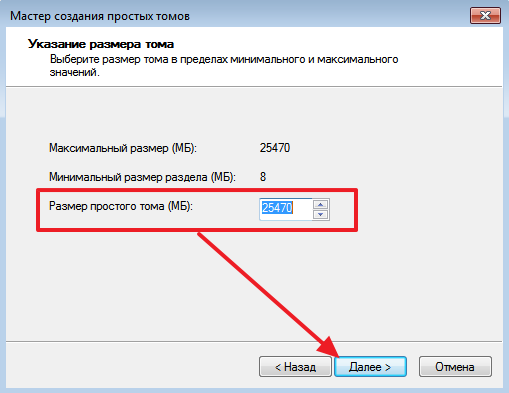
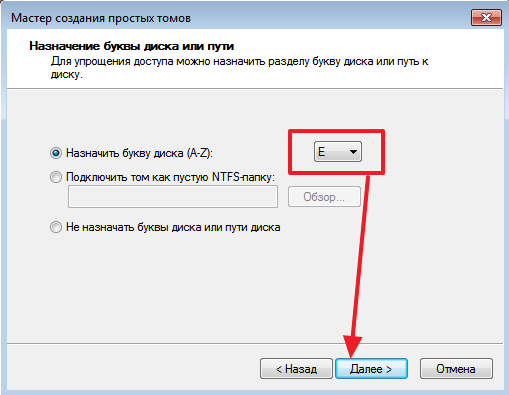
Ostatnim krokiem są ustawienia. Tutaj możesz zostawić wszystko tak, jak jest i po prostu kliknąć przycisk „Dalej”.
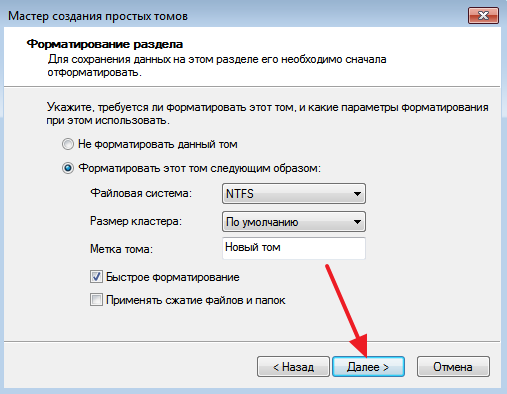
Cóż, ostateczną akcją jest kliknięcie przycisku „Zakończ”.

W wyniku naszych działań powstał pierwszy tom. Jest teraz podświetlony na niebiesko.

Aby utworzyć drugi wolumin, a tym samym podzielić dysk twardy na 2 części, należy ponownie kliknąć prawym przyciskiem myszy nieprzydzielone miejsce na dysku (czarny) i wybrać opcję „Utwórz wolumin prosty”.

Jak podzielić dysk twardy na 2 części bez usuwania plików
Jeśli Twój dysk twardy ma już jakieś dane lub ma zainstalowany system operacyjny Windows 7, powyższa metoda nie zadziała. Zamiast tego musisz podzielić dysk twardy na 2 części za pomocą funkcji Shrink Disk.
Aby to zrobić, otwórz Zarządzanie dyskami, kliknij prawym przyciskiem myszy dysk, który chcesz podzielić, i wybierz element menu Zmniejsz wolumin.
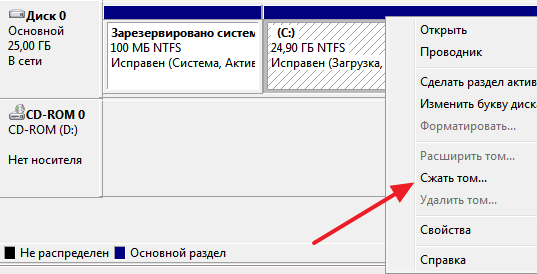
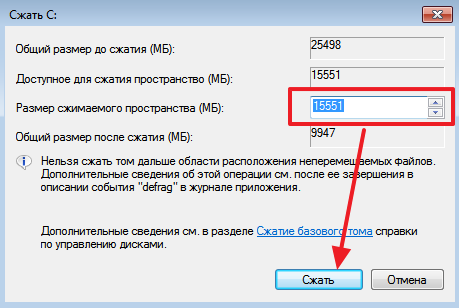
Następnie część nieprzydzielonego miejsca zostanie oddzielona od wybranego dysku. To miejsce będzie teraz wyświetlane jako nieprzydzielone i będzie oznaczone na czarno.
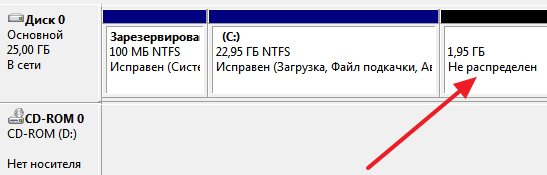
Zamiast tego nieprzydzielonego miejsca możesz utworzyć drugi dysk, w tym celu kliknij go prawym przyciskiem myszy i wybierz element menu „Utwórz prosty dysk”.
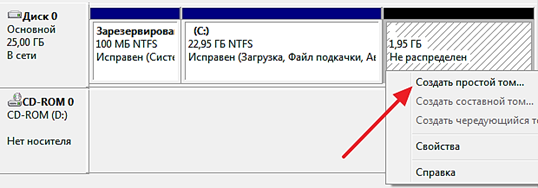
Następnie pojawi się Kreator tworzenia prostego woluminu. Pracę tego kreatora opisaliśmy już powyżej. Aby się nie powtarzać, powiedzmy, że wystarczy kilka razy kliknąć przycisk „Dalej”, a na koniec przycisk „Zakończ”.

W rezultacie otrzymasz kolejny dysk.

W ten sposób podzielisz jeden dysk twardy na 2 części bez usuwania danych i bez ponowna instalacja systemu Windows 7.
Dzisiaj porozmawiamy o tym, jak podzielić dysk twardy na partycje w systemie Windows 10: do czego to służy, a także kilka sposobów na zrobienie tego. Coraz bardziej zaawansowane użytkownik komputera podczas instalacji systemu operacyjnego Windows decyduje o podzieleniu systemu lub dysku twardego na kilka partycji. Po co to jest? Głównym celem jest wygoda pracy, a co najważniejsze rozdzielenie plików roboczych systemu operacyjnego i danych osobowych, których w żadnym wypadku nie chcemy stracić. A to może się zdarzyć, jeśli system nagle się zawiesi. Ponadto podzielenie dysku twardego na partycje pomoże systemowi Windows 10 stać się narzędziem, które pomoże mu działać szybciej.
Oto kilka sposobów na partycjonowanie dysku twardego na partycje w systemie Windows 10:
- Standardowe środki systemu operacyjnego
- Po zainstalowaniu systemu Windows 10
- Przy pomocy specjalnych programów
Przyjrzyjmy się teraz bardziej szczegółowo każdej z metod.
Jak tworzyć partycje na dysku twardym w systemie Windows 10
Głównym warunkiem w tej metodzie dzielenia dysku twardego na partycje w systemie Windows 10 jest wystarczająca ilość wolnego miejsca (aby nie było mniej niż zdecydujesz się zdefiniować dla nowego).
- Naciśnij klawisze Win + R i w oknie „Uruchom” wpisz diskmgmt.msc
- Rozpoczęło się pobieranie specjalnego narzędzia do zarządzania
- Po załadowaniu klikamy prawym przyciskiem myszy partycję odpowiadającą dyskowi, z którym pracujemy
- Następnie wybierz „zmniejsz objętość”
- W oknie, które się otworzy, w kolumnie „Partycja przestrzeni kompresowalnej” wskaż rozmiar, który zamierzamy przydzielić dla nowego dysku lub partycji logicznej
- Wybierz "Ściśnij"
- Nieprzydzielone miejsce powinno pojawić się po prawej stronie, kliknij je prawym przyciskiem myszy
- Musisz wybrać element „utwórz prosty wolumin”
- Wynikowy wolumen będzie miał domyślny rozmiar równy całemu wolnemu miejscu. Możemy podać niższą wartość, jeśli np. chcemy utworzyć wiele dysków logicznych
- Podaj literę naszego nowego dysku
- Ustalamy system plików (ustawiamy nowy lub zostawiamy bez zmian) i klikamy „dalej”
- To wszystko, jeśli kroki zostały wykonane poprawnie, nasz dysk jest podzielony na dwa
Dzielenie w wierszu poleceń
Możesz także zmienić rozmiar dysku w systemie Windows 10 za pomocą wiersza poleceń. Ta metoda dotyczy również narzędzi twojego systemu operacyjnego. Proszę to zanotować Ta metoda zadziała tylko wtedy, gdy podzielisz jedyną partycję systemową na dwie - dla danych systemowych i osobistych. A oto jak stworzyć nowy tom na twardym Dysk Windows 10 w ten sposób:
- Otwórz wiersz polecenia jako administrator
- Zaczynamy wpisywać polecenia w następującej kolejności: pierwszy diskpart
- Następnie wymień głośność. Po wykonaniu tego polecenia zwróć uwagę na numer woluminu odpowiadający napędowi C
- Wpisz wybierz tom N. N to numer tomu z poprzedniego akapitu
- Następne polecenie zmniejsz żądany=rozmiar. Zamiast słowa „Rozmiar” wpisujemy liczbę w megabajtach, o którą zmniejszymy dysk C, aby podzielić go na dwa
- Następnie wymień dysk. Podczas wykonywania tego polecenia pamiętaj o jego liczbie dysk twardy lub SSD tam, gdzie jest partycja C
- Następne polecenie to wybierz dysk M. M to numer, który zapamiętaliśmy w poprzednim akapicie
- Następnie wprowadź te polecenia w kolejności: utwórz partycję podstawową
- Formatuj fs=ntfs szybki
- Przypisz literę=pożądana_litera_dysku
- Proces zakończony. Możesz spojrzeć w eksploratorze na utworzoną przez nas partycję dysku
Menedżer dysków Aronic
Ten program pomoże nam również rozszerzyć lub zmniejszyć rozmiar linii kolejowej. Jak tego użyć:
- Przy pierwszym uruchomieniu programu wybierz tryb pracy „ręczny”
- Otworzy się okno, w którym wybieramy sekcję, którą podzielimy
- Kliknij prawym przyciskiem myszy i wybierz „podziel głośność”
- Ustaw rozmiar, a następnie kliknij „OK”
- Kliknij „zastosuj oczekujące operacje”
- Uruchom ponownie komputer i ponownie kliknij OK
