Wiele osób marzy o przycisku „Resetuj” dla systemu Windows, który jednym kliknięciem pozwoli pozbyć się błędnych konfiguracji i komunikatów o błędach. Nawet jeśli wszystko poszło nie tak, nie chcesz tracić czasu na szukanie błędnych obliczeń. Taka funkcja może łatwo zresetować system operacyjny do ustawień fabrycznych i natychmiast przywrócić go do normy. warunki pracy. Jednak do tej pory było to dość trudne w systemie Windows.
Usługa przywracania systemu od wielu lat oferuje mechanizm „przywracania” systemu operacyjnego do wcześniejszego stanu, ale ta opcja jest bardzo podstępna i dobrze ukryta przed użytkownikami. Wreszcie Microsoft to zrozumiał i dał systemowi Windows 8 prostą opcję resetowania w dwóch trybach: twardym i miękkim.
Tak zwany „Odśwież” („Przywróć”) to delikatny skrypt do „oswajania” kaprysów systemu Windows 8. Gdy jest używany, folder Moje dokumenty jest zachowywany, a aplikacje Metro i ustawienia osobiste pozostają nienaruszone. „Odśwież” przywraca do pierwotnego stanu tylko sam system operacyjny.
UWAGA Programy „komputerowe” zainstalowane przez użytkownika nie z oficjalnego sklepu, a także niektóre specjalne ustawienia zostaną utracone podczas przywracania. „Resetowanie systemu Windows” („Resetowanie”) jest znacznie trudniejsze. Przywraca system do stanu określonego przez producenta. Oprócz ustawień i zainstalowanych programów usuwane są również dane użytkownika. Pokażemy Ci, jak zastosować obie opcje, a także jak bez wysiłku naprawić system Windows XP i 7.
Windows 8 po zakupie
„Osiem” otrzymało dwie nowe funkcje przywracania systemu za pomocą kilku kliknięć.
1. PRZYWRÓĆ WINDOWS BEZ UTRATY DANYCH Miękki zresetuj system Windows 8 nazywa się „Przywróć” („Odśwież”). Aby to zrobić, najpierw użyj klawiszy „Win + C”, aby otworzyć „Panel Cudów”, a następnie wywołaj menu „Opcje | Zmień ustawienia komputera". W pierwszej wersji G8 funkcja odzyskiwania znajduje się w sekcji Ogólne. Tutaj będziesz musiał przewinąć listę. Windows 8.1 ma lepsze menu. W tym systemie kliknij „Aktualizacja i odzyskiwanie”, a następnie „Odzyskiwanie”. Funkcja „Odśwież” w języku rosyjskim Wersje Windows 8 i 8.1 nazwano „Aktualizuj komputer bez usuwania plików”. Kliknięcie przycisku „Dalej” uruchomi kreatora.
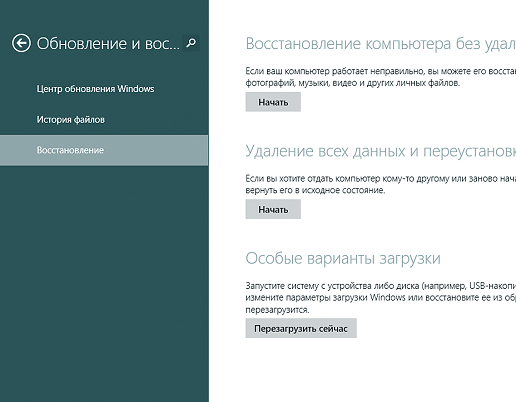
2. ODZYSKIWANIE Z NOŚNIKÓW PAMIĘCI W następnym kroku komputer uruchomi się w tak zwanym „środowisku odzyskiwania” ( Odzyskiwanie systemu WindowsŚrodowisko - RE). Jeśli ta konsola nie jest skonfigurowana na twoim komputerze, system Windows poprosi o dysk instalacyjny. Włóż DVD lub pamięć USB z pliki instalacyjne systemy. Następnie Windows RE przeanalizuje dysk twardy, zapisze dane, ustawienia i aplikacje, ponownie zainstaluje system operacyjny i ostatecznie skopiuje na niego wszystkie materiały. Po ponownym uruchomieniu otrzymasz „świeży” system Windows ze wszystkimi danymi zapisanymi podczas aktualizacji.

3. TWARDY RESET OKNA Prawdziwy reset w Windows 8 rozpoczyna się w podobny sposób. Będziesz musiał ponownie otworzyć pasek Cudów i Opcje | Zmień ustawienia komputera". W pierwszej wersji G8 przejdź do sekcji Ogólne, aw systemie Windows 8.1 wybierz pozycję menu Aktualizacja i odzyskiwanie | Powrót do zdrowia". Funkcja „Resetuj” nazywa się tutaj „Usuń wszystkie dane i ponowna instalacja systemu Windows”. Kliknięcie przycisku „Dalej” uruchomi środowisko odzyskiwania systemu Windows RE, więc miej pod ręką dysk, aby zainstalować wymagane pliki. Należy pamiętać, że przy takim resecie żadne dane nie zostaną zapisane: Środowisko Windows RE usunie i sformatuje wszystkie partycje i ponownie zainstaluje system. Niektórzy producenci, tacy jak Sony, zintegrowali w swoich laptopach funkcję odzyskiwania, która używa ukryta sekcja powrót do zdrowia. W niektórych modelach przewidziano do tego osobny przycisk.
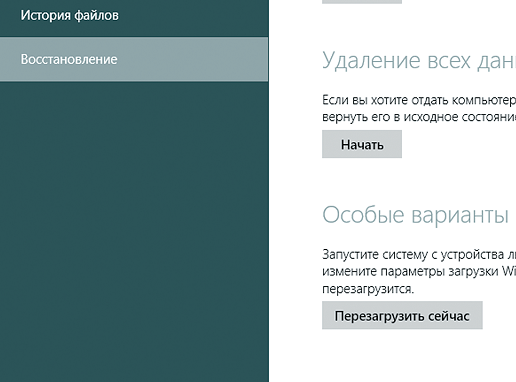
4. KONFIGURACJA OBRAZU ODZYSKIWANIA Funkcja „Odśwież” nie dotyczy tylko aplikacji „kafelkowych”, a zainstalowane klasyczne programy znikają. Na pulpicie zostaniesz poproszony o wyświetlenie listy aplikacje zdalne, który może służyć jako punkt wyjścia do późniejszych instalacji oprogramowania. Profesjonaliści mogą skorzystać z niestandardowej funkcji odzyskiwania. Najpierw skonfiguruj komputer według własnych upodobań, wybierz żądane ustawienia i programy, a następnie użyj kombinacji klawiszy Win + X, aby wywołać menu w lewym dolnym rogu ekranu i uruchomić Windows PowerShell (Administrator). Potwierdź monit Kontrola konta użytkownika, a następnie wpisz „mkdir C:\RefreshImage”. Następnie, używając polecenia „recimg - CreateImage C:\RefreshImage”, utwórz nowy obraz, który będzie używany do odzyskiwania.
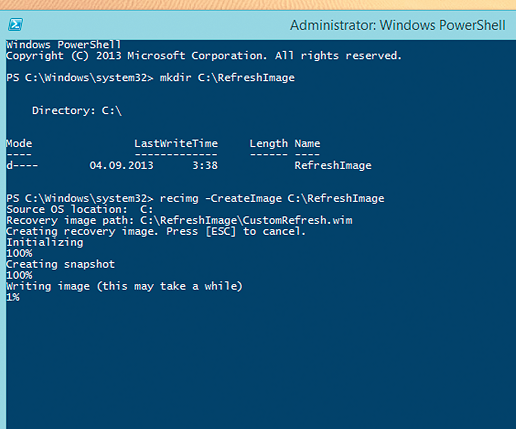
Zresetuj Windows XP i Windows 7
Zdecydowana większość użytkowników nie rozstała się jeszcze z poprzednimi wersjami systemu. Ale mają też możliwość resetowania, choć nie tak wygodne.
1. ZAPISZ WAŻNE DANE Podczas naszych testów powrotu Windows XP i „siódemki” do pierwotnego stanu nie było żadnych problemów. Należy jednak mieć świadomość, że po tym procesie system przestanie się uruchamiać lub dane zostaną uszkodzone. Dlatego przed zresetowaniem musisz wykonać kopie zapasowe. Jak stworzyć Obraz systemu Windows przeczytaj na następnej stronie. Jeśli nie chcesz tego robić, zapisz ważne pliki na dysku flash lub zewnętrznym dysku twardym. Małe wolumeny można kopiować za pomocą prostego transferu, a praca z dużymi macierzami zostanie przyspieszona darmowy program Terakopia. Najwygodniejszym sposobem wykonania zadania tworzenia kopii zapasowej partycji systemowej jest aplikacja Personal Backup, również niekomercyjna (oba narzędzia znajdują się na płycie DVD CHIP).

2. PRZYGOTOWANIE OPROGRAMOWANIA I KLUCZY LICENCYJNYCH Aby wszystko się udało, będziesz potrzebować klucz licencyjny dla Windowsa. Ponadto klucze do używanych płatnych programów powinny być pod ręką.
WAŻNY Pobierz najnowsze dodatki Service Pack i zapisz je na zewnętrznym dysku twardym. Po zresetowaniu należy je najpierw uruchomić. Dodatkowo przygotuj dysk ze sterownikami, pobierz najnowsze wersje ze stron producentów urządzeń lub zapisz zainstalowane sterowniki przez Podwójne programy Sterownik (boozet.org, dostępny również na płycie CHIP DVD).
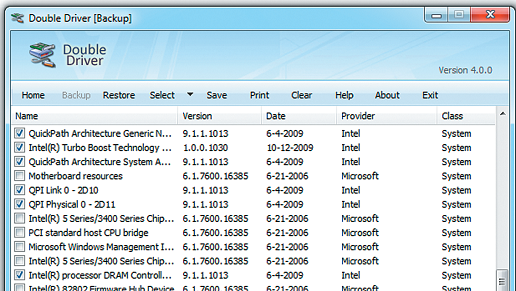
3. POWRÓT WINDOWS 7 DO STANU POCZĄTKOWEGO Odzyskiwanie działa w „siódemce” tylko w przypadkach, gdy system nadal jest w stanie uruchomić się bez problemów. Będziesz potrzebować płyty instalacyjnej lub dysku flash. Włóż nośnik danych podczas pracy systemu i uruchom plik setup.exe. Następnie wybierz swój język i kliknij „Zainstaluj teraz”. W tym momencie nie musisz zawracać sobie głowy pobieraniem aktualizacji, ale pamiętaj, aby wybrać opcję "Aktualizuj" jako opcję instalacji. W ten sposób rozpoczniesz tak zwaną aktualizację Inplace. Podczas tego Proces Windows 7 zostanie przywrócony do pierwotnego stanu, ale Twoje programy, ustawienia i pliki pozostaną nienaruszone.
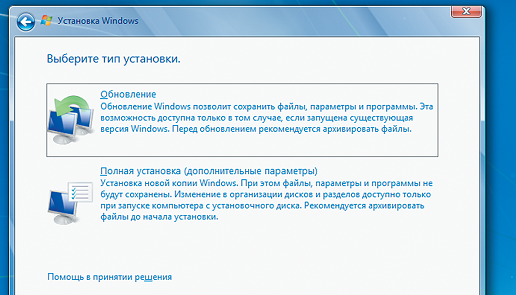
4. AKTUALIZUJ SYSTEM Na koniec będziesz musiał ponownie zainstalować aktualizacje systemu Windows. Najłatwiej to zrobić za pomocą wbudowanego Centrum aktualizacji.
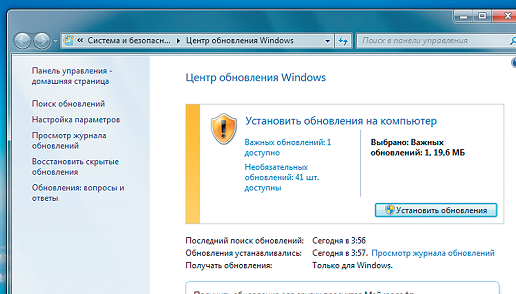
5. ZRESETUJ WINDOWS XP Aktualizacja za pomocą płyty instalacyjnej jest również możliwa na komputerach z: system Windows xp.
WAŻNY Jeśli dysk instalacyjny systemu nie zawiera aktualizacji Service Pack 3, należy ją wcześniej pobrać i zapisać na dysku USB. Następnie uruchom system Windows XP i włóż dysk z systemem operacyjnym. Uruchom plik setup.exe, a następnie w wyświetlonym menu kliknij pozycję „Zainstaluj system Windows XP”. Postępuj zgodnie z instrukcjami kreatora i wybierz opcję instalacji „Aktualizuj”. Natychmiast aktywuj Service Pack 3 i zaktualizuj swój system.

Idealna kopia do odzyskania
Świeżo skonfigurowany system Windows z programami w poprawna konfiguracja stworzy podstawę doskonałego wizerunku - idealne rozwiązanie do odzyskiwania.
1. WYBIERZ NOŚNIK ZAPASOWY Po zainstalowaniu nowego systemu operacyjnego firmy Microsoft na pustym dysku i to wszystko niezbędne aktualizacje i programy, które musisz stworzyć obraz zapasowy. Następnie z jego pomocą łatwo będzie „wycofać” system. Aby rozpocząć, potrzebujesz odpowiedniego nośnika pamięci, na którym można zapisywać kopie zapasowe. Pomimo tego, że nowoczesne dyski twarde w komputerach PC i laptopach mają bardzo Duża pojemność, nie zalecamy przechowywania kopii danych wraz z oryginałami. W przypadku problemów na dysku twardym, zarówno pliki źródłowe, jak i duplikaty natychmiast znikną. Do użytek domowy Istnieją dwie sprawdzone metody tworzenia kopii zapasowych: możesz zapisać swoje dane w dyski zewnętrzne lub użyj magazynów sieciowych (NAS, Network Attached Storage). Pierwsza opcja jest łatwiejsza w obsłudze i szybsza, ale systemy NAS są w stanie zapisywać kopie zapasowe z wielu komputerów jednocześnie. W celu uzyskania większej niezawodności zalecamy łączenie kopii lokalnych z kopią sieciową.

2. REZERWACJA DANYCH ZA POMOCĄ WBUDOWANYCH NARZĘDZI Nieważne, co wybierzesz, dysk twardy czy pamięć sieciowa, pierwszym krokiem jest utworzenie pełnej kopii zapasowej danych. W ten sposób uchronisz się przed wszelkimi sytuacje awaryjne w tym awaria sprzętu twardy dysk. W systemie Windows 7 to zadanie można wykonać za pomocą Panelu sterowania bez użycia dodatkowe programy. Odpowiedni element menu nosi nazwę „Kopia zapasowa i przywracanie”. Tutaj w panelu po lewej stronie wybierz opcję „Utwórz obraz systemu”. Jako lokalizacje obrazów można wybrać HDD, CD lub DVD. Dyski twarde, co znaczy magazyny sieciowe, w większości przypadków są najlepsze rozwiązanie. Tylko niewielkie ilości danych powinny być kopiowane na DVD.

3. ALTERNATYWNE PROFESJONALNE ROZWIĄZANIE zainstalować Darmowa wersja Oprogramowanie Paragon Backup & Recovery (na płycie CHIP DVD). Następnie uruchom ponownie system Windows i uruchom to narzędzie. Na karcie Ochrona i odzyskiwanie danych kliknij opcję Inteligentna kopia zapasowa. Kreator przeprowadzi Cię przez proces tworzenia kopii zapasowej. Zostaniesz poproszony o wybranie różnych sekcji komputera do zapisania. Wystarczy zaznaczyć pola przed wpisami, aby utworzyć kopie poszczególnych sekcji.

4. WYBIERZ RODZAJ LOKALIZACJI ARCHIWUM Po wybraniu partycji do zarchiwizowania możesz zapisać je na dysku twardym lub dysk sieciowy. Możliwe jest kopiowanie danych na DVD i Blu-ray, jednak przy dzisiejszych wolumenach partycji systemowych wykonanie kopii zapasowej wymaga duża liczba takich nośników, a ich nagrywanie jest zbyt żmudne. Najłatwiejszy sposób użycia do tych celów zewnętrzny twardy dysk. Teraz możesz nadać kopii zapasowej nazwę informacyjną i rozpocząć proces, klikając przycisk „Dalej”.
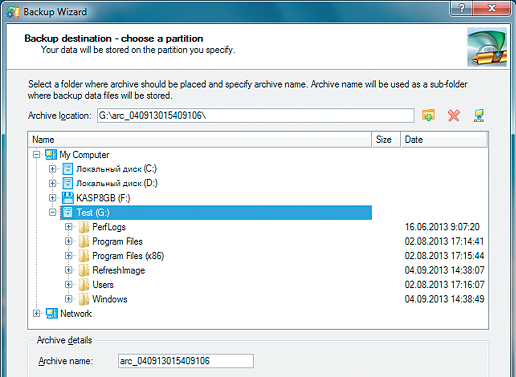
Kompletne czyszczenie komputera
Resetowanie Ustawienia systemu Windows- rozwiązanie nie jest najlepsze, jeśli rozmawiamy o sprzedaży komputera, ponieważ na dysku zawsze pozostają jakieś dane.
1. ZAPISZ PROGRAM DEINSTALACJI NA DYSKU Jeśli chcesz całkowicie wymazać system Windows, w tym przed sprzedażą komputera, będziesz potrzebować program specjalny- na przykład But Darika i Nuke. To bezpłatne oprogramowanie do czyszczenia dyski twarde dostępne na CHIP DVD. Jest napisane w formie Plik ISO i ma bardzo kompaktowy rozmiar- 10,5 MB. To jest obraz rozruchowy: Musisz nagrać go na płytę CD lub zapisać na pendrive'ie. Zapis na dysku w Windows 7 i 8 odbywa się po prostu z menu kontekstowe. Aby to zrobić, w Eksploratorze kliknij plik Darik's Boot i Nuke-2.2.7_i586.iso kliknij prawym przyciskiem myszy myszy i wybierz opcję „Nagraj obraz płyty”. Windows XP nie ma wbudowanej funkcji nagrywania - tutaj możesz np. darmowy program CDBurnerXP (dostępny na płycie DVD CHIP). To narzędzie jest również wygodne, ponieważ pozwala sprawdzić nagraną płytę pod kątem błędów, co jest bardzo ważne w przypadku nośnika startowego.

2. INNA OPCJA: ZAPIS NA DYSKU USB Jeśli nie trzymasz już pustych miejsc w domu lub jeśli twój komputer w ogóle nie ma napędu optycznego, mały pendrive wystarczy, aby nagrać 10,5 MB plik ISO za pomocą Boot i Nuke Darika. Aby szybko przenieść obraz na dysk USB i uczynić go bootowalnym, będziesz potrzebować innego programu - UNetbootin (dostępnego na płycie DVD CHIP). Włóż dysk flash i uruchom UNetbootin. To narzędzie nie musi być instalowane — wystarczy dwukrotnie kliknąć plik EXE, aby rozpocząć. Wybierz wpis "Diskimage" i ustaw ścieżkę do obrazu ISO Boot i Nuke'a Darika. Upewnij się, że dysk USB znajduje się w kategorii Dysk. Jeśli nie, wprowadź tutaj literę, którą system Windows przypisał do dysku flash. Kliknij "OK" - UNetbootin utworzy nośnik startowy.
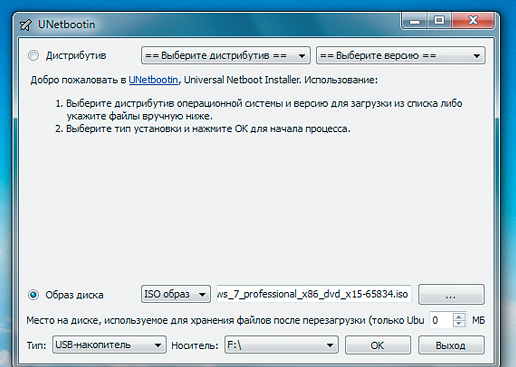
3. POBIERZ PROGRAM CZYSZCZĄCY Na nowoczesne komputery ten krok jest stosunkowo prosty, ale starsze maszyny zwykle wymagają pewnych modyfikacji BIOS-u. Jednak i tutaj ładowanie z media zewnętrzne nie jest trudne. Musisz włożyć dysk CD lub dysk flash i przełączyć się na BIOS podczas uruchamiania systemu. Tutaj możesz zmienić sekwencję rozruchową. Ważne, aby napęd CD lub pamięć USB była wyższa dysk wewnętrzny. Na niektórych komputerach możliwa jest szybka zmiana za pomocą klawisze funkcyjne do jednorazowego wyboru sekwencji dysków podczas rozruchu. Następnie komputer nie uruchomi systemu Windows, ale dezinstalator.

4. WYCZYŚĆ TWARDY DYSK Interfejs Darika Boot i Nuke nie należy do najwygodniejszych. Menu jest całkowicie w stylu BIOS-u, a przejście przez nie odbywa się za pomocą strzałek. Nie jest to jednak główna zaleta programu. Po pełnym uruchomieniu narzędzia naciśnij „Enter”, aby wyświetlić listę rozpoznanych dysków. Przejdź do tych, które chcesz wyczyścić, i oznacz je spacją. Przycisk „P” pozwala wybrać algorytm usuwania, a „F10” rozpoczyna proces czyszczenia.
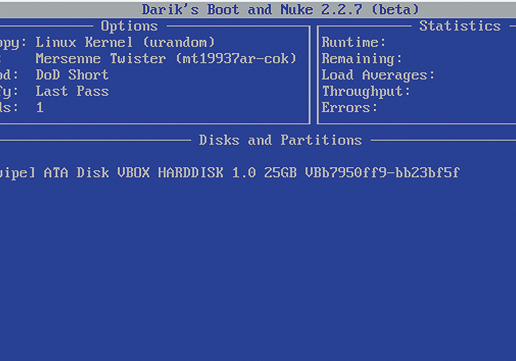
Ta opcja pomoże przywrócić system do stanu zarejestrowanego w określonym momencie - punktu przywracania. Jeśli zapisywanie takich punktów jest skonfigurowane i włączone, to przed zainstalowaniem aktualizacji, sterowników i aplikacji stan systemu zostanie zapisany do dysk twardy.
Przywrócenie systemu Windows do punktu przywracania spowoduje zapisanie wszystkich plików osobistych, ale sterowniki i aplikacje, które pojawiły się po utworzeniu punktu, będą musiały zostać ponownie zainstalowane.
Aby to rozpocząć Odzyskiwanie systemu Windows, kliknij prawym przyciskiem myszy „Start” (Win + X) i przejdź do „Panel sterowania” → „System i zabezpieczenia” → „System” → „Ochrona systemu”. Kliknij „Przywróć” → „Dalej” i wybierz żądany punkt przywracania.
Inna opcja ścieżki: „Panel sterowania” → „Wszystkie elementy Panelu sterowania” → „Odzyskiwanie” → „Rozpocznij przywracanie systemu”.
Jeśli punkt przywracania nie zostanie znaleziony, ochrona systemu jest wyłączona i będziesz musiał użyć innych metod.
Aby uniknąć problemów w przyszłości, włącz tworzenie punktów przywracania. Aby to zrobić, w tym samym menu Ochrona systemu wybierz dysk systemowy, kliknij Dostosuj i włącz Ochronę dysku systemowego.
2. Zresetuj komputer
Jeśli nie ma punktów przywracania lub przejście do nich nie pomaga, spróbuj zresetować system. Możesz cofnąć zapisywanie plików lub całkowicie usunąć wszystko i . Również w niektórych komputerach - częściej są to laptopy - istnieje możliwość przywrócenia ustawień fabrycznych.
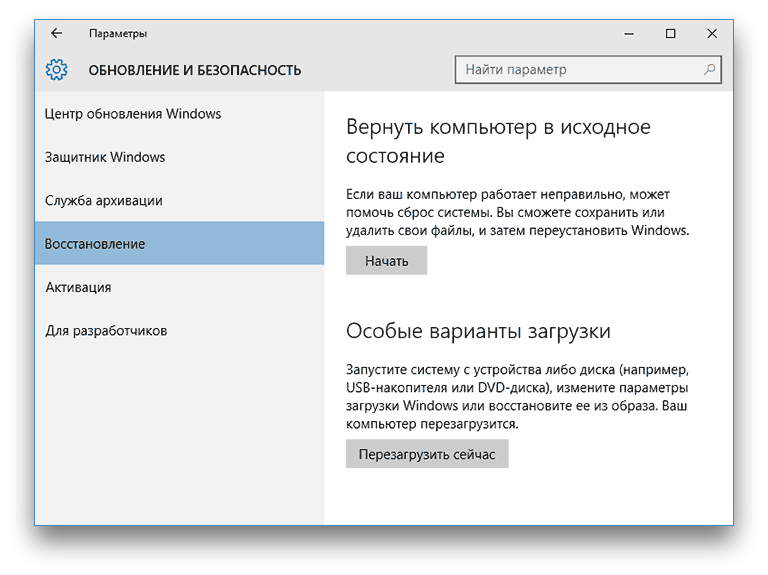
W Windows 8 i 10 możesz rozpocząć przywracanie ustawień fabrycznych, przechodząc do Ustawienia → Aktualizacja i zabezpieczenia → Zresetuj ten komputer → Rozpocznij.
W systemie Windows 7, aby to zrobić, przejdź do „Panel sterowania” → „System i zabezpieczenia” → „Kopia zapasowa i przywracanie” → „Przywróć ustawienia systemu lub komputera” → „Zaawansowane metody odzyskiwania” → „Przywróć komputer do określonego stanu przez producenta."
3. Przywróć system Windows za pomocą dysku
Dysk odzyskiwania jest przydatny na przykład do przywrócenia zapisanego punktu lub powrotu do pierwotnego stanu, jeśli system Windows odmówi. Do roli takiego dysku nadaje się zwykły pendrive, zewnętrzny dysk twardy lub DVD.

Dysk odzyskiwania należy wcześniej nagrać i przechowywać na wypadek awarii systemu. W Panelu sterowania → Wszystkie elementy Panelu sterowania → Odzyskiwanie, kliknij Utwórz dysk odzyskiwania. W wyświetlonym menu wybierz pozycję „Kopia zapasowa pliki systemowe na dysk odzyskiwania”, a dysku USB można używać nie tylko do korekcji błędów i przywracania, ale także do ponownej instalacji Instalacja systemu Windows.
Dysk DVD odzyskiwania można utworzyć w systemie Windows w obszarze Panel sterowania → System i zabezpieczenia → Kopia zapasowa i przywracanie → Utwórz dysk naprawy systemu. Ta sama metoda działa w nowszych wersjach systemu, tylko nazwa jest inna: " Utworzyć kopię zapasową i przywracanie (Windows 7)” zamiast „Kopia zapasowa i przywracanie”.
![]()
Aby poprawić błędy, uruchom system z dysku. W otwartym środowisku odzyskiwania kliknij Rozwiąż problemy. Uruchom Powrót do punktu przywracania systemu w „ Dodatkowe opcje» → «Przywracanie systemu».
4. Przywróć system Windows przy użyciu pełnego obrazu systemu
Inną opcją przywrócenia systemu Windows jest przywrócenie wcześniej utworzonego obrazu systemu. Obraz jest zapisywany na dysku twardym, na dysku DVD lub na partycji sieciowej.
W przeciwieństwie do wycofywania lub przywracania z punktu, użycie pełnego obrazu zachowuje wszystkie pliki, aplikacje, ustawienia i sterowniki zainstalowane w momencie jego utworzenia.
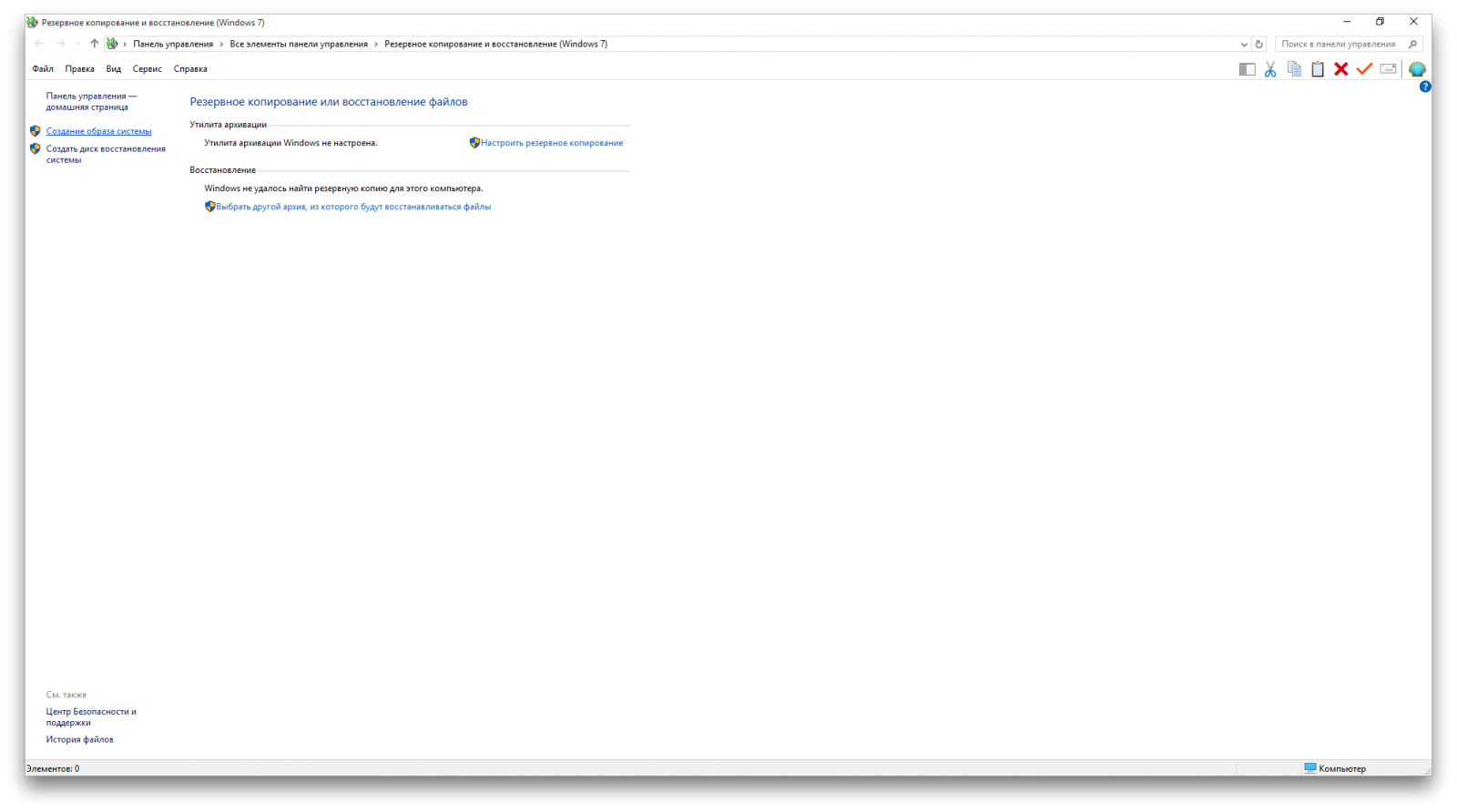
Najdogodniejszym momentem na stworzenie takiego obrazu może być, gdy wszystko jest zainstalowane w systemie i pożądane aplikacje, ale nie ma nic zbędnego. Możesz więc kontynuować pracę natychmiast po wyzdrowieniu.
Aby utworzyć pełny obraz systemu, w Panelu sterowania wybierz „Kopia zapasowa i przywracanie (Windows 7)” → „Utwórz obraz systemu”. (W systemie Windows 7: Panel sterowania → System i zabezpieczenia → Kopia zapasowa i przywracanie → Utwórz obraz systemu).
W wyświetlonym menu możesz wybrać, które z dostępnych partycji i plików mają zostać uwzględnione w obrazie systemu i na jakim nośniku go zapisać.

Mając do dyspozycji kompletny obraz systemu, możesz szybko przywrócić system Windows do potrzebnego stanu. Odzyskiwanie oparte na obrazie można rozpocząć po ponownym uruchomieniu komputera: „Diagnostyka” → „Opcje zaawansowane” → „Odzyskiwanie obrazu systemu”.
Podczas naszych testów powrotu Windows XP i „siódemki” do pierwotnego stanu nie było żadnych problemów. Należy jednak mieć świadomość, że po tym procesie system przestanie się uruchamiać lub dane zostaną uszkodzone.
Dlatego przed zresetowaniem musisz wykonać kopie zapasowe. Zobacz następną stronę, aby dowiedzieć się, jak utworzyć obraz systemu Windows. Jeśli nie chcesz tego robić, zapisz ważne pliki na dysku flash lub zewnętrznym dysku twardym.
Małe wolumeny można skopiować za pomocą prostego transferu, a pracę z dużymi macierzami przyspieszy darmowy program TeraCopy. Najwygodniejszym sposobem wykonania zadania tworzenia kopii zapasowej partycji systemowej jest skorzystanie z aplikacji Osobista kopia zapasowa, również niekomercyjne.
2 Przygotowujemy oprogramowanie i klucze licencyjne
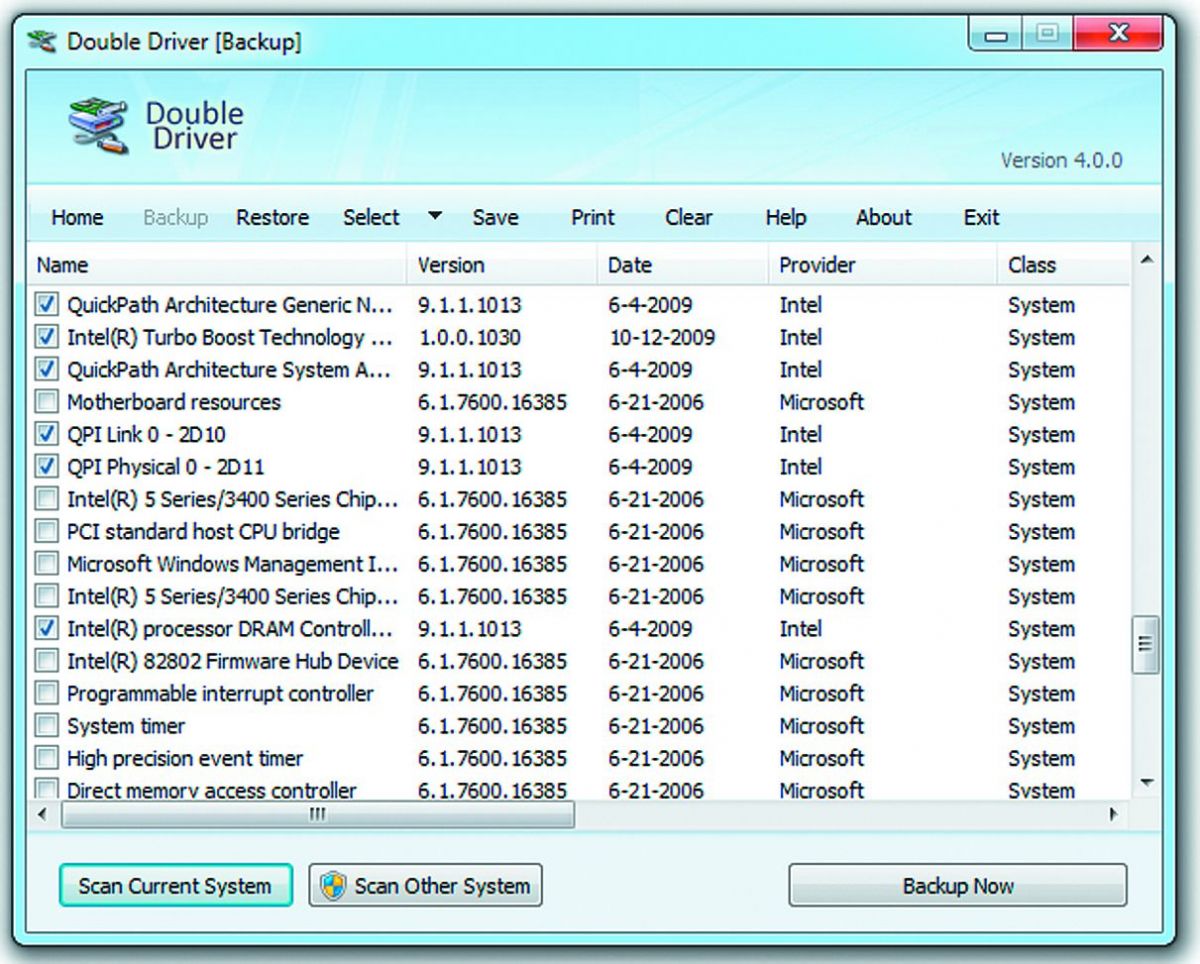
Aby wszystko się udało, będziesz potrzebować klucza licencyjnego dla systemu Windows. Ponadto klucze do używanych płatnych programów powinny być pod ręką.
Ważny: Pobierz najnowsze dodatki Service Pack i zapisz je na zewnętrznym dysku twardym.
Po zresetowaniu należy je najpierw uruchomić. Dodatkowo przygotuj dysk ze sterownikami, pobierz najnowsze wersje ze stron internetowych producentów urządzeń lub zapisz zainstalowane sterowniki za pomocą programu Podwójny kierowca .
3 Przywracamy Windows 7 do pierwotnego stanu
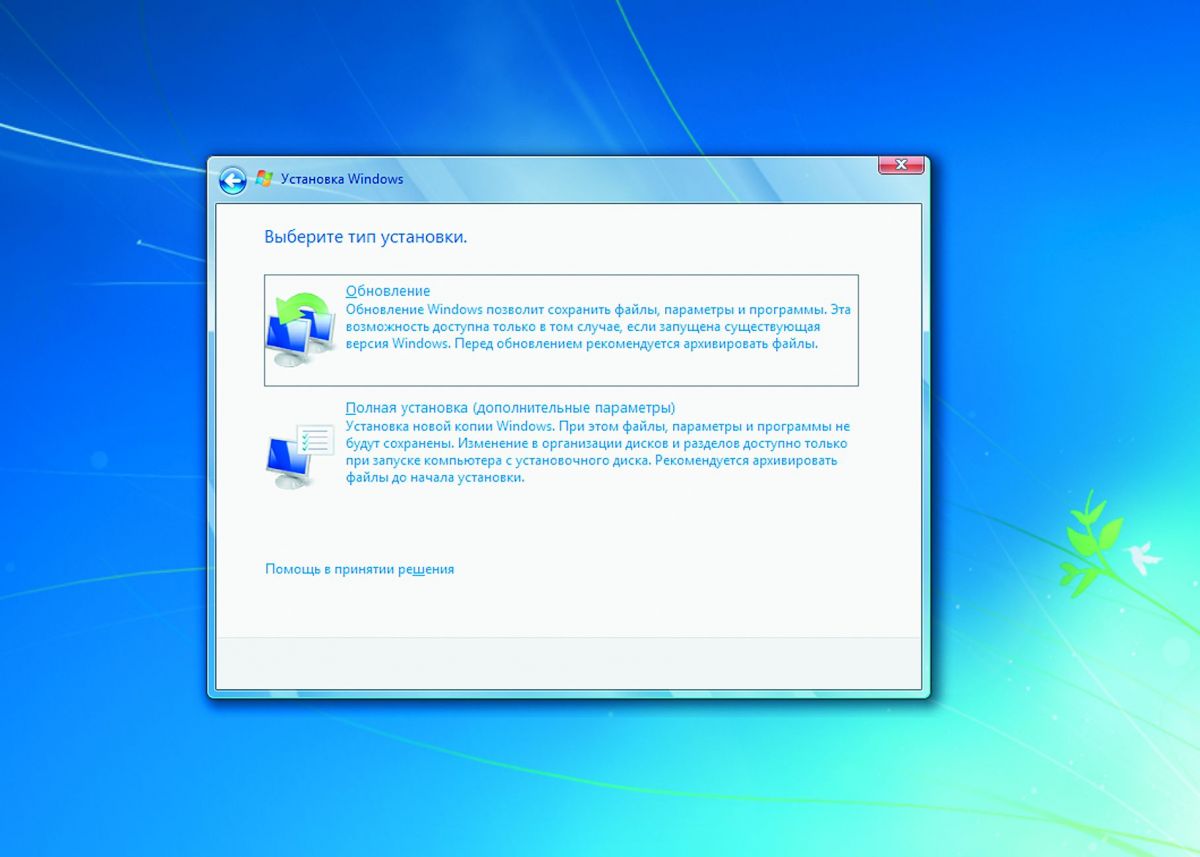
Odzyskiwanie działa w „siódemce” tylko w przypadkach, gdy system nadal jest w stanie uruchomić się bez problemów. Będziesz potrzebować płyty instalacyjnej lub dysku flash. Włóż nośnik danych podczas pracy systemu i uruchom plik setup.exe. Następnie wybierz swój język i kliknij „Zainstaluj teraz”.
W tym momencie nie musisz zawracać sobie głowy pobieraniem aktualizacji, ale pamiętaj, aby wybrać opcję "Aktualizuj" jako opcję instalacji. W ten sposób rozpoczniesz tak zwaną aktualizację Inplace. Podczas tego procesu system Windows 7 zostanie zresetowany do pierwotnego stanu, ale programy, ustawienia i pliki pozostaną nienaruszone.
4 Aktualizujemy system
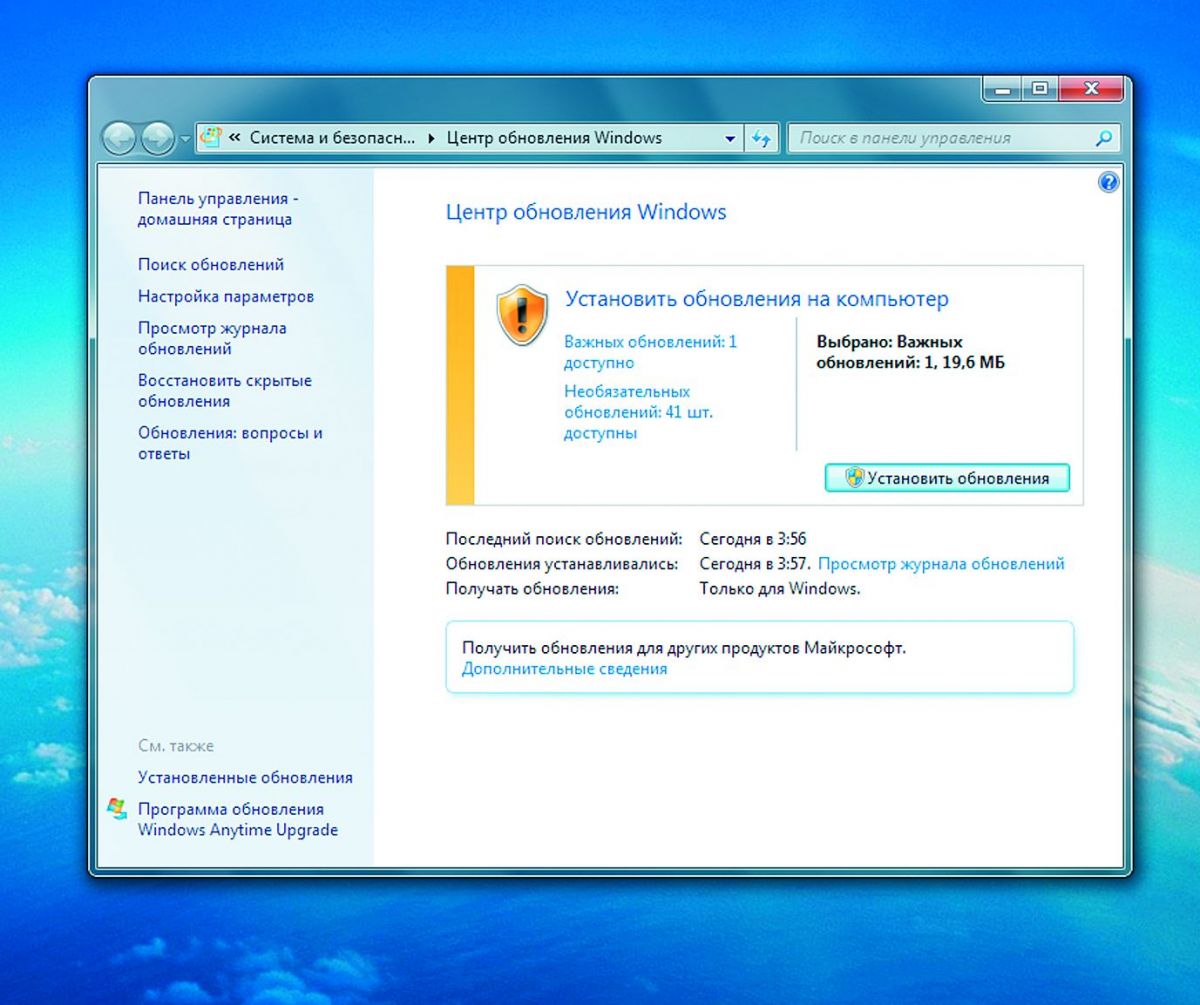
Na koniec będziesz musiał ponownie zainstalować aktualizacje systemu Windows. Najłatwiej to zrobić za pomocą wbudowanego Centrum aktualizacji.
5 Resetowanie systemu Windows XP
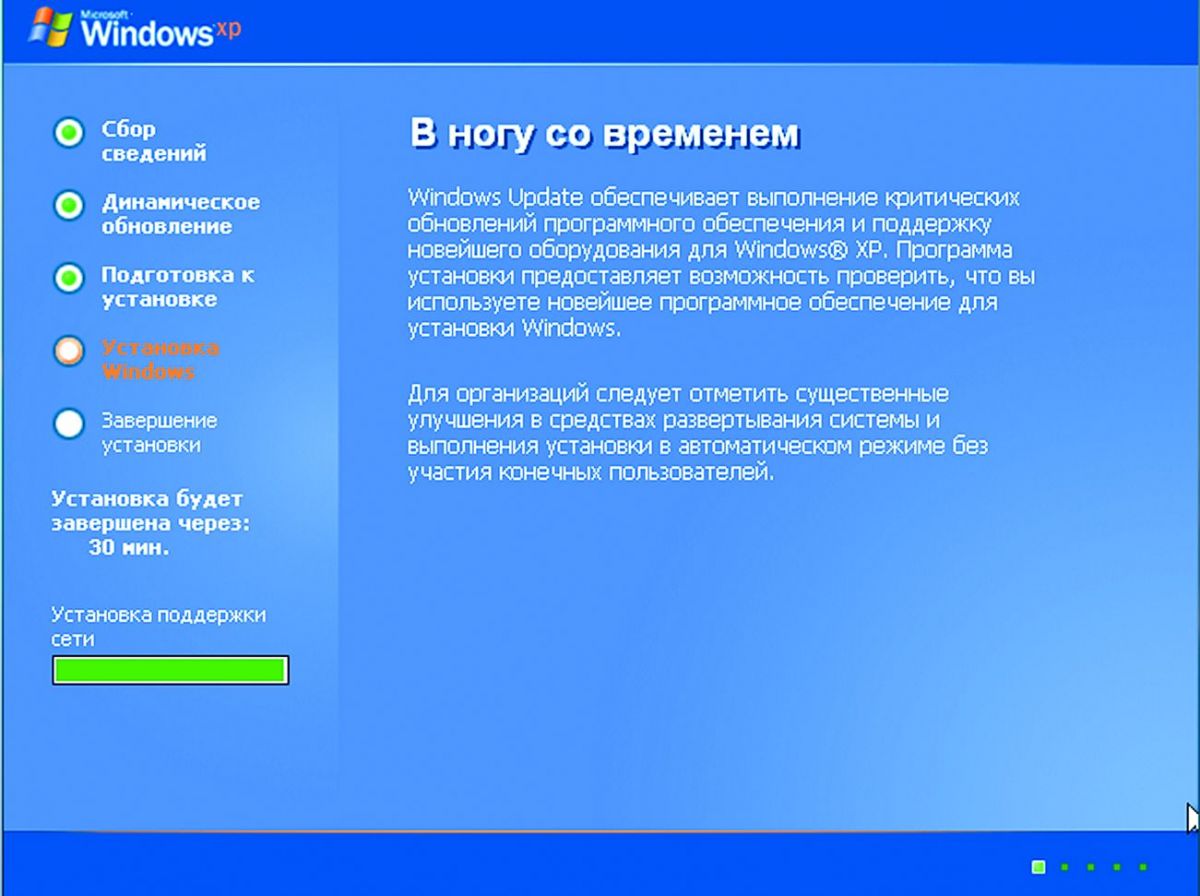
Aktualizacja za pomocą dysku instalacyjnego jest również możliwa na komputerach
z systemem Windows XP. Ważny: Jeśli nie masz dodatku Service Pack 3 na dysku instalacyjnym systemu, musisz go wcześniej pobrać i zapisać na dysku USB.
Następnie uruchom system Windows XP i włóż dysk z systemem operacyjnym. Uruchom plik setup.exe, a następnie w wyświetlonym menu kliknij pozycję „Zainstaluj system Windows XP”. Postępuj zgodnie z instrukcjami kreatora i wybierz opcję instalacji „Aktualizuj”. Natychmiast aktywuj Service Pack 3 i zaktualizuj swój system.
Zdjęcie: firmy produkujące
Każdy system operacyjny czasami daje błędy. Ale pod warunkiem specjalne narzędzia, które pomagają naprawić sytuację, przywrócić komputer do pracy. Czasami trzeba wrócić do więcej wczesna wersja, do ustawień fabrycznych lub do ponownej instalacji systemu. Te środki są również zwykle wymagane w przypadku nieprawidłowego zainstalowania lub dezaktywacji programu, wprowadzenia błędnych informacji do rejestru lub awarii systemu operacyjnego.
Kiedy pojawił się Windows 8, system operacyjny otrzymał możliwość nowych sposobów na odzyskanie sprawności po problemach. Stało się możliwe przywrócenie systemu do pierwotnego stanu bez wpływu na osobiste pliki użytkownika (Odśwież) lub ponowna instalacja systemu operacyjnego od zera, wszystkie dane użytkownika, ustawienia zostaną następnie usunięte (Resetuj).
Te dwie funkcje zostały płynnie przeniesione do systemu Windows 8.1. Użytkownicy udowodnili zapotrzebowanie na obie funkcje, ponieważ są one również w 10. wersji systemu operacyjnego, gdzie są połączone pod wspólnym przyciskiem. Obie metody działają w systemie Windows 10 w ten sam sposób: możesz przywrócić komputer do pierwotnego stanu systemu Windows 10, zapisać pliki, ustawienia, po prostu „odświeżając” system lub usunąć wszystko, ponownie instalując system operacyjny.
Dodano w wersji 10 Nowa okazja- wrócić do Poprzednia wersja System operacyjny, jeśli przeszedłeś na Windows 10, aktualizuję go do wersji 7 lub 8. Poniżej powiemy ci bardziej szczegółowo, jak przywrócić komputer kilka dni temu, jak wrócić do Poprzedni stan Windows 10 lub zainstaluj go ponownie.
Windows ma specjalną funkcję przywracania zdrowia. Zwraca ustawienia rejestru, pliki systemowe, które były przed awarią. Wszystko odbywa się w oparciu o punkt kontrolny, który powstał podczas stabilna praca. W systemie Windows 10 tworzenie takich punktów odbywa się regularnie, domyślnie raz w tygodniu. I zanim zainstalujesz jakiekolwiek narzędzia, aplikacje, programy stron trzecich do komputera, zadbaj i utwórz własny punkt przywracania ręcznego na wypadek awarii.
Powinieneś zachowywać się tak:
- Przejdź do panelu sterowania komputera.
- Przejdź tam do zakładki „Odzyskiwanie”.
- Wybierz polecenie, aby rozpocząć odzyskiwanie.
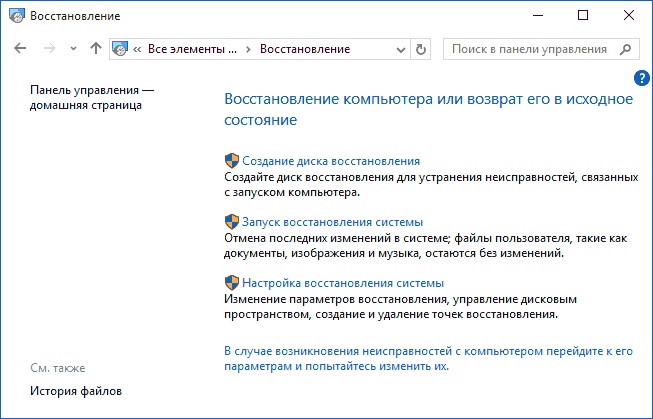
- Określ punkt utworzony przez system lub ręcznie przez Ciebie, kliknij "Dalej".
Komputer uruchomi się ponownie, po 12 minutach otrzymasz przywrócony system operacyjny, działający.
Jeśli system operacyjny się nie uruchamia
Jeśli nie ma rozruchu systemu, można go również przywrócić, przywrócić do pierwotnego stanu, ale będziesz musiał podążać nieco inną ścieżką.
- Zobaczysz okno komunikatu o błędzie, w którym zostaniesz poproszony o powtórzenie pobierania, w przypadku którego musisz kliknąć przycisk „Uruchom ponownie komputer” lub ożywić uszkodzone pliki, klikając „Zaawansowane opcje odzyskiwania”.
- Podążając drugą ścieżką, zobaczysz kilka opcji. Kliknij przycisk „Diagnostyka”.
- Dokonaj następnego wyboru w „Przywracaniu systemu”, aby przywrócić pierwotną pozycję.
- Otworzy się okno z punktami przywracania, wybierz ten, którego potrzebujesz.
- Następnie postępuj zgodnie z instrukcjami programu, aż procedura zostanie zakończona.
Przywróć do pierwotnego stanu
Jeśli nie możesz przywrócić systemu operacyjnego za pomocą punktu przywracania lub jeśli nie ma takiego punktu z parametrami roboczymi, możesz zresetować komputer do pierwotnego stanu.
Są tu dwie opcje:
- Z zachowaniem niektórych wcześniej zainstalowanych aplikacji, treści. Ustawienia, programy, sterowniki zostaną usunięte.
- Bez zapisywania plików, ustawień, całkowity powrót do pierwotnego stanu, który był po zainstalowaniu systemu Windows 10 na urządzeniu, do ustawień fabrycznych.
Powrót do ustawień fabrycznych następuje w przypadku awarii innych mechanizmów lub przygotowania komputera do sprzedaży/przekazania.
- Przejdź do „Start”, kliknij „Ustawienia”.
- Wybierz „Aktualizacja i zabezpieczenia” - ikona z okrągłą strzałką.
- Po lewej stronie kliknij „Przywróć”, po prawej wybierz „Przywróć oryginalny stan”. Następnie kliknij „Start”.

- Wybierz ścieżkę wycofania: zapisz pliki osobiste lub całkowicie wyczyść wszystko.

- Poczekaj około godziny na zakończenie procesu przywracania.
Przywróć poprzednią wersję
Ci, którzy umieścili „pierwszą dziesiątkę” na podstawie aktualizacji „siódemki” / „ósemki”, w przypadku awarii systemu mogą wrócić do stara wersja. Ale ta metoda jest dostępna tylko przez miesiąc po aktualizacji systemu operacyjnego do systemu Windows 10. Jeśli jest to więcej niż miesiąc, wycofanie nie jest już możliwe.
Podczas wycofywania usuwane są wszystkie dziesiątki aktualizacji, zapisywane są dane osobowe, sterowniki poprzedniej zainstalowanej wersji.
Algorytm będzie wyglądał następująco:
- Podążaj ścieżką „Start” - „Ustawienia” - „Aktualizacja i zabezpieczenia”.
- Kliknij funkcję „Odzyskiwanie”.
- Po prawej stronie zobaczysz napis „Powrót do systemu Windows ...” wskazujący na poprzedni system operacyjny.
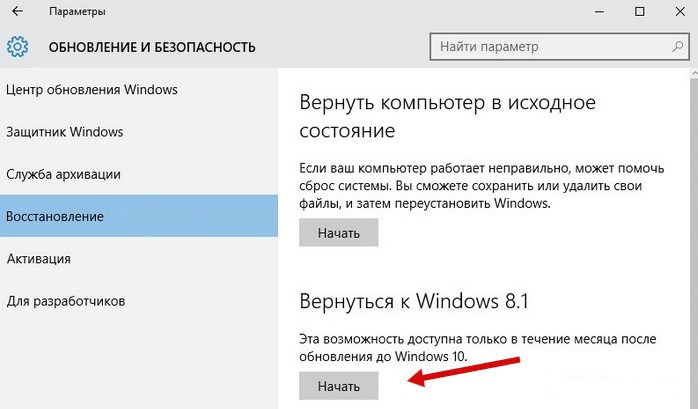
Jeśli nie ma takiego elementu, oznacza to, że powrót nie jest już możliwy - minął ponad miesiąc od aktualizacji systemu do „dziesięć”, lub folder Windows.old został usunięty z katalogu.
Ponowna instalacja systemu operacyjnego z dysku
Jeśli wcześniej przygotowałeś dysk odzyskiwania, możesz za jego pośrednictwem zaktualizować system. Zalecamy, aby po udanej aktualizacji systemu operacyjnego skopiować go na dysk, a po niepowodzeniu przywrócić parametry pracy.
Aby utworzyć dysk, włóż dysk do napędu lub podłącz dysk flash USB. Przejdź do sekcji „Odzyskiwanie”, wybierz funkcję „Utwórz dysk”. Postępuj zgodnie z instrukcjami programu.
Nie używaj tego dysku / dysku flash do innych celów, zapisz go.
Po awarii produkujemy powrót Windows 10 poprzez utworzoną kopię zapasową.
- Przejdź do „Ustawienia” na karcie „Odzyskiwanie”.
- Uruchom w Tryb odzyskiwania, przejdź do "Diagnostyki", wybierz Przywróć obraz systemu operacyjnego.
- Połącz media z obrazem, utworzyć kopię zapasową, w razie potrzeby sformatuj dysk, zgódź się na wycofanie i poczekaj na zakończenie procesu.
Przywracanie plików systemowych
Można uruchomić przez wiersz poleceń specjalne narzędzie SFC.exe. Wpisz polecenie /scannow, narzędzie rozpocznie skanowanie plików systemowych, a następnie naprawi błędy, przywróci pliki, przywróci je do pierwotnego, poprzedniego stanu. Cały proces trwa około 45 minut. Informacje o naprawionych uszkodzeniach program umieszcza na partycji systemowej w folderze Logs.
Te kilka sztuczek pomoże Ci odzyskać uszkodzone pliki w przypadku awarii systemu, przywrócić system operacyjny do poprzedniego, oryginalnego stanu, aby móc dalej działać tak, jak przed awarią. Teraz wiesz, jak przywrócić komputer do ustawień fabrycznych, możesz naprawić system operacyjny w przypadku problemów lub po błędnie zainstalowanych programach, które zakłócają działanie systemu jako całości.
Instrukcja
Wznów ustawienia fabryczne laptopa potrzebne w wielu sytuacjach. Wiele problemów pojawia się, ponieważ system Windows ulega awarii lub system jest zatkany niepotrzebnymi programami.
Te problemy przeszkadzają w pełnym działaniu laptopa, zaczyna zwalniać. Ale przy pomocy wznowienia takie problemy można łatwo rozwiązać.
Aby utworzyć dysk odzyskiwania systemu, wykonaj następujące kroki:
- Naciśnij klawisz Win + R
- Prowadzić sdclt lub Start -> Panel sterowania -> Kopia zapasowa i przywracanie
- W lewym okienku wybierz polecenie Utwórz dysk odzyskiwania systemu i postępuj zgodnie z instrukcjami. Jeśli pojawi się monit o hasło administratora lub potwierdzenie, wprowadź hasło lub potwierdź.
- Jeśli pojawi się monit o włożenie instalacji Dysk Windows, oznacza to, że na komputerze nie można znaleźć plików wymaganych do utworzenia dysku naprawy systemu. Włóż dysk instalacyjny systemu Windows 7
To kończy tworzenie dysku odzyskiwania systemu. Aby użyć dysku odzyskiwania systemu, wykonaj następujące czynności
1. Aby rozpocząć odzyskiwanie systemu Windows, potrzebujesz naciśnij klawisz F8 na klawiaturze natychmiast po uruchomieniu komputera.
2. Następnie na czarnym ekranie otworzy się lista dodatkowych opcji rozruchu:
- rozwiązywanie problemów z komputerem,
- Tryb bezpieczeństwa,
- Tryb bezpiecznego rozruchu sterowniki sieciowe itp.
Aby uruchomić narzędzie do odzyskiwania, naciśnij przycisk F11.
Na wyświetlaczu pojawi się interfejs narzędzia. Wybierz pozycję „Przywróć system do pierwotnego stanu po dostarczeniu od producenta”.
Resetowanie systemu za pomocą panelu sterowania
Prawie wszystkie systemy Windows mają możliwość przywrócenia ustawień fabrycznych w menu narzędzi w panelu sterowania. Z listy opcji wybierz zakładkę
W kolejnym oknie dialogowym, które się otworzy, wybierz wcześniej zapisany punkt wycofania z żądaną konfiguracją. Wadą tego zwrotu jest to, że jeśli konfiguracja nie została wcześniej zapisana, to możliwość resetu jest wykluczona.
Wymazywanie danych systemu Windows za pomocą aplikacji innych firm
2. Nie usuwaj sekcji
powrót do zdrowia
SidorovValery
Następnie pojawi się okno z prośbą o ponowne uruchomienie systemu, kliknij „ Uruchom ponownie".

Po ponownym uruchomieniu musisz określić ustawienia odzyskiwania systemu. Polecam pozostawić wszystko jako domyślne i po prostu kliknąć „ Dalej".

W kolejnym kroku system sam odnajdzie archiwum systemu.
 Następnie możesz określić dodatkowe opcje.
Następnie możesz określić dodatkowe opcje.
Notatka: Jeśli uruchomisz Przywracanie systemu, gdy komputer jest w tryb bezpieczeństwa, zmian wprowadzonych podczas procesu przywracania nie można cofnąć. Będziesz jednak mógł ponownie uruchomić Przywracanie systemu i wybrać inny punkt przywracania, jeśli taki istnieje
Przywracanie oryginalnych ustawień systemu Windows lub komputera
Tej metody można użyć, gdy nie masz obrazu systemu lub jeśli chcesz całkowicie usunąć wszystkie programy i przywrócić system Windows do „nowych” lub ustawień fabrycznych. Będziesz musiał ponownie zainstalować wszystkie dodane programy i przywrócić wszystkie pliki użytkownika.
Ta metoda oferuje jedną z dwóch opcji, w zależności od wybranego producenta komputera.
- Przywróć komputer do ustawień domyślnych. Ta opcja usuwa wszystkie dane z komputera, w tym wszystkie pliki użytkownika i wszystkie zainstalowane programy i zastępuje je obrazem odzyskiwania dostarczonym przez producenta komputera. Obraz odzyskiwania zawiera system operacyjny Windows i może zawierać programy preinstalowane na komputerze w momencie dostawy. Użytkownik będzie musiał samodzielnie przywrócić swoje pliki i ponownie zainstalować wszystkie wcześniej zainstalowane programy przy użyciu oryginalnego dyski instalacyjne lub pliki.
- Zainstaluj ponownie system Windows. Ta opcja powoduje ponowne zainstalowanie systemu Windows na komputerze. Użytkownik będzie musiał przywrócić własne pliki i ponownie zainstalować wcześniej zainstalowane programy przy użyciu oryginalnych dysków instalacyjnych lub plików.
3. POBIERZ PROGRAM CZYSZCZĄCY
Jak zmienić sekwencję rozruchową w BIOS-ie
Na nowoczesnych komputerach ten krok jest prawie prosty, ale starsze komputery zwykle wymagają wprowadzenia pewnych zmian w BIOS-ie. Jednak i tutaj ładowanie z zewnętrznych nośników nie jest trudne. Musisz włożyć dysk CD lub dysk flash i przełączyć się na BIOS podczas uruchamiania systemu. Tutaj możesz zmienić sekwencję rozruchową. Ważne jest, aby napęd CD lub pamięć USB znajdowała się wyżej niż napęd wewnętrzny. Na niektórych komputerach możliwe jest szybkie przełączenie za pomocą klawiszy funkcyjnych w celu jednorazowego wybrania sekwencji dysków podczas rozruchu. Następnie komputer nie uruchomi systemu Windows, ale dezinstalator.
4. WYCZYŚĆ TWARDY DYSK
Interfejs Darika Boot i Nuke nie należy do najwygodniejszych. Menu jest całkowicie w stylu BIOS-u, a przejście przez nie odbywa się za pomocą strzałek. Nie jest to jednak główna zaleta programu. Po pełnym uruchomieniu narzędzia naciśnij klawisz Enter, aby wyświetlić listę rozpoznanych dysków. Przejdź do tych, które chcesz wyczyścić, i oznacz je spacją. Przycisk P pozwala wybrać algorytm usuwania, a „F10” rozpoczyna proces czyszczenia.
