Jeśli karta Wi-Fi nie działa lub nie działa poprawnie, przyczyną tego mogą być niewłaściwe sterowniki. Ten artykuł pokazuje krok po kroku, jak zainstalować i ponownie zainstalować, zaktualizować lub odinstalować sterownik Karta Wi-Fi na laptopie w systemie Windows 10, 8 i Windows 7.
Uwaga: Jeśli powodem, dla którego szukałeś instrukcji, jak pobrać i zainstalować sterownik Wi-Fi, jest to, że nie działa, a czerwony X jest wyświetlany na ikonie połączenia, ten artykuł może ci pomóc: (tak jak jest niewymagane w sterownikach).
Często, aby zaktualizować sterownik bezprzewodowej karty Wi-Fi, użytkownik wchodzi do menedżera Urządzenia z systemem Windows, wybiera żądaną kartę w sekcji „Karty sieciowe”, a następnie na karcie „Sterownik” klika przycisk „Aktualizuj” (lub „Aktualizuj sterownik” w menu kontekstowe). I otrzymuje logiczny raport systemowy, że sterownik nie wymaga aktualizacji.
Ważne jest, aby zrozumieć tutaj: ta wiadomość nie oznacza, że zainstalowałeś poprawny sterownik- mówi tylko, że nie ma innego sterownika w Windows i w Centrum aktualizacji (w ten sam sposób komunikat w menedżerze "Urządzenie działa dobrze" często oznacza tylko, że nie powoduje konfliktów i błędów w Windows, ale nie to, że naprawdę działa tak, jak powinno, i z reguły wszystkie te problemy rozwiązuje się, instalując oryginalny sterownik specjalnie dla twojego modelu laptopa.
Instalowanie oryginalnych sterowników Wi-Fi na laptopie
Bardzo Właściwy sposób instalacja sterownika, która zwykle rozwiązuje problemy z połączenie bezprzewodowe- zainstalować oficjalni kierowcy ze strony producenta laptopa. Aby to zrobić, zwykle wykonuje się następujące proste kroki.
Podczas procesu instalacji i pobierania mogą wystąpić pewne problemy, w szczególności:
- Brak sterownika dla prądu Wersje Windows- następnie pobierz poprzednią, zwykle są one zainstalowane, a jeśli są zainstalowane, działają (czasami trzeba uruchomić instalator w trybie zgodności).
- Oficjalna strona internetowa zawiera kilka sterowników dla Wi-Fi, na przykład Ralink, Qualcomm i Intel – nie jest jasne, który z nich pobrać. Ta kwestia zostanie omówiona dalej w następnej sekcji.
Jak dowiedzieć się, jakiego sterownika karty Wi-Fi potrzebujesz?
Jeśli na oficjalnej stronie internetowej jest kilka różnych sterowników Wi-Fi lub nagle ich nie ma, możesz dowiedzieć się, którego sterownika potrzebujesz w następujący sposób:
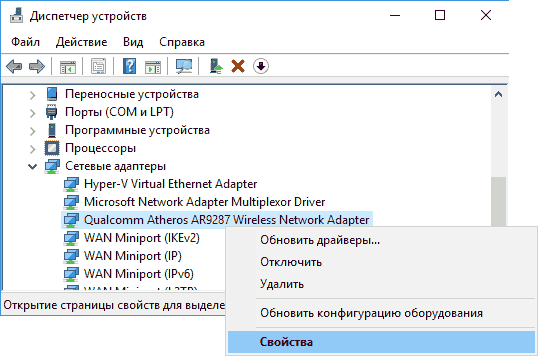
Gdy znasz nazwę adaptera Sieć bezprzewodowa, możesz pobrać sterownik z oficjalnej strony internetowej lub po prostu znaleźć go w Internecie z zaufanych źródeł.
Inny sposób instalacji sterownika sieci bezprzewodowej
Jeśli Twój Internet Wi-Fi przestał działać stabilnie lub całkowicie przestał działać, podczas gdy wcześniej wszystko było w porządku (a system i sterowniki nie zostały ponownie zainstalowane), poniższa metoda może pomóc, bez pobierania dodatkowych sterowników.
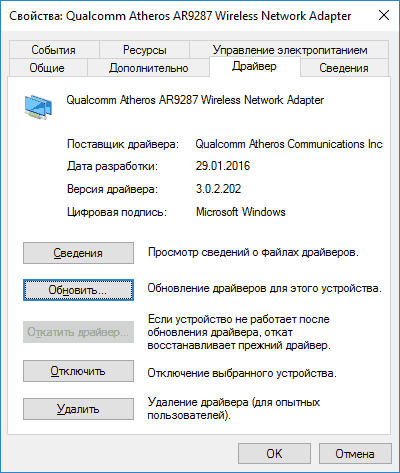
Jak odinstalować sterownik karty Wi-Fi
I na koniec o odinstalowaniu sterownika, który czasami może być wymagany do zainstalowania oryginalnego sterownika Wi-Fi.
W taki sam sposób jak w poprzednich krokach przejdź do właściwości adapter bezprzewodowy, a następnie na karcie Sterownik kliknij przycisk Odinstaluj i zaakceptuj odinstalowanie sterownika.
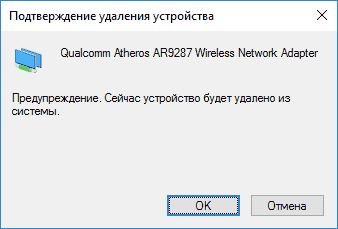
Po odinstalowaniu uruchom instalację oryginalnego sterownika - jeśli wcześniej były z nim problemy, najprawdopodobniej teraz się powiedzie.
Nie jest tajemnicą, że wszystkie niezbędne sterowniki do komputera można pobrać z Internetu. Ale co, jeśli sterowniki do kart sieciowych nie są zainstalowane w świeżo zainstalowanym systemie Windows. Aby rozwiązać ten problem, na ratunek przychodzi pakiet sterowników offline. urządzenia sieciowe, który można pobrać na dysk flash USB i zainstalować kilkoma kliknięciami w trybie ręcznym lub automatycznym.
Pakiety sterowników do kart sieciowych i adapterów Wi-Fi prezentowane są w 3 formatach - zip, exe, 7z.
- zamek błyskawiczny- do rozpakowania plików nie jest wymagany archiwizator. Rozpakowywanie plików radzi sobie samo system Windows. Możesz rozpakować osobny folder, jeśli znasz producenta sterowników.
- 7Z- tutaj do rozpakowania plików potrzebny jest program archiwizujący, np. 7z lub Winrar. Możesz także rozpakować osobny folder, jeśli znasz producenta sterowników.
- Archiwum SFX (EXE)- takie archiwum można rozpakować na dowolnym komputerze, nawet w przypadku braku programu archiwizującego, ale nie można tutaj rozpakować osobnego folderu.
Pakiet sterowników do kart sieciowych (LAN) z ręczną instalacją
Pliki do pobrania:
Pakiet sterowników do bezprzewodowych kart Wi-Fi (WLAN) z ręczną instalacją
Pliki do pobrania:
Pakiet sterowników do kart sieciowych i urządzeń Wi-Fi z automatyczną instalacją
Pakiet sterowników z powłoką ze sterownika Driver Pack Solution v.16.17
Pliki do pobrania.
Każdy z nas chce mieć całodobowy dostęp do Internetu, korzystając w tym celu z usług naszego dostawcy, a w większym stopniu z komputera, jeśli rozmawiamy o pełnym dostępie ze wszystkimi dostępnymi funkcjami. Jeśli korzystasz z laptopa, potrzebujesz sterowników WiFi, aby aktywować odpowiednie kontrolery (kontroler internetowy) i sprawić, by Twój laptop znalazł wszystkie dostępne punkty dostępu, bezpłatne lub zaszyfrowane, w określonym zakresie. Sterownik WiFi do laptopa ważna cecha jeśli chcesz uzyskać dostęp do dostępnych standardów komunikacyjnych (802.11) oraz zarządzać kartą i punktem połączenia.
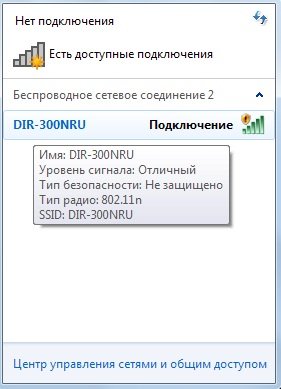
Sterowniki WiFi do laptopa aktywują wszystkie funkcje robocze kontrolera, który działa jak swego rodzaju odbiornik. Na monitorze laptopa możesz znaleźć aktywny tryb anteny, w którym możesz wybrać dostępne punkty i nimi zarządzać. Często jest to możliwe przy działającym modemie. Sterownik WiFi gwarantuje całodobowe połączenie ze światem zewnętrznym, a także pomaga skonfigurować połączenie, np. wprowadzić hasło, ograniczyć ilość dodatkowe połączenia itp.

Na tej stronie możesz pobrać sterownik wifi dla laptopa, wybierając z powyższego katalogu absolutnie wszystkie chipsety używane do połączenia. adaptery różnych marek i producentów, a także na każdym laptopie, który będzie miał te wszystkie kontrolery. Lista jest dość obszerna, ale nadal wyróżniamy szereg obsługiwanych modułów: Gigabyte, 802.11 .., Realtek, Atheros, Belkin, D-Link, TP-Link, DELL, NOVATEL, Ralink, VTech i inne. Do odpowiedniej listy obsługiwanych laptopów można dodać absolutnie wszystkich światowych producentów laptopów.

Bardzo ważne jest, aby sterownik Wi-Fi ważył bardzo niewiele i zawsze był aktualny, jeśli jest przechowywany na komputerze. Na przykład, w przypadku nieoczekiwanych awarii lub ponownej instalacji systemu, można bez problemu skorzystać z instalatora i zgodnie z klasycznym schematem dokonać wpisów w rejestrze i aktywować przepływy pracy kontrolera internetowego. Od teraz możesz od razu korzystać dostęp bezprzewodowy, jeśli odpowiedni przycisk na samej obudowie laptopa jest aktywowany, nie powinieneś też o tym zapominać.
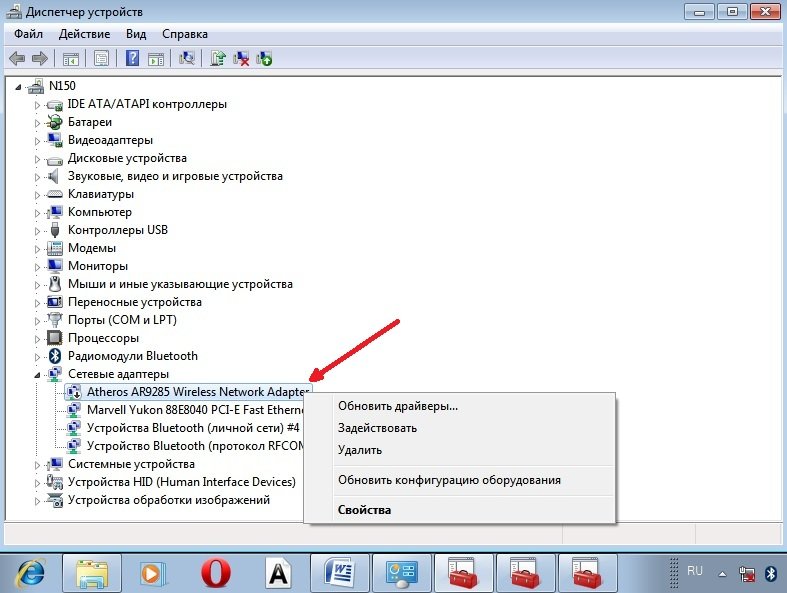
Przed zainstalowaniem sterownika Wi-Fi do laptopa należy sprawdzić dostępność modelu adaptera, co można zrobić za pomocą etykiety na spodzie obudowy lub za pomocą programu Everest. Możesz pobrać sterownik do Wi-Fi za pomocą bezpośredniego łącza całkowicie za darmo.
WYBIERZ POBIERZ Z:


| Nie zapomnij |
Często po ponownej instalacji systemu operacyjnego lub oczyszczeniu komputera z wirusów użytkownicy doświadczają różnego rodzaju problemów z kartami Wi-Fi - albo nie działają poprawnie, albo wcale nie odbierają, a to powoduje wiele niedogodności. Dzisiaj porozmawiamy o tym, jak zainstalować sterownik karty Wi-Fi i zaktualizować go, a na początek, jak dowiedzieć się, czy w zasadzie masz jakiś sterownik.
Aby więc zrozumieć, z jaką sytuacją mamy do czynienia, najpierw musisz ustalić, czy masz jakiegoś kierowcę, czy nie. Aby to zrobić, przejdź do menu „Start” i kliknij ikonę „Mój komputer” - otworzy się dodatkowe menu, w którym klikamy „Właściwości”.
Następnie przed tobą otworzy się kolejne małe okno. Będzie zawierać posortowaną listę. Klikamy wiersz „Adaptery sieciowe”, a w drzewie, które się otworzy, znajdziesz wszystkie urządzenia. Interesuje nas coś takiego jak nazwa Bezprzewodowa karta sieciowa. Jeśli jest na liście, ale urządzenie nie działa, kliknij je dwukrotnie i przejdź do zakładki „Sterownik” - najprawdopodobniej zostaniesz poinformowany, że nie jest zainstalowany.
Jak zdobyć odpowiedniego kierowcę
W tej sytuacji jest kilka opcji. W idealnym przypadku powinieneś otrzymać dysk z niezbędnym sterownikiem, ale w praktyce zwykle go nie ma, więc musisz wyjść na podstawie własnej wiedzy. Zwykle taka sytuacja dotyczy laptopa, więc pierwszą rzeczą, którą musisz wiedzieć, jest jego model i firma - może to być wskazane na pudełku lub na samym laptopie. Następnie musisz przejść na oficjalną rosyjskojęzyczną stronę producenta i tam, w sekcji ze wszystkimi innymi programami, pobrać sterownik karty Wi-Fi. Następnie wystarczy otworzyć plik i potwierdzić instalację.
W trakcie pisania różnych artykułów na ten temat ustawienia wifi w Windows 7 jest wiele niezrozumiałych momentów i pytań z Sterownik Wi-Fi adapter. Na przykład piszesz o łączeniu się z siecią bezprzewodową, ale dana osoba w ogóle jej nie znajduje na swoim komputerowe Wi-Fi. To samo dzieje się, gdy próbujesz, jeśli sterownik karty Wi-Fi nie jest zainstalowany, wtedy sieć wirtualna nie uruchomić. Wielu po prostu nie rozumie, co dalej robić, gdy informacje z artykułu różnią się od tego, co dzieje się na monitorze.
Słuchaj, jest laptop, na pewno musi mieć wbudowany adapter Wi-Fi. Weź nawet laptopy, które mają już 5 lat lub więcej, nie wspominając o nowoczesnych modelach. Jeśli masz komputer stacjonarny, a chcesz połączyć się z Internetem bezprzewodowo, możesz to zrobić za pomocą adaptera USB lub PCI. Na Twoim laptopie lub komputerze stacjonarnym zainstalowano system Windows 7. Mistrzowie lub Ty sam – to nie ma znaczenia. Najważniejsze jest to, że sam system Windows 7 nie instaluje sterownika karty Wi-Fi. (Nie zauważyłem takich przypadków, teraz Windows 10 instaluje się już automatycznie). Okazuje się, że jeśli mistrzowie, którzy cię ustawili system operacyjny, nie zainstalował sterownika na karcie sieci bezprzewodowej, w związku z tym Wi-Fi nie będzie dla Ciebie działać. A jeśli kabel sieciowy nie jest podłączony do laptopa, stan połączenia najprawdopodobniej będzie taki:
W ustawieniach: Panel sterowania\Sieć i Internet\Połączenia sieciowe prawdopodobnie nie zobaczysz przejściówki "Bezprzewodowy połączenie internetowe" oraz w Menedżerze urządzeń na karcie karty sieciowe, będzie tylko jeden adapter - Karta sieciowa. Nie znajdziesz tam adaptera bezprzewodowego.
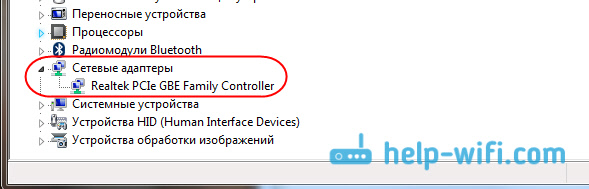
Wszystko to są znaki, które poprawny sterownik nie zainstalowany. Rozwiązanie jest bardzo proste, samodzielnie zainstaluj sterownik karty sieci bezprzewodowej. Poniżej postaram się szczegółowo opowiedzieć na przykładzie, jak to zrobić.
Windows 7: Samodzielna instalacja sterownika Wi-Fi
Nie ma znaczenia, czy masz laptopa, czy komputer stacjonarny z adapterem, niezbędny sterownik może znajdować się na dysku dostarczonym z tym samym laptopem lub adapterem. Jak pokazuje praktyka, może nie być takiego dysku z laptopem, ale z adapterem najprawdopodobniej znajduje się w zestawie. Z adapterami Tp-Link - zdecydowanie tam. Możesz więc spróbować zainstalować sterownik z tego dysku. Po prostu włóż dysk do napędu komputera i postępuj zgodnie z instrukcjami. (zwykle okno z monitem o instalację oprogramowanie pojawi się automatycznie).
Potrzebujemy sterownika do karty sieci bezprzewodowej. Dlatego najbardziej Najlepszym sposobem, ten jest oznaczony słowem „Wireless” lub „WLAN”. Może istnieć coś takiego jak karta sieci bezprzewodowej i tym podobne.
Jak pobrać poprawny sterownik karty sieci bezprzewodowej z Internetu?
W przypadku, gdy nie ma dysku lub nie możesz sobie z nim poradzić, niezbędny sterownik można pobrać z Internetu. Być może nie masz połączenia z Internetem, Wi-Fi nie działa. Nie zapominaj, że możesz się połączyć kabel internetowy. Zarówno przez router, jak i bezpośrednio od dostawcy. Lub możesz pobrać sterownik na inne urządzenie (nawet na smartfonie, tablecie) i pobierz go na swój komputer.
Nie mogę pokazać, jak to zrobić dla wszystkich producentów laptopów (może napiszę więcej artykułów później): Lenovo, HP, Asus, Acer itp. Pokażę Ci szczegółowo na przykładzie mojego laptopa Asus K56CM. Procedura będzie taka sama dla wszystkich. Jeśli masz komputer z adapterem USB / PCI, musisz pobrać sterownik z oficjalnej strony producenta adaptera.
Radzę pobierać sterowniki tylko z oficjalnych stron producentów. Dlatego przede wszystkim musimy wejść na stronę producenta naszego laptopa (adaptera). W moim przypadku na stronę Asusa. Możesz po prostu wygooglować. W wyszukiwaniu wpisuję „Asus”, a oficjalna strona jest pierwsza na liście. Myślę, że od razu to zrozumiesz, gdy otworzysz stronę. A jeśli znasz adres strony, możesz przejść bezpośrednio.
Ponadto, poprzez wyszukiwanie na stronie lub przez menu, musimy znaleźć stronę z modelem naszego laptopa. Lub znajdź sekcję z pobranymi sterownikami. Zazwyczaj jest to pozycja menu „Wsparcie”. W moim przypadku z Laptop Asus, model wskazuję w wyszukiwarce na stronie Asus K56CM i wybierz go z wyników wyszukiwania.

Przełącz na kartę Wsparcie - Sterowniki i narzędzia. Wybierz swój system operacyjny z listy System Windows 7.

Wyszukuję i otwieram kartę Bezprzewodowe i pobieram sterownik dla mojej karty.
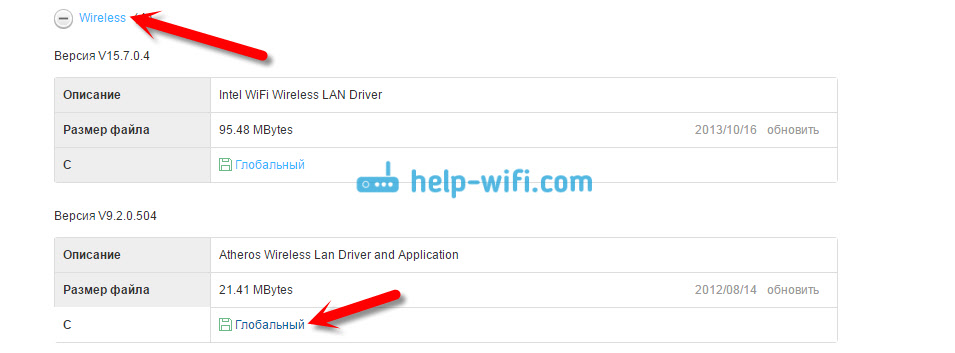
Plik zapisujemy na komputerze, najlepiej na pulpicie, aby go nie zgubić.
Możliwe, że widzisz kilka sterowników dla różne adaptery (różni producenci). Tak jak w moim przypadku jest sterownik do kart "Intel" i " Bezprzewodowy Atheros Lan Driver and Application". Jak sprawdzić, który adapter jest w twoim laptopie? Jest do tego mały program HWVendorDetection. Możesz go pobrać. Pobierz HWVendorDetection i po prostu go uruchom. Zostanie tam wskazany producent bezprzewodowej karty sieciowej LAN. 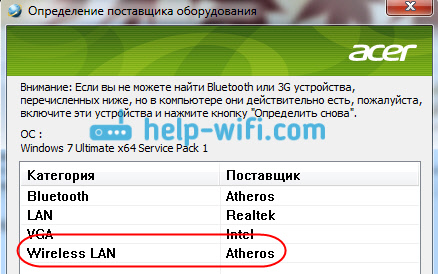
Instalowanie pobranego sterownika
A potem wszystko jest bardzo proste. Jeśli masz sterownik w archiwum, tak jak w moim przypadku, to po prostu otwórz archiwum i uruchom plik instalacyjny. Najprawdopodobniej jest to plik setup.exe. Wystarczy postępować zgodnie z instrukcjami instalacji. 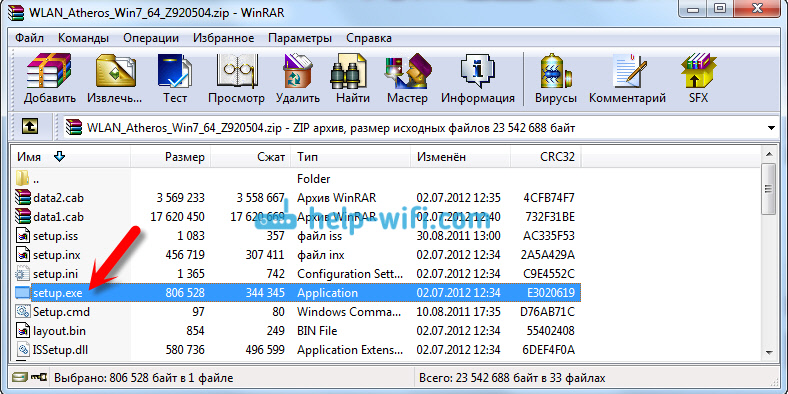
To wszystko, po zainstalowaniu sterownika wskazane jest ponowne uruchomienie laptopa i możesz.
Przypomnę, że pokazałem na przykładzie laptopów Asusa. Twój proces może się nieco różnić. Jeśli nie możesz znaleźć wymaganego sterownika lub nie możesz go zainstalować, napisz w komentarzach, postaram się zasugerować. I jeszcze jedno, jeśli chcesz tylko zaktualizować sterownik do nowszego (ponowna instalacja), to radzę zrobić wszystko zgodnie z tą instrukcją. Na stronie producenta zawsze znajdują się najnowsze sterowniki.
