Co oznacza błąd 800? Ten błąd oznacza, że serwer, z którym się łączysz, jest niedostępny.
Dlaczego tak się dzieje:
1. Na głównej linii prowadzącej do Twojej okolicy nie ma prądu.
2. Twój adres jest zamknięty na bramce
3. W ustawieniach wpisałeś zły adres serwera
4. Czy serwer naprawdę nie działa?
5. Na serwerze w ten moment maksymalna liczba podłączonych użytkowników
6. Ustawienia zapory uniemożliwiają aktywację połączenia (spróbuj wyłączyć wszystkie aktywne zabezpieczenia)
Możliwe sposoby na znalezienie przyczyny problemu i rozwiązanie go:
Najpierw spójrzmy na naturę problemu. Jeśli widzisz taki komunikat na swoim monitorze:
Oznacza to, że nasz serwer jest niedostępny. Powodem tego może być 1,2,4,5 punktu.
1. W celu sprawdzenia dostępności naszych serwerów można spróbować wejść na stronę informacyjną lub uruchomić "Start">"Wszystkie programy">"Akcesoria">"Wiersz polecenia" W wiersz poleceń wpisz „ping 192.168.0.250” i kliknij przycisk „OK” Jeśli w wyświetlonym oknie pojawi się komunikat:
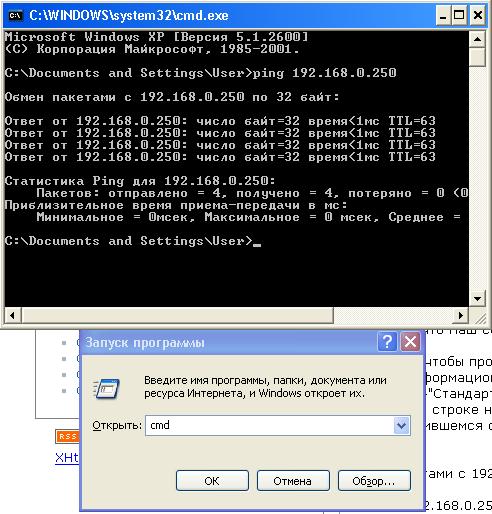
Oznacza to, że nasze serwery są aktualnie dostępne i tym samym odcinają możliwość opcji 1 i 2
2. Serwer niedostępny?
Istnieje kilka serwerów połączeń internetowych:
- vpn.vo
- vpn4.vo
Syastroj:
- vpn1s.vo
Z opcji (1) wiesz, jak korzystać z programu PING. Użyj go, aby sprawdzić dostępność serwerów, jeśli otrzymasz odpowiedź typu:
Wymiana pakietów z 192.168.0.250 na 32 bajty: Przekroczono limit czasu żądania. Przekroczono limit czasu żądania. Przekroczono limit czasu żądania.
Dlatego serwer nie jest fizycznie dostępny. Zadzwoń pod numer: 7-54-15, 7-53-64
Jeśli widzisz komunikat:
Podczas sprawdzania połączenia nie można znaleźć węzła vpn.online.volhov.ru. Sprawdź nazwę hosta i spróbuj ponownie.
Ten komunikat oznacza, że serwer nazw jest niedostępny. Może się to zdarzyć z dwóch powodów:
1. Serwer jest niedostępny. (jeżeli widzisz serwer 192.168.0.250 za pomocą polecenia ping, to stwierdzenie jest fałszywe), zaleca się sprawdzenie ustawień połączenia z siecią lokalną Protokół internetowy TCP/IP.
2. Serwer odpowiada, ale nie działa. W takim przypadku nie będziesz mieć dostępu do strony informacyjnej. Zadzwoń pod numer: 7-54-15, 7-53-64
Jeśli widzisz wszystkie serwery, ale nie możesz się połączyć, istnieją dwie opcje:
1. Twój serwer połączenia internetowego jest pełny
W takim przypadku powinieneś spróbować zmienić adres serwera połączenia (adresy - Volkhov: "vpn.vo" i "vpn4.vo", Syasstroy: "vpn1s.online.volhov.ru")
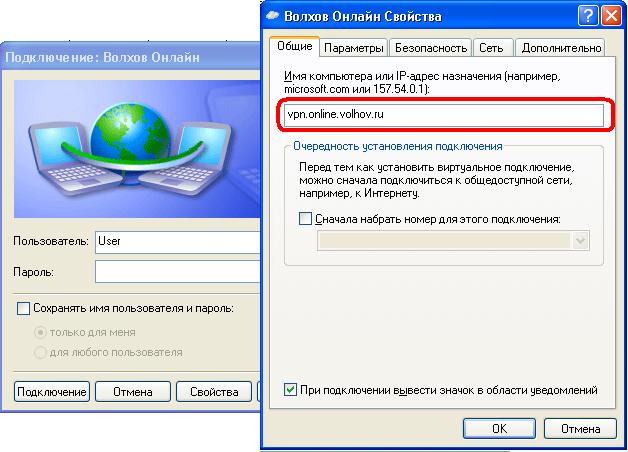
Jeśli nie możesz połączyć się z obydwoma serwerami, zadzwoń: 7-54-15, 7-53-64
Rozważmy teraz najciekawszą opcję ;-). Jeśli zobaczysz komunikat taki jak:

Oznacza to, że Twój komputer jest zainfekowany wirusem. W Twoim przypadku połączenie z Internetem jest możliwe tylko po całkowitej rekonfiguracji połączenia internetowego (VPN). Instrukcje znajdują się w sekcji Instrukcje.
Następnie zaktualizuj antywirusowe bazy danych i uruchom pełna kontrola Twój komputer.
1. Błąd 619 „Nie można połączyć się z komputer zdalny, więc port połączenia jest zamknięty.”
Przyczyna:
GRE jest zablokowane - ruch między komputerem subskrybenta a serwerem VPN dostawcy (ustawienia ochrony na komputerze subskrybenta nie są poprawnie ustawione, a mianowicie zapora lub system antywirusowy z wbudowaną zaporą, mogą również wystąpić problemy na serwer dostawcy).
Rozwiązaniem problemu:
a) Zapytaj dostawcę o występowanie problemów na serwerach.
b) Wyłącz powyższe systemy ochrony i spróbuj nawiązać połączenie VPN. W przypadku udanego połączenia należy włączyć wcześniej wyłączone systemy ochrony i odpowiednio je skonfigurować lub zastąpić je takimi, które nie zakłócają normalnego działania Internetu.
2. Błąd 629 „Nie można nawiązać połączenia”
Przyczyna:
Nieprawidłowe wyłączenie Połączenia VPN(nagłe ponowne uruchomienie komputera, odłączenie kabla lokalna sieć, straty na linii tranzytowej lub na linii abonenckiej, krótkoterminowe prewencyjne wyłączenie urządzeń na linii tranzytowej).
Rozwiązaniem problemu:
Anuluj bieżącą próbę połączenia i nie próbuj kolejnej przez 5-15 minut.
3. Błąd 691 „Odmowa dostępu, ponieważ podana nazwa użytkownika lub hasło jest nieprawidłowe w tej domenie”.
Przyczyna:
Nieprawidłowa nazwa użytkownika i/lub hasło lub brak pieniędzy na koncie.
Rozwiązaniem problemu:
Należy ponownie wpisać nazwę użytkownika i hasło z uwzględnieniem wielkości liter oraz upewnić się, że konto jest aktywne i ma dodatnie saldo, a także upewnić się, że adres IP jest poprawny zgodnie z instrukcjami wydanymi przez dostawcę. przedstawicieli w momencie łączenia się z siecią, wykonując następujące czynności: Kliknij Start -> Ustawienia -> Panel sterowania -> Połączenia sieciowe, Kliknij kliknij prawym przyciskiem myszy najedź myszą na „Połączenie LAN”, w wyświetlonym menu kontekstowe wybrać pozycję „Właściwości”, wybrać pozycję „Protokół internetowy TCP/IP”, kliknąć przycisk „Właściwości”, otworzy się okno, którego zawartość należy sprawdzić z danymi podanymi w instrukcji.
4. Błąd 718 „Połączenie zostało przerwane, ponieważ komputer zdalny nie odpowiedział na czas.”
Przyczyna:
Nazwa użytkownika wpisana nieprawidłowo.
Rozwiązaniem problemu:
Wprowadź ponownie nazwę użytkownika, zwracając uwagę na język wprowadzania, brak spacji i wielkość liter.
5. Błąd 733 „Protokół kontrolny PPP dla tego protokołu sieciowego nie jest dostępny na serwerze”.
Przyczyna:
W Twoim Wersje Windows używane są protokoły, które nie są obsługiwane przez serwer VPN dostawcy.
Rozwiązaniem problemu:
a) W wyświetlonym oknie błędu zaznacz pole „Nigdy nie żądaj protokołów z błędami” i kliknij przycisk „Tak” lub „OK”. Jeżeli po tej czynności błąd się powtórzy, należy wykonać czynności z punktu b) lub c).
b) Kliknij Start -> Ustawienia -> Panel sterowania -> Połączenia sieciowe, kliknij prawym przyciskiem myszy połączenie VPN, wybierz „Właściwości” w menu kontekstowym, które się pojawi. W oknie, które zostanie otwarte, wybierz zakładkę "Sieć". Usuń zaznaczenie wszystkich protokołów z wyjątkiem „Protokół internetowy TCP/IP” i „QoS”. Podłącz ponownie połączenie.
c) Dwukrotnie kliknij połączenie lewym przyciskiem myszy, w oknie, które się otworzy, kliknij przycisk „Właściwości”, a następnie wybierz zakładkę „Sieć”. Usuń zaznaczenie wszystkich protokołów z wyjątkiem „Protokół internetowy TCP/IP” i „QoS”. Podłącz ponownie połączenie.
6. Błąd 734, 741 „Protokół kontroli łącza PPP został zakończony”, „ lokalny komputer nie obsługuje wymaganego typu szyfrowania danych.”
Przyczyna:
Ustawiono szyfrowanie danych nieobsługiwane przez serwer VPN.
Rozwiązaniem problemu:
a) Dwukrotnie kliknij połączenie VPN lewym przyciskiem myszy, w oknie, które się otworzy, kliknij przycisk „Właściwości”, a następnie wybierz zakładkę „Bezpieczeństwo” i odznacz „Wymagane jest szyfrowanie danych, w przeciwnym razie odłącz”, kliknij przycisk „OK” i wykonaj połączenie.
b) Kliknij Start -> Ustawienia -> Panel sterowania -> Połączenia sieciowe, kliknij prawym przyciskiem myszy połączenie VPN, wybierz „Właściwości” w menu kontekstowym, które się pojawi. W oknie, które zostanie otwarte, wybierz zakładkę „Bezpieczeństwo” i odznacz opcję „Wymagane jest szyfrowanie danych, w przeciwnym razie odłącz”, kliknij przycisk „OK” i połącz.
7. Błąd 735 „Żądany adres został odrzucony przez serwer”.
Przyczyna:
Ustawienia połączenia internetowego protokołu TCP / IP w sieci lokalnej są wprowadzane do tego samego protokołu połączenia VPN.
Rozwiązaniem problemu:
a) Kliknij dwukrotnie lewym przyciskiem myszy połączenie VPN, w oknie, które się otworzy, kliknij przycisk „Właściwości”, a następnie wybierz zakładkę „Sieć”. Zaznacz pozycję „Protokół internetowy TCP/IP”, kliknij przycisk właściwości i w wyświetlonym oknie wybierz pozycje „Uzyskaj adres IP automatycznie” i „Uzyskaj adres serwera DNS automatycznie”, kliknij „OK”, „OK” i połączyć.
b) Kliknij Start -> Ustawienia -> Panel sterowania -> Połączenia sieciowe, kliknij prawym przyciskiem myszy połączenie VPN, wybierz „Właściwości” w menu kontekstowym, które się pojawi. W oknie, które zostanie otwarte, wybierz zakładkę "Sieć". Zaznacz pozycję „Protokół internetowy TCP/IP”, kliknij przycisk właściwości i w wyświetlonym oknie wybierz pozycje „Uzyskaj adres IP automatycznie” i „Uzyskaj adres serwera DNS automatycznie”, kliknij „OK”, „OK” i połączyć.
8. Błąd 769 „Określone miejsce docelowe jest nieosiągalne”.
Przyczyna:
Zobacz błąd 800
Rozwiązaniem problemu:
Zobacz błąd 800
9. Błąd 800 „Nie można utworzyć połączenia VPN.VPN - serwer niedostępny lub ustawienia zabezpieczeń dla to połączenie niepoprawnie skonfigurowany."
I. Komunikat o błędzie jest wyświetlany natychmiast po naciśnięciu przycisku „Połącz”
Przyczyna:
a) W prawym dolnym rogu pulpitu (taca systemowa) pojawiła się ikona w postaci dwóch monitorów z czerwonym krzyżykiem oraz komunikat informujący, że kabel internetowy nie połączony.
b) W prawym dolnym rogu pulpitu (taca systemowa) w formularzu pojawiła się ikona wykrzyknik w żółty trójkąt i pojawi się komunikat „Konflikt adresu IP z innym systemem w sieci”.
c) Wyłączone „Połączenie lokalne”.
d) Wyłączona karta sieciowa jako urządzenie.
e) Adres serwera VPN w połączeniu jest nieprawidłowy.
f) Nieprawidłowo wymienione lub brakujące Adresy DNS- serwery we właściwościach „Protokół internetowy TCP/IP” połączenia LAN.
g) Brama domyślna jest nieprawidłowo określona lub nie ma jej we właściwościach „Protokołu internetowego TCP/IP” połączenia LAN.
h) Ustawienia ochrony na komputerze subskrybenta, czyli zapora sieciowa lub system antywirusowy z wbudowaną zaporą sieciową, nie są ustawione poprawnie.
Rozwiązaniem problemu:
a) Należy ostrożnie wyjąć kabel sieciowy ze złącza karty sieciowej i włożyć go z powrotem, upewnić się, że karta sieciowa działa (jeśli to możliwe). Jeśli po wykonaniu powyższych czynności problem nie zostanie rozwiązany, należy skontaktować się z Serwisem Pomoc techniczna dostawca.
b) Musisz upewnić się, że adres IP, którego używasz, jest identyczny z podanym w instrukcji. Możesz to zrobić w następujący sposób: Kliknij Start -> Ustawienia -> Panel sterowania -> Połączenia sieciowe, kliknij prawym przyciskiem myszy „|Połączenie lokalne”, wybierz „Właściwości” w menu kontekstowym, które się pojawi, wybierz „Protokół internetowy TCP/IP ”, kliknij przycisk „Właściwości”, adres IP zostanie wskazany w oknie, które zostanie otwarte. Jeżeli wprowadzone dane zgadzają się z ustawieniami przewidzianymi w instrukcji, należy skontaktować się z Działem Pomocy Technicznej dostawcy.
c) Włącz „Połączenie lokalne”, wykonując następujące czynności: Kliknij Start -> Ustawienia -> Panel sterowania -> Połączenia sieciowe, kliknij prawym przyciskiem myszy „Połączenie lokalne”, wybierz „Włącz” z menu kontekstowego, które się pojawi.
d) Musi być uwzględniony karta sieciowa, wykonując następujące czynności: Kliknij prawym przyciskiem myszy ikonę „Mój komputer” na pulpicie lub w menu Start i wybierz „Właściwości” w wyświetlonym menu kontekstowym, a następnie przejdź do zakładki „Sprzęt”, kliknij „Urządzenie Menedżera”. Następnie w oknie, które zostanie otwarte, kliknij znak „+” obok kategorii „Karty sieciowe”, kliknij prawym przyciskiem myszy odpowiedni karta sieciowa, wybierz „Włącz” z wyświetlonego menu.
e) Konieczne jest upewnienie się, że serwer VPN jest wpisany poprawnie, można to zrobić w następujący sposób:
- kliknij dwukrotnie połączenie VPN lewym przyciskiem myszy, w oknie, które się otworzy, kliknij przycisk „Właściwości”, w wierszu wejściowym określ adres serwera VPN zgodnie z instrukcjami, kliknij „OK” i połącz lub kliknij Start -> Ustawienia -> Panel sterowania -> Połączenia sieciowe, kliknij prawym przyciskiem myszy połączenie VPN, w wyświetlonym menu kontekstowym wybierz „Właściwości”, w wierszu wejściowym określ adres serwera VPN zgodnie z instrukcją kliknij przycisk „OK” i połącz.
f) Należy upewnić się, że serwery DNS są wpisane poprawnie zgodnie z instrukcją, a także są aktualne. Możesz to zrobić w następujący sposób: Kliknij Start -> Ustawienia -> Panel sterowania -> Połączenia sieciowe, kliknij prawym przyciskiem myszy „Połączenie LAN”. W wyświetlonym menu kontekstowym wybierz element „Właściwości”, wybierz element „Protokół internetowy TCP / IP”, kliknij przycisk „Właściwości”, w oknie, które się otworzy, możesz sprawdzić, czy serwery DNS są poprawne, aby sprawdzić ich potrzebujesz, aby skontaktować się z usługodawcą pomocy technicznej.
g) Należy sprawdzić, czy brama domyślna jest poprawnie określona w ustawieniach „Połączenie LAN”. Aby to zrobić, kliknij Start -> Ustawienia -> Panel sterowania -> Połączenia sieciowe, kliknij prawym przyciskiem myszy „Połączenie lokalne”. W wyświetlonym menu kontekstowym wybierz element „Właściwości”, wybierz element „Protokół internetowy TCP / IP”, kliknij przycisk „Właściwości”, ustawienia pojawią się w oknie, które się otworzy, którego jednym z elementów jest Brama domyślna. Sprawdź to z danymi określonymi w instrukcji. Jeśli ustawienia są zgodne, należy skontaktować się z działem pomocy technicznej dostawcy.
h) Wyłącz system antywirusowy i/lub firewall i spróbuj nawiązać połączenie VPN. W przypadku udanego połączenia należy włączyć wcześniej wyłączone systemy ochrony i odpowiednio je skonfigurować lub zastąpić je takimi, które nie zakłócają normalnego działania Internetu.
II. Komunikat o błędzie pojawia się jakiś czas po naciśnięciu przycisku „Połącz”
Przyczyna:
a) Ustawienia ochrony na komputerze subskrybenta, czyli zapora sieciowa lub system antywirusowy z wbudowaną zaporą sieciową, nie są ustawione poprawnie.
b) Istnieje możliwość, że na serwerach dostawcy prowadzone są prace prewencyjne.
c) Prawdopodobne są prace prewencyjne mające na celu modernizację linii i urządzeń tranzytowych.
G) obrażenia fizyczne linia tranzytowa lub sprzęt.
Rozwiązaniem problemu:
a) Wyłącz system antywirusowy i/lub zaporę sieciową i spróbuj nawiązać połączenie VPN. W przypadku udanego połączenia należy włączyć wcześniej wyłączone systemy ochrony i odpowiednio je skonfigurować lub zastąpić je takimi, które nie zakłócają normalnego działania Internetu.
b) Niezbędne jest skontaktowanie się z Działem Wsparcia Technicznego dostawcy i wyjaśnienie kwestii konserwacji prewencyjnej serwerów oraz ich terminów.
c) Niezbędne jest skontaktowanie się z Działem Wsparcia Technicznego dostawcy i wyjaśnienie kwestii konserwacji prewencyjnej linii tranzytowych (urządzeń) oraz czasu ich trwania.
d) Należy skontaktować się z Serwisem Wsparcia Technicznego dostawcy, dowiedzieć się o konserwacji prewencyjnej na serwerach i liniach tranzytowych, a w przypadku ich braku sprawdzić ustawienia u Operatora Serwisu Wsparcia Technicznego. Jeżeli po podjętych działaniach problem nie zostanie rozwiązany, operator przyjmie zgłoszenie naprawy.
Drodzy subskrybenci, uprzejmie prosimy o przeprowadzenie samokontroli i zgłaszanie wniosków o naprawę na numery telefonów odpowiadające godzinom i dniom wskazanym w danych kontaktowych bezpośrednio po wystąpieniu problemu, a także regularne odwiedzanie oficjalnej strony internetowej firmy ( www.dom.crimea.com) w celu terminowego otrzymywania informacji o prowadzonych pracach prewencyjnych, zmianie adresu oraz aktualnych promocjach.
Nie udało się połączyć z wirtualnym prywatna sieć.
Opis: Nie można połączyć się z komputerem zdalnym, więc port połączenia jest zamknięty. Kliknij przycisk „Zaawansowane” lub skontaktuj się z Centrum pomocy, aby uzyskać pomoc z numerem błędu.
Przyczyna: Możliwe przyczyny błędu:
1. Złe ustawienia ustawienia bezpieczeństwa
eliminacja:
Krok 1. Otwórz „Panel sterowania” (Start - Ustawienia - Panel sterowania)
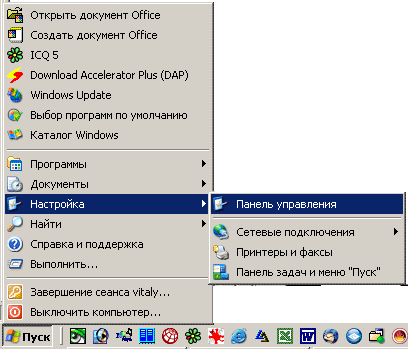
Krok 2. Otwórz „Połączenia sieciowe”, klikając dwukrotnie

Krok 3. Kliknij prawym przyciskiem myszy połączenie „Region telekomunikacyjny”, wybierz element menu „Właściwości”, przejdź do zakładki „Zabezpieczenia”. Odznacz pole „Wymaga szyfrowania danych (w przeciwnym razie rozłącz się)”.

Krok 4. Kliknij „OK”. Spróbujmy się połączyć.
Opis: Połączenie VPN zostało zakończone z powodu złej jakości połączenia lub po nieudanej negocjacji.
eliminacja: Sprawdź ustawienia zapory i jeśli nie masz pewności, czy są poprawne, wyłącz ją. W razie potrzeby skontaktuj się z pomocą techniczną.

Opis: Odmowa dostępu, ponieważ podana nazwa użytkownika lub hasło są nieprawidłowe w tej domenie. Przyczyny wystąpienia błędu 691 mogą być tylko trzy.
Przyczyna:
1. Saldo ujemne.
2. Wprowadzono błędny login lub hasło.
3. Próba połączenia, gdy sesja jest aktywna.
eliminacja:
Opis: Nie skonfigurowano protokołów kontrolnych PPP.
Opis: Protokół kontroli łącza PPP został zakończony.
Przyczyna: Zwykle występuje po wyłączeniu usługi Zapora systemu Windows/Udostępnianie połączenia internetowego (ICS).
eliminacja: Aby rozwiązać ten błąd, kliknij „Start”, „Uruchom”, w wyświetlonym oknie wpisz: „services.msc” i kliknij „OK”. Znajdź wiersz na liście usług: „Zapora systemu Windows ...” i kliknij go prawym przyciskiem myszy, wybierz „Właściwości”. Następnie musisz ustawić typ uruchamiania na Auto i kliknąć przycisk „Start” znajdujący się tuż poniżej i „OK”. Teraz możesz spróbować połączyć się z serwerem VPN. Jeśli błąd będzie się powtarzał, skontaktuj się z pomocą techniczną.
Opis: Określony cel jest nieosiągalny
Przyczyna:
1) Brak połączenia (na ikonie „Połączenie LAN” napis „kabel sieciowy nie jest podłączony”).
2) Nieprawidłowy adres IP, maska lub brama.
eliminacja:
1) Sprawdź, czy twoja karta sieciowa jest włączona (Start → Panel sterowania → Połączenia sieciowe). Jeśli stan połączenia LAN jest wyłączony, kliknij dwukrotnie lewym przyciskiem myszy, aby go włączyć.
2) Sprawdź, czy karta sieciowa ma przypisane takie parametry jak adres IP, maska lub brama automatycznie (serwer DHCP) i czy nie została zarejestrowana ręcznie.
3) Sprawdź fizyczne podłączenie kabla sieciowego do złącza karty sieciowej komputera, jeśli kabel sieciowy jest podłączony prawidłowo, wezwij pomoc techniczną.

Opis: Nie udało się utworzyć połączenia VPN. Serwer VPN nie jest dostępna lub ustawienia zabezpieczeń dla tego połączenia są niepoprawnie skonfigurowane.
Przyczyna: Błąd, jak wynika z opisu, występuje, gdy komputer nie może połączyć się z serwerem Telecom VPN. Co robić? Najpierw zwróć uwagę na adres serwera - 192.168.80.1 lub vpn.local (podkreślony na czerwono). Możesz połączyć się tylko z tymi adresami, a nie z żadnymi innymi. Jeśli w błędzie pojawiają się inne liczby lub nazwy komputerów, natychmiast spójrz na punkt 2.
1. Stan (włączony/wyłączony) „Połączeń lokalnych” (może być również określany jako „Połączenie LAN lub szerokopasmowe”).
2. Czy adres serwera VPN jest poprawny i czy skonfigurowano ustawienia zabezpieczeń.
3. Czy adres IP jest poprawnie zarejestrowany w sieci lokalnej.
4. Czy istnieje fizyczne połączenie.
5. Ustawienia zapory.
eliminacja:
1 w Systemy Windows 2000/XP/2003 wyłączone "Połączenie lokalne"
Krok 1. Otwórz „Panel sterowania” (Start - Ustawienia - Panel sterowania)
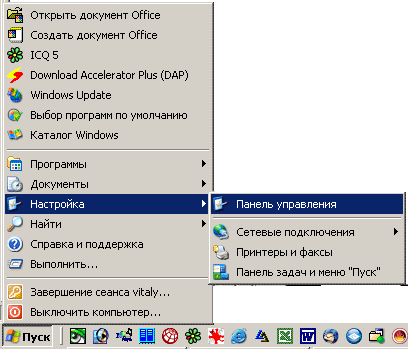
Krok 2. Kliknij dwukrotnie „Połączenia sieciowe”

Krok 3. Kliknij prawym przyciskiem myszy „Połączenie lokalne”. Jeśli górny element menu nazywa się „Włącz”, wybierz go lewym przyciskiem myszy.
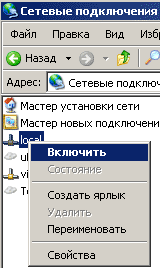
Badanie. Jeśli wszystko poszło dobrze, na dole ekranu zobaczysz napis o mniej więcej następującej treści:

Teraz spróbuj połączyć się jak zwykle.
2. Ustawienia połączenia VPN są zepsute
Upewnij się, że we właściwościach połączenia VPN w zakładce „Ogólne” adres serwera to 192.168.80.1 lub vpn.local
3. „Nieprawidłowe” adresy to adresy zaczynające się od 169.X.X.X. System Windows przypisuje ten adres automatycznie, jeśli nie może połączyć się z serwerem DHCP (serwerem, który nadaje adresy IP klientom). Jeśli otrzymasz taki adres, to musisz działać w następującej kolejności: zadzwoń do pomocy technicznej (przygotuj się na podanie numeru umowy, loginu lub nazwiska osoby, na którą umowa jest sporządzona) i wyjaśnij sytuację.
4. Nie ma fizycznego połączenia między kablem a kartą sieciową. Zwykle taka sytuacja jest sygnalizowana przez tak zwany „czerwony krzyż” na połączeniu.

Jeśli zauważysz ten niepochlebny obraz, szczerze mówiąc, musisz upewnić się, że złącze RJ-45 (które kończy kabel) jest bezpiecznie włożone do karty sieciowej. Aby to zrobić, możesz wyciągnąć go z karty sieciowej i włożyć z powrotem. Zwykle słychać charakterystyczne kliknięcie.
Jeśli masz pewność, że połączenie jest niezawodne, aby rozwiązać ten problem, musisz skontaktować się z działem pomocy technicznej. Problem zostanie zarejestrowany, a serwis naprawczy jak najszybciej go rozwiąże.
5. Ustawienia zapory. Istnieje kilka zaleceń w tym zakresie. Jeśli nie tylko używasz zapora systemu Windows, ale coś poważniejszego, to upewnij się, że port 1723 (przychodzący / wychodzący) z / na adres 192.168.80.1 nie jest blokowany, a także zezwalaj na przychodzące protokoły GRE (typ 47) z 192.168.80.1.
Opis: Połączenie sieciowe komputera z wirtualną siecią prywatną zostało przerwane.
Przyczyna: Przyczyną może być problem z transmisją w sieci wirtualnej z powodu niejawnego Internetu lub przekroczenia obciążenia serwera sieci wirtualnej.
eliminacja: Odtwórz połączenie VPN zgodnie z instrukcjami, jeśli problem będzie się powtarzał, usuń aktualizację systemu KB958869 lub przywróć system do wcześniejszego stanu.
Opis: Brak transportu dla zdalny dostęp do sieci.
Przyczyna:
1) Wyłączone połączenie LAN;
2) Ten błąd występuje w system operacyjny Windows Vista, Siedem po instalacji automatyczna aktualizacja system bezpieczeństwa blokujący połączenie VPN.
3) Adres IP nie jest przypisany z powodu problemów na linii od abonenta do serwera lub karta sieciowa nie jest zarejestrowana na serwerze ( nowy komputer, płyta główna lub karta sieciowa).
eliminacja:
1) Sprawdź stan połączenia z siecią lokalną, jeśli jest wyłączone, włącz je. Start → Panel sterowania → Centrum sieci i udostępniania dostęp publiczny→ Zmień ustawienia adaptera → dwukrotnie kliknij lewym przyciskiem myszy połączenie z siecią lokalną.
2) Przywróć system do momentu, w którym ten błąd nie występował. Start → Wszystkie programy → Akcesoria → Narzędzia systemowe → Przywracanie systemu. Wybierz przywracanie systemu do wcześniejszego stanu. - Usuń ręcznie Ostatnia aktualizacja system i uruchom ponownie komputer.
3) Zgłoś błąd do pomocy technicznej.
Rozwiązywanie problemów Błąd 800
Sprawdź poprawność DNS adresy!
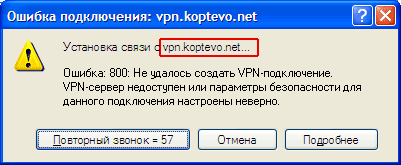
Błąd, jak wynika z opisu, występuje, gdy komputer nie może skontaktować się z serwerem VPN Koptevo.Net. Co robić? Najpierw zwróć uwagę na adresy serwerów - vpn.koptevo.net. Możesz się połączyć tylko na te adresy, a nie na żadne inne. Jeśli w błędzie pojawiają się inne liczby lub nazwy komputerów, natychmiast spójrz na paragraf 2B.
W przypadku wystąpienia takiego błędu zaleca się sprawdzenie kolejno kilku punktów:
1. Stan (włączony/wyłączony) „Połączenia lokalne” (może być również określany jako „Połączenie LAN lub szerokopasmowe”)
2. Czy adres serwera VPN jest poprawny i czy skonfigurowano ustawienia zabezpieczeń.
3. Czy istnieje fizyczne połączenie.
4. Ustawienia zapory.
1. W systemach Windows 2000/XP/2003 „Połączenie lokalne” jest wyłączone

Krok 2. Kliknij dwukrotnie „Połączenia sieciowe”

Krok 3. Kliknij prawym przyciskiem myszy „Połączenie lokalne”. Jeśli górny element menu nazywa się „Włącz”, wybierz go lewym przyciskiem myszy.

Badanie. Jeśli wszystko poszło dobrze, na dole ekranu zobaczysz napis o mniej więcej następującej treści: 
Teraz spróbuj połączyć się jak zwykle.
2A. Błąd w ustawieniach bezpieczeństwa
Krok 1. Otwórz „Panel sterowania” (Start - Ustawienia - Panel sterowania) 
Krok 2. Otwórz „Połączenia sieciowe”, klikając dwukrotnie

Krok 3. Kliknij prawym przyciskiem myszy połączenie vpn.koptevo.net, wybierz element menu „Właściwości”, przejdź do zakładki „Zabezpieczenia”. Uwaga! Ustawienia powinny wyglądać jak na poniższym obrazku! Jeśli masz inne ustawienia na tej karcie, zmień je i kliknij OK!!!
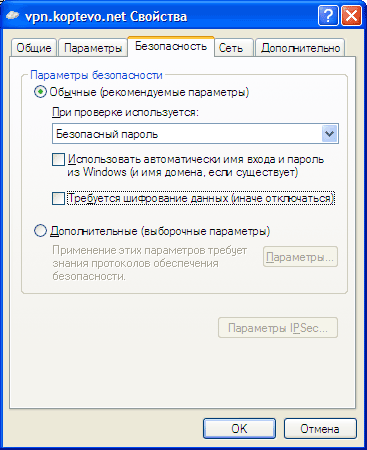
Spróbuj się połączyć.
Błąd 800 VPN może wystąpić z różnych powodów.
W niektórych przypadkach winowajcą jest zapora, serwer lub Twój własny. Ale tak czy inaczej, problem można rozwiązać.
W większości przypadków możesz to rozwiązać samodzielnie, ale najczęściej nadal musisz zwrócić się o pomoc do operatora.
Rozważ wszystkie dostępne metody rozwiązania tego problemu.

Ryż. jeden. Wygląd 800 błędów VPN
Ponownie uruchamiamy komputer
Tak, w niektórych przypadkach nawet tak niemożliwie prosta metoda może rozwiązać problem.
Cios polega na tym, że przyczyną błędu 800 VPN mogą być utracone ustawienia. A najczęściej gubią się przy starcie.
Dlatego, aby ponownie wykonać ten proces, najlepiej ponownie uruchomić komputer.
Nawiasem mówiąc, w niektórych przypadkach pomaga przywrócenie systemu do stanu, w którym wszystko działało.
Ale powiedzmy od razu, musisz wykonać renowację tylko wtedy, gdy nic z tego, o czym będziemy rozmawiać, nie pomoże w ogóle.
Dlatego koniecznie wypróbuj wszystkie opisane przez nas metody, a dopiero potem spróbuj przywrócić system do zdrowego stanu.
Jeśli nic nie pomoże, możesz przywrócić system operacyjny w następujący sposób:
- otwarty "Panel sterowania", a następnie użyj wyszukiwania, aby znaleźć element o nazwie „Uruchamianie przywracania systemu”.
- Wybierz punkt kontrolny i kliknij przycisk „Dalej”. Kliknij „Zakończ” w oknie pokazanym na rysunku 2. Proces odzyskiwania systemu operacyjnego faktycznie się rozpocznie.
- To wszystko. Teraz spróbuj ponownie nawiązać połączenie sieciowe.

Ryż. 2. Potwierdzenie punktu przywracania
Ważne: Przywracaj system tylko w ostateczności. Zanim to zrobisz, sprawdź integralność kabla i inne możliwe problemy.
Wyłączanie zapory
Jak powiedzieliśmy powyżej, przyczyna taki błąd w systemie może być wbudowana zapora. Ten element blokuje wszelkiego rodzaju zagrożenia z Internetu.
Ale w niektórych przypadkach w zasadzie blokuje połączenie z Internetem.
Dlatego na wszelki wypadek należy go wyłączyć i ponownie sprawdzić połączenie sieciowe. Ta procedura wygląda tak:
- W menu Start użyj wyszukiwania, aby znaleźć element o nazwie „Zapora sieciowa”. Otwórz to.
- W oknie, które się otworzy, na lewym panelu wybierz element „Włącz lub wyłącz Zaporę systemu Windows”.
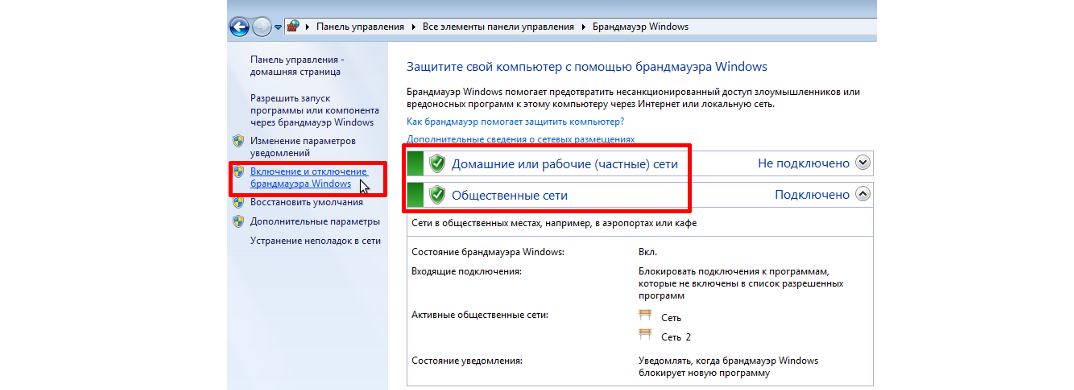
Ryż. 3. Pozycja „Włącz lub wyłącz Zaporę systemu Windows”
- Następnie zaznacz pola obok pozycji „Wyłącz Zaporę systemu Windows (niezalecane)”. Kliknij przycisk OK na dole otwartego okna.

Ryż. 4. Zapora Wyłącz elementy
Sprawdzanie dostępności serwera
Pierwszą rzeczą, którą musisz zrobić w tym przypadku, jest znalezienie adresu serwera. Zwykle informacje te znajdują się na oficjalnej stronie internetowej dostawcy.
Jeśli nie, zadzwoń do operatora i poproś go o te informacje.
Adres serwera może mieć następujący format: „192.168.0.250”, „192.168.220.254”, „192.168.220.1” lub w formacie: „tp.internet.beeline.ru”.
Weźmy na przykład pierwszą opcję ("192.168.0.250"). Następnie musisz to zrobić:
- Otwórz wiersz polecenia ponownie jako administrator (rozmawialiśmy o tym, jak to zrobić powyżej).
- Tam wpisz polecenie, takie jak „ping [adres serwera]”. Oznacza to, że w naszym przypadku wszystko będzie wyglądać jak „ping168.0.250”. Naciśnij Enter na klawiaturze.

Ryż. 6. Polecenie „ping 192.168.0.250” w wierszu poleceń i wynik jego wykonania
- W rezultacie zobaczymy, czy serwery są dostępne, czy nie. Jeśli są dostępne, wszystko będzie wyglądało tak, jak pokazano na rysunku 6. Oznacza to, że wszystkie pakiety zostały wysłane i wszystko jest w porządku. Ale jeśli otrzymasz komunikat typu „Przekroczono limit czasu” lub coś innego, oznacza to, że nie jest on dostępny. Następnie należy zadzwonić do operatora telefonicznie i poinformować go o tym problemie.
Nawiasem mówiąc, opisana operacja nazywa się pingowaniem. To jest w celach informacyjnych.
Jeśli wszystko jest w porządku, a operacja pokazana powyżej zakończyła się powodzeniem, serwer jest dostępny, a problem dotyczy samego komputera.
Sprawdzanie ustawień sieci lokalnej
W niektórych przypadkach ustawienia sieci lokalnej zostają utracone i z tego powodu pojawia się dany błąd. Aby przetestować tę opcję, uruchom serię proste czynności:
- otwarty "Centrum sterowania siecią...". Najwygodniejszym sposobem na to jest użycie ikony połączenia sieciowego na panelu szybki dostęp. Ten pierwiastek można również znaleźć w "Panel kontrolny"(Użyj wyszukiwania do tego).

Ryż. 7. Otwarcie "Centrum sterowania siecią..."
- Następnie wybierz menu "Zmień ustawienia…" lewy.
- Na aktywnym połączeniu kliknij prawym przyciskiem myszy i wybierz „Właściwości”. Otworzy się okno pokazane na rysunku 8. Tam kliknij „IP wersja 4 (TCP / IPv4)” i kliknij „Właściwości”.
- W kolejnym oknie powinny znajdować się checkboxy przy elementach, które odpowiadają za automatyczne uzyskiwanie parametrów (tak jak na Rysunku 8).
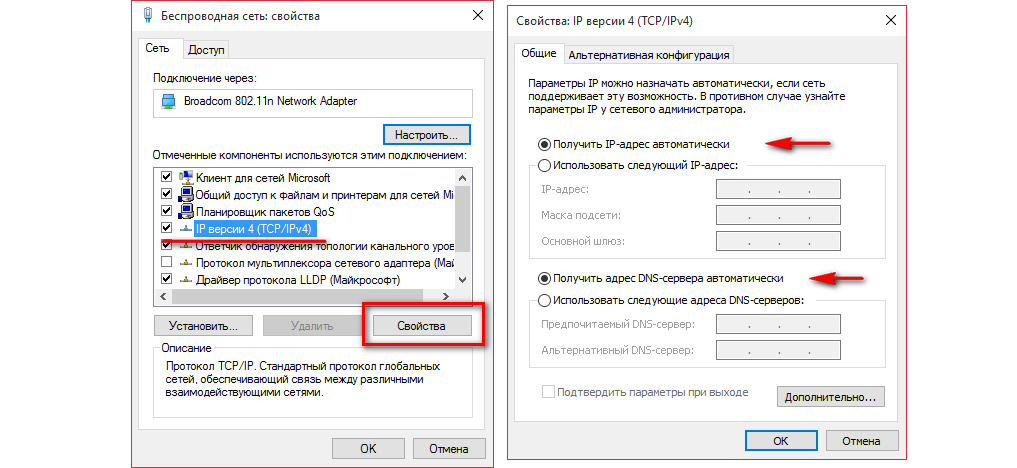
Ryż. 8. Sprawdź parametry połączenie lokalne
Ważny! Jeśli to możliwe, sprawdź u swojego dostawcy usług internetowych, czy używają statycznych adresów IP lub jakichś unikalnych adresów serwerów DNS. Jeśli tak, musisz ręcznie wprowadzić te parametry w oknie pokazanym na rysunku 8 po prawej stronie.
Zaktualizuj sterownik karty sieciowej
Czasami uszkodzony sterownik karty sieciowej może być przyczyną błędu 800 VPN. Na wszelki wypadek powinieneś spróbować go zaktualizować.
Oczywiście, jeśli system pokazuje, że sterownik jest aktualny, to nie jest problem. Aby sprawdzić, czy sterownik jest aktualny i w razie potrzeby go zaktualizować, wykonaj następujące czynności:
- otwarty "Panel sterowania"(w menu startowym). Tam, korzystając z wyszukiwania, znajdź "Menadżer urządzeń".

Ryż. 9. „Menedżer urządzeń” w „Panelu sterowania”
- W oknie, które się otworzy, wybierz sekcję « Karty sieciowe» . Znajdź tam swoją kartę sieciową. Bardzo łatwo to rozpoznać - będzie napisane "Adapter sieciowy..." lub po prostu "Adapter ..." (może włączony język angielski). Jeśli nazwa zawiera odniesienia do jakichkolwiek programów, takich jak Kaspersky, VirtualBox i tak dalej, to nie jest to, czego potrzebujemy. Na rysunku 10 właściwy adapter jest podkreślony na zielono, a wszystkie pozostałe na zielono.

Ryż. 10. Karty sieciowe w „Menedżerze urządzeń”
- Tak więc na żądanym adapterze musisz kliknąć prawym przyciskiem myszy i wybrać element „Aktualizuj sterowniki...”.
- W rozwijanym menu kliknij opcję "Wyszukiwanie automatyczne...".
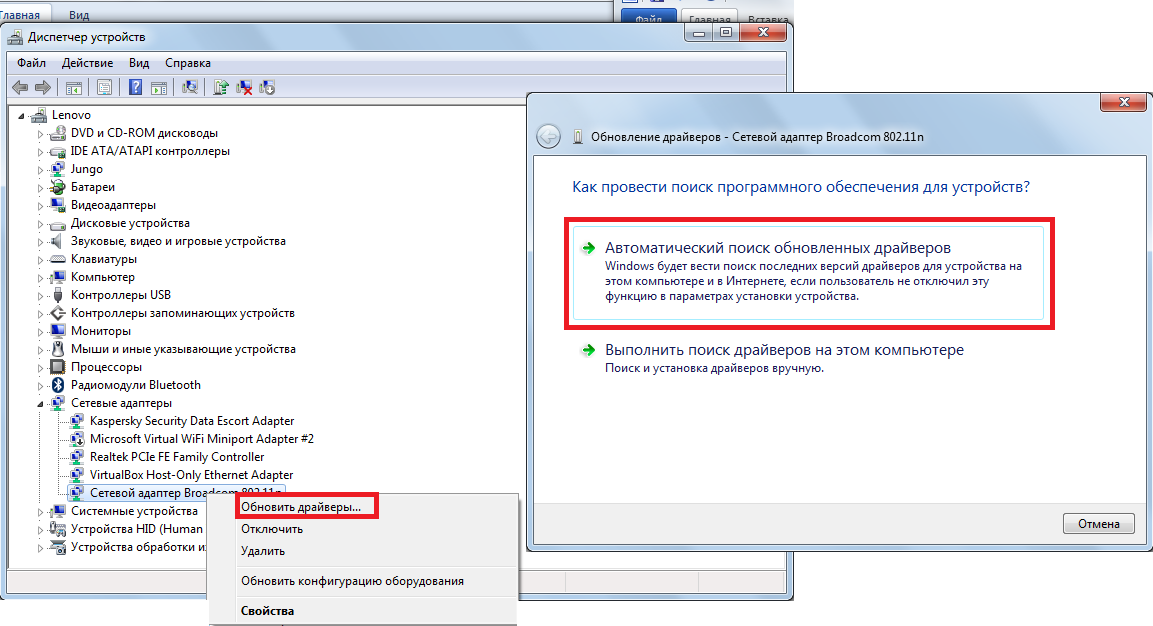
Ryż. 11. Uruchom automatyczne wyszukiwanie sterowniki online
- Dalej jest poszukiwanie pożądane programy. Jeśli jest aktualna, w następnym oknie pojawi się komunikat o tym, a jeśli nie, pojawi się przycisk do zainstalowania sterowników. W każdym razie postępuj zgodnie z instrukcjami wyświetlanymi na ekranie.
