Procesy zapewniają „życie” komputerowi, tak jak mogą powodować „śmierć”.
Dlatego warto je od czasu do czasu sprawdzać. W tym celu stworzono specjalne programy.
Jednym z nich jest PC Hunter. Został zaprojektowany w tym samym celu co Menedżer zadań, ale z wieloma innymi opcjami.
Program służy do przeglądania, sprawdzania i kontrolowania (zamykania) procesów komputerowych, aby pomóc w wykrywaniu wirusów i zapewnić dostęp do informacji o książkach, sprzęcie, oprogramowanie, sieci i wiele więcej.
Beneficjenci dotacji muszą przygotować się na nadzór ze strony dostawcy wsparcia, Ministerstwa Finansów, organów podatkowych, Najwyższej Izby Kontroli, Komisji Europejskiej itp. ponadto każda kontrola często opiera się na innej metodologii i ma inny stopień tolerancji.
Wyjdź z projektu i poczekaj na wypłatę dotacji
Projekt kończy końcowe sprawozdanie z realizacji, które podsumowuje jego pełne postępy, w tym ocenę przeprowadzonych audytów. Dalej następuje proces, dla którego przesłano cały proces, tzw. wezwanie do zapłaty – dokument, na podstawie którego organy kontrolne wpłacają dotację na konto. Wezwanie do zapłaty ukrywa podsumowanie wszystkich dowodów zarządzania finansami projektu — faktury, zamówienia, umowy i ogólne budżety projektu. Jeśli jednak kamienie milowe projektu są już zdefiniowane w projekcie, możesz na bieżąco zgłaszać takie żądanie, zawsze po zakończeniu poszczególnych kamieni milowych.
Nie musisz go instalować - jest przenośny. Możesz go pobrać z linku na końcu posta. Tam w archiwum znajdziesz dwie wersje na 32 i 64 bity.
Będziesz zaskoczony, gdy go uruchomisz i zobaczysz, jak dobrze można sprawdzić system.
Jedyną wadą jest to, że nie ma języka rosyjskiego, ale jest mnóstwo opcji z punktu widzenia analizy systemu.
Uzyskanie warunków trwałości projektu
Choć może się wydawać, że wypłata grantu jest ostatecznie projektem, tak nie jest. Niezbędne jest spełnienie tzw. trwałości projektów dotacyjnych, czyli okresu, w którym będą wykorzystywane rezultaty projektu, który zwykle wynosi 5 lat.
W tym okresie stypendysta musi kontynuować dotowaną działalność, wspierać zakład, posiadać majątek uzyskany z dotacji lub utrzymywać wspierane miejsca pracy. Nawet w tym okresie raporty z monitoringu muszą być przetwarzane. Dokumentacja stworzona w trakcie realizacji projektu musi być archiwizowana przez 10 lat i udostępniana na żądanie do ewentualnej weryfikacji.
Funkcje programu do procesów komputerowych - PC Hunter
W głównym oknie zobaczysz bogate menu, które zawiera widok procesu, moduły, sieci, wpisy, pliki, informacje o rozruchu, zarządzanie i wiele innych.
Przeglądanie odbywa się w menu „proces”. Możesz go usunąć lub zamknąć. Aby usunąć, zaznacz go i kliknij prawym przyciskiem myszy, a następnie kliknij wiersz „Usuń plik po zakończeniu”.
Na ich podstawie program nie tylko reaguje na bodźce zewnętrzne, np. poprzez naciśnięcie przycisku, ale również powiadamia system o swoim aktualnym stanie. Podczas gdy aplikacja swobodnie czeka na zdarzenia wejściowe, odpowiednie komunikaty systemowe są ustawiane w kolejce w celu odczytania, przetworzenia i zaakceptowania odpowiedniej odpowiedzi. Jeśli jednak po kilku sekundach, z powodu jakiegoś błędu lub oczekiwania na zdarzenie, program przestanie odpowiadać na wysłane do niego wiadomości, system rozpozna go i oznaczy swój proces jako wstrzymany.
Oczywiście każdy z nas będzie musiał raz rozprawić się z zawieszonym wnioskiem. Całkiem możliwe, że po niedługim czasie sama aplikacja powróci do działania stan początkowy i ponownie zareaguje na jej polecenia, ale w większości przypadków, jeśli program się zawiesi, zwykle jest to nieodwracalne. Sprawa wygląda na prostą, ale nierzadko zdarza się, że próba zamknięcia zawieszonego zadania przez system kończy się niepowodzeniem. Następnym krokiem jest zwykle uruchomienie Menedżera zadań, znalezienie uruchomionego procesu i wymuszenie jego zamknięcia.
Jeśli proces jest nieznany, możesz to sprawdzić, klikając wiersz „Analiza online”. Aby zamknąć proces, kliknij słowo „Zabij”.
Jak widać, pomimo język angielski, postępowanie przebiega bez komplikacji.
PC Hunter szczegółowo pokaże Ci każdą część systemu i pozwoli Ci wybrać spośród różnych działań dla każdego interesującego Cię pliku lub procesu.
Co jednak, gdy ta próba się nie powiedzie i nie chcemy ponownie uruchamiać komputera z powodu innych uruchomionych zadań? Należy jednak zauważyć, że próba zabójstwa aplikacja operacyjna w ten sposób kończy się tylko wysłaniem prośby o zamknięcie. Na przykład Notatnik zapyta nas, czy chcemy zapisać edytowany plik przed zamknięciem. Ten przełącznik jest wymagany w tym przypadku, ponieważ w przeciwnym razie komputer zdalny zamiast odblokować zawieszoną aplikację, wyszlibyśmy z prośbą o zapisanie danych ulotnych.
Na przykład możesz skanować procesy i pliki, aby zamknąć lub usunąć niepotrzebne pliki.
Tylko bądź ostrożny złe zmiany ważny pliki systemowe komputer może powodować problemy.
Podsumowując, PC Hunter jest bardzo dobry, jest bogaty w informacje, które oferują zaawansowaną analizę Twojego systemu. Program działa na wszystkich prądach Wersje Windows, w tym Windows 10. Powodzenia.
Jeśli jednak chcemy zakończyć proces o lokalny komputer dlatego musimy wyraźnie użyć wyłącznika zasilania, jak w poniższym przykładzie. W powyższym przykładzie używamy operatora gwiazdki, który domyślnie symbolizuje już wszystkie możliwe ciągi znaków. Należy zauważyć, że ten operator jest dostępny tylko podczas definiowania filtra.
Warto zapoznać się z szerszym działaniem tego narzędzia, aby w przyszłości w razie potrzeby możliwe problemy dzięki aplikacjom możesz szybko pozbyć się wadliwych procesów bez ingerencji w stan całego systemu. Co więcej, jeśli często napotykamy takie problemy, możemy łatwo zakodować wcześniej przygotowane polecenie w prostym plik wsadowy.
Deweloper:
http://www.epoolsoft.com/
system operacyjny:
XP, Windows 7, 8, 10
Berło:
język angielski
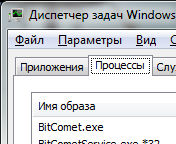 Witam wszystkich Czy zdarzało Ci się, że musisz zakończyć jakiś proces, ale przez menedżera zadań nie działa to dobrze. Znana sytuacja? Cóż, dzisiaj zajmiemy się tą sprawą!
Witam wszystkich Czy zdarzało Ci się, że musisz zakończyć jakiś proces, ale przez menedżera zadań nie działa to dobrze. Znana sytuacja? Cóż, dzisiaj zajmiemy się tą sprawą!
Ale w jakich okolicznościach może dojść do takiej sytuacji? Wiesz, myślę, że w przypadku zwykłych programów takie rzeczy zdarzają się rzadko, ale przy wszelkiego rodzaju programach, które nie są bardzo potrzebne, zdarza się to często. Wszystkie te programy, które są instalowane, że tak powiem, na twoim komputerze bez twojej wiedzy, wszystkie te programy robią wszystko, aby utrudnić ich późniejsze usunięcie. A oto proces, którego nie można ukończyć, to jedna z ich sztuczek. Zdarza się również, że plików takich programów nie można usunąć, tutaj radzę spojrzeć w kierunku programu, usuwa pliki, których nie można usunąć, odpowiedni program. Ogólnie rzecz biorąc, chłopaki, jeśli nie możesz ukończyć procesu lub usunąć jakiegoś podejrzanego folderu lub pliku, to pachnie wirusem ...
Mówiąc o wirusach, myślisz, że ich nie masz? Nie, nie chcę, żebyś je miał, ale uwierz mi, teraz są takie wirusy ... Mogą żyć miesiącami i nawet o tym nie wiesz: nie wszystkie wirusy są zainteresowane twoim kontem VKontakte, twoją pocztą , wielu jest po prostu zainteresowanych mocą twojego żelazka.Aby wykorzystać mały procent tej mocy do swoich zadań.. Przecież mały procent jest trudniejszy do zauważenia.. Myślisz, że to bzdura? Wcale nie faceci! W skrócie powiedziałbym, że to wszystko gadka, właśnie tak napisałem, żeby uważać (nie tylko na komputer, ale w ogóle w życiu) i REGULARNIE sprawdzać komputer tymi dwoma BEZPŁATNE Narzędzia: I . Ten najlepsze narzędzia, uwierz mi!
Przejdźmy więc do rzeczy, aby zakończyć proces, który nie kończy się na menedżerze, musisz pobrać program Process Explorer. Jest to darmowy program i wiesz, dlaczego możesz mu zaufać? Ponieważ jest na stronie Microsoft, więc pobierzcie go! Po przejściu na stronę po prawej stronie musisz kliknąć Eksplorator procesu pobierania
Więc pobrałeś go? W porządku! Ale robisz to, pamiętaj, gdzie go pobrałeś. Tyle, że Process Explorer NIE JEST ZAINSTALOWANY, działa tak, bez instalacji, został uruchomiony i to wszystko! Uruchomiliśmy go i tak otworzy się okno, tak wygląda Process Explorer:
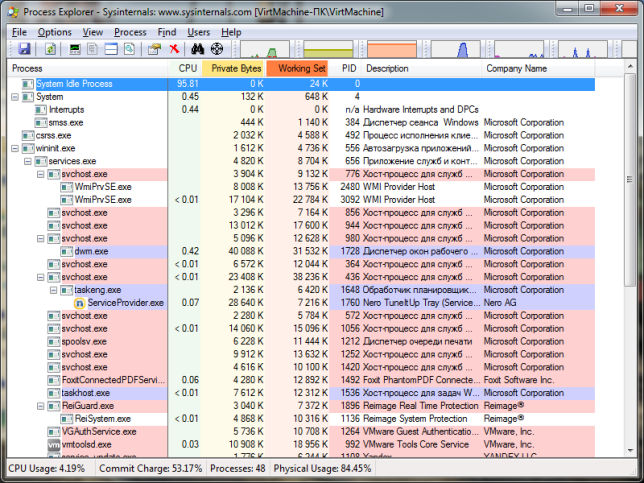
Cóż mogę powiedzieć? Wszystko jest zrobione bardzo fajnie, ponieważ bardzo wygodnie jest zobaczyć procesy, kto uruchomił kogo, wiele jakichkolwiek informacji! Krótko mówiąc, program jest super i jest to zauważalne. Okazuje się, że to zaawansowany menedżer zadań! W tym programie, aby zakończyć proces, musisz go kliknąć kliknij prawym przyciskiem myszy i wybierz Zabij proces lub Zabij drzewo procesów. Pierwsze polecenie po prostu kończy proces, podczas gdy drugie polecenie kończy drzewo procesów. Oto punkty:
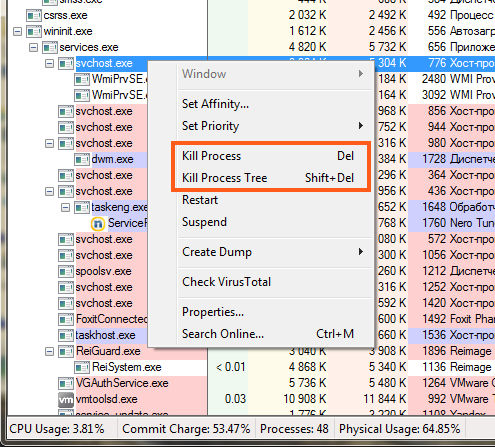
Jeśli przeniesiesz mysz do jakiegoś procesu, możesz również zobaczyć interesujące informacje w podpowiedzi w ten sposób (przyniosłem mysz do procesu svchost.exe):

Jak widać, nie ma nic skomplikowanego, wszystko jest proste i wygodne. Ale wiesz co, znalazłem tu kolejną bardzo ważną funkcję, oczywiście nie wiem, czy potrzebujesz, czy nie, no to znaczy jest ciekawa czy nie, ale pokażę ci, bo jest wyjątkowa. Krótko mówiąc, możesz znaleźć usługę, która rozpoczęła proces, ponieważ niektóre procesy są uruchamiane przez usługi, ale nie wszystkie! W każdym systemie Windows w menedżerze zadań znajduje się kilka procesów svchost.exe, ale są one uruchamiane przez różne usługi, co jest zabawne! Krótko mówiąc, aby dowiedzieć się, która usługa uruchomiła konkretny proces, musisz kliknąć proces prawym przyciskiem myszy (ponownie wezmę svchost.exe jako przykład) i wybrać tam element Właściwości:
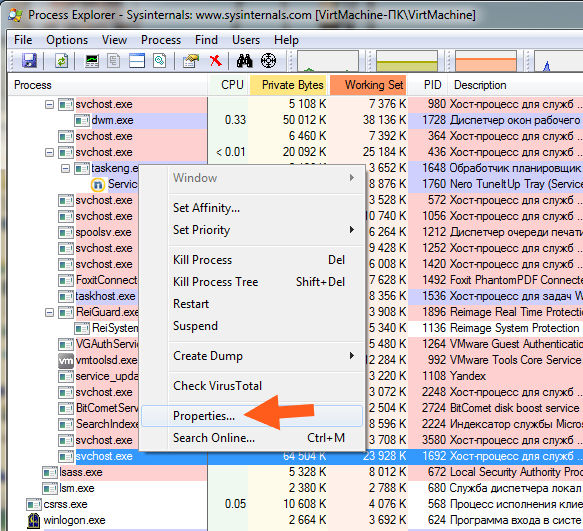
Otworzy się okno, będą różne zakładki i nadal będzie zakładka Usługi (jeśli jej tam nie ma, to nie jest to usługa, która rozpoczęła proces), oto informacje na jej temat:

Oznacza to, że stało się jasne, że proces svchost.exe, na który kliknęliśmy i wybraliśmy Właściwości, to proces ten zapewnia działanie wbudowanego Windows Defender. Cóż, chłopaki, nie wiem, czy jesteście zainteresowani, czy nie, ale musiałem wam to pokazać ...
Nawiasem mówiąc, proces nadal można uśpić. Cóż, to znaczy zatrzymaj go, że tak powiem, zamroź, aby to zrobić, kliknij proces prawym przyciskiem myszy i wybierz Zawieś. Następnie, aby wznowić pracę, kliknij prawym przyciskiem myszy i wybierz Wznów
Teraz wróćmy trochę bardziej do naszego tematu, a mianowicie jak zakończyć proces, którego nie da się zrealizować w dyspozytorze. Faktem jest, że w zasadzie można to zrobić bez programu Process Explorer, ale nie jestem pewien, czy to zawsze zadziała. Krótko mówiąc, spójrz, przytrzymaj Win + R i wpisz tam polecenie takie jak cmd i kliknij OK:

Uwaga chłopaki! Jeśli masz system Windows 10, kliknij prawym przyciskiem myszy ikonę Start i wybierz tam Wiersz polecenia (administrator)!
Po tym będziesz miał czarne okno, w którym możesz wprowadzać różne polecenia. Cóż, jest jedno polecenie, które może zakończyć proces w tryb wymuszony, oto polecenie:
taskkill.exe /F /IM test.exe
To polecenie wymusza zakończenie procesu test.exe. Oczywiste jest, że gdzie jest test.exe, to tutaj umieszczasz żądany proces. Widzisz, jest takie polecenie jak /F, /IM, widzisz? To są klucze uruchamiania. Teraz, jeśli dodasz klawisz / T, polecenie zakończy również wszystkie procesy potomne. Tutaj mam proces CCleaner64.exe (jest to z programu do czyszczenia CCleaner), który mogę spokojnie zakończyć, więc pozwól mi to zrobić za pomocą tego polecenia. Więc wklejam polecenie w czarnym oknie cmd:
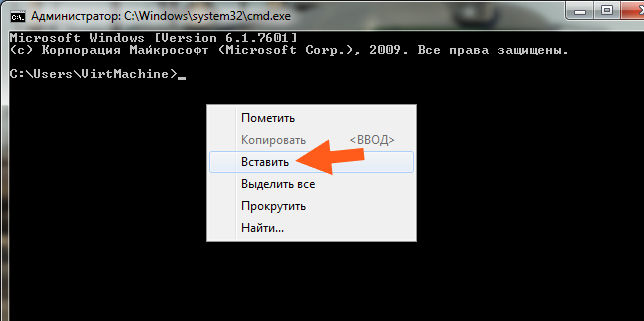
Tutaj się pojawiła:
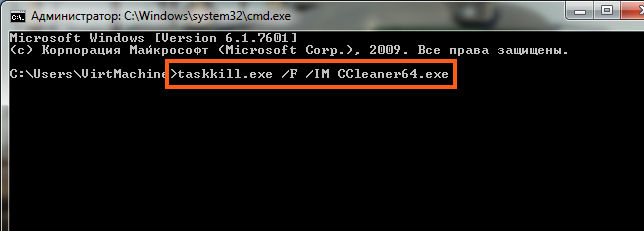
Teraz wciskam enter i oto wynik:
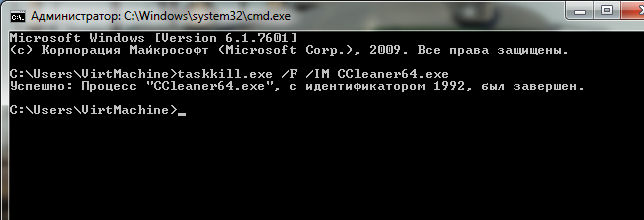
Jak widać operacja zakończyła się sukcesem, wszystko jest w porządku! To my zakończyliśmy proces po jego nazwie, można też po jego identyfikatorze, czyli PID. Ale jak poznać ten PID? Spójrz, w menedżerze zadań jest kilka liczb naprzeciw każdego procesu:
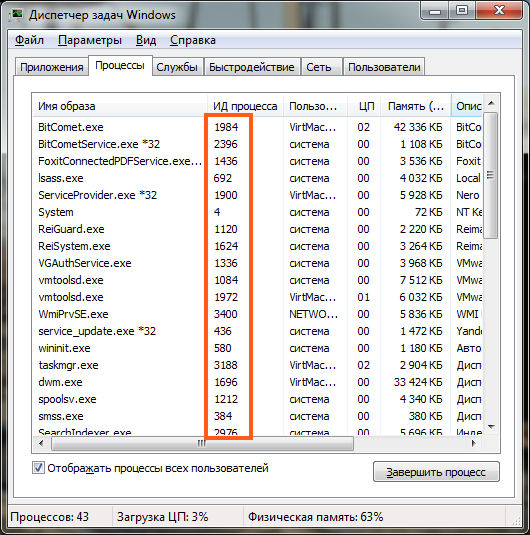
Czy zauważyłeś to? Och, prawdopodobnie nie zauważyłeś! Ponieważ ta kolumna identyfikatora procesu musi być włączona ręcznie, NIE JEST WYŚWIETLANA domyślnie! Ale nie jest trudno go włączyć, w tym celu musisz kliknąć Widok u góry, a pojawi się element Wybierz kolumny:
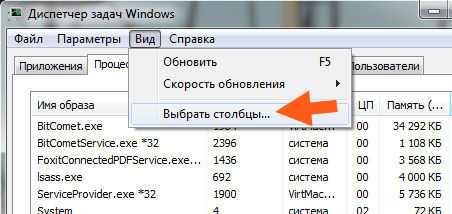
I to wszystko, wtedy musisz sprawdzić identyfikator procesu (PID), kliknąć OK i również będziesz miał taką kolumnę. W tej kolumnie jest coś takiego jak PID, czyli identyfikator procesu. Aby zakończyć proces przez PID, musisz wpisać tam następującą komendę:
taskkill.exe /F /PID 0000
Gdzie 0000, to tam określasz PID procesu, pobrany z menedżera zadań. Cóż, myślę, że to jest dla ciebie mniej więcej jasne, prawda? Mam szczerą nadzieję, że tak
Chłopaki, nie wiem, ale wygląda na to, że napisałem wszystko, co jest potrzebne, czy zapomniałem o czymś? Mam nadzieję, że nie zapomniałem, no cóż, co jeszcze mogę ci powiedzieć? Nie zapomnij regularnie sprawdzać komputera. narzędzia antywirusowe zwłaszcza, że są bezpłatne. Co dokładnie? Cóż, już podałem linki powyżej, jeśli już, to przypomnę, oto narzędzie, a tutaj
Cóż, mam nadzieję, że wszystko, co tu napisałem, jest dla Ciebie dostępne i wszystko jest dla Ciebie jasne. Życzę powodzenia, abyś nie zachorował i żeby w ogóle wszystko u Ciebie było w porządku
09.12.2016