Cześć przyjaciele. Napis „Uzyskiwanie adresu IP…”, po czym nic się nie dzieje, czekasz, ale urządzenie nie łączy się z Wi-Fi. Znana sytuacja? Jeśli czytasz ten artykuł, to mogę założyć, że masz taki problem z połączeniem się z Wi-Fi. W rzeczywistości błąd z uzyskaniem adresu IP z routera Wi-Fi jest bardzo powszechny i, co najciekawsze, nigdzie nie ma jednoznacznego rozwiązania tego problemu. Dlatego teraz poeksperymentujemy i zobaczymy coś i to zadziała :).
Porozmawiajmy o wszystkim w kolejności, a najpierw dowiemy się, co oznacza „Uzyskanie adresu IP…”. Oznacza to, że urządzenie, z którym próbujesz połączyć się z Wi-Fi, nie może uzyskać adresu IP. Cóż, bez adresu IP dalsze połączenie jest niemożliwe. Dlatego przez jakiś czas pozostaje napis „Uzyskiwanie adresu IP…”, ale w końcu nic się nie dzieje, nie udało się uzyskać adresu IP i nie można połączyć się z Wi-Fi.
Adres IP Twojego urządzenia musi być przypisany przez router Wi-Fi (punkt dostępowy). Z reguły router Wi-Fi ma automatyczną dystrybucję adresu IP do wszystkich urządzeń, które się z nim łączą. Odpowiedzialny za dystrybucję IP w routerze DHCP serwer i musi być włączony. Dochodzimy więc do pierwszego problemu, przez który nie można uzyskać adresu IP - być może serwer DHCP jest wyłączony na routerze Wi-Fi, teraz to sprawdzimy.
Jeśli punkt dostępowy odmówił przydzielenia adresu IP do twojego urządzenia, coś jest tutaj nie tak, mogą wystąpić problemy zarówno w urządzeniu, z którym próbujesz się połączyć z Wi-Fi, jak iw routerze. Tutaj musisz już szukać, próbować i sprawdzać, co zrobimy w tym artykule.
Jeszcze kilka słów o urządzeniach, na których występuje problem z uzyskaniem adresu IP. Myślę, że nie pomylę się, jeśli powiem, że problem pojawia się na wszystkich urządzeniach. Może to być komputer, laptop, netbook na Windows XP, Windows 7, Windows 8 itd. W Windows 7 błąd z uzyskaniem adresu IP objawia się połączeniem z napisem „Identyfikacja…(nazwa sieci)”. To wygląda tak:


Na urządzeniach mobilnych ten problem również pojawia się, być może nawet częściej niż na komputerach. Zwyczajny telefony komórkowe, smartfony, tablety i nie ma znaczenia, czy działają w systemie operacyjnym Android, iOS czy innym mobilnym systemie operacyjnym. Tak wygląda problem z uzyskaniem adresu IP u mnie HTC One V:
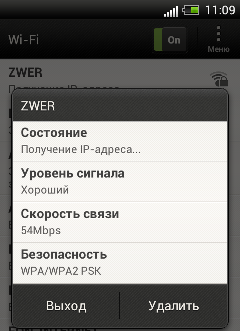
Zarówno na komputerze, jak i telefonie celowo spowodowałem ten problem wyłączając serwer DHCP na moim routerze. Zrobiłem to, aby dostarczyć Ci zrzuty ekranu.
Błąd podczas łączenia z Wi-Fi. „Uzyskiwanie adresu IP…”
Jak pisałem powyżej, nie ma konkretnego rozwiązania tego problemu, no przynajmniej ja tego nie wiem, myślę, że ty też. Pod artykułem pojawiło się wiele komentarzy i postanowiłem spróbować zrozumieć tę sprawę. Czytam fora omawiające problem z uzyskaniem adresu IP, prawie zawsze rozwiązania są różne. Zbiorę kilka, moim zdaniem, najczęstszych przyczyn, przez które może pojawić się problem z automatycznym uzyskaniem IP. Pokażę na przykładzie routera.
Uruchom ponownie router lub wykonaj pełny reset
W rzeczywistości proste ponowne uruchomienie routera może rozwiązać wiele problemów. Więc jeśli masz jakiś problem z Działanie Wi-Fi Przede wszystkim musisz zrestartować router. Można to zrobić za pomocą specjalnego przycisku na routerze, z panelu sterowania routera (zakładka Narzędzia systemowe – Restart) lub po prostu wyłączając zasilanie.

Sprawdź, czy serwer DHCP jest włączony na routerze Wi-Fi
Serwer DHCP jest odpowiedzialny za dystrybucję adresów IP do urządzeń, które łączą się z routerem. A jeśli ta usługa jest wyłączona, jasne jest, że urządzenie nie będzie w stanie uzyskać adresu IP i połączy się z Internetem.
Sprawdźmy, czy DHCP jest włączony. A jeśli jest wyłączony, włącz go. Wchodzimy w ustawienia routera. O tym, jak to zrobić, pisałem już wiele razy. Wpisz adres w pasku adresu przeglądarki 192.168.1.1 , następnie wprowadź hasło i zaloguj się i wejdź w ustawienia.
W ustawieniach szukamy zakładki DHCP. W ustawieniach TL-WR841N tak się to nazywa. Otwórz go i sprawdź, czy działa serwer DHCP. Powinien być statusem Włączać. Lubię to:

Jeśli Twój DHCP jest wyłączony (Wyłączyć) następnie zainstaluj włączać, zapisz wynik Zapisać i zrestartuj router (jak opisano powyżej). Spróbuj się połączyć, być może problem z uzyskaniem adresu IP zostanie naprawiony.
Eksperymentowanie z rodzajem zabezpieczeń i szyfrowania sieci Wi-Fi
Zauważyłem, że często problem z połączeniem z Wi-Fi może wynikać z ustalony typ szyfrowanie i zabezpieczenia ustawione podczas konfiguracji zabezpieczeń Sieć bezprzewodowa. Ten element powinien zostać zainstalowany jako pierwszy. W tym przypadku na przykład laptop łączy się z Wi-Fi, ale telefon lub tablet nie łączy się lub odwrotnie. Faktem jest, że być może urządzenie nie może działać z pewnym rodzajem szyfrowania lub zabezpieczeń. Niewiele o tym pisałem w artykule.
Istnieją dwa rodzaje zabezpieczeń:
- WEP - ta technologia jest już nieco przestarzała i mało niezawodna.
- WPA i WPA2 - polecam instalację.
W przypadku WPA i WPA2 możesz również wybrać wersję.
Rodzaje szyfrowania:
W ustawieniach routera przejdź do zakładki "Bezprzewodowy" – "Ochrona bezprzewodowa". I spróbuj poeksperymentować z typem zabezpieczeń (wersją) i typem szyfrowania. Jeśli zainstalowałeś na przykład WPA/WPA2-osobiste następnie zainstaluj WPA/WPA2-Korporacyjne. Po każdej zmianie zapisz wynik, klikając Zapisać i zrestartuj router.
Możesz także spróbować całkowicie wyłączyć ochronę sieci. Po prostu aktywuj przedmiot Wyłącz zabezpieczenia. Ale tylko do weryfikacji, inaczej odniesiesz całkowity sukces otwarte i niezabezpieczone Wi-Fi Internet.
Tak wyglądają te ustawienia w routerze TL-WR841N:

Sprawdzanie usługi klienta DHCP na komputerze
Jeśli laptop, cóż lub netbook odmawia połączenia z Wi-Fi i nie może uzyskać adresu Wi-Fi, możliwe, że wyłączyłeś usługę Klient DHCP. Sprawdźmy, a jeśli to konieczne, uruchom tę usługę.
Iść do "Początek" – "Panel sterowania" – "Administracja" i biegnij „Usługi”. Otworzy się okno, w którym możesz znaleźć usługę „Klient DHCP” i zobacz, co byłoby naprzeciwko niego w linii "Stan" było napisane "Pracujący", i w „Typ uruchomienia” – "Automatycznie".

Jeśli okaże się, że usługa jest wyłączona, kliknij ją kliknij prawym przyciskiem myszy mysz, wybierz "Nieruchomości", gdzie „Typ uruchomienia” zainstalować "Automatycznie" i naciśnij "Zastosować". Zrestartuj swój komputer.
Sprawdźmy od razu, czy we właściwościach protokołu ustawiono „Protokół internetowy w wersji 4 (TCP/IPv4)”. Pisałem już o tym szczegółowo w artykule „Sieć Wi-Fi bez dostępu do Internetu”, link do artykułu znajduje się powyżej.
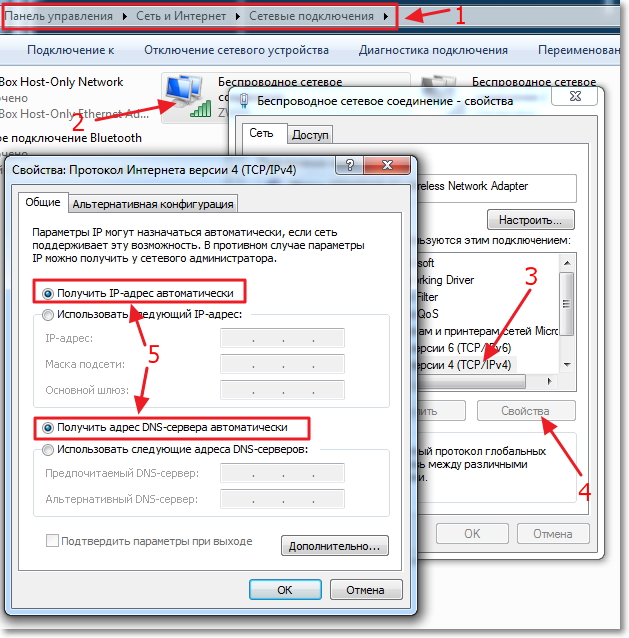
Po wykonaniu tych czynności uruchom ponownie laptopa i spróbuj połączyć się z Wi-Fi.
Sprawdzanie funkcji filtrowania według adresu MAC
Zazwyczaj routery pełnią taką funkcję, jak Bezprzewodowe filtrowanie adresów MAC a jeśli jest aktywowany i Adresy MAC urządzenie, które chcesz podłączyć, nie znajduje się na liście prawidłowych urządzeń, może wystąpić problem z uzyskaniem adresu IP.
Domyślnie ta funkcja jest wyłączona, ale możliwe, że router został skonfigurowany przez specjalistę, który w celu stworzenia dobra ochrona, włączone filtrowanie według adresów MAC.
W ustawieniach routera przejdź do zakładki "Bezprzewodowy", następnie „Bezprzewodowe filtrowanie adresów MAC”. I zobacz, czy usługa ma status "Wyłączone". Jak na zrzucie ekranu:
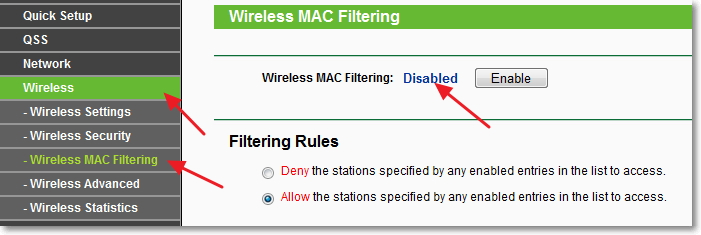
Taki problem może również pojawić się, jeśli hasło do Wi-Fi nie zostanie poprawnie określone. Sprawdź dokładnie swoje hasło!
Posłowie
Mam nadzieję, że przynajmniej jedna z powyższych metod Ci pomogła. Jeśli zrobiłeś wszystko, co napisano powyżej, ale podczas próby połączenia z Wi-Fi widzisz „Uzyskiwanie adresu IP z adresu ...” lub „Identyfikacja ...” i nic więcej, nadal możesz spróbować aby nadać swojemu urządzeniu statyczne IP, ale o tym napiszę w jednym z kolejnych artykułów.
Wszystkie pytania, a czuję, że będzie ich dużo, zostawcie je w komentarzach. Będę też bardzo wdzięczny, jeśli podzielisz się informacjami, w jaki sposób możesz rozwiązać ten problem. Powodzenia!
Obecnie prawie każdy router zapewnia możliwość zmiany ustawień poprzez interfejs sieciowy. Tak, możesz zmienić nazwę. Sieci Wi-Fi lub hasło, aby uzyskać do niego dostęp, a także przeglądać wszelkie dane dotyczące ustawień. Ale aby uzyskać dostęp do ustawień, musisz wiedzieć, jaki adres ma router.
Na Platforma Windows ten adres nazywa się „Brama domyślna” lub „Brama główna”. Na alternatywnej amerykańskiej platformie Maców, iPhone'ów i iPadów ten adres jest wyraźniej nazywany „routerem”.
Jak znaleźć adres IP routera w systemie operacyjnym Windows?
W ustawieniach sieciowych systemu operacyjnego Windows adres IP routera odpowiada wartości przypisanej do pola „Brama domyślna”. Możesz określić wartość tego pola za pomocą wiersza poleceń, ale polecam to zrobić początkującym GUI systemy.
- Najpierw otwórz Panel sterowania. W systemie Windows 10 lub 8.1 można to zrobić, klikając przycisk Start i wybierając menu kontekstowe odpowiedni element.
- W otwartym oknie z ikonami Ustawienia systemowe kliknij pozycję „Wyświetl stan sieci i zadania” w sekcji „Sieć i Internet”.
- Kliknij nazwę aktywnego połączenia po prawej stronie nazwy Połączenia w sekcji Wyświetl aktywne sieci.
- W otwartym oknie stanu połączenia kliknij przycisk „Szczegóły”. Spowoduje to otwarcie okna Dodatkowe informacje o sieci. Znajdź pozycję „Brama domyślna IPv4” (Brama domyślna IPv4). Podany tutaj adres będzie żądanym adresem IP routera.
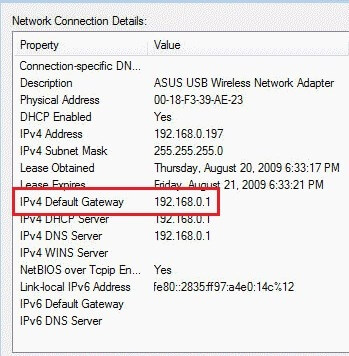
Jak znaleźć adres IP routera na platformie Mac OS X?
- Na Komputery Mac kliknij główne menu Apple znajdujące się u góry ekranu i wybierz sekcję „Preferencje systemowe” w ustawieniach systemu.
- W oknie ustawień kliknij ikonę ustawienia sieci Sieć.
- Następnie wybierz swoje bieżące połączenie sieciowe. Może to być połączenie przewodowe (Ethernet) lub bezprzewodowe (Wi-Fi). Po wybraniu aktywnego połączenia kliknij przycisk „Zaawansowane” w prawym dolnym rogu okna.
- Kliknij zakładkę TCP/IP. Tutaj możesz zobaczyć adres IP routera, podpisany jako „Router”.
Jak znaleźć IP routera na iPhonie lub iPadzie?
Przejdźmy teraz do najłatwiejszej części - jak sprawdzić, jakie IP routera jest włączone iPhone'a lub tablet iPad:
- W dowolnym z gadżetów, iPhonie lub iPadzie, otwórz aplikację "Ustawienia", dotknij elementu "Wi-Fi", a następnie nazwy swojej sieci Wi-Fi.
- W nowym oknie, w sekcji „Adres IP” znajdź pozycję „Router”. Podany tutaj adres to adres IP routera w Twojej sieci.

Jak znaleźć adres IP routera na Androidzie?
Ku zaskoczeniu Platforma Android znajdź adres routera połączenie internetowe nie tak łatwe.
Jednocześnie wiele firm zewnętrznych aplikacje Android szybko pokaże ci te informacje. Tak więc aplikacja Wi-FI Analyzer nie tylko pomoże określić adres routera, ale także pozwoli wybrać najsilniejszy Kanał Wi-Fi dla Twojej sieci. W innych aplikacjach, aby określić adres IP routera, wystarczy znaleźć i przejść do sekcji „Gateway” (Gateway) lub czegoś spółgłoskowego.
- zainstalować aplikacja Wi-Fi analizator. Stuknij pozycję menu „Widok” i wybierz „Lista AP”.
- U góry ekranu zobaczysz nagłówek „Połączono z: [nazwa Twojej sieci]”. Stuknij w nią, a otworzy się nowe okno z dodatkowymi informacjami o Twojej sieci roboczej. Możesz zobaczyć adres routera naprzeciwko napisu „Gateway”.
Adres IP routera w systemie operacyjnym Chrome
- Na Chromebooku kliknij obszar wiadomości po prawej stronie paska zadań. Na otwartej liście dostępne sieci„Połączono z [nazwa Twojej sieci]” kliknij element z nazwą Twojej sieci.
- Kliknij kartę „Sieć”, aby otworzyć informacje o ustawieniach sieci. Znajdź element „Gateway” - wskazany tutaj adres jest adresem twojego routera.
Adres IP routera w systemie Linux
Znalezienie adresu routera na pulpicie systemu Linux jest również bardzo łatwe. Większość grafiki Powłoki Linuksa zawierać ikonę bezpośrednio na pulpicie z dostępem do ustawień sieciowych - w obszarze wiadomości. Zwykle wystarczy go kliknąć i wybrać „Informacje o połączeniu” lub podobną nazwę z menu kontekstowego. W oknie właściwości połączenia poszukaj sekcji IPv4, a w niej właściwości „Trasa domyślna” lub „Brama”. To będzie adres twojego routera.
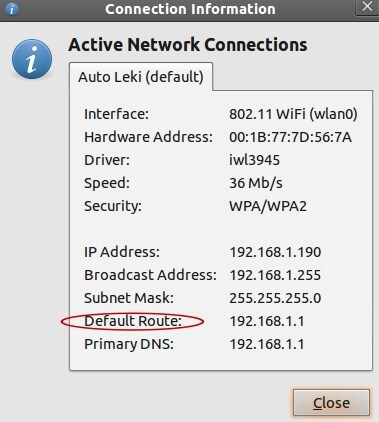
W związku z tym moją historię o tym, jak znaleźć adres IP routera, można uznać za kompletną. Być może masz inny Urządzenie sieciowe których nie wymieniłem. W każdym przypadku każde urządzenie podłączone do sieci powinno zapewniać możliwość przeglądania ustawień sieciowych. Wystarczy poszukać we właściwościach czegoś takiego jak „Gateway”, „Router” lub „Gateway” - tutaj zostanie zarejestrowany żądany adres routera obsługującego twoją sieć.
Dzisiaj wiele rodzin od dawna ma kilka komputerów lub laptopów, a czasem jedno i drugie. Oprócz tego są też smartfony, a może i tablet. I oczywiście centrum rozrywki dla każdego członka rodziny jest duże. Do pewnego momentu zwykle wszystko idzie dobrze, podczas gdy wszyscy w domu korzystają ze swoich urządzeń, ale potem pojawia się chęć na coś więcej.
Wymaga to domowej sieci bezprzewodowej. Pomaga pozbyć się zbędnych przewodów, być bardziej mobilnym, oczywiście sprawia, że wszystkie treści multimedialne gromadzone przez członków rodziny są dostępne dla każdego.
Taki domowa sieć bezprzewodowa jest zorganizowana z pomocą Router Wifi, który wysyła sygnał do wielu urządzeń obsługujących połączenie bezprzewodowe. Lub możesz dołączyć do dystrybucji za pomocą kable sieciowe, ale w tym celu musisz zarejestrować adresy IP dla każdego podłączonego urządzenia.
Dla większego komfortu dostępu do treści skorzystaj z serwera NAS. Może być tak samo oddzielny Jednostka systemowa Z kilkoma Dyski HDD oraz gotowe rozwiązanie pudełkowe. Taki domowy serwer pozwala na bezprzewodowe podłączenie dowolnego urządzenia i oglądanie wideo HD, muzyki, granie w gry i wiele więcej, a co najważniejsze, przechowywanie tego wszystkiego na dyskach. Domowy serwer jest również podłączony do routera Wi-Fi.
Najczęstsze opcje łączenia się z Internetem
- Z dynamicznym adresem IP (automatyczne IP lub DHCP)
- Ze statycznym adresem IP (pole konfiguracji ręcznej, ustawienie adresu IP sieci WAN, maska, brama…)
Rozważymy drugą opcję, ze statycznym adresem IP. Gdy tylko go wybierzesz, pola do wprowadzenia parametrów połączenia statycznego - „Ustawienie adresu IP WAN” staną się aktywne, które należy wypełnić zgodnie z danymi otrzymanymi od dostawcy Internetu.
Kliknij „Nie” i wypełnij kolejno wszystkie pola.
Warto zauważyć, że w tym przypadku adres IP i inne parametry sieci są stałe, należy je wpisać dokładnie tak, jak wskazuje dostawca.
Jeśli zostanie wybrana opcja z dynamicznym adresem IP, PPPoE lub L2TP, konfiguracja zostanie uproszczona, a router automatycznie otrzyma wszystkie parametry połączenia od dostawcy. Tylko dwa ostatnie typy połączeń wymagają nazwy i hasła dostarczonego przez dostawcę usług internetowych (lub, w rzadkich przypadkach, „Nazwy usługi”).
Uzupełnij ustawienia, klikając przycisk Zastosuj lub Zapisz.
W niektórych przypadkach dostawca wiąże użytkownika z adresem MAC (adresem fizycznym) jego komputera, aby nikt inny nie mógł się połączyć zamiast niego. W takim przypadku próba uzyskania dostępu do Internetu za pomocą routera stanie się niemożliwa.
Aby tego uniknąć, adres MAC interfejs zewnętrzny router powinien zostać zmieniony tak, aby pasował do adresu MAC, do którego przypisał Cię dostawca (zazwyczaj jest to adres interfejsu sieciowego Twojego komputera).
Ta operacja nazywa się klonowaniem adresu MAC, jednak ta funkcja w interfejsie sieciowym routera nie zawsze ma taką samą nazwę.
Aby sklonować adres MAC komputera, który był podłączony do Internetu za pomocą kabla przed instalacją routera, wprowadź go w polu MAC w sekcji „Special ISP Requirements” w sekcji WAN, w zakładce Połączenie internetowe.
Zapisz ustawienia, klikając przycisk „Zastosuj”.
Jak znaleźć adres MAC komputera?
Aby znaleźć adres MAC komputera i wprowadzić go podczas konfigurowania połączenia internetowego na routerze,
wykonaj następujące czynności:
1. Kliknij ikonę komputera w obszarze zadań (w zasobniku), kliknij „Centrum sieci i sterowania dostęp publiczny»
i w oknie, które się otworzy, wybierz „Połącz przez lokalna sieć».
2. Kliknij przycisk Szczegóły, aby zobaczyć adres MAC.
Adres MAC będzie znajdować się w polu Adres fizyczny.
Ręczna konfiguracja ustawień Wi-Fi
Jeśli zrobiłeś wszystko poprawnie i określiłeś prawidłowe parametry połączenia, to po ponownym uruchomieniu routera uzyskasz dostęp do Internetu z komputera, na którym dokonałeś ustawień. Otwórz przeglądarkę i wpisz
dowolny adres strony internetowej, taki jak . Strona witryny została otwarta, dlatego możesz kontynuować
do konfiguracji sieci bezprzewodowej (wi-fi).
W menu interfejsu sieciowego routera wybierz sekcję „Bezprzewodowe”, zakładkę „Ogólne”.
Należy pamiętać, że niektóre routery obsługują działanie sieci bezprzewodowej w dwóch pasmach jednocześnie (5 GHz i 2,4 GHz). Skonfiguruj swoją sieć bezprzewodową w bardziej popularnym paśmie 2,4 GHz.
Określ tryb działania sieci bezprzewodowej. Najlepszym sposobem — ustawienie uniwersalne, zapewniając kompatybilność zarówno z nową, jak i starą wersją Standard Wi-Fi. Nazywa się „Mixed” lub „Auto” (tryb automatyczny).
Określ SSID sieci (Nazwę sieci, która będzie wyświetlana podczas skanowania) w polu o tej samej nazwie. Wybierz opcję bezpieczeństwa w polu "Metoda uwierzytelniania", polecam WPA2-Personal, dlaczego przeczytaj w sekcji Wi-Fi. Wprowadź hasło (lub klucz) w polu WPA Preshared Key. Ten klucz i nazwa sieci (SSID) będą wymagane do skonfigurowania dostępu do Twojego bezprzewodowe urządzenia, dlatego zaleca się zapisanie ich do pliku lub zapisanie w bezpiecznym miejscu.
Zaleca się ukrycie identyfikatora SSID, aby domowa sieć bezprzewodowa nie był widoczny z zewnątrz, ale nadal możesz się z nim połączyć, ponieważ znasz już identyfikator SSID. Aby zapisać ustawienia, kliknij przycisk „Zastosuj” lub „Zapisz”. Swoją drogą sieć bezprzewodowa w paśmie 5 GHz jest skonfigurowana w ten sam sposób.
Uwaga! Zachowaj ostrożność podczas aktualizacji oprogramowania routera. Konieczność tego wynika z nieprawidłowego działania routera i problemów z komunikacją. Uważnie przeczytaj sekcję aktualizacji instrukcji obsługi oprogramowanie routera i ściśle przestrzegaj zaleceń. Aktualizacja oprogramowania routera jest ostatecznością, nie należy do niej uciekać, chyba że jest to absolutnie konieczne, ponieważ nie ma takiej potrzeby podczas początkowej konfiguracji sieci bezprzewodowej.
PS Byłbym bardzo wdzięczny za wskazanie tych punktów, które wymagają bardziej szczegółowej analizy.
Witam. Coraz częściej dostrzegam jedno dość proste pytanie „jaki jest adres mojego routera?”. Na początku myślałem, że odpowiedź na to pytanie jest prosta, ale po chwili namysłu zdałem sobie sprawę, że odpowiedź na to pytanie nie jest jednoznaczna. I postanowiłem napisać szczegółowy artykuł na ten temat. Przeanalizujemy, jakie istnieją dwa rodzaje adresu routera, zastanowimy się również, gdzie szukać i jak zmienić adres routera od znanych firm routerów, takich jak D Link. Adres routera jest podzielony na dwie części - adres ip i poppy routera.
Zawartość:
adres IP routera
adres ip routera - jest to adres, pod którym uzyskujesz dostęp do routera, a także, znając go, możesz. Nie będę opisywał czym jest adres IP, jak to działa. Najważniejszą rzeczą, którą powinieneś zrozumieć z mojego artykułu, jest to, jakie jest IP twojego routera i jak go znaleźć.
jak znaleźć adres IP routera
Istnieje kilka sposobów ustalenia adresu. Przyjrzyjmy się im.
Pierwszy sposób
Ta metoda jest najszybsza i najłatwiejsza, jeśli masz dostęp do samego urządzenia. Odwróć router tam będzie naklejka zwykle z charakterystyką routera. I zostanie wskazany adres IP routera.
Ale co, jeśli nie masz dostępu do urządzenia lub z jakiegoś powodu brakuje naklejki. Jest jeszcze kilka sposobów, które rozważymy.
Drugi sposób
Jeśli zapisałeś instrukcje dla routera, adres IP powinien być tam wskazany w sekcji konfiguracji. Jeśli nie ma instrukcji, pobierz ją ze strony producenta.
Trzeci sposób
Jeśli router jest podłączony do komputera, adres IP można znaleźć w oknie „informacje o połączeniu sieciowym”.
Jeśli masz Windows XP - przejdź do Start, wybierz "Panel sterowania", w Otwórz okno wybierz etykietę " Połączenia sieciowe”, a następnie kliknij dwukrotnie ikonę „Połączenie lokalne”. W wyświetlonym oknie wybierz zakładkę „wsparcie” i naprzeciwko napisu „Główna brama” i zostanie napisane ip routera.

Jeśli masz system Windows 7.8 - przejdź do „Start”, a następnie „Panel sterowania”, w oknie, które zostanie otwarte, wybierz „Sieć i Internet”, a następnie „Centrum sieci i udostępniania”. Po prawej stronie znajduje się „Zmień ustawienia adaptera”, w oknie, które się otworzy, kliknij dwukrotnie „Połączenie lokalne”. Pojawi się okno stanu, w którym kliknij przycisk „Szczegóły…”. Naprzeciw napisu „Domyślna brama IPv4” zostanie zapisany adres routera.

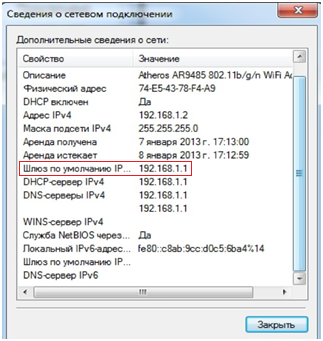
Czwarty sposób
Ta metoda jest prostsza niż trzecia, ale wymaga nie tylko podłączenia routera do komputera, ale także dostępu do Internetu. Naciśnij przyciski „Windows” + R („K” w układzie rosyjskim) na klawiaturze

Pojawi się okno "Uruchom" wpisz w nim "cmd".
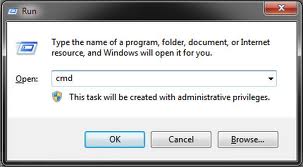
W wyświetlonym czarnym oknie wpisz polecenie tracert i witrynę, która zdecydowanie działa. Na przykład „tracert rambler.ru” i naciśnij „Enter”

Po zakończeniu procesu pierwsza trasa wskaże ci adres IP routera.
Jak znaleźć adres mac routera?
Adres MAC routera to unikalny adres routera. Znowu nie będę wchodził w szczegóły. Ustalenie i wyszukanie adresu makowego dla zwykłego użytkownika może być konieczne, aby zmienić go na ten. który jest określony przez dostawcę podczas łączenia. Najprostszy i szybki sposób określić, jaki maki ma twój router, to spójrz na dolną pokrywę routera.
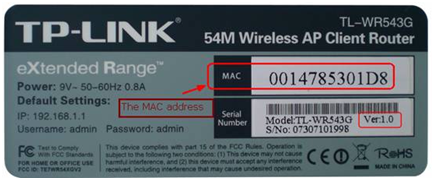
Możesz również określić adres w ustawieniach routera.
Zmień adres poppy i ip routera d link
Po ustaleniu adresu routera d link, przejdźmy do niego. Możesz to zrobić, wpisując pasek adresu IP przeglądarki.
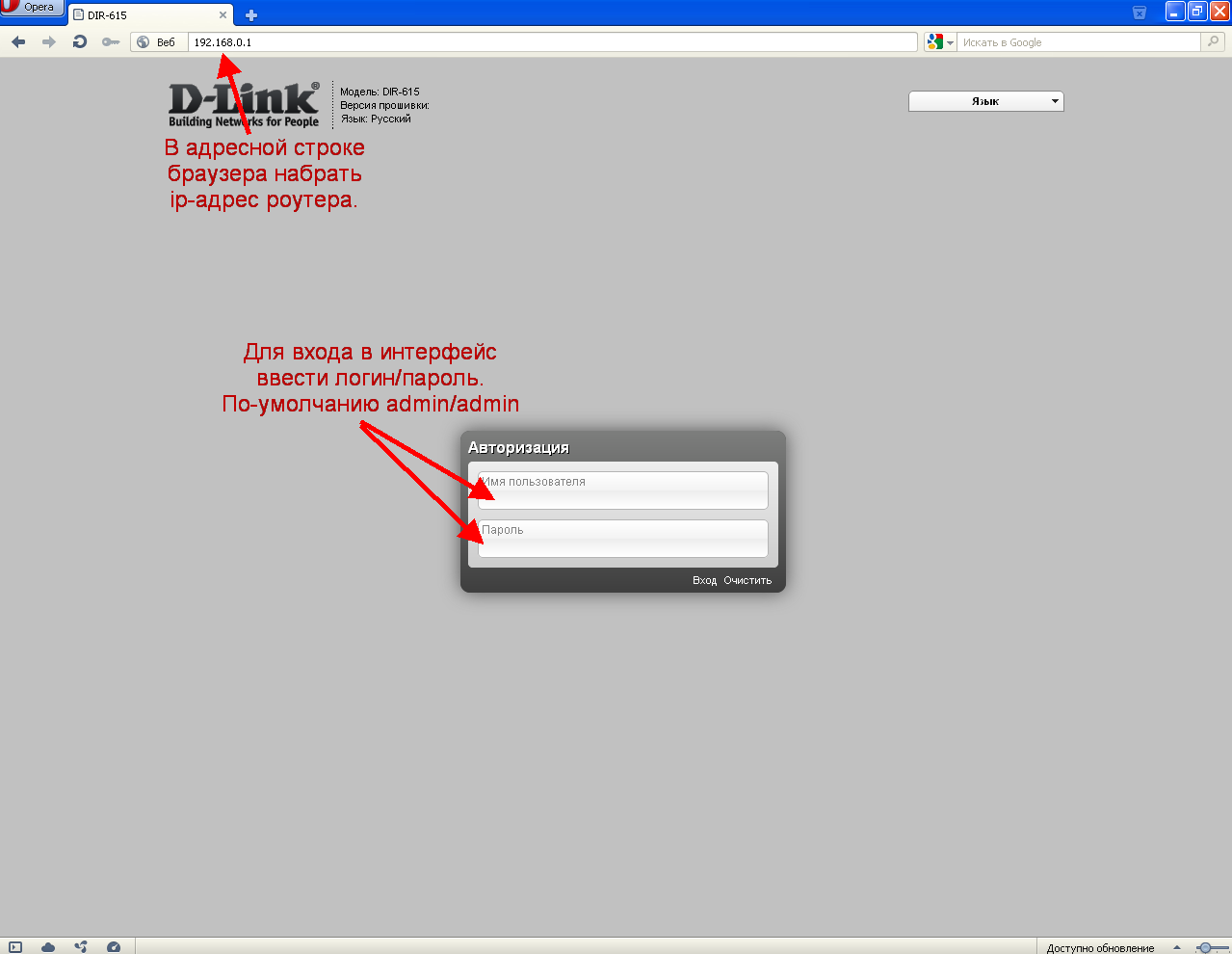
Następnie przechodzimy do „ustawień zaawansowanych”.
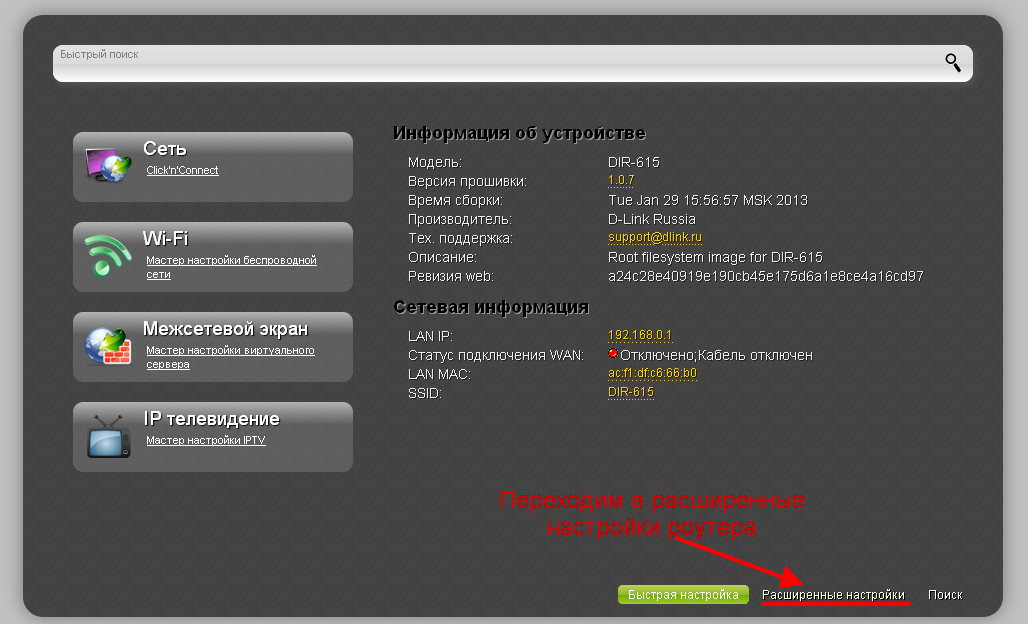
Tam wybieramy pozycję „LAN”.

Zostaniesz przeniesiony do okna ustawień sieci lokalnej.

Powyższy rysunek powinien być jasny. Zmień adres IP na dowolny i kliknij Zapisz.
Adres MAC zmienia się podczas konfiguracji routera. Po przejściu do "ustawień zaawansowanych" wybierz "WAN"
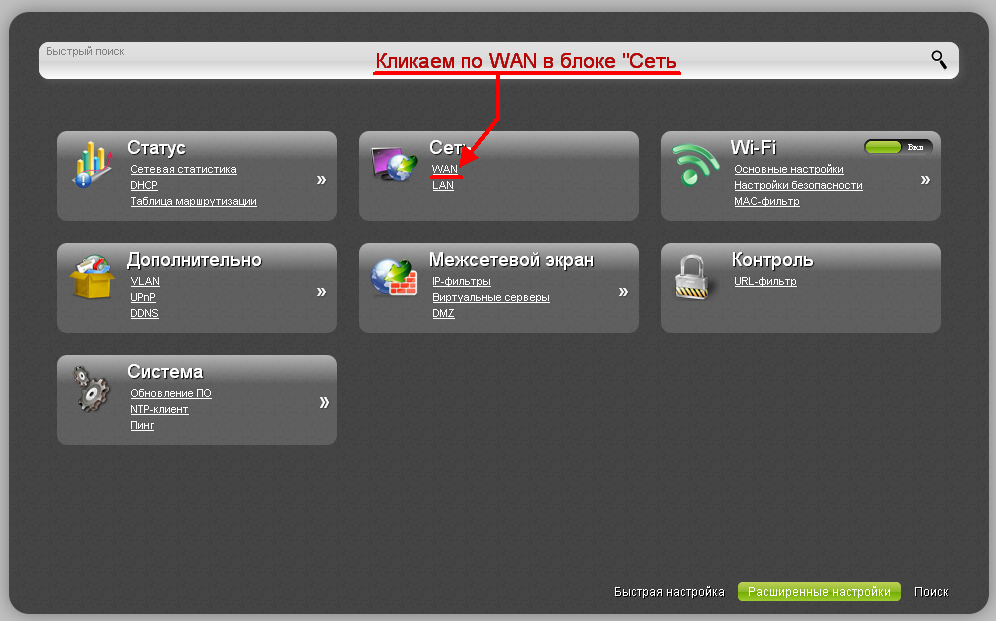
Zostaniesz przeniesiony do okna ustawień połączenia. Tutaj, w sekcji „Ethernet”, naprzeciw napisu „MAC”, domyślnie będzie mak routera. Aby go zmienić, wybierz nowy mak z listy lub wpisz własny (ten, który jest zarejestrowany u dostawcy).
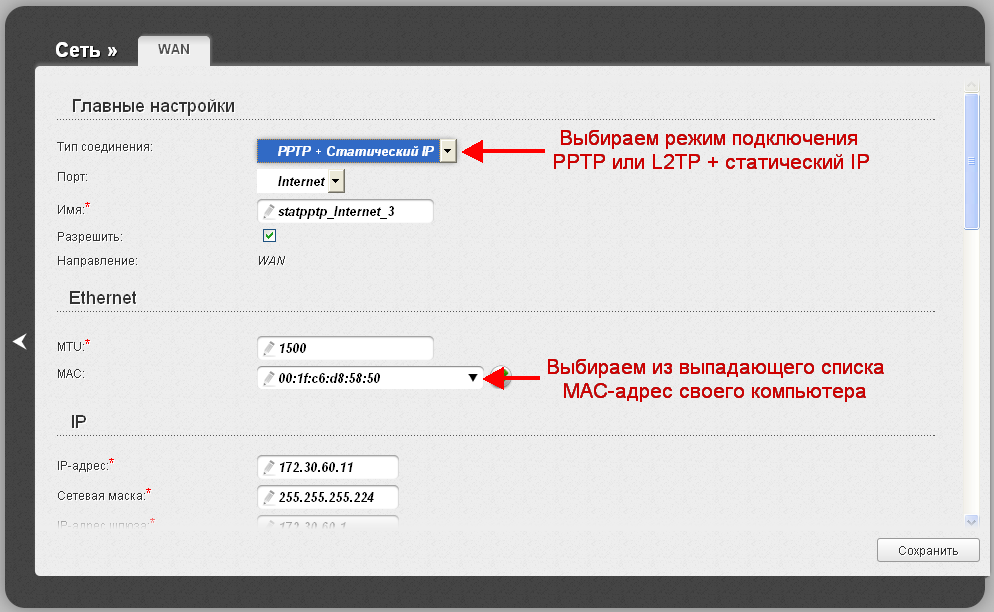
Wszystko! Wszystko wydaje się proste. Mam nadzieję, że teraz rozumiesz, jak ustalić i jak zmienić adres routera.
Wideo: Określanie adresu IP routera
.
Każdy router, czy modem, to nie ma znaczenia, ma swój własny adres. Adres IP w sieci lokalnej. Znając ten adres, możesz uzyskać dostęp do routera. Przejdź do jego panelu sterowania i zmień niezbędne ustawienia. Z reguły po zainstalowaniu i skonfigurowaniu routera po prostu o tym zapominamy. Wykonuje swoją pracę, dystrybuuje Internet i nie ma potrzeby niczego zmieniać ani konfigurować.
Istnieje kilka sposobów na znalezienie adresu IP routera lub modemu.
- 192.168.1.1 lub 192.168.0.1 - najprawdopodobniej jedną z tych opcji jest adres IP routera. Możesz to sprawdzić, po prostu otwierając adres w przeglądarce.
- W prawie wszystkich modelach wszystkich producentów adres routera jest podany na samym urządzeniu (zwykle na naklejce na dole). Może to być nie tylko adres IP (z cyfr), ale także nazwa hosta (jako adres strony internetowej, z listów). Na przykład TP-Link ma tplinkwifi.net. Jednocześnie możliwy jest również dostęp do routera poprzez adres IP.
- Sam adres IP można wyświetlić z komputera. Najważniejsze, że komputer jest podłączony do routera. Poprzez właściwości połączenia lub wiersz poleceń.
Przyjrzyjmy się wszystkim bardziej szczegółowo i ze zdjęciami.
Patrzymy na adres IP na samym routerze (na korpusie urządzenia)
Weź swój router i spójrz na niego. Najprawdopodobniej poniżej zobaczysz naklejkę z różne informacje. Zostanie tam wskazany adres routera. Adres IP (z numerów) lub nazwa hosta. Poza tym można znaleźć wiele przydatna informacja: model routera, wersja sprzętu, fabryczny login i hasło do wprowadzenia ustawień routera, adres MAC, fabryczna nazwa sieci Wi-Fi i hasło.
Tak to wygląda na routerach TP-Link:
Lub tak (nazwa hosta):

Na routerach ASUS:

Przy okazji przygotowałem osobną instrukcję dla ASUS:.
Adres internetowy routerów ZyXEL:

I tak adres IP jest wskazywany na routerach D-Link:
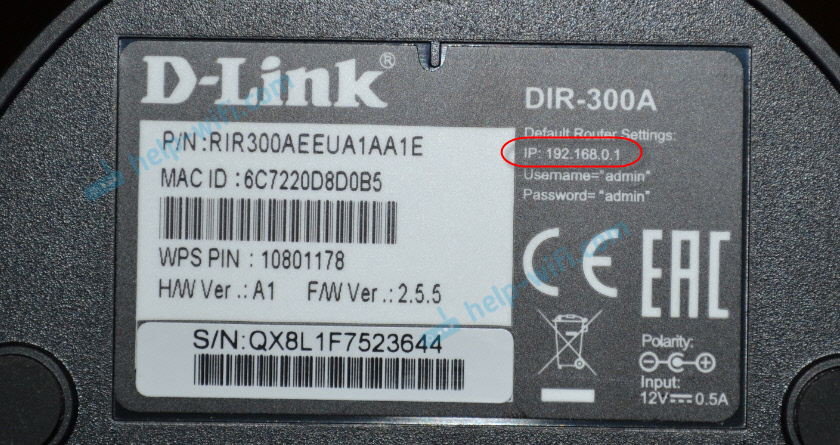
Ale w prawie każdym przypadku, nawet jeśli podana jest nazwa hosta, zrobi to 192.168.1.1 lub 192.168.0.1.
Jeśli masz inny router, adres powinien być tam wskazany w przybliżeniu taki sam, jak na powyższym zdjęciu. Adres można również zapisać w instrukcji routera.
Jak znaleźć adres routera w sieci (poprzez ustawienia systemu Windows)
Bramę domyślną możesz zobaczyć w naszych szczegółach połączenia. Musisz najpierw otworzyć "Połączenia sieciowe", które wyświetlają wszystkie adaptery. Możesz kliknąć prawym przyciskiem myszy ikonę połączenia internetowego, wybrać "Centrum sieci i udostępniania ...", aw nowym oknie przejść do sekcji "Zmień ustawienia adaptera". Lub naciśnij skrót klawiaturowy Wygraj+R, wpisz polecenie ncpa.cpl i kliknij "OK".

Kliknij prawym przyciskiem myszy połączenie, przez które łączysz się z routerem (jeśli przewodem, to jest to „Połączenie lokalne” lub Ethernet (w systemie Windows 10), a jeśli przez Wi-Fi, to „ Połączenie bezprzewodowe") i wybierz „Status”.
W nowym oknie kliknij przycisk "Szczegóły...". Otworzy się kolejne okno, w którym spójrz na adres w wierszu "Domyślna brama IP...". Będzie to adres twojego routera w sieci lokalnej.
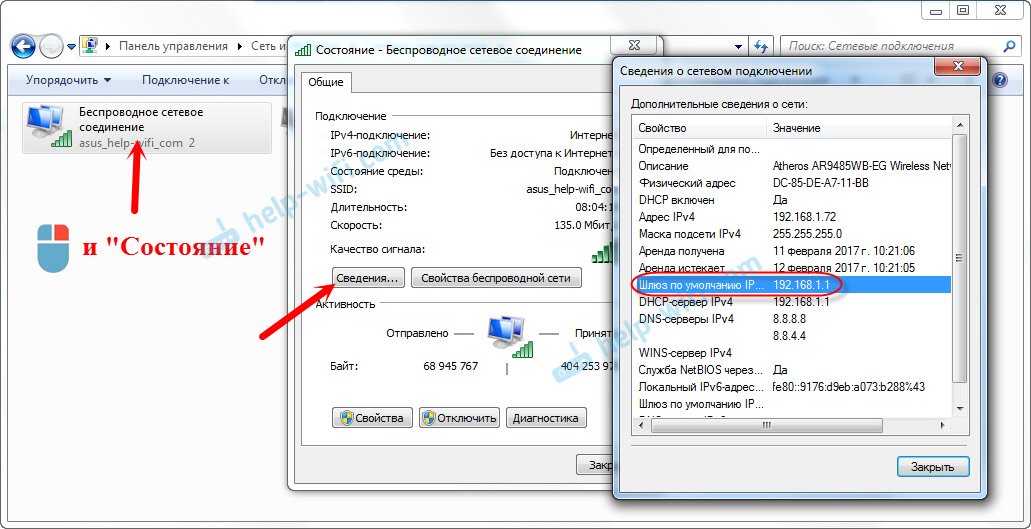
Korzystanie z wiersza poleceń
Uruchom wiersz polecenia. Można go znaleźć i przeprowadzić wyszukiwanie. Możesz także nacisnąć skrót klawiaturowy Wygraj+R, Wchodzić cmd i kliknij "OK".
W wiersz poleceń wykonaj polecenie:
Wiersz „Brama domyślna” będzie zawierał potrzebny nam adres IP.

To takie proste.
Jak znaleźć adres IP routera sąsiada?
Szczerze mówiąc, nie rozumiem, dlaczego ktoś tego potrzebuje. Po co szukać adresu routera sąsiada 🙂
W każdym razie nie będziesz w stanie znaleźć adresu, jeśli nie masz połączenia z routerem (i w tym przypadku po prostu tego nie potrzebujesz). A jeśli jest podłączony do routera z komputera, to adres można wyświetlić na jeden ze sposobów, o których pisałem powyżej. Na urządzenie przenośne możesz również znaleźć wymagany adres (routera, do którego jesteś podłączony). Wystarczy otworzyć właściwości sieci Wi-Fi, z którą jesteś połączony. Powinna istnieć pozycja „Router” lub coś w tym rodzaju. Najprawdopodobniej zobaczysz tam 192.168.1.1 lub 192.168.0.1.
