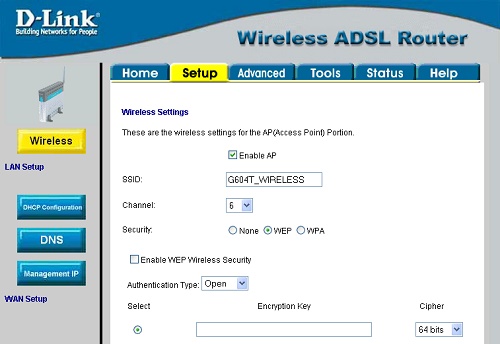Wielu użytkowników woli samodzielnie konfigurować modem, zwłaszcza, że cała ta procedura nie jest zbyt skomplikowana, ale czasami pojawiają się pewne niuanse, które wymagają konkretnej znajomości specyfiki łączenia się z usługami konkretnej firmy telekomunikacyjnej.
Poniżej znajduje się instrukcja konfiguracji dzierżawionego modemu ZTE ZXHN H108N przez operatora telekomunikacyjnego Ukrtelecom, z szczegółowe opisy wszystkie niezbędne czynności, które dla jasności są zilustrowane zrzutami ekranu interfejsu sieciowego routera oraz zdjęciami samego urządzenia. Instrukcje mogą być również stosowane podczas korzystania z urządzenia z innymi operatorami telekomunikacyjnymi, ponieważ dla nich algorytm działań nie będzie miał znaczących różnic.
Procedura podłączenia modelu
Połączenie routera z siecią globalną odbywa się poprzez Technologie ADSL. Za pośrednictwem tego modemu można połączyć kablem 4 komputery jednocześnie, a urządzenie wyposażone jest również w moduł Wi-Fi, dzięki czemu może zapewnić kilkudziesięciu urządzeniom dostęp do Internetu poprzez WiFi.
Przed przystąpieniem bezpośrednio do konfiguracji tego modemu modelu ZXHN H108N należy najpierw wykonać następujące kolejne kroki w celu prawidłowego podłączenia:

Na tym kończy się wstępny montaż obwodu, a żeby móc konfigurować modem zte, musisz podłączyć go do komputera za pomocą kabla krosowego. Wymaga to następujących kroków:
- Zainstalować wtyczkę z jednego końca patchcordu w gnieździe routera o nazwie „LAN1”, a drugą w kartę sieciową komputera;
- Następnie, aby włączyć urządzenie, należy nacisnąć przycisk „On / Off” routera, znajdujący się na tylnym panelu obudowy;
- Gotowy. Teraz możesz przejść do pytania, jak skonfigurować dostęp do sieci WWW.
Niezbędne działania z komputera
Po wykonaniu wszystkich kroków opisanych w poprzednich dwóch instrukcjach komputer powinien być już podłączony, a wskaźnik LAN na obudowie routera powinien się świecić. Jeśli ta kontrolka nie jest jeszcze aktywna, nadal musisz skonfigurować kartę sieciową komputera.
System Windows 7
Jeśli komputer ma system operacyjny Windows 7, to algorytm działań będzie składał się z następujących kolejnych kroków:
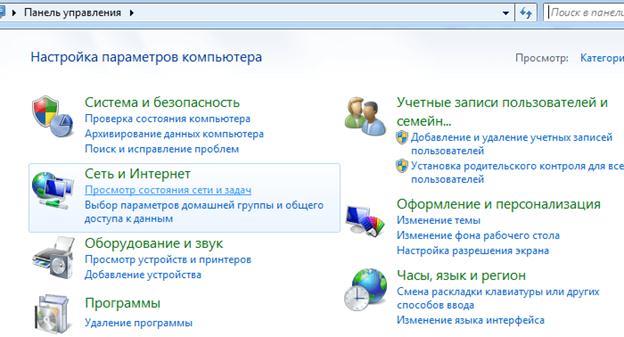
Windows 8
Jeśli na komputerze zainstalowano „Osiem”, algorytm działań będzie prawie taki sam jak w „Siedem”, tylko „Panel sterowania” zostanie uruchomiony przez połączenie menu kontekstowe wakacje". W sekcji „Wszystkie aplikacje” znajduje się przycisk, którego szukasz. 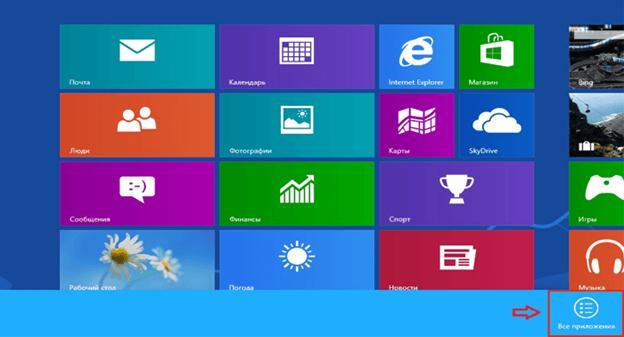
Procedura konfiguracji internetowej
- Uzbrój się w cienki, ostry przedmiot, na przykład wyprostowany spinacz do papieru;
- Z tyłu urządzenia znajdź klawisz specjalny z napisem „Reset” (jest wpuszczony w obudowę urządzenia);
- Naciśnij przycisk spinaczem do papieru i przytrzymaj go w tym stanie przez co najmniej 10 sekund;
- Poczekaj na ponowne uruchomienie routera;
- Gotowy. Teraz wszystkie ustawienia routera są zresetowane do domyślnych ustawień fabrycznych.
Konfiguracja DHCP
Wymagane jest określenie parametrów w wyświetlanym menu, jak pokazano w tabeli i na poniższym zrzucie ekranu.
| Ustęp | Parametr wejściowy |
|---|---|
| Multiemisja | IGMP v2 |
| Wirtualny obwód | PVC0 |
| Trasa dynamiczna | RIP2-B |
| Status | aktywowany |
| Trasa domyślna | TAk |
| VPI | 1 |
| Kapsułkowanie | 1483 Bridget IP LLC |
| VCI | 40 |
| ISP | Dynamiczny adres IP |
| Wersja IP | IPv4 |
 Po dokonaniu zmian w parametrach, pamiętaj, aby zapisać zmiany, klikając przycisk „Zapisz”.
Po dokonaniu zmian w parametrach, pamiętaj, aby zapisać zmiany, klikając przycisk „Zapisz”.
Konfiguracja PPPoE
Powinieneś wykonać następujące czynności:
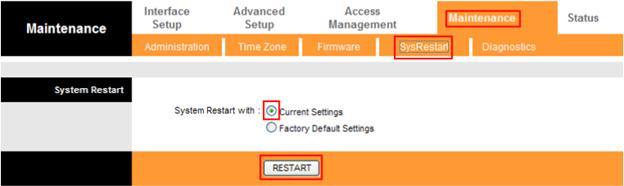
Jak skonfigurować WiFi?
Aby to zrobić, wystarczy wykonać kilka kroków:
Ukraiński operator telefonii stacjonarnej Ukrtelecom, który świadczy swoim klientom usługi dostępu do Internetu, oferuje użytkownikom modem, który może być również wykorzystywany jako router, Ukrtelecom Huawei hg532e.
Wygląd modemu
Wygląd, interfejsy połączeń i konfiguracja
Modem firmy Ukrtelecom jest dostarczany w kolorowym kartonowym pudełku.
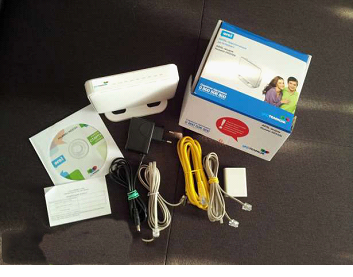
Skrzynka, wygląd i modem
Kiedy go otworzysz, możesz znaleźć dysk z oprogramowanie, instrukcja obsługi, niezbędne przewody, zdejmowana podstawka, a także zasilacz i rozgałęźnik. Ten ostatni jest niezbędny do oddzielenia sygnałów o niskiej częstotliwości połączenie telefoniczne z sygnałów wysokiej częstotliwości połączenia ADSL.
W górnej części modemu znajdują się wskaźniki LED, które informują, w jaki sposób iw jakich trybach działa urządzenie.
Wskazanie LED
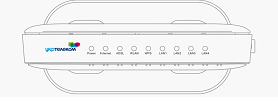
Panel górny ze wskazaniem LED
Głównym wskaźnikiem jest POWER. Dzięki niemu wiemy, czy w ogóle pracuje. Jeśli się nie świeci, może być kilka przyczyn - brak napięcia w sieci, brak zasilania lub przycisk na bocznej ścianie urządzenia ON / OFF nie jest włączony.
Następnie pojawia się wskaźnik INTERNET. Jeśli się świeci, oznacza to, że Twój Huawei hg532e działa w trybie routera i żadne dane nie są przesyłane. Jeśli miga, dane są przesyłane. Jeśli nie ma wskaźnika świetlnego, modem może pracować w trybie pomostowym lub połączenie nie jest aktywne. ADSL może raportować, czy urządzenie jest w trybie aktywacji, czy zostało już aktywowane. Wskazuje na to odpowiednio miganie lub palenie się wskaźnika.
Następnym wskaźnikiem jest WLAN. Odpowiada za udzielanie informacji o Tryb Bezprzewodowy. Jeśli się świeci, połączenie bezprzewodowe jest włączone i żadne dane WLAN nie są przesyłane. Jeśli miga, połączenie jest nadal aktywne i dane są przesyłane. Jeśli się nie pali, to transmisja bezprzewodowa dane są wyłączone.
Kolejny wskaźnik informuje o trybach WPS, a następnie znajdują się wskaźniki LAN 1-4. Te ostatnie powiadamiają, czy urządzenie jest podłączone do Huawei hg532e za pomocą interfejsu Ethernet, czy nie. Miganie oznacza wymianę danych.
Panel boczny i ściana tylna
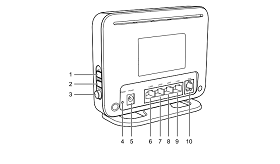
Panel tylny i boczny
Na bocznej ściance umieszczono 3 przyciski, które odpowiadają za włączanie/wyłączanie zasilania, funkcje WPS i WLAN. Na tylnej ściance modemu znajdują się porty do podłączenia zarówno linii telefonicznej jak i LAN w ilości 4 sztuk. Nie pomylisz ich, bo mają nie tylko różne kolory, ale także wymiary wtyczki. Również z tyłu znajduje się gniazdo do podłączenia zasilacza oraz wpuszczany przycisk RESET. Służy do przywrócenia ustawień fabrycznych.
Schemat podłączenia modemu
Modem podłącza się za pomocą zestawu przewodów znajdujących się w zestawie oraz rozgałęźnika.
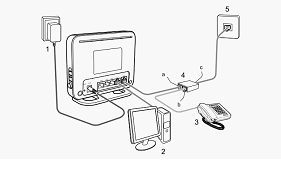
Podłączanie Huawei hg532e
WAŻNY! Nie pomieszaj gniazd w rozgałęźniku, w przeciwnym razie może się nie powieść.
Najpierw musisz podłączyć przewód do gniazdka telefonicznego, a następnie podłączyć go do rozgałęźnika, gniazda LINE. Aby podłączyć sam modem, musisz włożyć jeden koniec do rozdzielacza - MODEM, a drugi koniec do samego routera - ADSL. Następnie podłączamy kabel do sieci LAN 1-4 oraz kartę sieciową komputera.
Następnie musisz przejść do dowolnej przeglądarki i otworzyć dowolną stronę. Następnie zostaniesz poproszony o wybranie planu taryfowego. W zależności od przepustowości linii telefonicznej możesz mieć kilka opcji z różnymi prędkościami.
Wejście do pokoju konfiguracji i konfiguracja modemu
Aby wejść do menu ustawień routera, musisz pasek adresu dowolna przeglądarka dostępna na komputerze, wpisz http://192.168.1.1/.

Okno dialogowe logowania i hasła
Niestety menu jest tylko dla język angielski. Dostępne będą następujące pozycje menu:
- status;
- podstawowy;
- zaawansowane;
- konserwacja.
Pierwsza linia menu Status zawiera informacje o statusie połączenia, numer seryjny, czas spędzony w sieci itp.
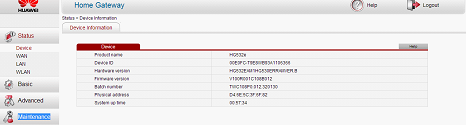
Okno statystyk
Informacje można uzyskać zarówno przez połączenie przewodowe, jak i bezprzewodowe.
W zakładce Podstawowe możesz dokonać ustawień zarówno dla sieci przewodowej, jak i Demon sieci przewodowej. W przypadku sieci przewodowej zwykle nie trzeba dokonywać żadnych ustawień – Huawei hg532e jest domyślnie skonfigurowany do pracy. Jeśli chodzi o Wi-Fi, czasami trzeba dokonać ustawień, aby Huawei hg532e działał w trybie routera. Jeśli zrobisz wszystko dobrze, możesz używać modemu jako routera, nawet gdy komputer jest wyłączony. Nie ma potrzeby wykonywania żadnych skomplikowanych czynności, ponieważ jak wspomniano wcześniej modem jest w pełni skonfigurowany, ale jeśli nie chce tak działać, to trzeba wykonać prostą konfigurację.
Przełączanie modemu w tryb routera
Wchodząc do menu konfiguracji Huawei hg532e, musisz wybrać menu Basic-WAN.
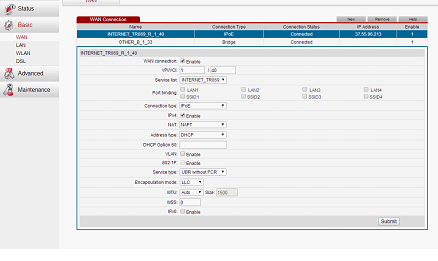
Menu konfiguracji Wi-Fi
W menu, które się otworzy, musisz sprawdzić, czy wymagane parametry są określone poprawnie. W linii PVC należy wybrać Internet_TR069 i upewnić się, że wartość VPI = 1 i VCI = 40. Typ połączenia musi być wybrany jako iPoE. Jeśli zrobiłeś wszystko dobrze, musisz kliknąć Prześlij. Po naciśnięciu tego przycisku może być konieczne ponowne uruchomienie modemu.
Zmiana loginu i/lub hasła
Aby chronić modem, możesz zmienić swoją nazwę użytkownika i hasło.
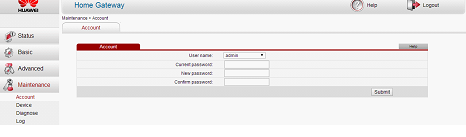
Zmień menu logowania
Tutaj też nie ma nic skomplikowanego. Aby wykonać tę czynność, musisz wybrać menu Konserwacja-Konto. W oknie dialogowym zobaczysz wiersz Nazwa użytkownika, Aktualne hasło, Nowe hasło i Potwierdź hasło. Domyślna nazwa użytkownika to admin. Jeśli nie chcesz zmieniać loginu, a tylko hasło, to w linii Aktualne hasło musisz wpisać wstępnie ustawione hasło - admin, w linii Nowe hasło wpisz Nowe hasło, a następnie potwierdź to w wierszu Potwierdź hasło.
W przypadku, gdy chcesz również zmienić login, w linii Nazwa użytkownika musisz wybrać użytkownika.
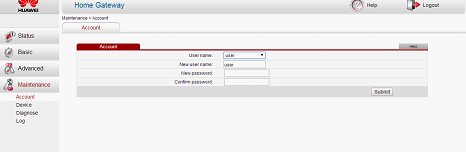
Zdarza się, że Twoi koledzy lub dzieci mogą dokonać konfiguracji za Ciebie, zmieniając login i hasło. Jeśli taka sytuacja Ci się przytrafiła, możesz przywrócić ustawienia, które są standardowe. Aby to zrobić, z tyłu modemu musisz przytrzymać RESET przez 4-6 sekund. Modem uruchomi się ponownie, ustawiając konfigurację fabryczną.
Konfiguracja modemów ADSL2+ z punktem dostępowym TP-Link TD-W8151N, TP-Link TD-W8951ND, TP-Link TD-W8950ND, TP-Link TD-W8960N, TP Link TD-W8961ND do współpracy z usługą GUS! od Ukrtelecom
Rozważ skonfigurowanie modemu dla CSO! Ukrtelecom, na przykładzie TL-W8101G, interfejsy WEB w modemach-routerach ADSL są podobne. karta sieciowa PC podłączamy kabel RJ12 (dołączony do zestawu) do portu ADSL modemu, drugi koniec do rozdzielacza portu modemu. Podłączamy również linię telefoniczną do portu Line rozdzielacza, a zestaw telefoniczny do portu Phone. Na przednim panelu modemu powinny się świecić wskaźniki Power, ADSL, LAN. W prawym rogu paska zadań powinieneś zobaczyć „Połącz przez lokalna sieć 100Mb/s”
Krok 1. Otwórz przeglądarkę iw pasku adresu wpisz adres IP modemu (domyślnie 192.168.1.1) i naciśnij ENTER.
Krok 2. Wpisz nazwę użytkownika (Nazwa użytkownika) - admin i hasło (Hasło) admin (domyślnie). Możesz uruchomić Kreatora konfiguracji w Szybkim starcie i postępować zgodnie z wyświetlanymi instrukcjami, aby skonfigurować modem.
Krok 3 Przejdź do zakładki Konfiguracja interfejsu-->Internet i odłóż
Bankomat VC
Status: ustaw Aktywowany
VPI: 1 czasami 0
VCI: 32
Kapsułkowanie
ISP: ustaw PPPoA/PPPoE
PPPoE/PPPoA
Nazwa usługi: zarejestruj [email protected]
Nazwa użytkownika: [email protected]
Hasło: hasło Ukrtelecom
Hermetyzacja: PPPoE LLC
Uzyskaj adres IP: dynamiczny
Wszystko inne pozostawiamy jako domyślne. Oszczędzamy Zapisz.

Krok 4 Wchodzimy w zakładkę Interface Setup --> LAN i zmieniamy adres IP modemu, ze względów bezpieczeństwa nie można tego zmienić. Zwykle zmieniaj ostatnie cyfry, na przykład
Lokalny adres IP routera
Adres IP: 192.168.3.3
DHCP
DHCP: aktywujWłączony
Początkowy adres IP: 192.168.3.4
Oszczędzamy Zapisz.
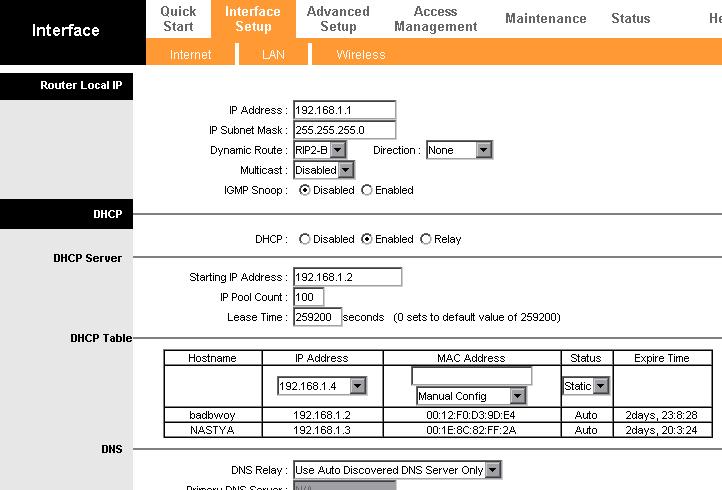
Krok 5 Skonfiguruj Wi-Fi, otwórz kartę Bezprzewodowe
Ustawienia punktu dostępu
Punkt dostępu: aktywowany
Kanał: UKRAINA wybór kanału 06
802.11 b/g: wybierz 802.11 b+g
Podajemy nazwę naszej sieci bezprzewodowej i wybieramy hasło, na przykład:
Ustawienia wielu identyfikatorów SSID
SSID :
TP-LINK_2010
Wybierz typ szyfrowania Typ uwierzytelniania: WPA2-PSK
WPA-PSK Szyfrowanie: AES
Wymyślamy hasło Pre-Shared Key: Password
Bezprzewodowy filtr adresów MAC kiedy aktywujesz tę zakładkę, możesz pisać Adresy MAC wszystkie twoje komputery! Sieci LAN, ma na celu zapewnienie bezpieczeństwa sieci bezprzewodowej i przewodowej.
Zapisujemy ustawienia Zapisz.
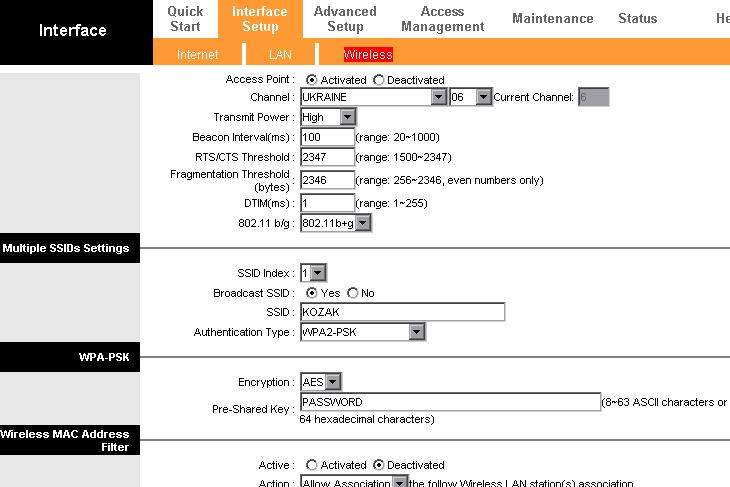
Krok 6. Oderwij zakładkę konserwacja--> Administracja, i zmień hasło dostępu do interfejsu WEB (wykonane ze względów bezpieczeństwa). Oszczędzamy Zapisz.
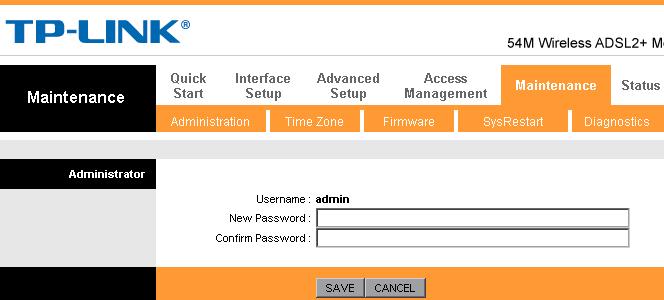
Wszystkie wskaźniki Zasilanie, ADSL, LAN, WLAN, Internet powinny świecić na przednim panelu modemu. Modem-router ADSL jest skonfigurowany i gotowy do pracy.
Ukrtelecom to największa firma telekomunikacyjna na Ukrainie. Połączenie internetowe za pośrednictwem tego dostawcy odbywa się za pomocą ADSL, VDSL lub FTTB. Taryfy za usługi różnią się w zależności od miejscowości, rodzaju lokalu (apartament lub prywatny dom) i stosowanej technologii.
Łączenie Ukrtelecom przez ADSL
Stosowanie tej przestarzałej metody połączenia wynika z faktu, że operator ma szeroką bazę użytkowników telefonii stacjonarnej. Jeśli w Twoim mieszkaniu jest telefon domowy firmy Ukrtelecom, nie będziesz musiał prowadzić nowego kabla, aby podłączyć Internet przez ADSL do pokoju. Połączenie odbywa się za pomocą kabla telefonicznego, z dodatkowego wyposażenia potrzebny jest modem i rozdzielacz (filtr ADSL), który zwykle znajduje się w dostawie.
W przeciwieństwie do połączeń telefonicznych, linia telefoniczna nie staje się zajęty podczas dostępu do Internetu. Wzywa do telefon domowy i dostęp do sieci może odbywać się w tym samym czasie. Dostawca nie wskazuje prędkość maksymalna odbiera informacje przez ADSL, jedynym ograniczeniem z jego strony są możliwości linii telefonicznej.
Należy jednak pamiętać, że nawet przy idealnych parametrach pracy sprzęt sieciowy prędkość pobierania nie przekroczy 24 Mb/s - maksymalny limit technologii ADSL2+. Prędkość wysyłania będzie jeszcze wolniejsza. Jest ograniczona przez dostawcę usług internetowych do 3 Mb/s. Praca na tej szerokości przepustowość łącza może powodować dyskomfort dla aktywnych internautów.

Notatka! W niektórych miejscowościach dostępne jest również połączenie w technologii VDSL (cyfrowa linia abonencka o bardzo dużej przepływności). Maksymalny wydajność w planach taryfowych VDSL wynosi 50 Mb/s.
Jeśli kilka urządzeń domowych będzie jednocześnie podłączonych do Internetu, użyj routera ADSL zamiast modemu. Ukrtelecom oferuje wynajem urządzenia z prawem odkupu w promocyjnej cenie. Miesięczna opłata za sprzęt wyniesie 1 hrywna. Po zakończeniu umowy (24 miesiące) można kupić wypożyczony router za 2 zł. W przypadku wcześniejszego rozwiązania umowy będzie wymagana kara pieniężna.
W przypadku zakupu routera Wi-Fi i aktywacji usługi w konto osobiste na stronie internetowej dostawcy można przystąpić do instalacji i podłączenia sprzętu. Przede wszystkim wybierz lokalizację urządzenia. Zaleca się umieszczenie routera w równej odległości od wszystkich pomieszczeń, w których będziesz korzystał z Internetu. Idealny byłby montaż w centralnym pomieszczeniu mieszkania, na znacznej wysokości nad podłogą. Na przykład router można umieścić na szafce lub zawiesić nad drzwiami.
Następnie podłącz urządzenie do kabla telefonicznego przez rozdzielacz. Włóż złącze na końcu kabla do portu „Line” w filtrze ADSL. Z drugiej strony urządzenia znajdują się dwa złącza: „Telefon” i „Modem”. Włóż przewód z telefonu stacjonarnego do pierwszego portu, a złącze kabla z routera do drugiego. Jeśli telefon nie jest używany, router można podłączyć bezpośrednio do kabla telefonicznego ułożonego w mieszkaniu. Włóż złącza przewodów z urządzeń LAN (komputery, laptopy, Smart TV) do portów „LAN”.

Film instruktażowy: Konfiguracja połączenia Ukrtelecom na routerze D-Link 2500U
Internet optyczny od Ukrtelecom
Pomimo nazwy usługi, światłowód nie przeprowadzane do mieszkania abonenta. Zamiast tego wykorzystywana jest technologia FTTB, w której optyka łączy budynki mieszkalne. Urządzenia znajdujące się w pomieszczeniach technicznych wejść konwertują sygnał, a skrętka (UTP) układana jest w pomieszczeniach każdego użytkownika. Przepustowość zależy od wybranego plan taryfowy. Na ten moment Ukrtelecom oferuje połączenie z prędkością 20, 50 i 100 Mb/s.
Przez pierwsze 90 dni korzystanie z usługi jest płatne w wysokości 1 UAH miesięcznie. W celu sprawdzenia dostępności tej technologii w Państwa domu prosimy o kontakt gorąca linia Ukrtelecom pod numerem 0 800 506 800. Połączenia na ten numer są bezpłatne z telefonów stacjonarnych. Możesz również zostawić prośbę na oficjalnej stronie internetowej firmy. Specjalista sprawdzi możliwość połączenia pod wskazany adres i powiadomi Cię o wyniku pracy.

Rada! Zaleca się korzystanie z FTTB, jeśli obie technologie połączeń są dostępne pod Twoim adresem. Biorąc pod uwagę stosunek miesięcznego abonamentu do przepustowości, „światłowód do budynku” firmy Ukrtelecom jest bardziej opłacalny niż ADSL.
Router Wi-Fi do podłączenia Ukrtelecom przez FTTB musi mieć inny standard. w odróżnieniu Router ADSL, nie ma wbudowanego modemu, a wejście na kabel internetowy ma Format Ethernet. Port wygląda tak samo jak złącza „LAN”, do których podłączone są złącza RJ-45. Promocja „Router Wi-Fi za 1 UAH” nie dotyczy sprzętu do podłączenia w tej technologii. Będziesz musiał go kupić sam, w pełnej cenie.
Aby połączyć się z Internetem za pośrednictwem tego urządzenia, podłącz kabel UTP dostarczony przez dostawcę usług internetowych do portu „Internet”. W niektórych modelach sprzętu sieciowego może to być również oznaczone słowem „WAN” (sieć rozległa lub globalna) śieć komputerowa). Podobnie jak w przypadku routera ADSL, urządzenia domowe są podłączone do złączy „LAN”. Podłącz wszystkie kable i włącz router Wi-Fi.

Konfigurowanie połączenia internetowego
Możesz skonfigurować sieć za pomocą kabla lub Wi-Fi. Do instalacji połączenie bezprzewodowe musisz znać nazwę sieci i domyślne hasło. Te dane znajdują się na samym routerze lub na jego pudełku. Odwróć urządzenie, a następnie poszukaj naklejki z informacjami na dolnym panelu. Jeśli nie ma naklejki, spróbuj znaleźć identyfikator SSID i hasło na fabrycznym opakowaniu routera. Niezbędne dane można również znaleźć na stronie producenta.
Otwórz dowolną przeglądarkę internetową. Może być użyty Google Chrome, Mozilla Firefox, Opera lub inna przeglądarka. W pasku adresu wprowadź standardowy adres IP routera. Można go znaleźć w tym samym miejscu, w którym wskazany jest identyfikator SSID. Przejdź do wpisanego adresu, naciskając przycisk Enter. Jeśli poprawnie wpiszesz adres IP w przeglądarce, otworzy się strona logowania do panelu sterowania routera Wi-Fi. Wprowadź swój login i hasło z interfejsu sieciowego routera, a następnie kliknij przycisk autoryzacji.
Wchodząc do centrali routera, z którego korzystał już inny abonent, standardowe dane mogą być nieodpowiednie. Jeśli nie możesz sprawdzić nowego hasła u osoby, która wcześniej konfigurowała router, zresetuj je. Aby przywrócić ustawienia fabryczne, przytrzymaj przycisk „Reset” z tyłu urządzenia przez 10-15 sekund. Następnie spróbuj ponownie zalogować się do interfejsu internetowego.
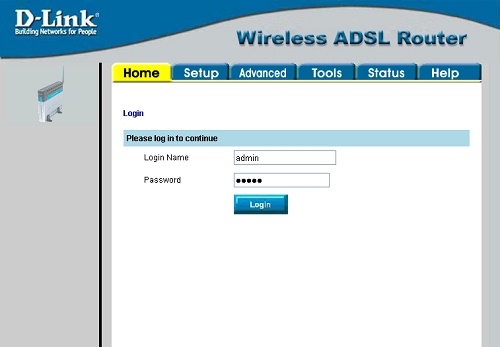
Otwórz zakładkę zawierającą ustawienia sieciowe routera. Zwykle nazywa się to „Połączenie”, „Sieć” lub „WAN”. Skorzystaj z instrukcji producenta, jeśli nie możesz znaleźć potrzebnego menu. Aby nawiązać połączenie z Internetem, określ następujące ustawienia:
- Typ połączenia - PPPoE;
- VPI (wirtualny identyfikator trasy) - 1;
- VCI (identyfikator łącza logicznego) - 32;
- Nazwa użytkownika - formatowanie loginu [e-mail chroniony] określone w umowie z Ukrtelecom;
- Hasło — hasło z umowy.
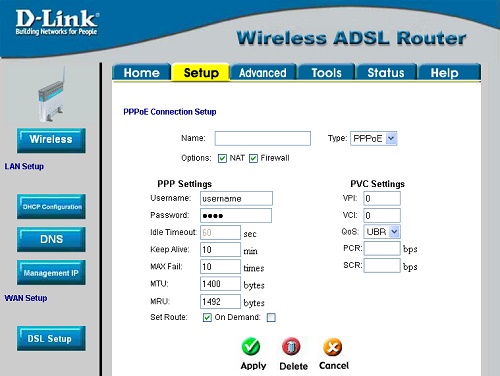
Ważny! Ustawienia zaczną obowiązywać dopiero po ponownym uruchomieniu. Router Wifi. Proszę skorzystać z odpowiedniej sekcji w menu systemowe interfejs sieciowy lub przycisk na samym urządzeniu, aby je zrestartować.
Konfiguracja sieci bezprzewodowej
Parametry Wi-Fi działa!, ustawione domyślnie, nie zawsze podawaj wysoka wydajność i bezpieczeństwo sieci bezprzewodowej. Przejdź do sekcji z Ustawienia wifi na routerze. Opcje dostępne do zmiany w tym menu różnią się w zależności od producenta i modelu urządzenia sieciowego. Główne ustawienia obejmują:
- Nazwa sieci / SSID - nazwa Wi-Fi do wyszukiwania sieci po połączeniu;
- Region — kraj, w którym działa moduł radiowy (parametr ogranicza używane częstotliwości radiowe zgodnie z lokalnymi przepisami);
- Kanał — segment zasięgu, w którym realizowane jest nadawanie bezprzewodowe (zaleca się ustawienie automatycznego wyboru);
- Tryb - standard pracy zgodny z IEEE 802.11;
- Typ ochrony — algorytm udostępniania bezpieczeństwo Wi-Fi(lepiej jest podłączyć bardziej niezawodne WPA/WPA2 zamiast WEP);
- Szyfrowanie – metoda zabezpieczenia przesyłanych danych (preferowana wartość: AES);
- Hasło jest kluczem do uzyskania dostępu do sieci Wi-Fi.
Wskazane jest ustawienie długiego hasła składającego się z różne rodzaje postacie. W przeciwnym razie atakujący będzie mógł uzyskać dostęp do Internetu i sieci lokalnej za pomocą słownika haseł brute-force. Dodatkowe opcje obejmują możliwość ukrycia identyfikatora SSID. Ta funkcja nie zapewnia większych korzyści w zakresie bezpieczeństwa, ale została z powodzeniem wykorzystana do ograniczenia dostęp publiczny do nazwy sieci.