Narzędzia menu plików- program do dodawania lub usuwania elementów z menu kontekstowego Eksploratora. Podczas pracy z menedżer plików Explorer, użytkownicy mają do czynienia z określonym zestawem poleceń menu kontekstowego.
Jednocześnie niektóre elementy menu kontekstowego wydają się zbędne, a niektórych poleceń brakuje. Rozwiązaniem tego problemu jest instalacja program specjalny aby dodać żądane polecenie do menu kontekstowe Poszukiwacz.
Jednym z tych programów jest darmowy program PlikMenuNarzędzia. Za pomocą programu FileMenu Tools można stworzyć własne podmenu, które będzie zlokalizowane w standardowym menu kontekstowym Eksploratora.
W podmenu Narzędzia FileMenu sam dodasz nowe polecenia menu kontekstowego, które zaoferuje ci ten program.
Pobieranie narzędzi menu plików
Na stronie pobierania programu FileMenu Tools można również pobrać przenośną (przenośną) wersję programu, której nie trzeba instalować na komputerze. W takim przypadku program zostanie uruchomiony z folderu.
Nie zapomnij pobrać na stronie pobierania, również pakietu języka rosyjskiego, w celu późniejszej rusyfikacji tego programu. Aby to zrobić, w sekcji „Pakiet językowy” kliknij link „Rosyjski”.
Po zakończeniu instalacji programu uruchom aplikację. Następnie otworzy się główne okno programu FileMenu Tools.
Teraz musisz zamknąć okno programu i przejść do jego rusyfikacji.
Narzędzia menu plików rusyfikacji
Najpierw musisz rozpakować rosyjskiego pakiet językowy za pomocą archiwizatora. Z folderu „russian” musisz skopiować dwa pliki rusyfikacji do folderu programu FileMenu Tools, który znajduje się w „Program Files” => „LopeSoft” => „FileMenu Tools” => „lang”.
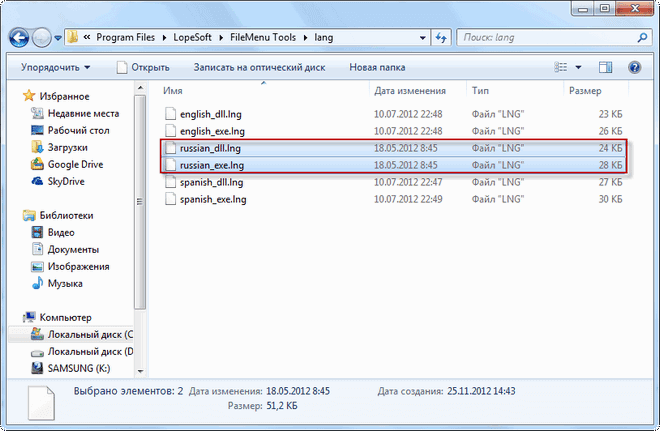
Następnie uruchom program iw menu „Opcje” => „Languare” => „Rosyjski” aktywuj pozycję „Rosyjski”. Interfejs programu zmienia się i staje się w języku rosyjskim.
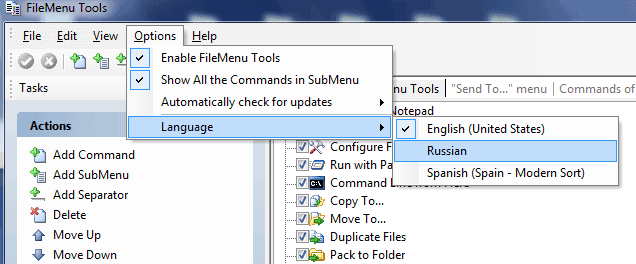
Jak dodać element do menu kontekstowego Eksploratora
W oknie programu, w zakładce „Plik Menu Narzędzia Polecenia” znajduje się lista poleceń, które można dodać do standardowego menu kontekstowego.

Najpierw musisz otworzyć kartę "Polecenia narzędzi menu plików", z elementów, których polecenia zostaną dodane do menu kontekstowego.
Na tej zakładce, aby dodać pozycję do menu kontekstowego, zaznacz pola wyboru obok wybranych nowych pozycji menu kontekstowego. Rozmieszczenie poleceń można zmienić za pomocą strzałek w górę lub w dół.
Po wybraniu dodatkowych poleceń należy kliknąć zielony przycisk"Zatwierdź zmiany".
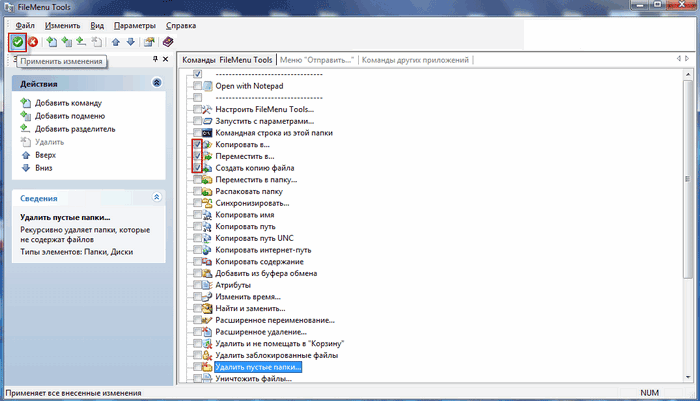
Po tych zmianach w menu kontekstowym pojawi się nowa pozycja "Narzędzia menu plików". Teraz, po kliknięciu prawym przyciskiem myszy folderu lub pliku, w menu kontekstowym, między innymi, otworzy się element „Narzędzia menu plików”.
W tym momencie w podmenu będzie znajdować się lista dodanych poleceń. Na przykład dodałem następujące polecenia do menu kontekstowego Eksploratora - "Kopiuj do ...", "Przenieś do ...", "Utwórz kopię pliku".
Obraz pokazuje, że nowo dodane polecenia - "Kopiuj do ...", "Przenieś do ...", "Utwórz kopię pliku", otwierają się w podmenu pozycji menu kontekstowego "Narzędzia menu plików".

Jak usunąć element z menu kontekstowego
Możesz także edytować polecenia „Wyślij do menu” i „Polecenia innych aplikacji”. Jeśli uważasz, że niektóre polecenia są zbyteczne, możesz je usunąć za pomocą programu FileMenu Tools.
Aby edytować menu kontekstowe, musisz odznaczyć pola obok nazw tych poleceń, które w przyszłości nie powinny być wyświetlane w menu kontekstowym.
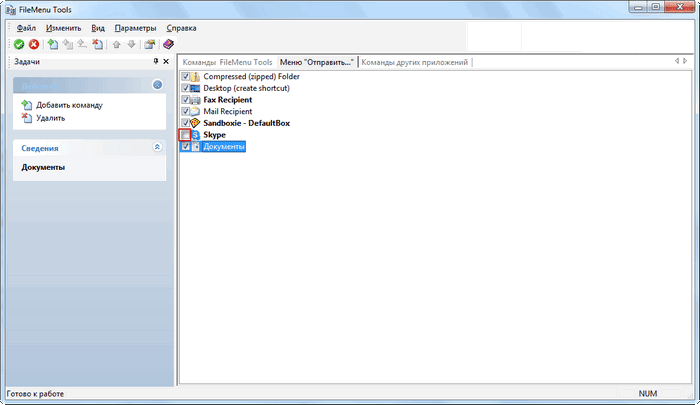
W ogóle nie trzeba tego robić, a będzie lepiej, jeśli nic nie zmienisz w ustawieniach tych dwóch zakładek bez specjalnej potrzeby.
Jeśli po dokonanych zmianach coś nie poszło zgodnie z oczekiwaniami, możesz cofnąć zmiany wprowadzone w menu kontekstowym, klikając czerwony przycisk „Cofnij zmiany”, aby cofnąć zmiany.
Jak dodać swój przedmiot do menu kontekstowego
W sekcji Akcje wybierz Dodaj polecenie. W oknie Narzędzia FileMenu pojawi się nowa pozycja "Nowe polecenie". Następnie musisz kliknąć przycisk „Właściwości”, który znajduje się po lewej stronie programu.
W sekcji Ogólne kliknij Tekst menu, a następnie wprowadź nazwę elementu menu kontekstowego zamiast Nowe polecenie.
Po dokonaniu wyboru kliknij przycisk „Zastosuj zmiany”.
Wniosek
Darmowy program FileMenu Tools umożliwia edycję menu kontekstowego, za jego pomocą możesz dodać element do menu kontekstowego, aby uzyskać więcej wygodna obsługa w Eksploratorze.
Znamy już koncepcję menu kontekstowego. Czas pogłębić naszą wiedzę na ten temat i zastanowić się nad tematem - Jak usunąć lub dodać do kontekstu menu Windows polecenia.
Funkcjonalność systemu Windows umożliwia użytkownikowi edycję menu kontekstowego według własnego gustu.
Edycja menu kontekstowego (zestawu poleceń menu „eksploratora” lub „działania”) jest możliwa na dwa sposoby:
- Poprzez ustawienia programu;
- Za pośrednictwem rejestru systemu Windows;
- Za pomocą dodatkowych zainstalowanych aplikacji.
Zobaczmy, jak to się robi:
Zainstalowane programy często mają (domyślnie) możliwość integracji z zestawem poleceń menu kontekstowego (CM). Wtedy taki parametr występuje w ich ustawieniach na głównych zakładkach, a może na takich jak „Integracja”, „Pobierz” lub „Dodawanie” itp. Np. dla archiwizatora WinRAR wystarczy odznaczyć ustawienia:
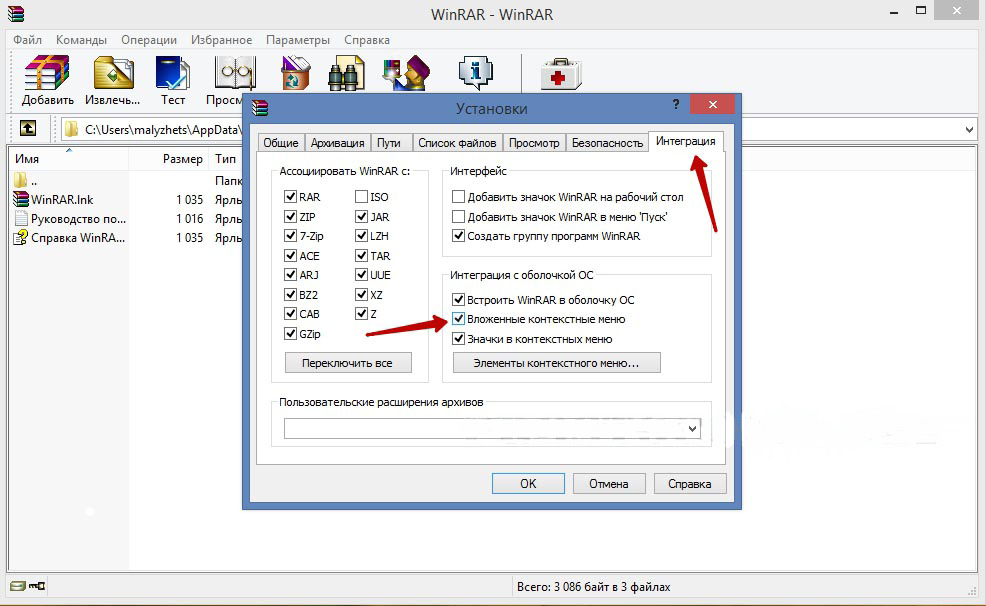
Oczywiste jest, że w ten sposób można zarówno dodać (zainstalować), jak i usunąć (usunąć) polecenie (polecenia) z listy. Zrób to samo z innymi aplikacjami.
Praca z rejestrem
Podczas pracy z Rejestr systemu Windows musisz być bardzo ostrożny. Aby znaleźć się w rejestrze, musisz przeszukać menu Start, wpisując „regedit” i uruchomić znaleziony plik wykonywalny „regedit.exe”:
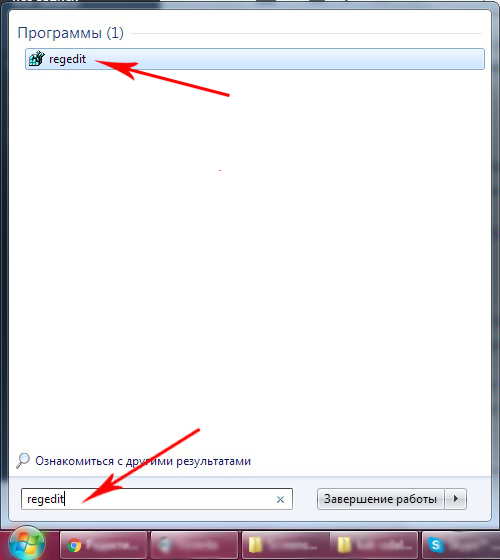
Robienie kopii
Przed edycją rejestru dowolnej wersji systemu Windows (w tym Windows 7) nie zapomnij go utworzyć ze względów bezpieczeństwa utworzyć kopię zapasową. W tym celu w edytorze na zakładce „Plik” wybierz polecenie „Eksportuj”. Wybierz „Cały rejestr” na dole okna, które się otworzy. Nadając nazwę i określając lokalizację - „Zapisz”:
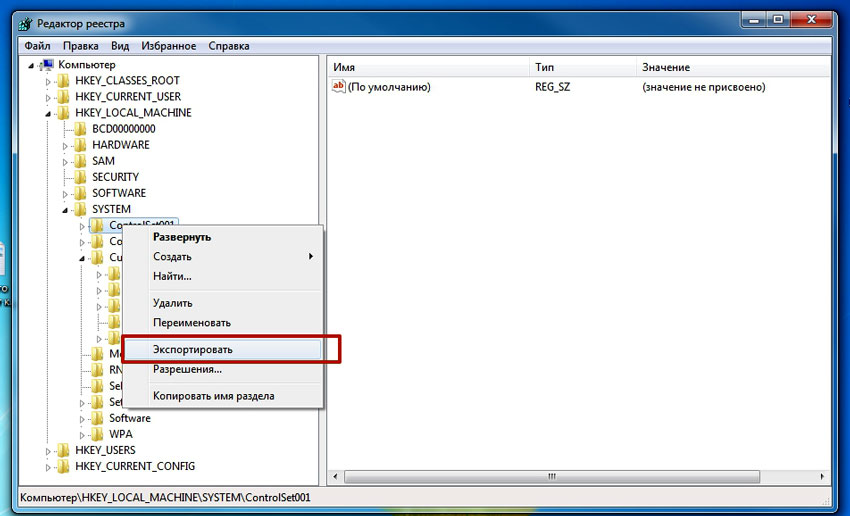
Jeśli wydarzy się coś nieodwracalnego (szczególnie dla osoby niedoświadczonej), możesz przywrócić rejestr do poprzedniego stanu za pomocą polecenia „Plik” / „Przywróć”, określając wcześniej utworzony plik kopii zapasowej.
Porządkowanie zestawu katalogów
Sam rejestr wygląda jak schemat blokowy przypominający drzewo (po lewej stronie), którego każda z gałęzi ma swoje własne parametry (po prawej). Gałęzie „shell”, „Shellex ContextMenuHandlers” i „Folder\shell” katalogu „HKEY_CLASSES_ROOT\ Directory” są odpowiedzialne za menu kontekstowe folderu. Po dokładniejszym zbadaniu tych gałęzi możesz upewnić się, że folder "shell" zawiera górną część zestawu kontekstów, a folder "Shellex ContextMenuHandlers" - dolny. Folder „Folder\shell” powtarza poprzedni.
Elementy programu są usuwane z zestawu w każdej z gałęzi. Kliknięcie prawym przyciskiem myszy powoduje zaznaczenie elementu do usunięcia, polecenie „Usuń” nosi nazwę:
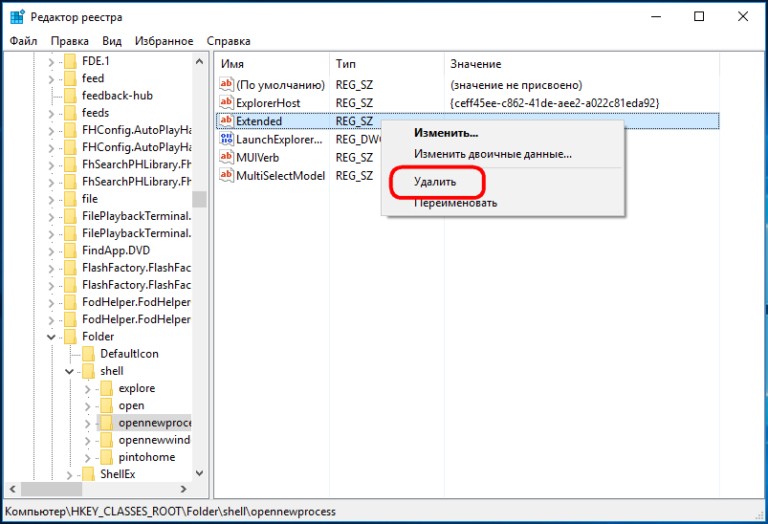
Teraz dla plików
Ta sama procedura jest stosowana tutaj, ale w innych gałęziach. Ponieważ gałęzie „*/shellexContextMenuHandlers” i „*/shell” w kluczu rejestru „HKEY_CLASSES_ROOT” są odpowiedzialne za zestaw poleceń Menu kontekstowego dla plików:

Procedura usuwania jest dokładnie taka sama. Nie zapomnij usunąć tylko niepotrzebnych w obu gałęziach.
Korzystamy z aplikacji firm trzecich
Usuń lub dodaj element do menu kontekstowego dowolnego Wersje Windows(w tym Windows 7) jest znacznie łatwiejszy (i bezpieczniejszy dla początkującego) przy użyciu dodatkowych narzędzi.
Po instalacji i uruchomieniu w oknie programu (przy kolumnie „Typ”) widoczne są wszystkie programy z menu kontekstowego Windows (typ = Menu kontekstowe).
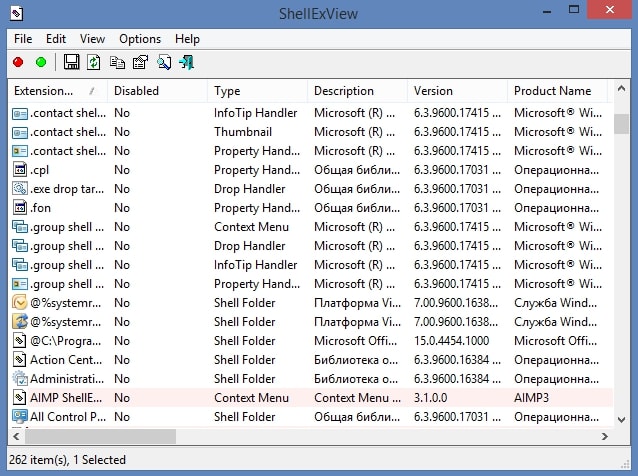
Niepotrzebne usuwa się podświetlając i naciskając czerwone kółko:
Ciekawe i przydatne narzędzie z gadającą nazwą (istnieje w darmowej wersji) Ccleaner. Posiada wiele przydatnych właściwości. Strona internetowa - http://ccleaner.org.ua/. W naszym przypadku czyści rejestr z nieużywanych wpisów, ścieżek do programów, skrótów itp.:
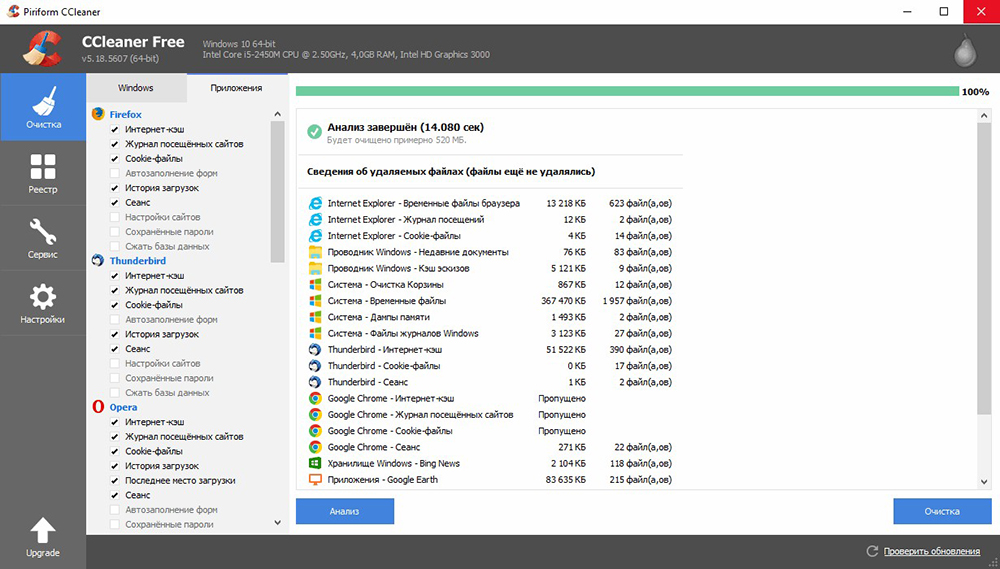
Aby wyczyścić menu kontekstowe, musisz przejść do „Usługi”, w zakładkach „Uruchamianie” znaleźć „Menu kontekstowe”. Spowoduje to wyświetlenie listy wniosków dodanych do zestawu oraz ich statusu (włączony: tak/nie):
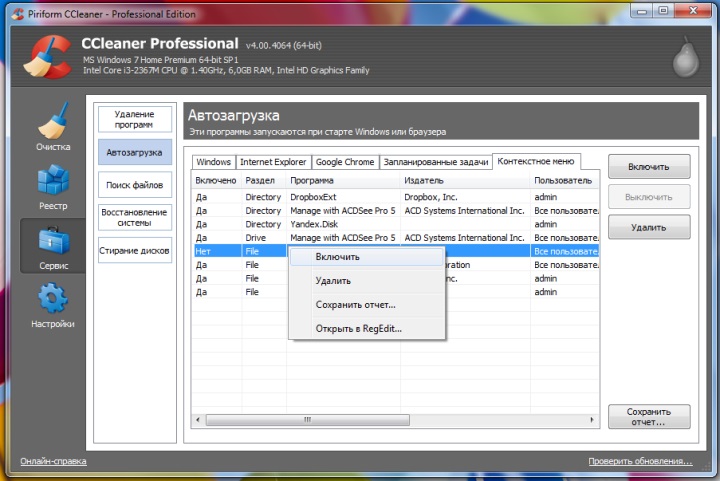
Aby usunąć - będąc na linii, prawy przycisk myszy wywołuje polecenie "Usuń". Ponieważ drugi powrót (uwzględnienie na liście) jest możliwy tylko podczas ponownej instalacji lub ponownej konfiguracji aplikacji, zaleca się wybranie opcji „Wyłącz”. - Wtedy łatwo będzie wrócić ("Włącz").
Dodawanie za pomocą narzędzi FileMenu
Bardzo łatwo jest dodać nowy element do menu kontekstowego za pomocą programu FileMenu Tools.
Oferuje użytkownikowi trzy zakładki:
- Po lewej - zarządzanie proponowanymi elementami;
- Medium - do konfiguracji funkcji „Wyślij”;
- W prawo - wyłącza dodane z listy programy stron trzecich polecenia:
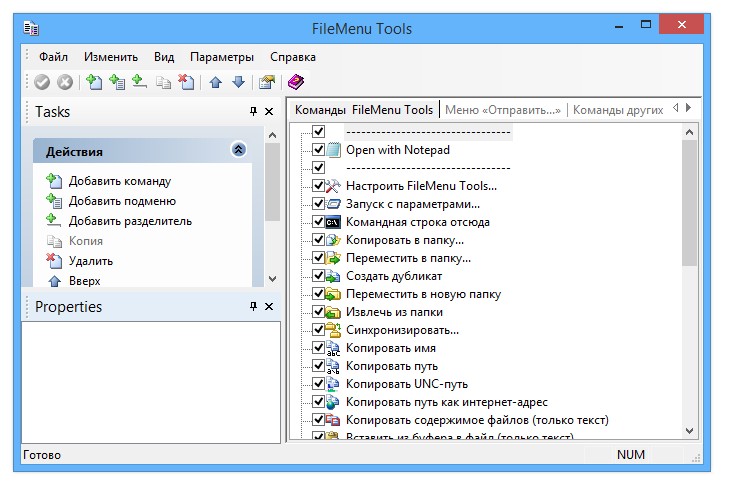
Musisz dodać nowy element za pomocą polecenia „Dodaj polecenie”. Aby określić jego parametry, przeznaczona jest dolna prawa część okna - „Właściwości”. Na przykład, aby wyświetlić ciąg menu „Otwórz w Firefoksie” (otwieranie Pliki HTM i HTML):
W „Tekst menu” musisz wpisać nazwę, aw „Rozszerzenia” - opcje rozszerzeń:

We „Właściwościach programu” zapisana jest trasa do pliku wykonywalnego aplikacji Firefox.exe:
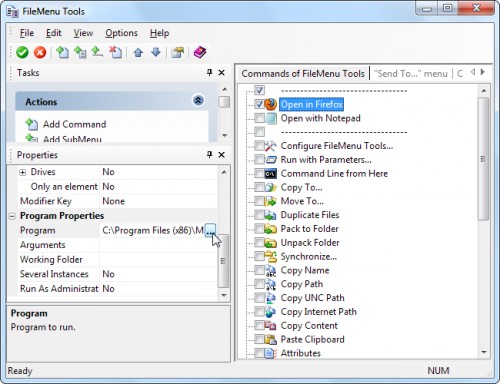
Zapisanie dodanego elementu odbywa się poprzez naciśnięcie zielonego elementu u góry okna (po lewej):
Ten artykuł pomógł ci zrozumieć różne sposoby edycji menu kontekstowego. Teraz wiesz, jak dodawać i usuwać z niego elementy nie tylko za pomocą systemu Windows, ale także innych programów.
Zostaw swoje komentarze.
Domyślnie CMD i PowerShell są uruchamiane w profilu bieżącego użytkownika lub (jeśli proces działa jako administrator) w folder systemowy Windows\system32. A jeśli chcesz wykonać polecenie lub uruchomić skrypt w innym katalogu, musisz najpierw przejść do tego katalogu lub podać pełną ścieżkę w poleceniu. Aby ułatwić sobie życie i zaoszczędzić czas, możesz dodać polecenie uruchamiające konsolę do menu kontekstowego Eksploratora.
Przypomnę, że menu otwiera się prawym przyciskiem myszy na obiekcie (plik, folder itp.) i nazywa się to menu kontekstowym, ponieważ zestaw elementów zmienia się w zależności od wybranego obiektu.
W związku z tym musimy dodać pozycję do menu katalogu, aby uruchomić konsolę w tym katalogu. Możesz to zrobić za pomocą prostego dostosowania rejestru.
Notatka. Możesz przeczytać o tym, jak pracować z rejestrem.
Ustawienia odpowiedzialne za menu kontekstowe dla katalogu znajdują się w sekcji HKEY_CLASSES_ROOT Katalog \ powłoka. Na początek wiersz poleceń Stwórzmy podsekcję w tej sekcji o nazwie cmd. Chociaż nazwa sekcji nie jest w zasadzie ważna, pożądane jest, aby była intuicyjna, aby się nie pomylić.
Ustaw domyślny parametr w utworzonej sekcji na ″Otwórz SMD tutaj…″, ten ciąg będzie wyświetlany jako nazwa elementu menu. A jeśli od razu utworzysz pusty parametr ciągu o nazwie Przedłużony, wtedy nowa pozycja menu będzie widoczna tylko w trybie zaawansowanym, tj. naciskając Shift+prawy przycisk myszy.
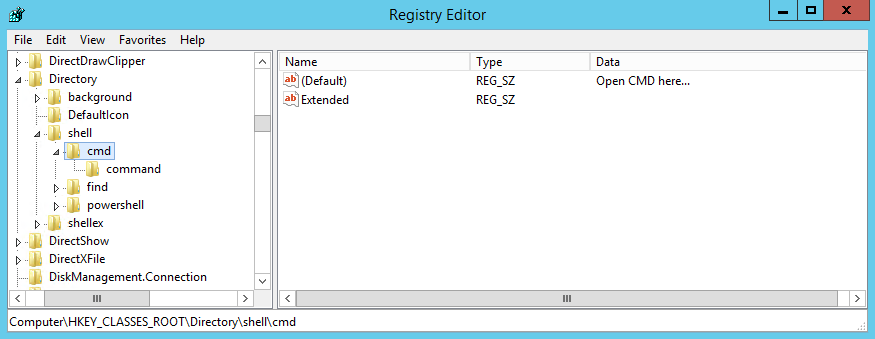
Następnie w utworzonej sekcji utwórz podklucz o nazwie command i ustaw domyślny parametr na następującą wartość:
cmd.exe /s /k pushd ″%L″
To jest polecenie, które uruchamia konsolę cmd w wybranym katalogu.
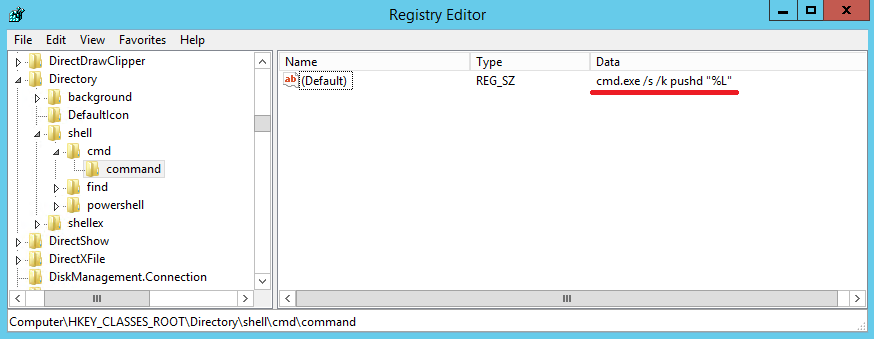
Podobną strukturę tworzymy dla PowerShell, polecenie wygląda następująco:
powershell.exe -NoExit -Lokalizacja zestawu poleceń -LiteralPath '%L'
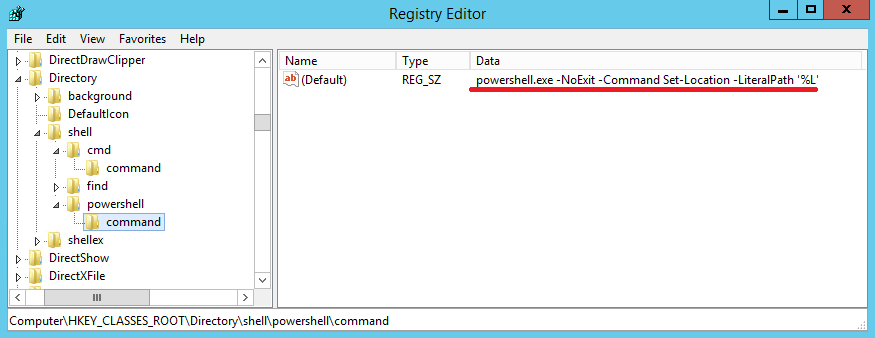
Pozostaje sprawdzić wynik. Aby to zrobić, weź folder, otwórz menu kontekstowe, wybierz element ″Otwórz PowerShell tutaj…″
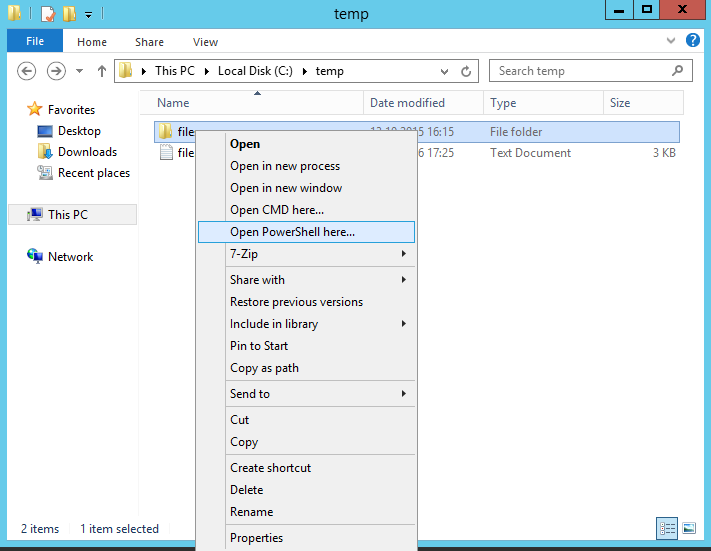
a konsola PowerShell otworzy się natychmiast w wybranym folderze. Bardzo wygodnie.

Aby usunąć pozycję z menu, możesz po prostu usunąć utworzoną gałąź. Jeśli chcesz tymczasowo go ukryć, możesz dodać pusty parametr ciągu o nazwie LegacyDisable. W takim przypadku element nie pojawia się w menu, ale pozostaje w rejestrze.
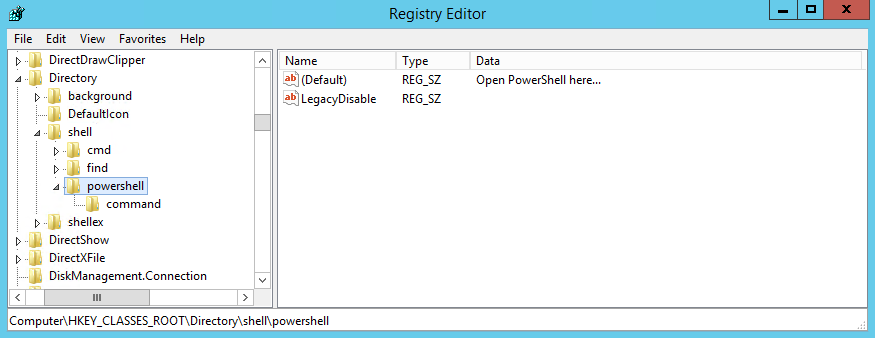
Dobry dzień. Ostatnio musiałem ponownie zainstalować system na moim komputerze. Przypomnę, że używam systemu Windows 7 Ultimate. Wszystko poszło prawie bezboleśnie, z wyjątkiem jednego małego niuansu. Tym razem postanowiłem nie instalować żadnych aplikacji, a pozostawić je tylko pod systemem. Wszystko niezbędne programy zainstalowany na dysku D. Ale sposób, którego ciągle używam Edytor tekstu Notepad ++, chciałbym zobaczyć element w menu kontekstowym eksploratora: Otwórz za pomocą Notepad ++. Faktem jest, że ten element pojawia się automatycznie, jeśli zainstalujesz edytor na dysku „C”. Ale jeśli zainstalujesz go na innym dysku, nie będzie już takiego układu i będziesz musiał to zrobić samodzielnie i ręcznie. Jeśli komuś trudno jest opanować wiele liter, przejdź od razu do
Menu kontekstowe Eksplorator Windows, to jest, gdy klikniesz gdzieś prawym przyciskiem myszy, wtedy pojawia się to menu.
A potem postanowiłem stworzyć ten punkt wszelkimi sposobami, ponieważ bardzo się do tego przyzwyczaiłem i nie wyobrażałem sobie bez niego przyszłego życia. 🙂 Poczułam w brzuchu, że ten pomysł można jakoś zrealizować, ale nie wiedziałam, jak to zrobić. Jak zwykle runet nie mógł mi w żaden sposób pomóc. rozwiązanie zostało znalezione gdzieś daleko za morzami-oceanami i jakimś łamanym angielskim. Autor użył zbyt wielu słów z jakiegoś lokalnego slangu, że ledwo mogłem zrozumieć, o czym mówi. Więc powiem ci, co rozumiem.
Będziemy edytować. Ta aktywność jest bardziej dla doświadczonych użytkowników. Chociaż, jeśli zrobisz wszystko zgodnie z instrukcjami, początkujący sobie z tym poradzi. Najpierw musimy otworzyć ten właśnie rejestr. Aby to zrobić, przejdź do Start - Uruchom, wpisz polecenie regedit w polu i naciśnij Enter. Możesz także wywołać okno do wykonania tego polecenia, naciskając kombinację klawiszy Win + R. Jeśli nie masz opcji Uruchom w menu Start, kliknij prawym przyciskiem myszy Start i wybierz Właściwości. W oknie, które się otworzy, w zakładce Menu Start kliknij przycisk Ustawienia Znajdź element Uruchom i sprawdź go i zastosuj zapisane ustawienia. 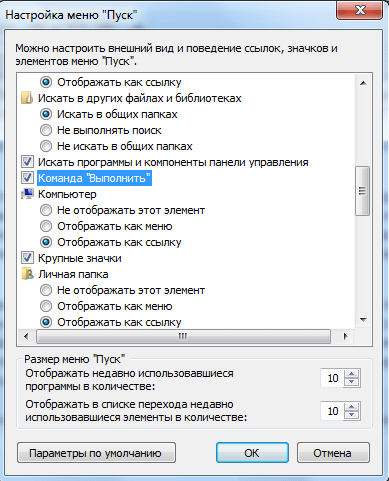
Więc otworzyliśmy edytor rejestru. Musimy podążać tą ścieżką:
| HKEY_CLASSES_ROOT/*/Shell |
HKEY_CLASSES_ROOT/*/Shell
Kliknij prawym przyciskiem myszy powłokę i wybierz „Utwórz partycję”. 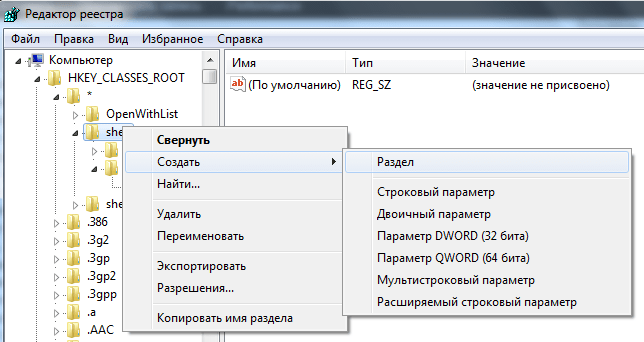
Nadaj mu nazwę, na przykład Notatnik, a w prawym oknie kliknij dwukrotnie parametr ciągu i wpisz wartość: Otwórz w Notepad++. To jest etykieta, która będzie wyświetlana w menu kontekstowym. Następnie kliknij prawym przyciskiem myszy sekcję Notatnik i utwórz podsekcję o nazwie: „polecenie”. Brak cytatów. A w prawym oknie w parametrze string piszemy ścieżkę do programu, a na końcu dodajemy: ″%1″ Aby znaleźć ścieżkę do programu, musisz wybrać aplikację, nacisnąć Shift i kliknąć prawym przyciskiem myszy. Pojawi się pozycja: „Kopiuj jako ścieżkę”. Mam to tak:
| "D:\Programy\Notepad++\notepad++.exe" "%1" |
"D:\Programy\Notepad++\notepad++.exe" "%1"
Wszystko w porządku, w menu kontekstowym pojawił się element, którego potrzebowaliśmy, ale nie wygląda to zbyt ładnie. 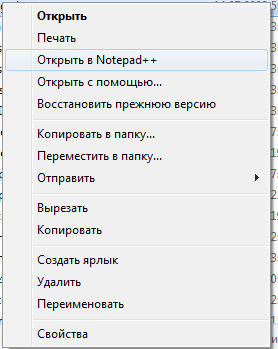
Dlatego musimy dowiedzieć się, jak dodać do stworzonego przez nas elementu, aby się nie pomylić i wszystko było od razu widoczne i zrozumiałe. I jest na to rozwiązanie. Najpierw musisz znaleźć tę ikonę. Jego rozmiar powinien być mały, 16x16 pikseli. Ikonę tę dostałem z samego programu Notepad++. Odbywa się to za pomocą programu. Aby dodać ikonę, kliknij w edytorze rejestru w sekcji Notatnik iw prawym oknie, używając prawy przycisk utwórz parametr ciągu. Nazywamy to ikoną. I wklej tam skopiowaną ścieżkę ikony. Jeśli wszystko jest zrobione poprawnie, powinno to wyglądać mniej więcej tak:
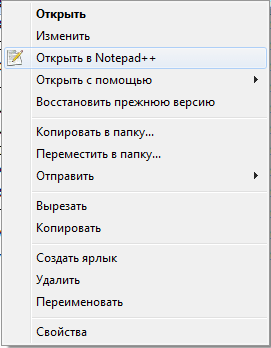
Jak już zrozumiałeś, w ten sposób możesz dodać prawie każdy program, którego często używasz, do menu kontekstowego. Oczywiście nie jest to wygodne, ale jest to przydatne w praktyce. Poznasz urządzenie komputera i jego system plików. Napisz o swoich eksperymentach w komentarzach. Mam nadzieję, że wszystko ci się ułoży.
