Notatka: W większości przypadków ustawienie ręczne Karta sieciowa nie jest wymagana, ponieważ nasza sieć zapewnia automatyczne ustawienia TCP/IP dla komputerów. Spełnić ten podręcznik tylko wtedy, gdy występują problemy w sieci komputerowej.
1. Idź do "Panel sterowania": otwórz menu "Początek" i wybierz przedmiot "Panel sterowania".
2. Jeśli okno nie wygląda tak, jak na poniższym rysunku, przełącz widok na „Małe ikony” wybierając odpowiednią pozycję w menu "Pogląd". Iść do "Centrum sieci i udostępniania".

3. Panel szybki dostęp kliknij element "Zmień ustawienia adaptera".
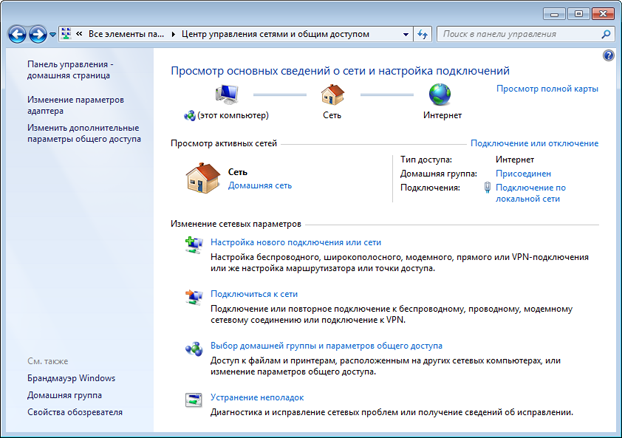
4. Kliknij kliknij prawym przyciskiem myszy kliknij ikonę i w wyświetlonym menu wybierz "Nieruchomości". Jeśli nie ma połączenia, cofnij się o jeden krok, wybierz element „Połącz z siecią” i postępuj zgodnie z instrukcjami kreatora konfiguracji.
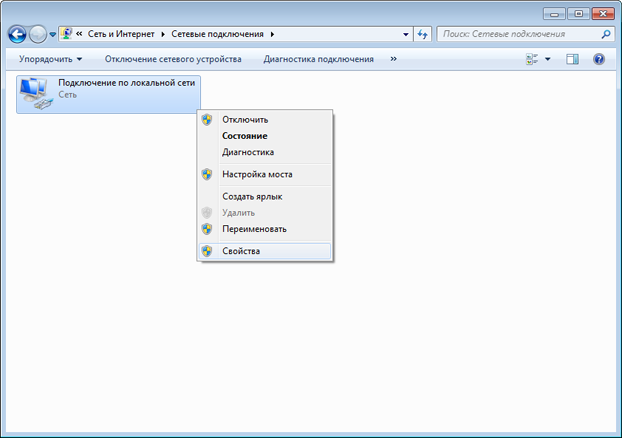
5. Zaznacz na liście „Protokół internetowy w wersji 4 (TCP/IPv4)” i naciśnij przycisk "Nieruchomości".
6. Ustaw opcje automatycznego uzyskiwania adresu IP i serwerów DNS.
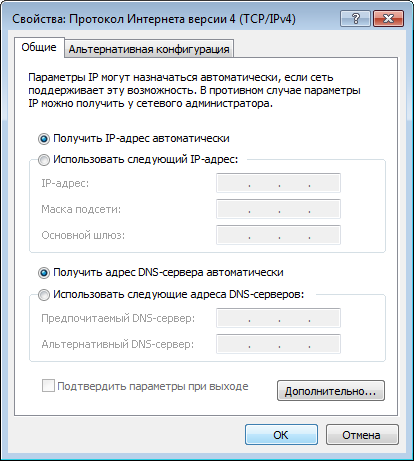
7. Sprawdź poprawność wprowadzonych danych i kliknij przycisk "OK" w obu oknach. Kliknij ponownie prawym przyciskiem myszy na ikonę "Połączenie przez lokalna sieć» i wybierz przedmiot "Włączyć"(jeśli nie ma takiej pozycji, pomiń ten krok). W razie potrzeby uruchom ponownie komputer.
Często zdarza się sytuacja, w której prawidłowe połączenie router lub modem do komputera PC w dolnym rogu monitora komputerowego nie ma ikony „bezprzewodowy połączenie internetowe System Windows 7". I nie ważne ile użytkownik przełącza przewody, uparty” połączenia sieciowe Nigdy się nie pojawia. W takim przypadku konieczne jest odłożenie na chwilę „pracy kablowej” i sprawdzenie (i ewentualnie ponowna instalacja) ustawień połączenia LAN.
- 1. Kliknij lewym przyciskiem myszy (następnie cały czas lewym, chyba że zaznaczono inaczej) przycisk menu Start.
- 2. Wybierz ikonę "Panel sterowania".
- 3. W "Panelu sterowania" kliknij "Sieć i Internet" - "Wyświetl stan sieci i zadania" (jeśli go nie widzisz, przełącz tryb widoku na widok "Kategoria").
4. Przejdź do menu „Zmień ustawienia adaptera”.

5. Kliknij prawym przyciskiem myszy ikonę „Połączenie sieci lokalnej”, z menu kontekstowe wybierz "Właściwości".
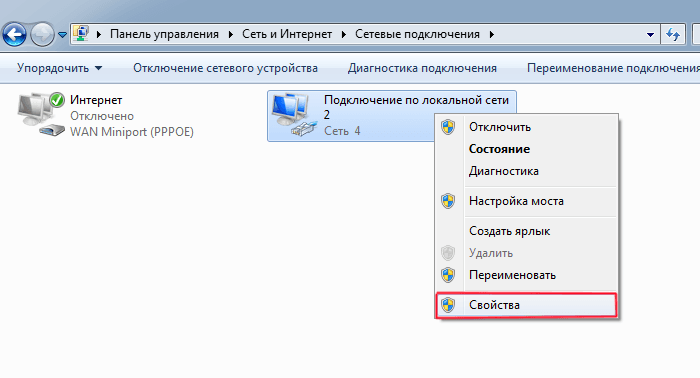
6. Kliknij dwukrotnie, aby rozwinąć właściwości „Protokół internetowy w wersji 4 (TCP / IPv4)”.
7. Przełącz pierwsze pole wyboru na pozycję: „Uzyskaj adres IP automatycznie”, drugie na „Pobierz adres DNS północ automatycznie.
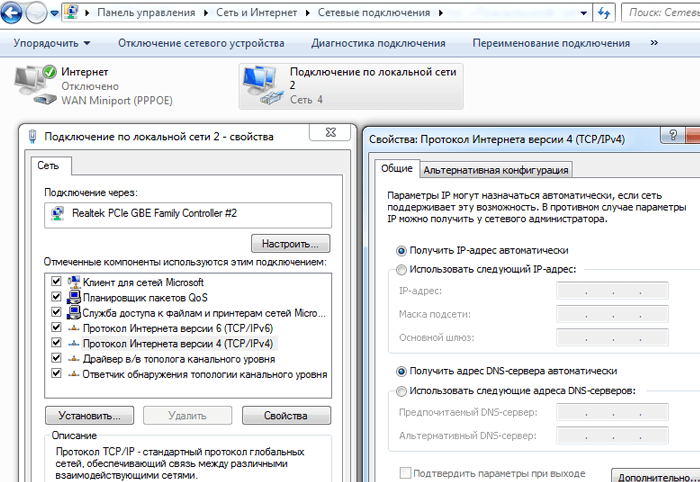
8. Jeżeli pola wyboru znajdowały się już na określonej pozycji, zmień pierwsze z nich na pozycję: „Użyj następującego adresu IP”.
Ustaw następujące wartości: „Adres IP”: 192.168.1.2, „Maska podsieci” 255.255.255.0, „Brama domyślna”: 192.168.1.1; „Preferowany serwer DNS': 192.168.1.1.
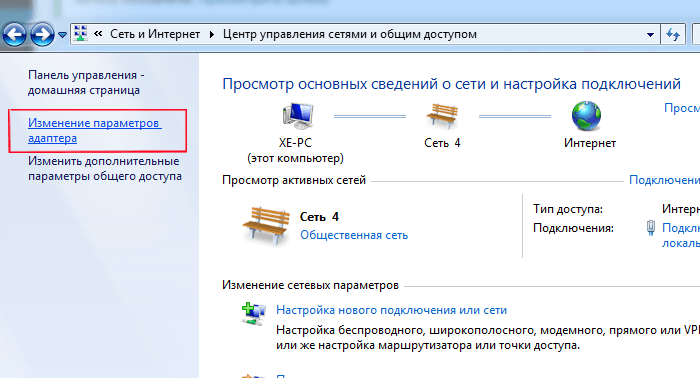
Nie zapomnij nacisnąć przycisku „OK” we wszystkich Otwórz okna aby zapisać ustawienia.
Konfigurowanie połączenia sieciowego w systemie Windows 8:
Ogólnie ustawienie parametrów połączenia tutaj odbywa się podobnie jak w poprzedniej wersji systemu operacyjnego. Jedyne zastrzeżenie: wielu użytkowników nie wie, jak otwierać połączenia sieciowe w systemie Windows 8. Dlatego na tym etapie omówimy bardziej szczegółowo:
1. Kliknij prawym przyciskiem myszy menu „Start” iw wyświetlonym menu wybierz „Wszystkie aplikacje”
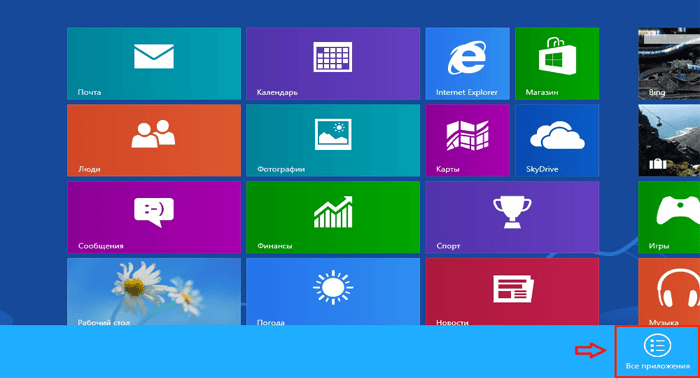
2. W menu „Aplikacje” kliknij ikonę „Panel sterowania”.
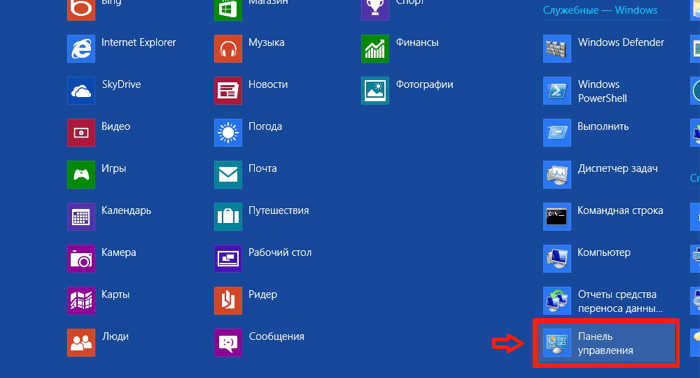
3. Kliknij ikonę „Sieć i Internet”.
5. Znajdź i kliknij „Zmień ustawienia adaptera” (u góry po lewej).
Dalsza konfiguracja przebiega podobnie jak w przypadku „siódemki”: wykonaj kroki od 5 do 8 i sprawdź połączenie sieciowe – odpowiednia ikona powinna pojawić się w dolnym rogu monitora.
Nagłówki:
2016-11-05 17:58:59
Bardzo dziękuję za pomoc w konfiguracji DHCP, który nie był włączony na karcie sieciowej Enthernet.Proszę o pomoc w zrozumieniu następującego pytania - przed konfiguracją nie został otwarty ani jeden serwis społecznościowy, ani żadne inne witryny na Internet. Oprócz serwisu YouTube, gdzie można było znaleźć i obejrzeć filmy, koncerty itp. Jak to możliwe.?

2016-11-12 10:42:57
DHCP to protokół sieciowy typu „klient-serwer”, który pozwala automatycznie uzyskiwać adresy IP i inne parametry wymagane do pracy w sieci TCP / IP..html "> serwery DNS. Jest to rodzaj „magazynu” danych nazw domen według adresów IP. Podczas próby otwarcia witryny urządzenie najpierw żąda swojego adresu IP z DNS, ale w przypadku braku zarejestrowanego serwera żądanie odpowiednio nie odpowiada (lub w slangu Nazwa domeny nie rozwiąże się). W związku z tym urządzenie nie może otworzyć strony - ponieważ jego adres nie jest potwierdzony. Mówiąc całkowicie zwykły język, przeglądarka nie wie, gdzie ta witryna się znajduje, tj. widzisz i wpisujesz nazwę witryny, ale przeglądarka potrzebuje jej adresu fizycznego, a nie powłoki, aby wyświetlić treść. To jest właśnie ten problem, który rozwiązuje Protokół DHCP, a mianowicie jego główna opcja serwera DNS..jpg" alt="(!LANG:dlaczego dhcp nie odpowiada" />!}
Obszar zastosowań: Serwer Windows 2016
Możesz użyć tej sekcji, aby włączyć dostrajanie wydajności kart sieciowych zainstalowanych na uruchomionych komputerach Kontrola systemu Windows Serwer 2016.
Definicja prawidłowe ustawienia dla karty sieciowej zależy od następujących czynników:
Karta sieciowa i jej zestaw funkcji
Rodzaj obciążenia, na którym działa serwer
Zasoby sprzętowe i programowe serwera
Zadania dla serwera
Jeśli karta sieciowa udostępnia opcje dostrajania, można zoptymalizować wykorzystanie przepustowości sieci i zasobów, aby osiągnąć optymalną przepustowość w oparciu o ustawienia opisane powyżej.
W poniższych sekcjach opisano niektóre opcje dostrajania wydajności.
Włączanie funkcji rozładowywania
Włączenie funkcji odciążania karty sieciowej zwykle ma pozytywny wpływ. Czasami jednak karta sieciowa nie jest wystarczająco wydajna, aby wykonywać funkcje związane z wysokim obciążeniem. wydajność.
Ważny!
Nie używaj funkcji rozładowywania Odciążanie zadań IPsec lub odciąż komin TCP. Te technologie są przestarzałe w systemie Windows Server 2016 i mogą niekorzystnie wpływać na wydajność serwera i sieci. Ponadto te technologie mogą nie być obsługiwane przez firmę Microsoft w przyszłości.
Na przykład włączenie odciążania segmentacji może zmniejszyć maksymalną trwałą przepustowość niektórych kart sieciowych z powodu ograniczonych zasobów sprzętowych. Jeśli jednak zmniejszenie przepustowości nie byłoby ograniczeniem, należy włączyć funkcje odciążania nawet dla tego typu karty sieciowej.
Notatka
Niektóre karty sieciowe wymagają oddzielnego włączenia odciążania dla ścieżek wysyłania i odbierania.
Włącz skalowanie (RSS) dla serwerów WWW po stronie odbierającej
RSS może poprawić skalowalność i wydajność sieci Web, gdy liczba kart sieciowych jest mniejsza niż procesorów logicznych na serwerze. Gdy ruch sieciowy przechodzi przez karty sieciowe obsługujące RSS, przychodzące żądania internetowe z różne związki mogą być przetwarzane jednocześnie przez różne procesory.
Należy zauważyć, że z powodu równoważenia obciążenia protokołu RSS i protokołu HTTP (HTTP) wydajność może ulec znacznemu pogorszeniu, jeśli ruch sieciowy z kart sieciowych bez obsługi RSS odbywa się na serwerze obsługującym karty obsługujące RSS. W takim przypadku musisz użyć kart sieciowych obsługujących RSS lub wyłączyć RSS w oknie właściwości karty sieciowej dodatkowe właściwości patka. Aby ustalić, czy karta obsługuje kanały RSS, możesz wyświetlić informacje RSS we właściwościach karty sieciowej dodatkowe właściwości patka.
Profile RSS i kolejki RSS
Wstępnie zdefiniowany domyślny profil RSS to NUMA Static, który zmienia domyślne zachowanie poprzednie wersje system operacyjny. Aby rozpocząć korzystanie z profili RSS, możesz przejrzeć dostępne profile, aby dowiedzieć się, kiedy są przydatne i w jaki sposób mają zastosowanie do Twojej sieci lub sprzętu.
Na przykład, jeśli otworzysz Menedżera zadań i przyjrzysz się procesorom logicznym na serwerze, które nie są w pełni wykorzystywane przez odbieranie ruchu, możesz spróbować zwiększyć liczbę kolejek RSS z domyślnej wartości 2 do maksymalnej obsługiwanej przez kartę sieciową. Karta sieciowa może mieć ustawienia umożliwiające zmianę liczby kolejek RSS w sterowniku.
Zwiększanie zasobów dla kart sieciowych
W przypadku kart sieciowych, które umożliwiają ręczne konfigurowanie zasobów, takich jak bufory odbierania i wysyłania, należy zwiększyć alokację zasobów.
Niektóre karty sieciowe mają małe bufory odbiorcze w celu oszczędzania dedykowanej pamięci hosta. Prowadzi to do utraty pakietów i pogorszenia wydajności. Dlatego w przypadku trudnych scenariuszy odbioru zaleca się zwiększenie wartości bufora odbioru do maksimum.
Notatka
Jeśli karta sieciowa nie zapewnia tego ręcznie, konfiguruje je dynamicznie dla zasobów lub zasoby mają stałą wartość, której nie można zmienić.
Włącz kontrolę przerwań
W celu zarządzania przerwaniami, niektóre karty sieciowe oferują różne poziomy przerwań, opcje puli buforów (czasem oddzielne dla bufora odbioru i transmisji) lub jedno i drugie.
Zaleca się kontrolowanie przerwań dla obciążeń związanych z procesorem i rozważenie równowagi między oszczędzaniem procesora hosta i opóźnień oraz zwiększaniem oszczędności w procesorze hosta z powodu większej liczby przerwań i mniejszych opóźnień. Jeśli karta sieciowa nie obsługuje przerwań, ale zapewnia bufory w puli, zwiększenie liczby buforów w puli umożliwia łączenie buforów w celu wysyłania lub odbierania, co poprawia wydajność.
Dostrajanie wydajności w celu obsługi pakietów o niskim opóźnieniu
Wiele kart sieciowych umożliwia ustawienia optymalizujące opóźnienia spowodowane przez system operacyjny. Opóźnienie to czas między przetworzeniem przychodzącego pakietu przez sterownik sieciowy a wysłaniem tego pakietu z powrotem. sterowniki sieciowe. Czas ten jest zwykle mierzony w mikrosekundach. Dla porównania czas transmisji pakietów na duże odległości jest zwykle mierzony w milisekundach \ (większy \ rząd). To ustawienie nie zmniejsza czasu poświęcanego na pakiet podczas transmisji.
Poniżej przedstawiono kilka sugestii dotyczących sieci mikrosekundowych do dostrajania wydajności.
BIOS komputera ustalić wartość wysoka wydajność, wyłącz stany C. Należy jednak pamiętać, że są to systemy i zależne BIOSy, a niektóre systemy zapewniają lepszą wydajność, jeśli system operacyjny zarządza energią. Możesz sprawdzić i zmienić ustawienia zarządzania energią z parametry lub używając moc cfg polecenia. Aby uzyskać więcej informacji, zobacz Opcje wiersza polecenia Powercfg
Zainstaluj profil zarządzania energią systemu operacyjnego wysoka wydajność systemy. Należy zauważyć, że nie będzie to działać poprawnie, jeśli w systemie BIOS komputera ustawiono wyłączenie kontroli systemu operacyjnego nad zarządzaniem energią.
Włącz odciążenia statyczne, takie jak sumy kontrolne UDP, sumy kontrolne TCP i odciążenia duża wysyłka(LSO).
Włącz RSS, jeśli ruch jest przesyłany w wielu strumieniach, na przykład w przypadku multiemisji o dużej objętości.
Wyłączyć przerwy parametr w sterownikach kart sieciowych, które wymagają najmniejszego opóźnienia. Pamiętaj, że może to zużywać więcej czasu procesora i jest to kompromis.
Obsługa przerwań NIC i DPC na procesorze głównym, który współdzieli pamięć podręczną procesora z rdzeniem używanym przez program (wątek użytkownika) przetwarzający pakiet. Aby przekazać proces do określonych procesorów logicznych wraz z ustawieniem RSS do wykonania tego zadania, można użyć ustawienia zatwierdzania procesora. Używanie pojedynczego rdzenia do przerwań, DPC i wątku użytkownika powoduje pogorszenie wydajności przy zwiększonym obciążeniu, ponieważ ISR, DPC i wątek będą konkurować o rdzeń.
Przerwania kontroli systemu
Wiele systemów sprzętowych ma przerwania zarządzania systemem (SMI) dla różnych funkcji konserwacji, w tym błędów pamięci z kodem raportowania (ECC), zgodności ze starszymi urządzeniami USB, sterowania wentylatorami i systemu BIOS poprzez zarządzanie energią.
Przerwanie SMI ma najwyższy priorytet w systemie i wprowadza procesor w tryb sterowania, który blokuje wszelkie inne działania podczas wykonywania procedury przerwania usługi, zwykle znajdującej się w BIOS-ie.
Niestety może to prowadzić do skoków opóźnień do 100 mikrosekund i więcej.
Jeśli chcesz zapewnić minimalne opóźnienie, powinieneś poprosić Wersja BIOS-u od dostawcy sprzętu, w którym przerwania SMI mają najniższy możliwy priorytet. Są one często określane jako „BIOS o niskim opóźnieniu” lub „BIOS bez SMI”. W niektórych przypadkach platforma sprzętowa nie może całkowicie wyeliminować operacji SMI, ponieważ służy do sterowania ważnymi funkcjami (np. wentylatorami).
Notatka
System operacyjny może nie mieć kontroli nad SMI, ponieważ procesor logiczny działa w specjalnym trybie serwisowym, który blokuje system operacyjny przed ingerencją.
Dostrajanie wydajności TCP
Możesz dostroić wydajność TCP za pomocą następujących elementów.
Automatyczne dostrajanie okna odbioru TCP
Przed Windows Server 2008 stos sieciowy używał okna stały rozmiar po stronie odbiorczej, co ograniczało ogólną przepustowość połączeń. Jedną z najważniejszych zmian w implementacji stosu TCP jest wprowadzenie autodostrajania okna odbioru TCP.
Przy domyślnym stałym rozmiarze, jak obliczyć całkowitą przepustowość pojedynczego połączenia:
Całkowita osiągalna przepustowość w bajtach = okno TCP \ * (1 / opóźnienie połączenia)
Na przykład, całkowita osiągalna przepustowość wynosi tylko 51 Mb/s przy połączeniu 1 GB z opóźnieniem 10 ms (rozsądna infrastruktura\ dla dużej sieci korporacyjnej).
Przez przeróbka samochodu, jednak dzięki autokonfiguracji okno odbioru jest regulowane i może rosnąć zgodnie z wymaganiami nadawcy. Połączenie może osiągnąć pełną prędkość ciągu połączenia wynoszącą 1 GB. Scenariusze użycia sieci, które w przeszłości mogły być ograniczone przez całkowitą osiągalną przepustowość połączenia TCP, są teraz w pełni wykorzystywane przez sieci.
Przestarzałe opcje TCP
Następujące ustawienia rejestru z systemu Windows Server 2003 nie są już obsługiwane i są ignorowane w nowszych wersjach.
Wszystkie te ustawienia miały następujący klucz rejestru:
``` HKEY_LOCAL_MACHINE\System\CurrentControlSet\Services\Tcpip\Parameters ```
NumTcbTablePartitions
MaxHashTabelaRozmiar
Platforma filtrowania systemu Windows
Platforma filtrowania systemu Windows (WFP) wprowadzona w Windows Vista Windows Server 2008 udostępnia interfejsy API niezależnym dostawcom oprogramowania (ISV) do tworzenia filtrów przetwarzania pakietów. Przykłady zapory i programów antywirusowych.
Notatka
Zły filtr WFP może znacznie obniżyć wydajność sieci serwera. Aby uzyskać więcej informacji, zobacz Przetwarzanie sterowników platformy filtrowania systemu Windows i migracji pakietów aplikacji w Centrum deweloperów systemu Windows.
