Tablety są dziś niezbędnym narzędziem dla wielu użytkowników. Powodów jest wiele, z których głównym jest mobilność. W końcu dzięki niemu zawsze i wszędzie możesz uzyskać dostęp do niezbędnych danych, uzyskać dostęp do Internetu, zrobić zdjęcie, wideo, obejrzeć film, poczytać książkę, grać w gry i tak dalej. Oznacza to, że mając go praktycznie zawsze masz pod ręką pełny komputer, jednak z mniejszym wyświetlaczem.
Dlaczego jest to potrzebne?
Ale czasami konieczne jest uzyskanie dostępu do Internetu na komputerze za pomocą tabletu. Może to wynikać z różnych powodów. Na przykład tam, gdzie znajduje się komputer, Internet po prostu nie jest podłączony lub nie ma sposobu, aby dostać się tam za pomocą kabla, a nie ma modemu „Trzy G”. A ponieważ jest już wbudowany w tablet, wszyscy rozumieją, że teoretycznie może przesyłać dane do komputera.
Albo w pokoju jest tylko możliwość połączenia bezprzewodowego, a komputer, jak wszyscy wiemy, z reguły nie jest wyposażony w odbiornik Wi-Fi. Tablet też ją posiada, więc oczywiste jest, że teoretycznie możliwe jest zapewnienie dostępu do Internetu za pośrednictwem tabletu na komputerze. Ale wiedza o tym to jedno, a wprowadzenie go w życie to zupełnie co innego. Dlatego w tym artykule dowiemy się, jak nawiązać połączenie internetowe za pomocą tabletu.
Powiedzmy od razu, że można to zrobić na kilka sposobów, z których każdy ma zarówno zalety, jak i wady. Wszystkie z nich zostaną przez nas dokładnie zbadane, a także osobno rozważymy ich pozytywne i negatywne strony. Po naszych małych poszukiwaniach możesz sam zdecydować, które z nich dostępne sposoby Lepiej wybrać według własnych potrzeb i wymagań.
WiFi na ratunek
Zacznijmy więc od tego, jak tablet do sieci bezprzewodowej. Rzeczywiście, prawie wszystkie tego typu urządzenia są wyposażone w Wi-Fi, które można włączyć lub wyłączyć za pomocą ustawień (tylko najtańsze egzemplarze są wyjątkiem), więc grzechem jest z niego nie korzystać. Wyobraź sobie, że jesteś teraz w pobliżu miejsca publicznego, do którego punkt dostępu jest również widoczny dla Twojego urządzenie przenośne, lub w Twoim domu istnieje możliwość takiego połączenia.
W takim przypadku musisz przejść do ustawień tabletu, gdzie znajdziesz sekcję odpowiedzialną za działanie odbiornika Wi-Fi. Aktywuj go, jeśli był nieaktywny, po czym wszystko dostępne sieci połączyć. Pamiętaj, że oba są chronione (przy użyciu Ustaw hasło) oraz niezabezpieczone sieci. Możesz łatwo połączyć się z tymi ostatnimi, ale nie będziesz w stanie połączyć się z tymi chronionymi hasłem, jeśli nie znasz samego kodu.
Więc wybierz pożądana sieć w razie potrzeby wprowadź hasło i poczekaj, aż tablet nawiąże połączenie z Internetem, o czym zostaniesz przez niego poinformowany. Kiedy tak się stanie, połącz komputer z tym urządzeniem za pomocą specjalnego kabla. Następnie, korzystając ze standardowego oprogramowania, które powinieneś już mieć na swoim komputerze, nawiąż połączenie z tabletem.
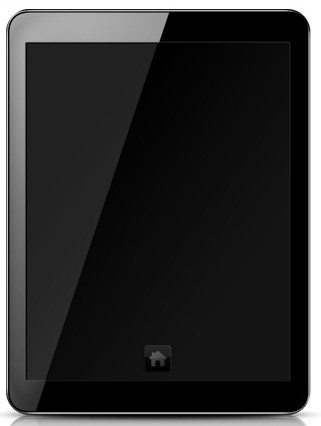
3G przychodzi na ratunek
Przejdźmy teraz do drugiej metody łączenia komputera z Internetem za pomocą tabletu. Prawie wszystkie z nich przenośne gadżety posiadają obsługę sieci „Trzy G”, a także gniazdo na kartę SIM. Jeśli ta funkcja nie jest dla Ciebie obsługiwana, ta metoda nie zadziała, więc przejdź do następnej. Ale szczęśliwi posiadacze tabletów, które są w takie wyposażone użyteczna funkcja, ta metoda może znacznie ułatwić życie.
Powłoka sieci komórkowe istnieje dziś prawie wszędzie. Większość operatorów już w wielu miejscach świadczy usługi internetowe 3G. Dlatego, jak można się domyślić, dzięki tej metodzie dostęp do serwisu będzie zawsze i wszędzie. Zgodny z zła strona można przypisać, ale można to uznać za karę za mobilność.
Jak to zrobić?
Jak więc połączyć komputer z Internetem za pomocą tabletu? Ta metoda? Wszystko jest całkiem proste. Procedura jest prawie identyczna jak w przypadku łączenia się z siecią komórkową telefonu komórkowego. Włóż kartę SIM do odpowiedniego gniazda w tablecie. Następnie urządzenie skonfiguruje się i znajdzie swojego operatora świadczącego usługi łączności i transmisji danych.
Ponownie przechodzimy do ustawień tabletu, znajdujemy zakładkę do zarządzania funkcją przesyłania danych, a następnie ją aktywujemy. Pamiętaj, że jeśli urządzenie wymaga wprowadzenia jakichkolwiek zaawansowane ustawienia o możliwość internetu w gadżecie zawsze możesz sprawdzić u swojego operatora komunikacja mobilna. Otóż potem podłączamy tablet do komputera za pomocą przewodu i uruchamiamy oprogramowanie.
Modem 3G
Dla formalności rozważymy inną metodę podłączenia komputera do Internetu za pomocą tabletu za pomocą modemu „Trzy G”. Jest to przydatne dla tych użytkowników, którzy nie mają wbudowanego modemu. Jednak od razu powiemy, że nie należy tego robić, ponieważ możliwe jest bezpośrednie podłączenie urządzenia do przesyłania danych z kartą SIM w Port USB, uzyskując w ten sposób niezbędny dostęp. Jeśli jednak ze względu na pewne okoliczności musisz to zrobić za pomocą tabletu, czytaj dalej.
Zmień tryb
Podłączamy więc modem „Three G” do tabletu. Można to zrobić zarówno bezpośrednio, jak i za pomocą specjalnego adaptera. Następnie przenosimy urządzenie do transmisji danych w tryb o nazwie „Tylko modem”. Można to zrobić za pomocą komputera (laptopa) i programu o nazwie „Hyper Terminal”.
Gdy modem zostanie przełączony w powyższy tryb, podłączamy go do tabletu. W ustawieniach tego ostatniego musisz aktywować funkcję o nazwie „przesyłanie danych”. Gotowy? W porządku. Poczekaj chwilę, aż tablet go wykryje i przygotuj do działania. Następnie przejdź do menu ustawień punktu dostępu, gdzie będziesz musiał utworzyć nowy. Wpisz tam wszystkie dane podane przez operatora i zapisz ustawienia. Teraz możesz korzystać z Internetu, gdy tylko połączysz się z komputerem i uruchomisz żądany oprogramowanie.
Ethernet

Nadal zastanawiamy się, jak podłączyć komputer do Internetu za pomocą tabletu. A następny sposób można bezpiecznie nazwać egzotycznym. W końcu połączenie będzie realizowane przez złącze Ethernet. Kiedy może być potrzebne? Gdy z jakiegoś powodu komputer nie działa lub go brakuje, a domowy router nie obsługuje tej technologii transmisja bezprzewodowa dane.
Czego będziemy potrzebować? Przede wszystkim przejściówka RJ-45/USB. Przygotuj również sterowniki do tabletu, które z reguły są dostarczane z urządzeniem. Jeśli tak nie jest, można je pobrać ze strony internetowej producenta gadżetu. Teraz podłączamy adapter wraz z kablem do tabletu, a w jego ustawieniach aktywujemy funkcję bezprzewodowego przesyłania danych. Z kolei tablet musi być podłączony do komputera.
„Niebieskie zęby”
Cóż, pozostaje do rozważenia ostatnia droga które również chciałbym przedstawić. W końcu starsze urządzenia mogą być wyposażone tylko w technologię przesyłania danych Bluetooth. Zainstaluj oprogramowanie o nazwie „BT DUN” na tablecie i komputerze. Uruchom to oprogramowanie na komputerze, a następnie na innym urządzeniu i połącz te urządzenia ze sobą. Teraz komputer będzie mógł uzyskać dostęp do Internetu za pośrednictwem tabletu. To prawda, że prędkość cię nie zadowoli, ponieważ bluetooth nie może zapewnić jej na wysokim poziomie.
Ale zdarzają się też sytuacje odwrotne, kiedy trzeba np. „zorganizować” internet na tablecie przez laptopa. W takim przypadku Wi-Fi będzie świetnym pomocnikiem. Wystarczy połączyć się z siecią bezprzewodową utworzoną wcześniej na komputerze i dokonać wszystkich ustawień.
To wszystkie sposoby, o których chcieliśmy Wam opowiedzieć w tym artykule. Mamy nadzieję, że któryś z nich Ci odpowiada i będziesz mógł z niego skorzystać.
Z roku na rok na rynku pojawia się coraz więcej gadżetów, które wkraczają w nasze życie i zastępują starą technologię. Na przykład przyciski Telefony komórkowe wyblakłe w tle - ekrany dotykowe są bardzo poszukiwane. Komputery stacjonarne są w zasadzie zastępowane przez laptopy, a laptopy przez tablety. Mimo to większość właścicieli tabletów waha się, czy całkowicie porzucić swoje komputery lub netbooki.
Jak podłączyć tablet do komputera przez USB?
Istnieje więc kilka sposobów podłączenia tabletu do komputera. Nie ma znaczenia w jakim celu - mogą to być aktualizacje oprogramowania, uzupełnianie filmoteki, instalacja nowych programów i wiele więcej.
Pierwszym i najłatwiejszym sposobem jest podłączenie tabletu do komputera za pomocą kabla USB dołączonego do ładowarki.
- Aby to zrobić, włącz komputer lub laptopa, włóż do niego kabel USB.
- Włącz tablet i podłącz go do komputera lub laptopa za pomocą kabla USB.
- Na ekranie pojawi się komunikat: „Urządzenie jest połączone”. A na tablecie zobaczysz nową ikonę w prawym dolnym rogu, która pojawi się po podłączeniu urządzenia do komputera. Musisz także nacisnąć przycisk wiadomości na tablecie „Podłącz urządzenie”.
- Jeśli tablet jest prawidłowo podłączony, to na komputerze lub laptopie możesz zobaczyć nowy podłączony dysk, z którego możesz przesyłać informacje do komputera i odwrotnie.
Połączenie Bluetooth
Jeśli nie ma kabla USB, możesz zainstalować połączenie bezprzewodowe między tabletem a komputerem za pomocą bluetooth. Jeśli komputer nie jest wyposażony w odbiornik Bluetooth, podłącz adapter Bluetooth przez wejście USB.
- W prawym górnym rogu tabletu znajdź ikonę bluetooth i połącz ją.
- Wybierz plik, kliknij „Prześlij przez Bluetooth”.
- Na komputerze pojawi się powiadomienie „Akceptuj plik”, jeśli klikniesz „Tak” lub „OK”, plik zostanie wysłany bezpośrednio do komputera.
Przygotowaliśmy również artykuł, który może zainteresować, jeśli kupiłeś tablet w celu korzystania z Internetu. Tablet jest wygodny, ponieważ jest kompaktowy. Urządzenie świetnie nadaje się do surfowania po Internecie, więc jeśli masz stały dostęp do Internetu, możesz obejść się bez podłączania tabletu do komputera. Pamiętaj jednak, że tablety mają mało pamięci w porównaniu z komputerami PC, więc musisz okresowo usuwać stare pliki, aby pobrać nowe.
Pozdrowienia, Drodzy Czytelnicy i goście! Nadeszło lato, a wraz z nim spadek frekwencji z komentarzami, ale jeszcze się nie poddaję i od czasu do czasu piszę przydatne i ciekawe artykuły.
Ta lekcja pokaże Ci, jak zrobić ogólny dostęp do plików i folderów na komputerze z tabletu z systemem Android OS.
Do tego potrzebujemy trzech rzeczy:
- Tablet/smartfon w systemie operacyjnym Android
- Router Wifi
- Komputer / laptop w systemie operacyjnym Windows 7/8
Zacznijmy od komputera.
Przede wszystkim tworzymy nowego użytkownika. W Panelu sterowania, w sekcji Konta użytkowników i bezpieczeństwo rodzinne, wybierz podsekcję Dodaj lub usuń konta użytkowników.
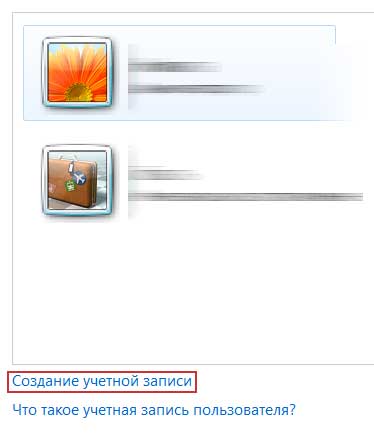
Po utworzeniu nowego rachunek użytkownik ustawia dla niego hasło:

Konto zostało utworzone, a teraz musisz znaleźć lokalny adres IP komputera / laptopa.
uruchamiamy wiersz poleceń, wprowadź polecenie ipconfig i naciśnij klawisz Enter.
Zostaną wyświetlone wszystkie niezbędne i niezbyt istotne informacje. Interesuje nas adres IPv4:

Konfiguracja tabletu/smartfona.
Pobierz i zainstaluj aplikację ES Explorer przez Rynek zabaw.
Eksplorator ES to menedżer plików, analogowy Całkowity dowódca, który może łączyć się z komputerami w sieci w celu uzyskania dostępu do folderów współdzielonych.
Uruchamiamy aplikację na tablecie i przechodzimy do zakładki LAN.
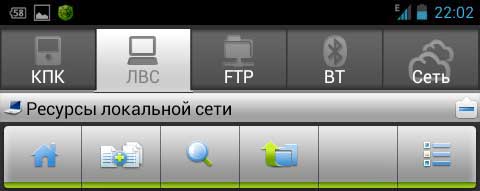
Powołanie menu kontekstowe i wybierz "Utwórz"


Wypełnij pola w następujący sposób:
- Adres: przepisujemy adres IP, który otrzymaliśmy w wierszu poleceń.
- Login: login użytkownika utworzonego na komputerze.
- Hasło: hasło użytkownika utworzone na komputerze.
Wciskamy OK.
Po utworzeniu nowego serwera (podłączeniu do komputera/laptopa) kliknij w ikonę i połącz.
Pojawi się lista folderów:

Wybierz folder Użytkownicy/Publiczny
Będzie kilka folderów na muzykę, filmy, obrazy i nie tylko.
To właśnie w tym folderze należy skopiować pliki z tabletu lub odwrotnie z komputera w celu przeniesienia na tablet. Na komputerze folder udostępniony tabletowi (ten sam) będzie znajdował się pod adresem: C:\Users\Public\Pictures
Po co to wszystko? Odpowiedź jest prosta: udostępniać pliki bezprzewodowo. Na przykład przenoszę w ten sposób niektóre zrzuty ekranu z tabletu na komputer w celu ich dalszej publikacji na blogu.
Dobry dzień.
Podłączenie tabletu do laptopa i przesyłanie z niego plików jest tak proste, jak wyłuskanie gruszek, wystarczy użyć zwykłego kabla USB. Ale czasami zdarza się, że nie masz przy sobie cennego kabla (na przykład odwiedzasz ...), ale musisz przesłać pliki. Co robić?
Prawie wszystko nowoczesne laptopy i tablety obsługują Bluetooth (rodzaj bezprzewodowej komunikacji między urządzeniami). W tym krótkim artykule chcę rozważyć konfiguracja krok po kroku Połączenia Bluetooth między tabletem a laptopem. Więc...
Uwaga: artykuł zawiera zdjęcia z tabletu na Oparty na Androidzie(najpopularniejszy system operacyjny na tabletach), laptop z systemem Windows 10.
Podłączanie tabletu do laptopa
1) Włącz Bluetooth
Pierwszą rzeczą do zrobienia jest włączenie Tablet Bluetooth i przejdź do jego ustawień (patrz rys. 1).
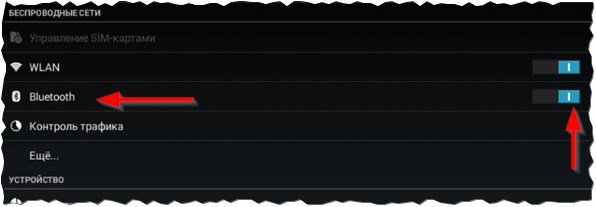
Ryż. 1. Włącz Blutooth na tablecie.
2) Włącz widoczność
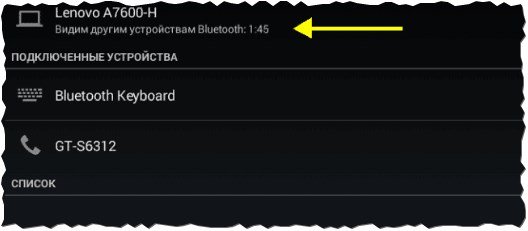
Ryż. 2. Widoczne dla innych urządzeń..
3) Włączam laptopa...
Następnie włącz laptopa i wykrywanie Urządzenia Bluetooth. Na liście znalezionych (a tablet powinien zostać znaleziony) kliknij lewym przyciskiem myszy urządzenie, aby rozpocząć konfigurowanie z nim komunikacji.
Notatka.
2. Aby wejść ustawienia bluetooth w Windows 10 - otwórz menu START i wybierz zakładkę "Ustawienia". Następnie otwórz sekcję „Urządzenia”, a następnie podsekcję „Bluetooth”.
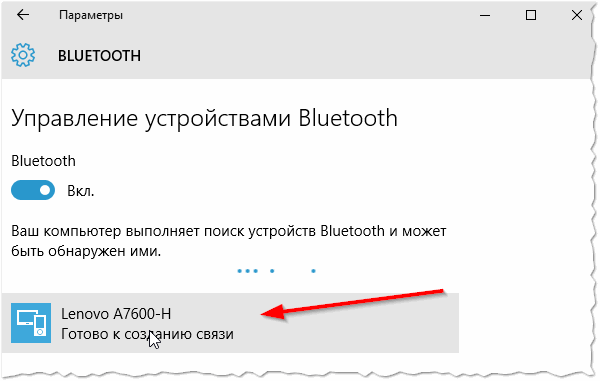
Ryż. 3. Wyszukaj urządzenie (tablet)
4) Link do urządzenia
Jeśli wszystko poszło tak, jak powinno, powinien pojawić się przycisk „Połącz”, jak na ryc. 4. Kliknij ten przycisk, aby rozpocząć proces łączenia.
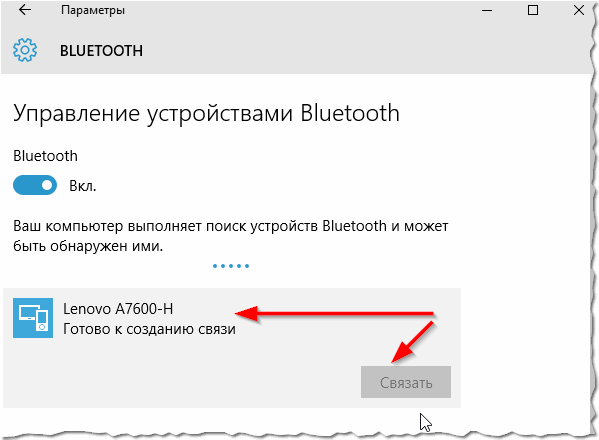
Ryż. 4. Połącz urządzenia
5) Wprowadzanie tajnego kodu
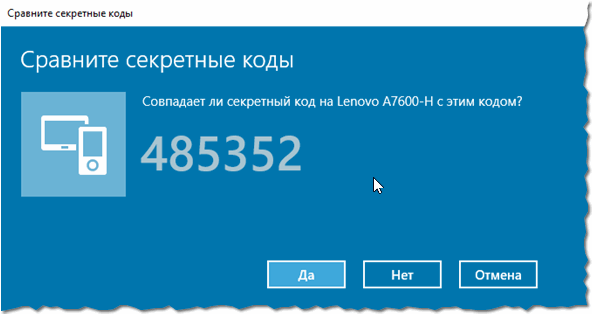
Ryż. 5. Porównanie kodów. Kod na laptopie.
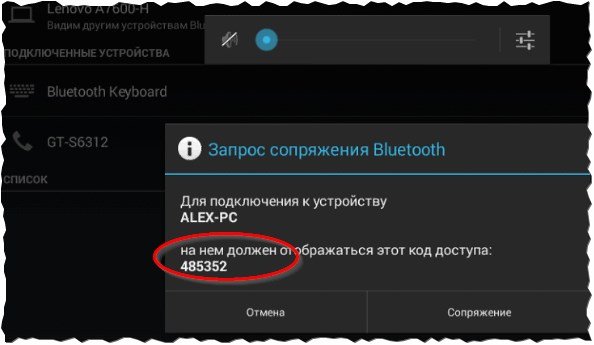
Ryż. 6. Hasło na tablecie
6) Urządzenia są ze sobą połączone.
Możesz przystąpić do przesyłania plików.
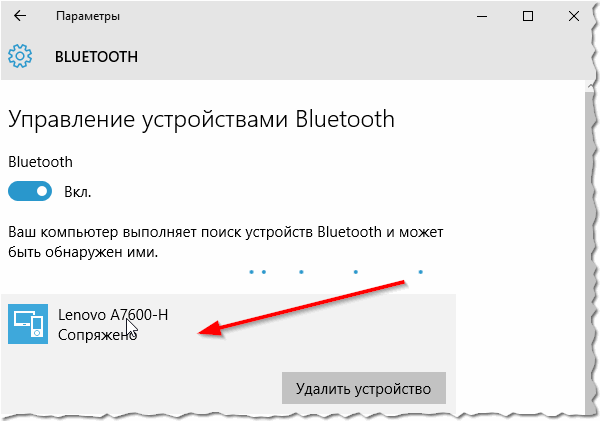
Ryż. 7. Urządzenia są sparowane.
Przesyłaj pliki z tabletu do laptopa przez Bluetooth
Przesyłanie plików przez Bluetooth nie jest trudne. Z reguły wszystko dzieje się dość szybko: trzeba wysyłać pliki na jednym urządzeniu, a odbierać je na innym. Rozważmy bardziej szczegółowo.
1) Wysyłaj lub odbieraj pliki (Windows 10)
![]()
Ryż. 8. Przyjmowanie plików z Androida.
2) Zaakceptuj pliki
W moim przykładzie przesyłam pliki z tabletu na laptopa - więc wybieram opcję „Akceptuj pliki” (patrz rys. 9). Jeśli chcesz przesłać pliki z laptopa na tablet, wybierz „Wyślij pliki”.
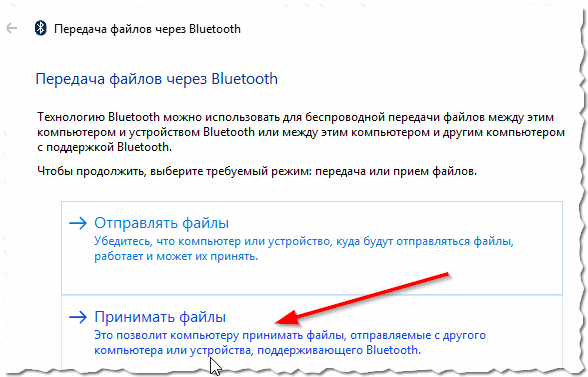
Ryż. 9. Zaakceptuj pliki
3) Wybierz i wyślij pliki
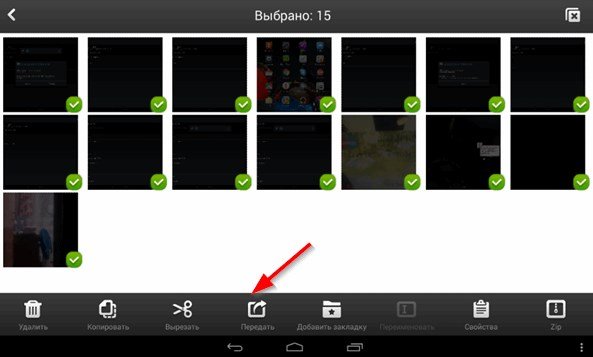
Ryż. 10. Wybierz pliki i przenieś.
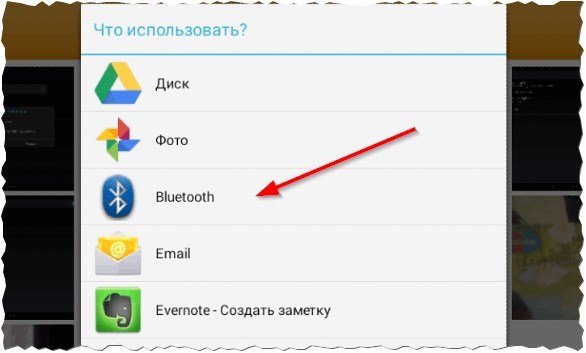
Zacznę od prostego pytania, czy masz bezprzewodowe urządzenie, no na przykład telefon komórkowy Lub tablet z systemem operacyjnym Android? Myślę, że nie pomylę się w 99%, jeśli odpowiem za Ciebie: Tak, jest!
Potem jeszcze jedno pytanie, jak przesyłasz pliki (no cóż, są zdjęcia, muzyka, obrazki) do Komputer osobisty, laptop? Prawdopodobnie z pomocą Kabel USB lub karty pamięci, a może Bluetooth lub WI-FI.
Zająłem się tą sprawą, gdy dostałem tablet Samsung Galaxy Karta 2, wideo i zdjęcie, które zrobiłem, miały już dość duży rozmiar i nie było możliwości przechowywania go na tablecie (karta pamięci nie jest gumowa). Ciągłe podłączanie kabla czy wyciąganie karty pamięci z tabletu w celu przesyłania plików do laptopa było leniwe i nużące.
Dlatego musiałem znaleźć sposób na bezprzewodowe przesyłanie i odbieranie plików z tabletu z systemem operacyjnym Android na laptopa z systemem Windows 8.1 i odwrotnie.
ZADANIE:
Siedząc przy komputerze stacjonarnym lub laptopie z łącznością bezprzewodową Połączenie WiFi działający w ramach działania Systemy Windows 8.1 odbierać lub przesyłać pliki na urządzenia mobilne pod Kontrola Androida 4.1.2
INSTRUMENTY:
1. Program mHotspot (pod Windows)
2. Zaprogramuj Total Commander lub dowolny inny Klient FTP(pod Windows)
3. Wtyczki Total Commander oraz FTP i LAN (dla Androida)
4. Program serwera FTP (dla Androida)
ROZWIĄZANIE:
WINDOWS: Zacznijmy od instalacji i konfiguracji programów dla Windows 8.1 na laptopie. Ponieważ obawiasz się takiego problemu, myślę, że samo zainstalowanie dwóch programów (mHotspot i Total Commander) nie będzie dla Ciebie trudne. A więc teraz instrukcje krok po kroku:
1. Przed utworzeniem i konfiguracją punktu dostępowego za pomocą programu mHotspot należy włączyć Sieć bezprzewodową (komunikację).
 W systemie Windows 7 można to zrobić, wybierając „Centrum mobilności” w „Panelu sterowania”, naciskając klawisze Windows + X, a w systemie Windows 8.1, klikając ikonę Sieć po prawej stronie na pasku zadań i wybierając WŁ. Pomiń ten element, jeśli połączenie bezprzewodowe już uwzględnione!
W systemie Windows 7 można to zrobić, wybierając „Centrum mobilności” w „Panelu sterowania”, naciskając klawisze Windows + X, a w systemie Windows 8.1, klikając ikonę Sieć po prawej stronie na pasku zadań i wybierając WŁ. Pomiń ten element, jeśli połączenie bezprzewodowe już uwzględnione!
 2. Uruchom program mHotspot i wypełnij wszystkie pola, jak chcesz, a następnie kliknij przycisk „Uruchom Hotspot”. Gdy tylko pojawi się komunikat o pomyślnym uruchomieniu hotspotu „Hotspot uruchomiony pomyślnie”, kliknij przycisk „OK”, to zakończy konfigurację laptopa. Utworzono punkt dostępu o nazwie MY-WIFI i czeka on na połączenie.
2. Uruchom program mHotspot i wypełnij wszystkie pola, jak chcesz, a następnie kliknij przycisk „Uruchom Hotspot”. Gdy tylko pojawi się komunikat o pomyślnym uruchomieniu hotspotu „Hotspot uruchomiony pomyślnie”, kliknij przycisk „OK”, to zakończy konfigurację laptopa. Utworzono punkt dostępu o nazwie MY-WIFI i czeka on na połączenie.
ANDROID: Przejdźmy teraz do instalacji i konfiguracji programów na Androida na urządzeniu mobilnym (konfiguruję na tablecie).
 Animacja instalacji krok po kroku
Animacja instalacji krok po kroku
1. Pobierz programy serwer FTP i Total Commander (wtyczki FTP i LAN), a następnie umieść je na karcie pamięci urządzenie przenośne i zainstaluj na Androida jak w animacji.
Możliwa jest również instalacja pożądane programy oraz wtyczki z Play Market (https://play.google.com/store), ale w tym celu musisz się zarejestrować.
 2. Uruchom WI-FI na swoim urządzeniu mobilnym, w tym celu kliknij „Ustawienia” (skrót można znaleźć, klikając kwadrat z kropkami w prawym górnym rogu). W wyświetlonym oknie dotknij Przyciski WiFi aby zmienił kolor.
2. Uruchom WI-FI na swoim urządzeniu mobilnym, w tym celu kliknij „Ustawienia” (skrót można znaleźć, klikając kwadrat z kropkami w prawym górnym rogu). W wyświetlonym oknie dotknij Przyciski WiFi aby zmienił kolor.
 3. Po znalezieniu sieci MY-WIFI kliknij ją, aż pojawi się komunikat, a następnie kliknij „Połącz z siecią”.
3. Po znalezieniu sieci MY-WIFI kliknij ją, aż pojawi się komunikat, a następnie kliknij „Połącz z siecią”.
 4. W wyświetlonym oknie wprowadź hasło do sieci MY-WIFI i kliknij przycisk „Połącz”.
4. W wyświetlonym oknie wprowadź hasło do sieci MY-WIFI i kliknij przycisk „Połącz”.
 5. Poczekaj na komunikat „Połączono z Sieci WI-FI”, a następnie uruchom program „Serwer FTP”, klikając skrót.
5. Poczekaj na komunikat „Połączono z Sieci WI-FI”, a następnie uruchom program „Serwer FTP”, klikając skrót.
6. W programie „Serwer FTP” kliknij przycisk zasilania, a następnie zapisz lub zapamiętaj dane: adres serwera (ftp://192.168.173.39:2221) oraz nazwę (francis) i hasło (francis).
W ustawieniach programu możesz utworzyć dowolną nazwę i hasło, ale domyślnie zostawimy wszystko. Będziemy potrzebować tych danych do wprowadzenia na laptopie lub komputer stacjonarny gdzie konfigurujemy punkt dostępu.
 To kończy instalację i konfigurację urządzenia mobilnego (tabletu), możesz go odłożyć na bok.
To kończy instalację i konfigurację urządzenia mobilnego (tabletu), możesz go odłożyć na bok.
WINDOWS: Wracamy do laptopa, na którym mamy uruchomiony i skonfigurowany punkt dostępowy Sieć bezprzewodowa MOJA WI-FI.
 1. Uruchom Cały program Commander, w menu FTP przejdź do zakładki „Nowe połączenie FTP...”, a następnie wprowadź adres serwera i hasło, które otrzymaliśmy na urządzeniu mobilnym.
1. Uruchom Cały program Commander, w menu FTP przejdź do zakładki „Nowe połączenie FTP...”, a następnie wprowadź adres serwera i hasło, które otrzymaliśmy na urządzeniu mobilnym.
Istnieje połączenie i po prawej stronie programu widzimy strukturę folderów urządzenia mobilnego z systemem Android. Ponadto pracujemy jak ze zwykłymi plikami w system operacyjny Okna.
Pamiętaj, aby wyłączyć zaporę podczas pierwszego połączenia i konfiguracji!
Na przykład ESET Mądra ochrona nawet po ustawieniu uprawnień, po kilku minutach zaczyna blokować sieć, więc muszę ją na chwilę wyłączyć.



