Wiele osób ustawia hasło na swoim komputerze. Odbywa się to głównie w celu ochrony danych osobowych. A czasami rodzice w ten sposób ograniczają dostęp do gier dla swojego dziecka. Ale z biegiem czasu potrzeba takiej ochrony mija, a hasło można po prostu usunąć. Lub inna sytuacja - po prostu zapomniałeś hasła. Nie martw się, ponieważ można go również zresetować.
Najpierw zastanówmy się, jak usunąć hasło z komputera, na którym jest zainstalowany system Windows 7. Włącz komputer i zaloguj się do systemu na konto administratora. Tylko z jego prawami możesz zrobić to, co zaplanowałeś. Kliknij ikonę „Start” w lewym dolnym rogu ekranu lub odpowiedni przycisk na klawiaturze. W wyskakującym oknie wybierz "Panel sterowania". W wyświetlonym oknie kliknij „Dodaj lub usuń konta użytkowników”.
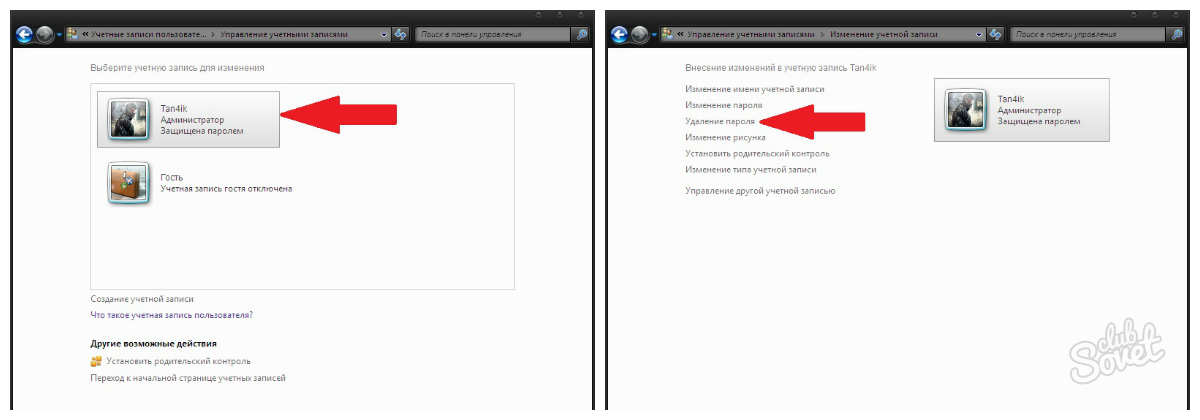
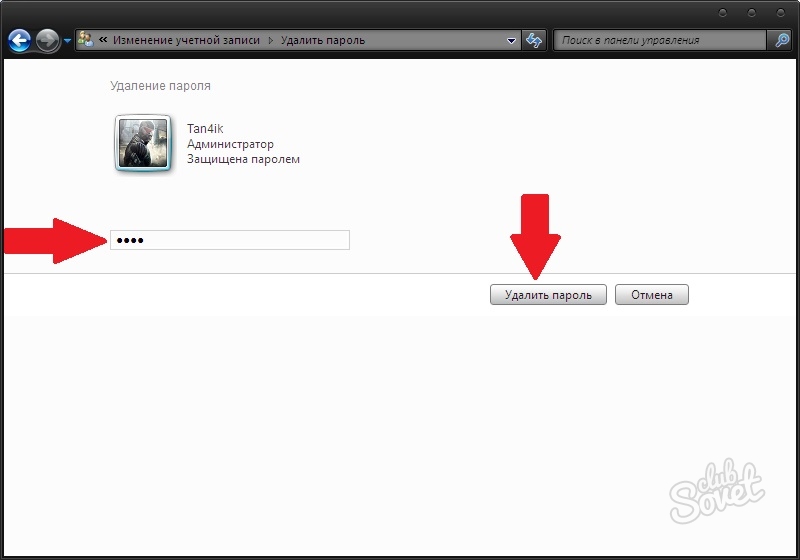
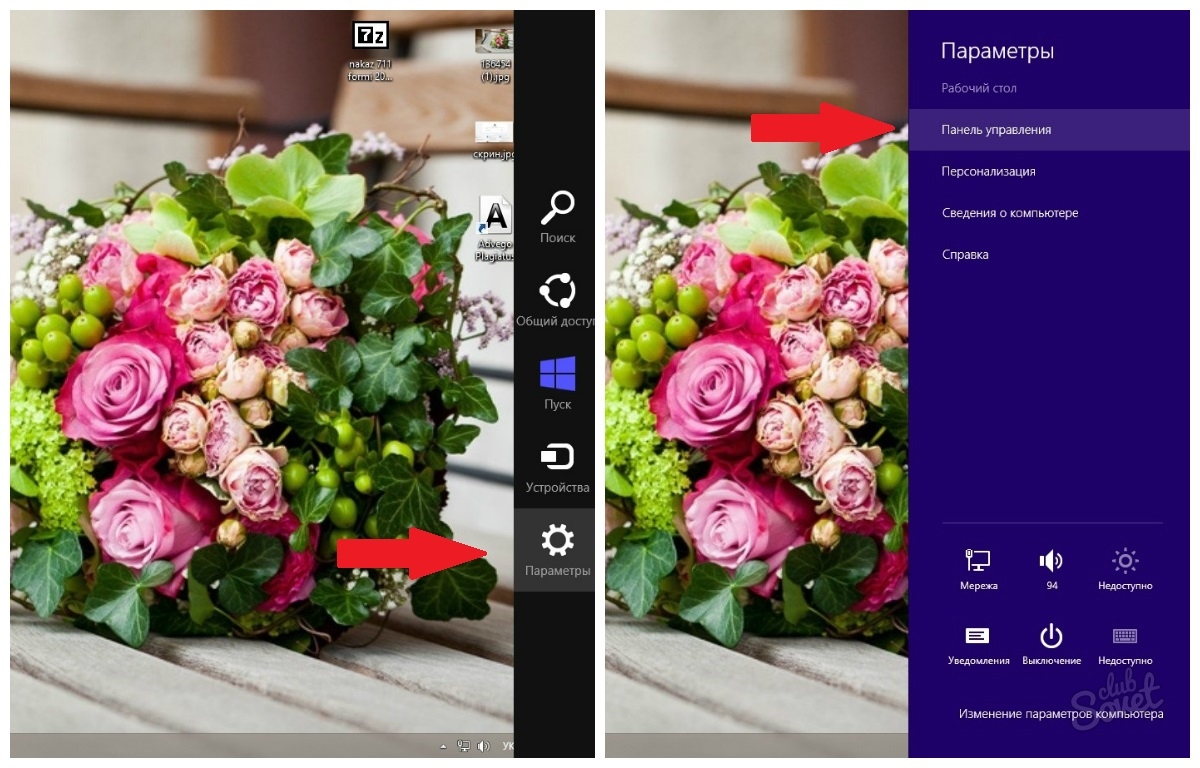
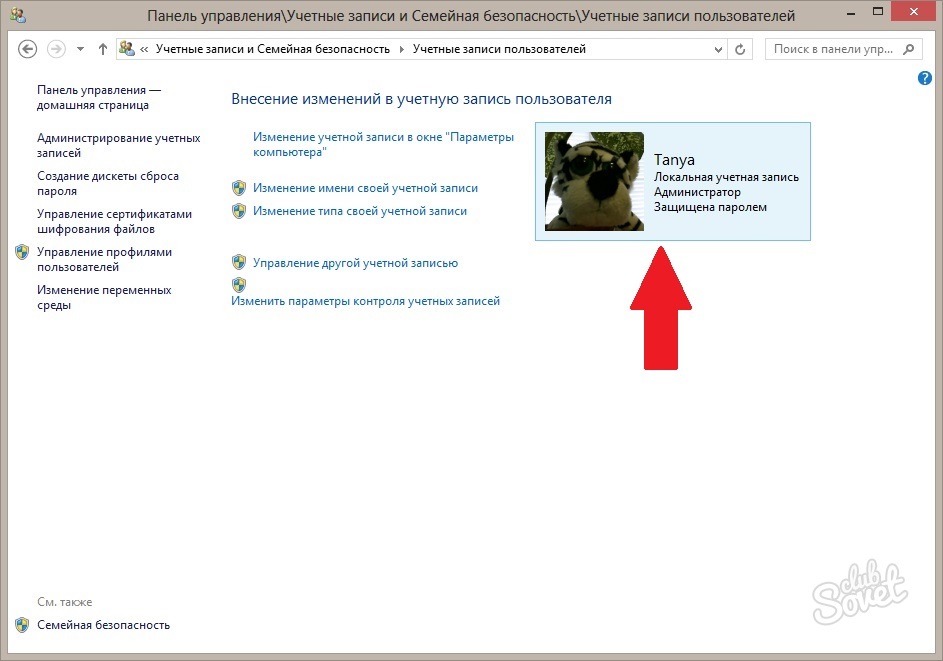

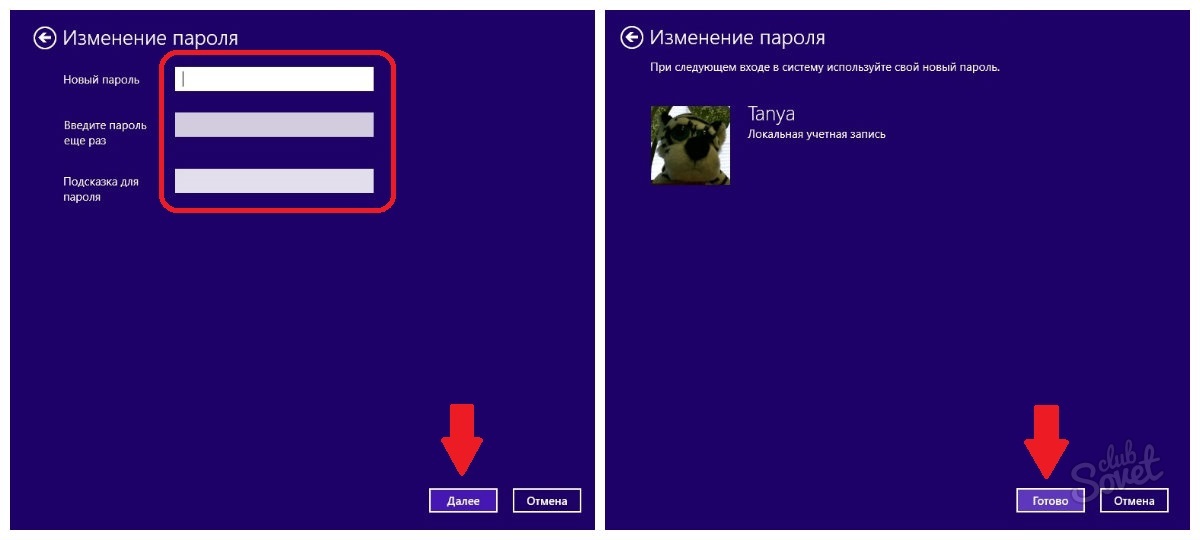

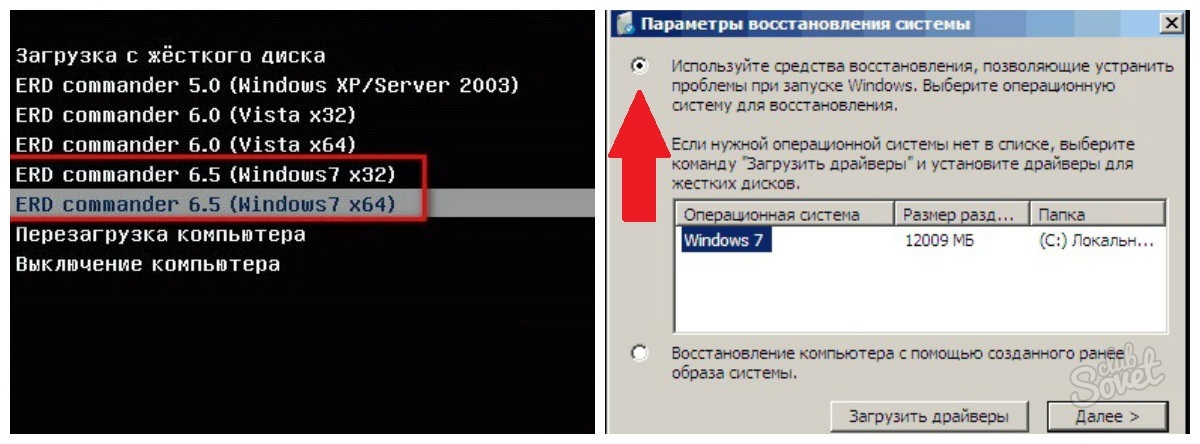
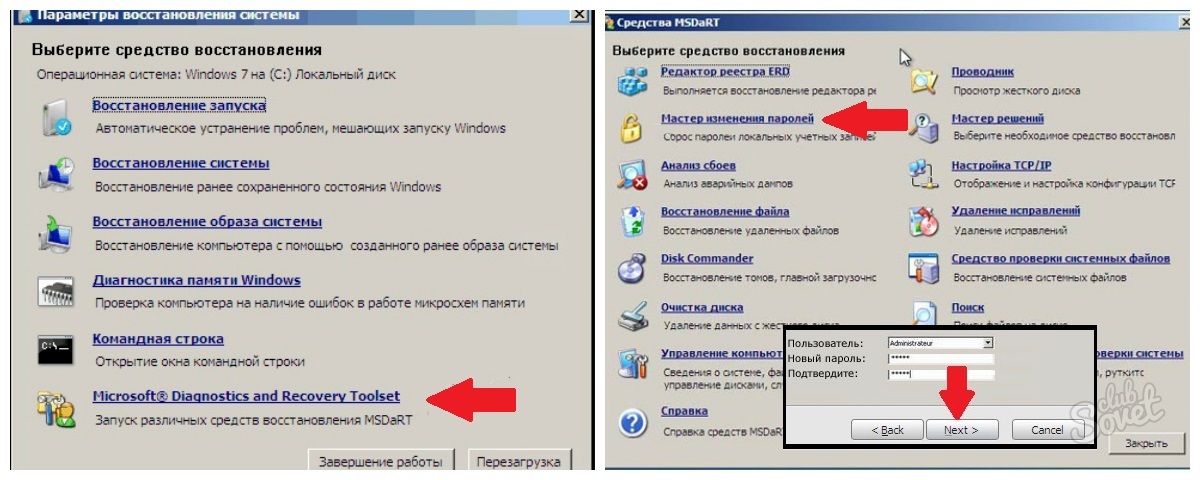

Teraz wiesz, jak usunąć hasło z komputera, jeśli to konieczne. Możesz go nawet zresetować, jeśli zapomnisz lub przypadkowo zmienisz. Aby to zrobić, nie musisz ponownie instalować systemu operacyjnego, co spowoduje zapisanie wszystkich danych.
Bardzo często użytkownicy komputery osobiste istnieje potrzeba postawienia bariery w dostępie do nich. Aby nikt nie mógł dostać się do danych osobowych, obejrzeć zdjęć, dokumentów, wejść do internetu, ogólnie uruchomić system operacyjny. Aby to zrobić, musisz znać hasło na komputerze po włączeniu. Zarówno w domu, aby domownicy nie wchodzili do niego, jak i w pracy, aby ciekawscy koledzy nie skrzywdzili Cię ani nie wyśmiewali.
Natychmiast musisz wziąć pod uwagę, że istnieją dwa główne sposoby umieszczenia hasła na komputerze po jego włączeniu. Jeden z nich, prostszy, ma na celu zapewnienie bezpieczeństwa urządzenia domowego, drugi, poważniejszy, dotyczy tego, co jest w pracy. Rozważmy krótko obie opcje.
Na łatwy sposób przejdź do następującej ścieżki: "Start" - "Ustawienia" - "Panel sterowania". Następnie przejdź do kont i sekcji ich zmian. A jako konkretny użytkownik tworzymy hasło. To wszystko. Odkryliśmy, jak ustawić hasło na komputerze po jego włączeniu. Nie było w tym nic trudnego.
Przy rozwiązywaniu naszego problemu na komputerze serwisowym wskazane jest użycie Ustawienia BIOS dla większej ochrony. A więc zacznijmy. W trakcie włączania  komputer wejść do BIOS-u. Na różne urządzenia dzieje się to na różne sposoby. Najczęściej musisz nacisnąć przycisk sieci i przytrzymać klawisz Del. Jeśli to nie zadziała, spróbuj przytrzymać Esc, F1 lub F11. W skrajnych przypadkach zapoznaj się z instrukcją swojego urządzenia.
komputer wejść do BIOS-u. Na różne urządzenia dzieje się to na różne sposoby. Najczęściej musisz nacisnąć przycisk sieci i przytrzymać klawisz Del. Jeśli to nie zadziała, spróbuj przytrzymać Esc, F1 lub F11. W skrajnych przypadkach zapoznaj się z instrukcją swojego urządzenia.
Następnie, poprzez BIOS Setting Password or Security, przejdź do pozycji User Password. Dalej: Konfiguracja funkcji BIOS, wybierz opcję Opcje zabezpieczeń, a następnie System. Wróć do zakładki Security, przejdź do Supervisor Password i wprowadź tutaj kolejny kod. Aby rozwiązać problem ustawiania hasła na komputerze, gdy jest on włączony, pozostaje zapisać wszystkie wprowadzone zmiany i wyjść z systemu BIOS. Wykonujemy element Zapisz i wyjdź z konfiguracji, odpowiadamy: Tak.
 Następnie uruchamiamy system operacyjny i wydajemy polecenie „Start” - „Uruchom”. Musisz wykonać bardzo ważny krok, w którym musisz ustawić klucz szyfrowania dla samych haseł i sprawić, by na pewno został zapisany na lokalnym urządzeniu. Bardzo ważne: w polu „Otwórz” za pomocą klawiatury wpisz syskey i koniecznie zatwierdź usługę.
Następnie uruchamiamy system operacyjny i wydajemy polecenie „Start” - „Uruchom”. Musisz wykonać bardzo ważny krok, w którym musisz ustawić klucz szyfrowania dla samych haseł i sprawić, by na pewno został zapisany na lokalnym urządzeniu. Bardzo ważne: w polu „Otwórz” za pomocą klawiatury wpisz syskey i koniecznie zatwierdź usługę.
Aktualizujemy i zaznaczamy pole obok Passwod Startup, po czym, aby potwierdzić, ponownie wprowadź hasło w innym polu. Na koniec procesu, który pomaga nam dowiedzieć się, kiedy jest włączony, logujemy się do hasła wygenerowanego przez system, sprawdzamy lokalnie klucz uruchamiania sklepu i potwierdzamy wszystkie nasze działania, naciskając przycisk OK.
Na koniec kilka wskazówek/rekomendacji. Aby to wszystko zrozumieć, wymyśl jak najbardziej złożone hasło, a nie datę urodzenia żony. Powinien zawierać losowo rozmieszczone litery, cyfry, znaki interpunkcyjne. I zapamiętaj to lub zapisz, abyś nie miał go później, w takim przypadku poważne problemy. Jeśli zapomnisz hasła, przy drugiej opcji jego utworzenia możesz utracić wszystkie informacje dostępne na urządzeniu.
Aby rozwiązać problem ustawienia hasła, możesz użyć narzędzi firm trzecich, takich jak WinLock, Homesoft Key, Outpost, DeviceLock Me, NVD Monitor, AdjustCD i kilka innych. Wykonają większość pracy samodzielnie, przy minimalnym zaangażowaniu z Twojej strony.
Niektórzy użytkownicy muszą chronić swoje informacje przed wzrokiem ciekawskich. Do tego musisz użyć programy specjalne ochrona, archiwizacja danych lub systemu pod hasłem, ograniczenie funkcji dostępu itp. Jak umieścić hasło na komputerze, wykonać najbardziej podstawową ochronę przed niedoświadczeni użytkownicy? Każdy może nauczyć się tej umiejętności dzięki znajomości pewnych podstaw obsługi komputera.
Jak umieścić hasła na komputerze
W przypadku korzystania z systemu Windows (7, 8, XP itp.) dopuszczalne jest umieszczenie hasła na koncie głównym, które ma dostęp do folderów systemowych z uprawnieniami administratora (oprogramowanie, sterowniki). Aby inni użytkownicy (współpracownicy lub krewni) mogli się zalogować, musisz utworzyć dodatkowe konto Gość, które będzie chronić dostęp do niektórych informacji i zarządzanie systemem.
przewodnik krok po kroku ze zdjęciem
- Na pasku zadań kliknij polecenie "Start", kliknij element "Panel sterowania".
- Wybierz zakładkę „konta użytkowników”, „zmień konto”.
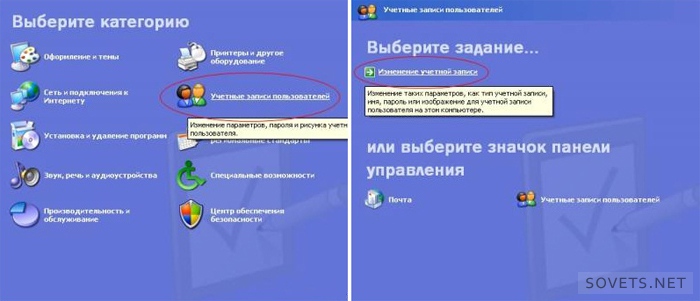
- W przypadku standardowej instalacji oprogramowania Twoje konto domyślnie nosi nazwę Admin. Kliknij ikonę i kliknij "utwórz (zmień) hasło".
- Wymyślamy cenione słowo (lub kombinację liter i cyfr), wpisujemy je w niezbędnych wierszach (przy zmianie hasła należy wprowadzić stare słowo kodowe).
- Następnie, jeśli to konieczne, wprowadź frazę dla przypomnienia. Ale nie zapominaj, że będzie widoczny dla wszystkich użytkowników, co pomoże złamać twoją ochronę.
- Na koniec klikamy - "utwórz (zmień) hasło".
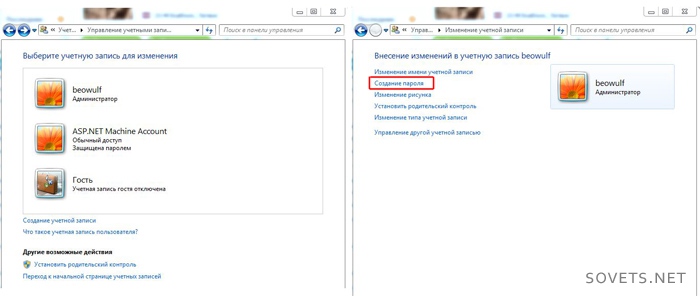
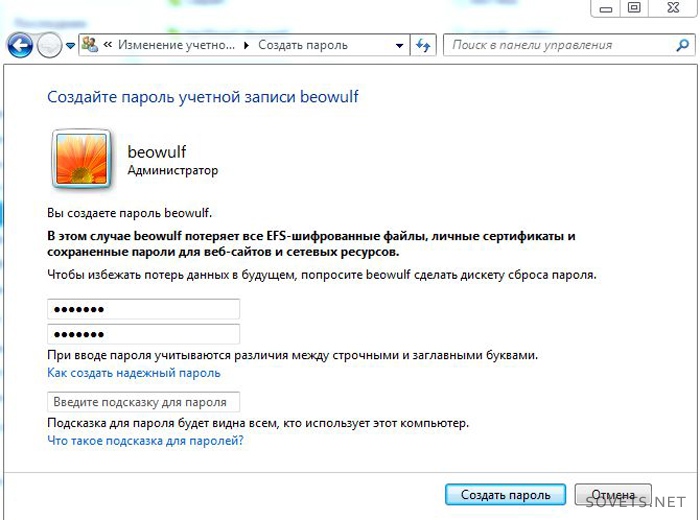
Wskazówka: zapisz swoje słowo kodowe na kilku nośnikach (telefon, odtwarzacz, pendrive, osobisty notatnik lub Zeszyt), aby go nie zgubić.
Dzięki temu przewodnikowi możesz nie tylko ustawić hasło, ale także zmienić hasło na swoim komputerze.
Aby to zrobić, ponownie wykonaj wszystkie kroki, zwracając uwagę na zalecenia w nawiasach.
Aby podłączyć dodatkowe konto, musisz wykonać te same kroki od samego początku, dopiero w drugim kroku będziesz musiał wybrać „utwórz konto” i wpisać imię (lub opuścić Gościa). Wybierz „wstęp z ograniczeniami” i „utwórz konto”. Uruchom ponownie, aby zobaczyć wszystkie zmiany.
Co mam zrobić, jeśli zapomniałem hasła do konta administratora?
Aby zresetować lub ominąć hasła w systemie Windows 7, potrzebujemy jakichkolwiek dysk instalacyjny„siódemki”. Dzięki systemowi „XP” wszystko jest konfigurowane tylko własnymi rękami. Najważniejsze jest uważne przestrzeganie wszystkich zaleceń zawartych w samouczku wideo:
Niestety, jeśli zaszyfrowałeś jakieś dane, znikną one po zresetowaniu hasła, ale lepiej stracić kilka folderów niż całkowicie przeinstalować system.
Inne sposoby ochrony informacji
Pierwszym sposobem jest zabezpieczenie systemu BIOS hasłem. Mogą być tutaj 2 opcje: ustawić hasło, aby wejść lub uruchomić komputer (nie jest to możliwe we wszystkich wersjach). Trudność w instalacji takiej ochrony polega na tym, że jest ona inna dla każdego systemu BIOS. Ponadto musisz ostrożnie pracować w BIOS-ie, najmniejszy błąd doprowadzi do poważnych konsekwencji. Utrata słowa kodowego jest karana zmianą systemu operacyjnego.
Drugi to ochrona dokumentów hasłem za pomocą Archiwizator WinRAR.
- Wybierz plik do ukrycia, zadzwoń menu kontekstowe (kliknij prawym przyciskiem myszy myszką), wstawiamy "dodaj do archiwum...".
- W nowym oknie otwórz zakładkę „zaawansowane”, „ustaw hasło…” (patrz zdjęcie poniżej).
- Po wpisaniu pożądanej kombinacji zaznacz pozycję "szyfruj nazwy plików" i "ok".
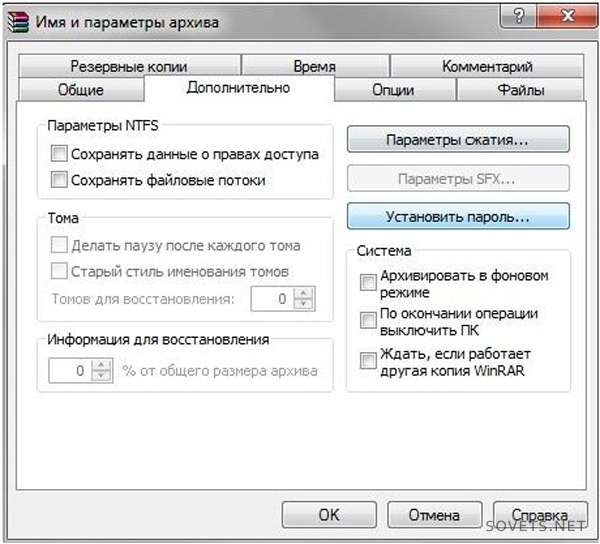
Trzeci to programy specjalne. Internet oferuje różne rozwiązania służące do ochrony informacji, ale większość z nich jest płatna. Oni grają różne sposoby a ich poziomy ochrony są różne. Na przykład, Program TrueCrypt tworzy specjalne pojemniki do przechowywania danych. Przy umiejętnym użyciu stopień ochrony jest bardzo wysoki.
Mistrzowska klasa na temat korzystania z TrueCrypt i Keepass
Jeśli zgubiłeś hasło z bezprzewodowy internet, skorzystaj z poniższych instrukcji i diagramu.
- Znajdź ikonę sieci bezprzewodowej w zasobniku (obok zegara)
- W menu kontekstowym wybierz "Centrum udostępniania sieci ...".
- Dalsze zarządzanie sieci bezprzewodowe».
- W wyświetlonym skrócie otwórz menu kontekstowe, wybierz „właściwości”.
- Następnie - "Bezpieczeństwo" i zaznacz "pokaż widoczne znaki".
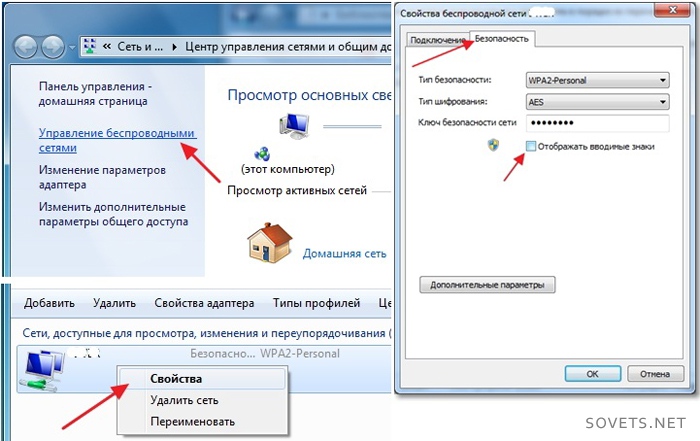
Bezpieczeństwo plików chronionych hasłem zależy od złożoności słowa kodowe. Długa kombinacja wielkich liter i małe litery+ cyfry - klucz do długoterminowego bezpieczeństwa. Pożądane jest, aby taka kombinacja nie miała sensu (daty, nazwiska itp.) i różniła się na różnych obiektach.Aby szybko utworzyć hasło, możesz użyć generatory online Hasła.
Jak wyłączyć kontrolę konta użytkownika systemu Windows?
Kontrola konta użytkownika (ang. User Account Control, w skrócie UAC) to specjalna usługa systemu Windows, która zwiększa stopień ochrony komputera przed nieautoryzowanym użyciem. UAC jest obecny we wszystkich Wersje Windows od Vista.
UAC monitoruje próby instalacji oprogramowanie i wprowadzanie ważnych zmian w ustawieniach komputera. Przed wprowadzeniem zmian blokuje proces próbujący je wprowadzić i ostrzega o tym użytkownika. Na ekranie pojawi się odpowiednie okno dialogowe. Proces może być kontynuowany dopiero po naciśnięciu przez użytkownika przycisku potwierdzenia.
 Jak wyłączyć usługę Windows 10 Defender
Jak wyłączyć usługę Windows 10 Defender
Aby niezawodnie „wyciąć” Defendera w systemie Windows 10, musisz wyłączyć odpowiedni usługa systemowa. Zrób to w zwykły sposób (za pośrednictwem menedżera Usługi Windows) jest niemożliwe, ponieważ wszystkie pozycje ustawień we właściwościach tej usługi są nieaktywne.
Problem rozwiązuje edycja rejestr systemowy w trybie awaryjnym.
Jak wyłączyć Defendera w systemie Windows 10?
Windows Defender - zwykłe narzędzie ochrona antywirusowa komputer. Jest w stanie zneutralizować najpopularniejsze programy szpiegujące i trojany, chroniąc komputer w przypadku braku pełnoprawnego programu antywirusowego.
Jeśli na komputerze jest zainstalowany program antywirusowy, w większości przypadków obrońca jest automatycznie wyłączany. Jeśli tak się nie stanie, można go wyłączyć na siłę. W przeciwnym razie Defender powieli funkcje programu antywirusowego, zużywając dodatkowe zasoby komputera.
Jak wyłączyć Defendera Windows Vista, 7, 8
Windows Defender jest wbudowany w system operacyjny Windows program antywirusowy, który zapewnia podstawową ochronę komputera przed poważnymi zagrożeniami. Jest to bardzo przydatne, jeśli na komputerze nie ma pełnowartościowego programu antywirusowego.
Większość aplikacji antywirusowych automatycznie wyłącza program Windows Defender po instalacji jako niepotrzebny. Czasami jednak tak się nie dzieje, a obrońca nadal działa, tworząc dodatkowe obciążenie komputera.
Jak usunąć hasło podczas logowania do systemu Windows
Domyślnie za każdym razem, gdy komputer jest włączany, działający system Windows wymaga hasła użytkownika. To jest bardzo użyteczna funkcja, który zabezpiecza komputer przed dostępem osób niepowołanych.
Jednocześnie na większości komputerów domowych wpisywanie hasła podczas logowania do systemu Windows w zasadzie nie jest potrzebne, ponieważ dostęp do niego mogą mieć tylko gospodarstwa domowe, przed którymi nie ma nic do ukrycia. W takich przypadkach żądanie hasła można wyłączyć, aby nie zawracać sobie tym głowy za każdym razem.
Jak zablokować dostęp z komputera do określonej witryny?
Tutaj porozmawiamy o sposobie blokowania dostępu do jednej lub więcej witryn z określonego komputera.
Metoda nie wiąże się z instalacją dodatkowego oprogramowania na komputerze. Wystarczy znać adres strony (witryn), którą chcesz zablokować.
Czy ustawiłeś hasło logowania, a teraz system operacyjny wymaga wprowadzania go za każdym razem, gdy włączasz komputer lub budzisz go ze stanu uśpienia/hibernacji? Nie ma problemu. Jest to łatwe do naprawienia i bez usuwania hasła z konta.
Usuń hasło, gdy Logowanie do systemu Windows 10 na kilka sposobów:
- aplet panelu sterowania o nazwie „Konta użytkowników”, tak jak w XP i „siódemka”;
- edytor rejestru systemowego, który pozwala skonfigurować praktycznie dowolne ustawienia systemu Windows;
- Ostatni z apletów Panelu sterowania, zwany „Opcjami zasilania”, usunie monity o wprowadzenie hasła podczas budzenia komputera.
Pamiętaj, że aby wykonać poniższe algorytmy, konto musi być kontem administratora lub mieć uprawnienia administratora w systemie, w przeciwnym razie nie uzyskasz dostępu do odpowiednich wpisów w rejestrze. To w nim przechowywane są niezbędne parametry. Również na końcu artykułu znajduje się krótki film prezentujący wyłączenie wprowadzania hasła przez aplet kont użytkowników, ponieważ lepiej raz zobaczyć niż wiele razy czytać.
Usuwamy formularz żądania hasła za pośrednictwem apletu panelu sterowania odpowiedzialnego za ustawienia konta
Najpierw rozważone tą drogą z kilku powodów:
- to jest proste i szybka metoda osiągnięcie celu;
- kroki wymagane do usunięcia pola hasła są praktycznie identyczne z tymi wymaganymi w Windows 7 i XP.
Wszystko odbywa się bardzo prosto i nawet początkujący bez problemu poradzi sobie z zadaniem.
1. Wywołujemy interpreter poleceń za pomocą kombinacji klawiszy Win + R.
Klawisz Win lub Windows jest najczęściej umieszczany między klawiszami Ctrl i Shift. Jego różnicą jest obecność ikony Windows - wykonanej w formie flagi, okna podzielonego na cztery.
2. Wpisz polecenie „netplwiz”.
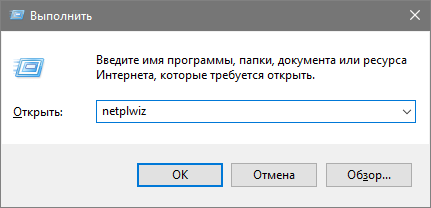
Przy okazji, aby uprościć zadanie, powyższe polecenie można uruchomić w linia wyszukiwania- wynik będzie identyczny - pojawi się okno o nazwie "Konta użytkowników".
3. Usuń zaznaczenie obok jedynej opcji „Wymagaj hasła i nazwy użytkownika” na pierwszej karcie wyświetlonego okna dialogowego.
Jeżeli w systemie jest kilka rachunków, wybierz żądany rachunek z poniższej listy, a następnie odznacz pole związane z wybranym użytkownikiem.
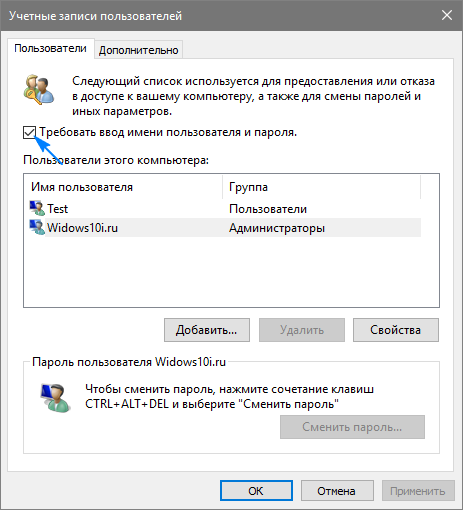
4. Kliknij „Zastosuj”, aby zapisać zmiany i zamknij okno klikając OK. Następnie będziesz musiał wprowadzić aktualne hasło i potwierdzić je.
Podczas wprowadzania i potwierdzania hasła możesz wybrać innego użytkownika, pod którego nazwą uruchomi się system Windows.
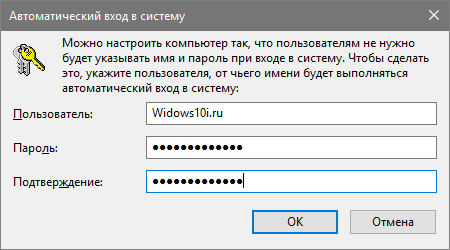
W przypadkach, gdy komputer jest podłączony do domeny, opcja wymagania hasła będzie nieaktywna. Chociaż wyjściem z tej sytuacji jest bezpośrednia edycja wpisów rejestru systemowego za pomocą jego edytora.
Opisana poniżej metoda jest mniej bezpieczna dla początkujących, dlatego należy zachować szczególną ostrożność. Zaleca się również zrobić utworzyć kopię zapasową zmienna gałąź lub utwórz kropkę Przywracanie systemu Windows 10.
Usuwamy monit o hasło, bezpośrednio edytując wpisy rejestru
Drugim sposobem na zaimplementowanie wszystkich powyższych jest wykorzystanie możliwości edytora rejestru. Tylko w tym przypadku hasło jest przechowywane w jednym z kluczy rejestru w postaci niezaszyfrowanej, dzięki czemu każdy doświadczony użytkownik może je łatwo znaleźć.
1. Pobierz edytor rejestru.
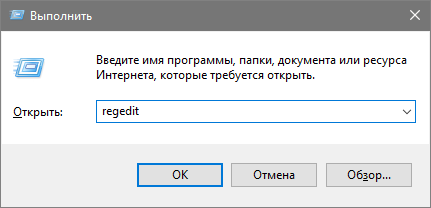
Odbywa się to za pomocą polecenia „regedit”. Jest wykonywany w wierszu wyszukiwania lub wierszu interpretera poleceń Win + R.
2. Rozwiń zawartość gałęzi HKLM.
3. Przejdź do Software\Microsoft\Windows NT\CurrentVersion.
4. Przejdź do oddziału Winlogon.
Aby aktywować automatyczne logowanie w systemie, wykonaj następujące czynności.
5. Kliknij dwukrotnie parametr „AutoAdminLogon” i ustaw jego wartość na 1.
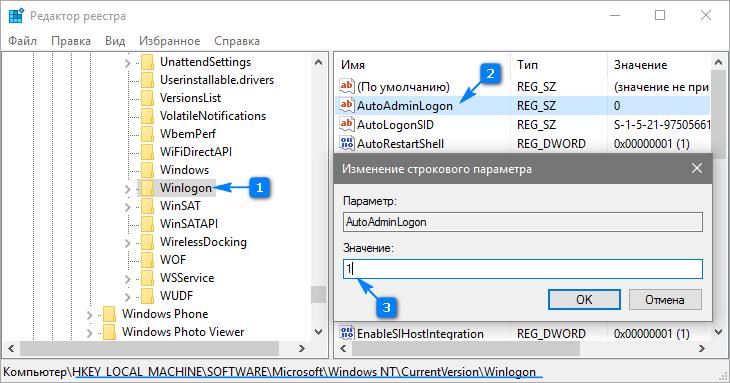
6. Jako wartość klucza „DefaultDomainName” podaj nazwę komputera (patrzymy na nią we właściwościach systemu).
Jeśli nie ma klucza, tworzymy parametr string z powyższą nazwą i wartością.
7. W razie potrzeby zmień wartość „DefaultUserName” na nazwę użytkownika, pod którą będzie wykonywane automatyczne logowanie.
8. Dodaj parametr ciągu o nazwie „DefaultPassword”, którego wartością będzie hasło z powyższego konta.
9. Teraz zamknij edytor rejestru i uruchom ponownie system operacyjny. Jeśli wszystko zostanie wykonane poprawnie, system Windows 10 automatycznie Cię zaloguje.
Usuwamy okienko z pytaniem o hasło przy wybudzaniu komputera
Za każdym razem, gdy włączasz komputer lub laptop, który został wprowadzony w stan hibernacji lub uśpienia, musisz również wprowadzić hasło w celu autoryzacji. Łatwo tego uniknąć, ponieważ programiści przewidzieli osobną opcję w menu Opcje.
- Nazywamy okno Ustawienia systemowe„Parametry”.
- Przejdź do zakładki „Konta”.
- Przejdź do sekcji Opcje logowania.
- W sekcji „Wymagane logowanie” wybierz „Nigdy”.
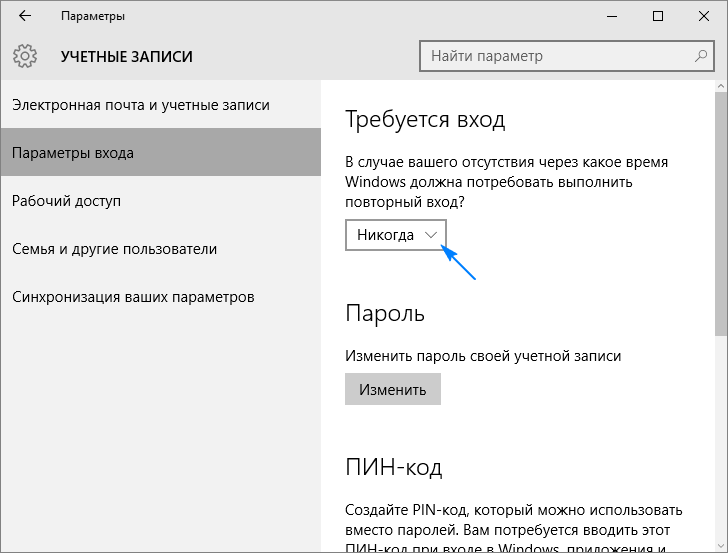
Po kolejnym wybudzeniu laptopa/komputera nie będzie on pytał o hasło, a logowanie na podane konto zostanie wykonane automatycznie.
I dla odmiany. Jest jeszcze inny sposób na zautomatyzowanie logowania po wybudzeniu komputera.
1. Aby to zaimplementować, wywołujemy aplet Power Supply.
2. W pobliżu aktywnego schematu zasilania kliknij link „Ustawianie schematu ...”.
3. Kliknij „Zmień zaawansowane ustawienia zasilania”.
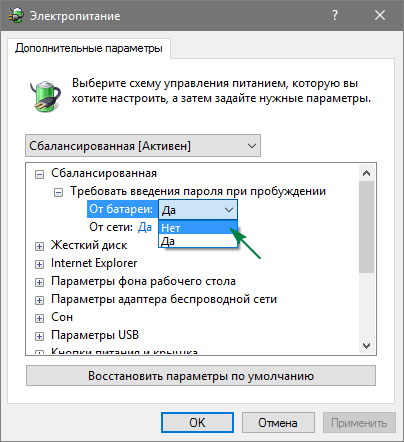
4. W wyświetlonym oknie Dodatkowe opcje kliknij link „Zmień ustawienia, które są obecnie niedostępne”.
5. Ustaw wartość parametru „Wymagaj hasła…” na „Nie”.
6. Zapisz nowe ustawienia, klikając „Zastosuj”.
Wyłącz hasło do lokalnego konta Windows 10
Pracując z konta lokalnego najlepsze rozwiązanie usunie hasło do konta.
- Korzystając z menu Win + X, uruchom konsolę systemową z uprawnieniami administratora.
- Wykonujemy polecenie „użytkownicy sieci”.
- Wpisz nazwę_konta użytkowników sieci „”.
- Naciśnij enter".
Hasło do określonego konta Windows 10 zostało usunięte.
