Po zakupie nowego komputera lub ponowna instalacja systemu Windows 7 lub Windows 10, wielu użytkowników ma problemy z dźwiękiem. Zwykle albo dźwięk działa, ale . W takich sytuacjach pojawia się pytanie, jak wyregulować dźwięk na komputerze z systemem Windows 7 lub Windows 10.
Krok 1. Znajdź i zainstaluj sterowniki karty dźwiękowej.
Aby skonfigurować dźwięk na komputerze z systemem Windows 7 lub Windows 10, musisz zacząć od skonfigurowania karty dźwiękowej. Ponieważ dźwięk nie działa bez sterownika, w większości przypadków nie działa. Nawet jeśli odpowiednie sterowniki zostały znalezione w systemie Windows 7 lub Windows 10 i dźwięk działał, to bez zainstalowania sterowników od producenta nie zobaczysz Panelu sterowania karty dźwiękowej. A bez tego nie będziesz mieć dostępu do wszystkich ustawień dźwięku.
Sterowniki najlepiej pobrać z oficjalnej strony producenta. Ponieważ sterowniki, które pojawiają się na dysku, są często nieaktualne i mogą zawierać błędy, które zostały już naprawione w sterownikach dystrybuowanych przez Internet.
Jeśli masz komputer stacjonarny ze zintegrowaną kartą dźwiękową, musisz poszukać sterowników na stronie producenta płyty głównej. Znajdź stronę swojej płyty głównej na stronie producenta i przejdź do sekcji „Sterowniki”. Tam możesz pobrać wszystkie sterowniki odpowiednie dla Twojego płyta główna. Nie zabraknie między innymi sterowników do wbudowanego dźwięku.
Jeśli masz laptopa, musisz poszukać sterowników karty dźwiękowej na stronie internetowej producenta laptopa. W ten sam sposób przechodzimy na stronę laptopa, przechodzimy do sekcji sterowników i pobieramy Ostatnia wersja sterowniki do wbudowanego dźwięku. Jeśli masz dyskretną kartę dźwiękową (oddzielna płyta podłączona przez PCI lub jednostka zewnętrzna podłączona przez USB), musisz poszukać sterowników na oficjalnej stronie producenta karty dźwiękowej.
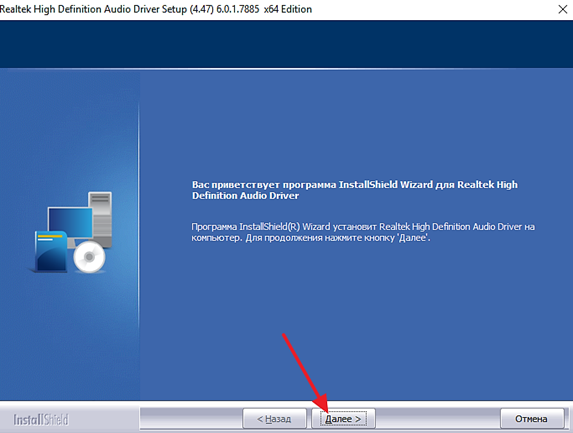
Proces instalacji sterowników karty dźwiękowej wcale nie jest trudny. Sterowniki są instalowane za pomocą instalatora jak normalny program. Po zainstalowaniu sterowników uruchom ponownie komputer, aby zmiany zaczęły obowiązywać.
Krok 2. Dostosuj dźwięk za pomocą narzędzi wbudowanych w system Windows.
Po zainstalowaniu sterowników karty dźwiękowej i ponownym uruchomieniu komputera powinieneś mieć dźwięk. Jeśli istnieje potrzeba wprowadzenia jakichkolwiek zmian w ustawieniach dźwięku na komputerze, można to zrobić za pomocą narzędzi wbudowanych w Windows 7 i Windows 10.
Aby uzyskać dostęp do tych ustawień, otwórz „Panel Sterowanie Windows” i przejdź do sekcji „Sprzęt i dźwięk — dźwięk”.
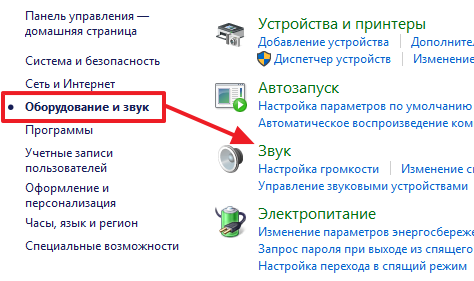
Następnie przed tobą pojawi się okno „Dźwięk”. To okno ma kilka zakładek. Pierwsza zakładka to „Odtwarzanie”. Oto ustawienia związane z odtwarzaniem dźwięku. Na przykład tutaj możesz wybrać, które głośniki mają być używane do odtwarzania dźwięku. To ustawienie jest przydatne, jeśli masz kilka karty dźwiękowe(na przykład wbudowane i dyskretne) lub jeśli podłączasz telewizor do komputera przez HDMI i chcesz odtwarzać dźwięk przez głośniki telewizora.
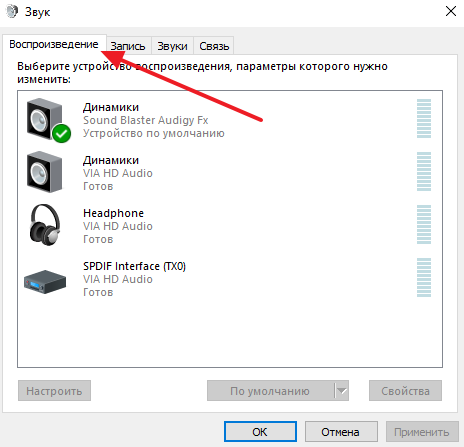
Druga zakładka to Nagrywanie. Oto dostępne ustawienia związane z nagrywaniem dźwięku. Na przykład tutaj możesz wybrać, który mikrofon ma być włączony, a który wyłączony. A jeśli wybierzesz „Właściwości” mikrofonu, uzyskasz dostęp do ustawień nagrywania dźwięku. Więcej na ten temat przeczytasz w naszym artykule „”.
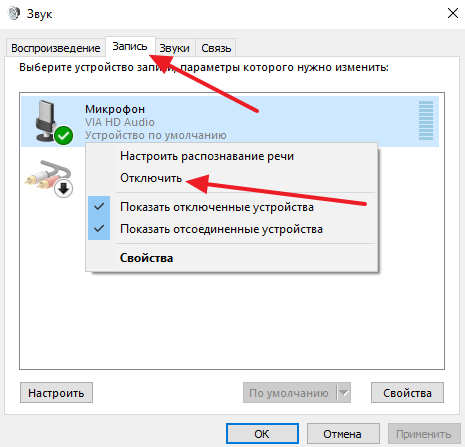
Zakładki „Dźwięki” i „Komunikacja” nie są aż tak interesujące. Dostępne są ustawienia systemowe. Dźwięki Windows, a także ustawienia dźwięku podczas korzystania z komputera do rozmowy przez telefon.
Krok numer 3. Konfigurowanie dźwięku na komputerze za pomocą Panelu sterowania karty dźwiękowej.
Większość producentów kart dźwiękowych wraz ze sterownikami instaluje panel specjalny do sterowania kartą dźwiękową. Zazwyczaj ten panel można znaleźć w Panelu sterowania systemu Windows w sekcji Sprzęt i dźwięk.
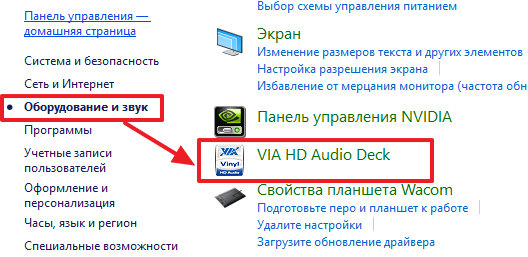
W zależności od producenta ten panel może wyglądać inaczej. Na przykład na poniższym zrzucie ekranu możesz zobaczyć, jak wygląda panel sterowania wbudowanej karty dźwiękowej firmy VIA.
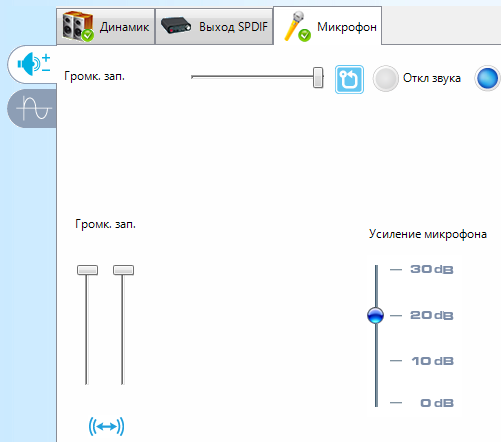
I tak wygląda panel sterowania oddzielnej karty dźwiękowej Creative Sound Blaster Audigy Fx.
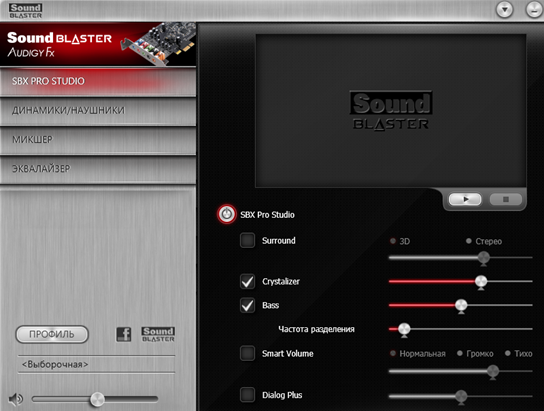
Ustawienia dostępne w Panelu sterowania karty dźwiękowej zwykle powielają to, co jest dostępne w oknie „Dźwięk”, które opisaliśmy powyżej. Ale jeśli karta dźwiękowa ma jakieś unikalne funkcje (na przykład funkcje poprawiające dźwięk), dostęp do ustawień tych funkcji będzie możliwy tylko za pośrednictwem Panelu sterowania karty dźwiękowej.
Za odtwarzanie dowolnych plików dźwiękowych na komputerze odpowiada kompleks oprogramowania i sprzętu. Działają w połączeniu, więc gdy jeden z podzespołów ulegnie awarii, cały obwód zostaje przerwany, a zamiast ulubionej piosenki słychać tylko dokuczliwy syk lub ciszę z głośników.
Zanim dowiemy się, jak ustawić dźwięk na komputerze, zobaczmy wszystkie ogniwa w łańcuchu, których prawidłowe działanie jest kluczem do odtwarzania dźwięku.
Informacje ogólne
Zacznijmy od sprzętu. Są tutaj dwa elementy:
Przyjrzyjmy się teraz, jakie komponenty oprogramowania powinny znajdować się w systemie, aby dźwięk odtwarzał się poprawnie:
- Podłączone sterowniki urządzeń.
- Usługa Dźwięk systemu Windows- odpowiedzialny za odtwarzanie dźwięku w systemie i aplikacjach.
- Kodeki audio to funkcjonalne narzędzia do kodowania/dekodowania danych audio. Odpowiada za odczytywanie i przetwarzanie plików w różnych formatach.
- Różne narzędzia do zarządzania dźwiękiem.
Dlaczego nie ma dźwięku?
Odpowiadając na to pytanie, musisz jasno określić, kiedy dźwięk zniknął iw jakich programach. Tak więc, jeśli początkowo nie było dźwięku:

Rozległ się dźwięk, ale nagle zniknął:
- Awaria sprzętu.
- Szkoda pliki systemowe odpowiedzialny za odtwarzanie dźwięku.
- Infekcja wirusowa.
Jeśli nie ma dźwięku w aplikacje indywidualne, musisz sprawdzić, czy są poprawnie zainstalowane i skonfigurowane.
Ponadto aplikacja może być niekompatybilna z systemem - jest to zwykle zgłaszane w specjalnym oknie podczas próby zainstalowania nieodpowiedniego programu. ![]()
To są główne powody, dla których występują problemy z odtwarzaniem dźwięku. Teraz przyjrzyjmy się krok po kroku, jak sprawdzić system i co należy skonfigurować, aby przywrócić dźwięk w systemie Windows 7 lub innej wersji systemu operacyjnego firmy Microsoft.
Przed przystąpieniem do przywracania dźwięku upewnij się, że prawidłowo podłączyłeś słuchawki do komputera (głośniki do laptopa itp.).
Słuchawki i zwykłe głośniki są podłączone do karty dźwiękowej przez zielony port (wyjście liniowe). 
Jeśli to możliwe, podłącz słuchawki lub głośniki do innego komputera, tabletu lub odtwarzacza. Sprzęt, który próbujesz podłączyć, może być uszkodzony.
Sprawdzanie regulatorów głośności
Jeśli podłączyłeś kartę dźwiękową, a następnie podłączyłeś głośniki do komputera i w odpowiedzi pojawiła się tylko cisza, sprawdź ustawienia głośności. Możesz je otworzyć, klikając ikonę głośnika obok zegara.
Kliknij go lewym przyciskiem i sprawdź, czy suwak nie jest opuszczony do końca lub czy pozycja „Wył.” nie jest zaznaczona. 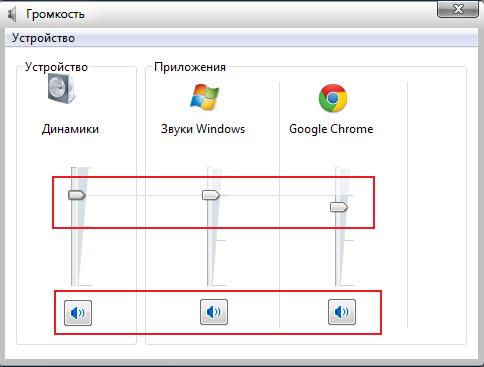 Następnie kliknij ikonę głośnika kliknij prawym przyciskiem myszy i wybierz Otwórz regulację głośności.
Następnie kliknij ikonę głośnika kliknij prawym przyciskiem myszy i wybierz Otwórz regulację głośności. 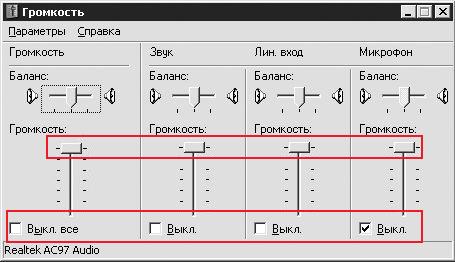 Upewnij się, że wszystkie opcje są włączone.
Upewnij się, że wszystkie opcje są włączone.
Dźwięki i urządzenia audio
Znajdź w „Panelu sterowania” sekcję odpowiedzialną za ustawienie parametrów sprzętu audio. Sprawdź, aby mieć zainstalowane urządzenie status był "Praca".
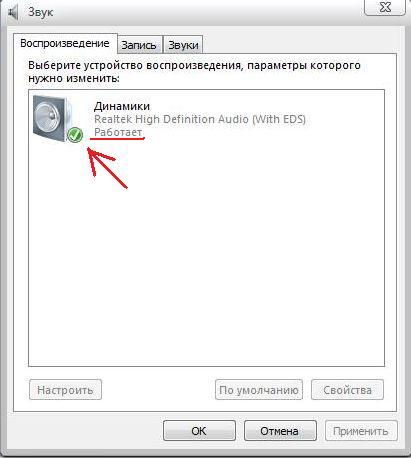
W systemie Windows XP należy dodatkowo upewnić się, że domyślnie ustawione jest właściwe urządzenie. 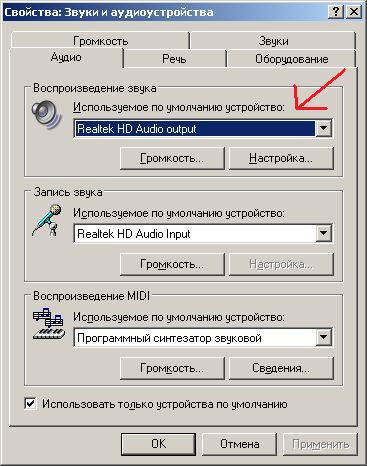 Ponadto na karcie „Głośność” musisz sprawdzić, czy element „Wycisz” nie jest zaznaczony.
Ponadto na karcie „Głośność” musisz sprawdzić, czy element „Wycisz” nie jest zaznaczony. 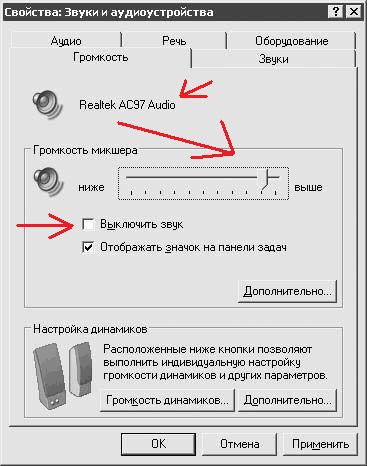
Otwórz "Menedżera urządzeń" poprzez "Panel sterowania". 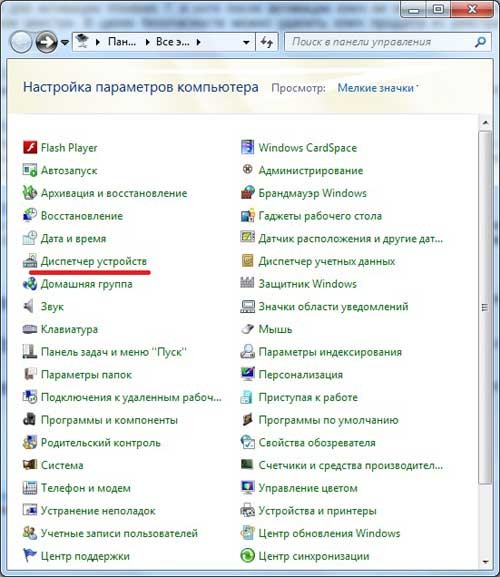 W systemie Windows XP możesz uruchomić go w ten sposób:
W systemie Windows XP możesz uruchomić go w ten sposób:
- Kliknij prawym przyciskiem myszy ikonę „Mój komputer” i wybierz „Właściwości”.
- Przejdź do sekcji „Sprzęt” i kliknij przycisk „Menedżer urządzeń”.
Możesz także użyć polecenia „devmgmt.msc” wprowadzonego z menu „Uruchom”.
Upewnij się, że Twoje urządzenie audio jest prawidłowo rozpoznawane przez system. Otwórz jego "Właściwości" - powinno być takie zdjęcie: 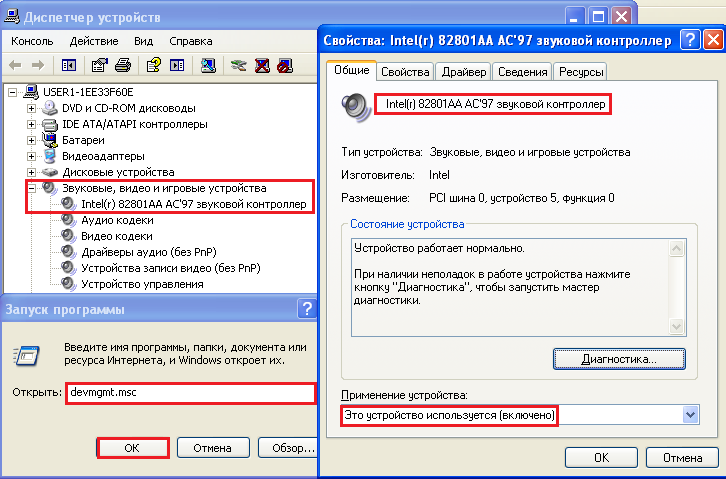 Jeśli widzisz, że w pobliżu sprzętu audio jest żółty wykrzyknik lub jest oznaczony jako „ nieznane urządzenie”, ponownie zainstaluj sterowniki.
Jeśli widzisz, że w pobliżu sprzętu audio jest żółty wykrzyknik lub jest oznaczony jako „ nieznane urządzenie”, ponownie zainstaluj sterowniki.
Ponowna instalacja sterowników


Sprawdzanie ustawień BIOS
Jeśli używasz zintegrowanej karty dźwiękowej, sprawdź, czy jest włączona w BIOS-ie.
Uruchom ponownie komputer i podczas uruchamiania systemu naciśnij klawisz Del (F2, F8. F10 w zależności od modelu płyty głównej). 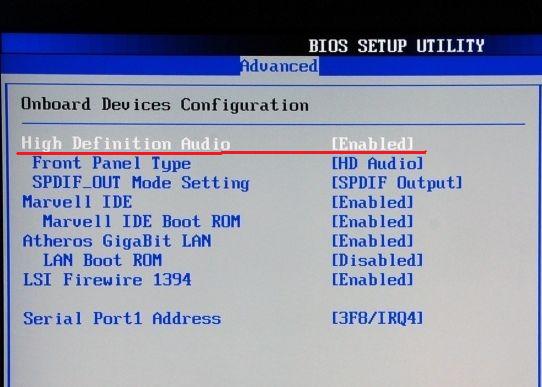 Znajdź listę podłączonych urządzeń. Zwykle znajduje się w zakładce „Zaawansowane”. Sprawdź, czy parametr o nazwie typu „ wysoka rozdzielczość Audio” został ustawiony na „Włączone”.
Znajdź listę podłączonych urządzeń. Zwykle znajduje się w zakładce „Zaawansowane”. Sprawdź, czy parametr o nazwie typu „ wysoka rozdzielczość Audio” został ustawiony na „Włączone”.
Dopiero po sprawdzeniu wszystkich powyższych parametrów można pomyśleć o zakupie i podłączeniu nowej karty dźwiękowej.
Ale najpierw spróbuj ostatnia opcja— Centrum rozwiązań Microsoft Fix It. Dzięki niemu możesz znaleźć rozwiązanie najczęstszych problemów z systemem Windows.
Karta dźwiękowa to urządzenie w zespole komputera osobistego, które odpowiada za odtwarzanie dźwięku. Bez tego każdy komputer stacjonarny lub przenośny pozostanie cichy. Ale nie zawsze cisza urządzenia wskazuje na brak w nim karty dźwiękowej. Czasami powodem jest to, że ustawienia karty poszły nie tak i musisz je naprawić. Wskazane jest, aby korzystać z ustawień karty dźwiękowej nawet wtedy, gdy słychać dźwięk, ale jest on nieprawidłowy i nie podoba się to naszemu słuchowi.
Przede wszystkim możesz skonfigurować kartę dźwiękową za pomocą menedżera dźwięku, który jest wbudowany w system podczas instalacji sterowników tej karty. Aby otworzyć okno dyspozytora, spójrz na pasek narzędzi, obok zegara, na ikonę w postaci kolorowego głośnika i kliknij na nią. Dla niektórych pasek startowy znajduje się u góry monitora, dla innych na dole, a dla innych z boku, ale ikona menedżera dźwięku zawsze będzie znajdować się w obszarze zegara. Biorąc to pod uwagę, nie myl jej z białą ikoną głośnika, która prowadzi do menu regulacji głośności z samego systemu Windows. W oknie, które się otworzy, możesz zmienić dowolne ustawienia według własnych wymagań i gustu. Na przykład zainstaluj efekt dźwiękowy do wyboru, symulując akustykę różne rodzaje muzyka, od popu po jazz. Albo nadać dźwiękom kolorystykę charakterystyczną dla różnych warunków dźwiękowych – pustego pokoju, kamiennej jaskini, sali koncertowej. Możesz poeksperymentować z efektem karaoke i dostosować dźwięk za pomocą korektora do własnych upodobań.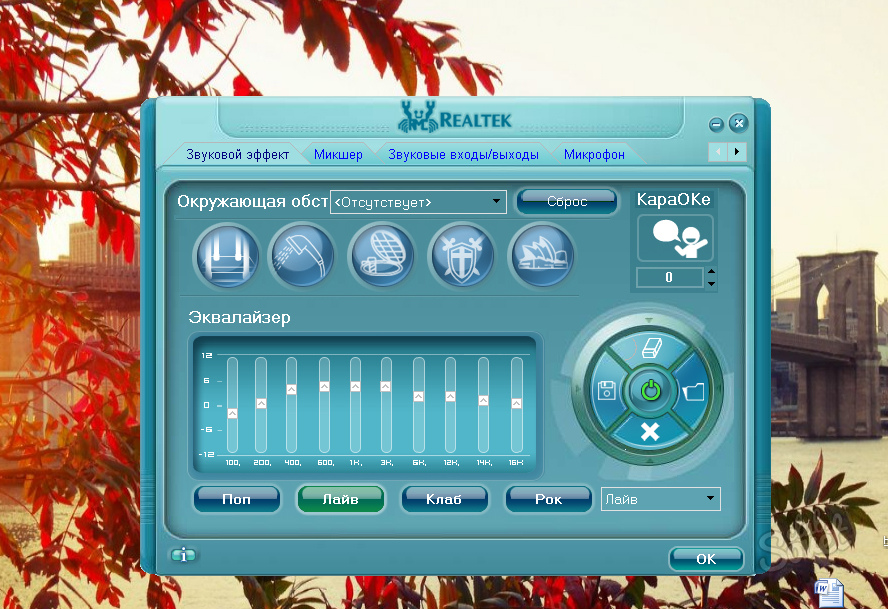
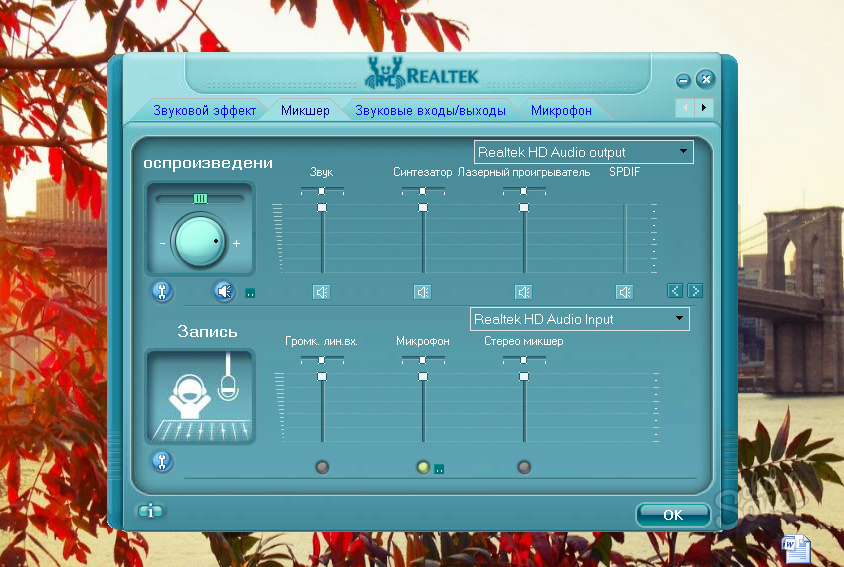
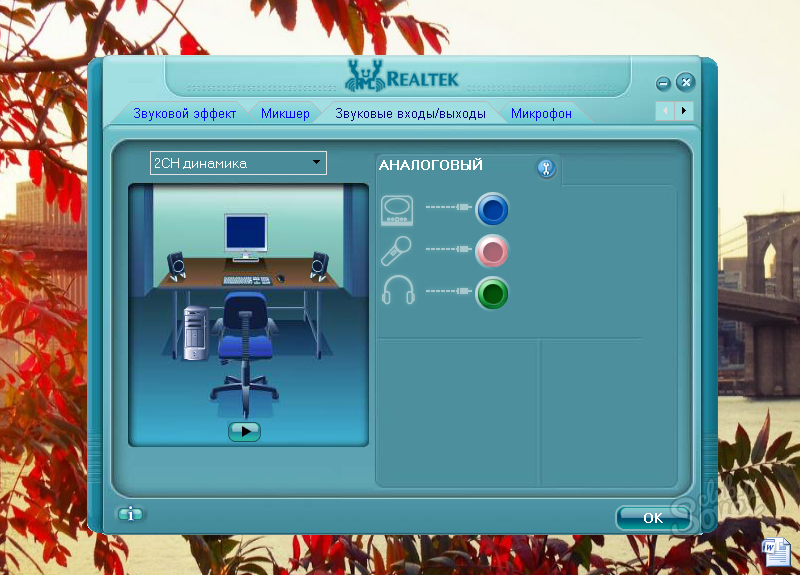
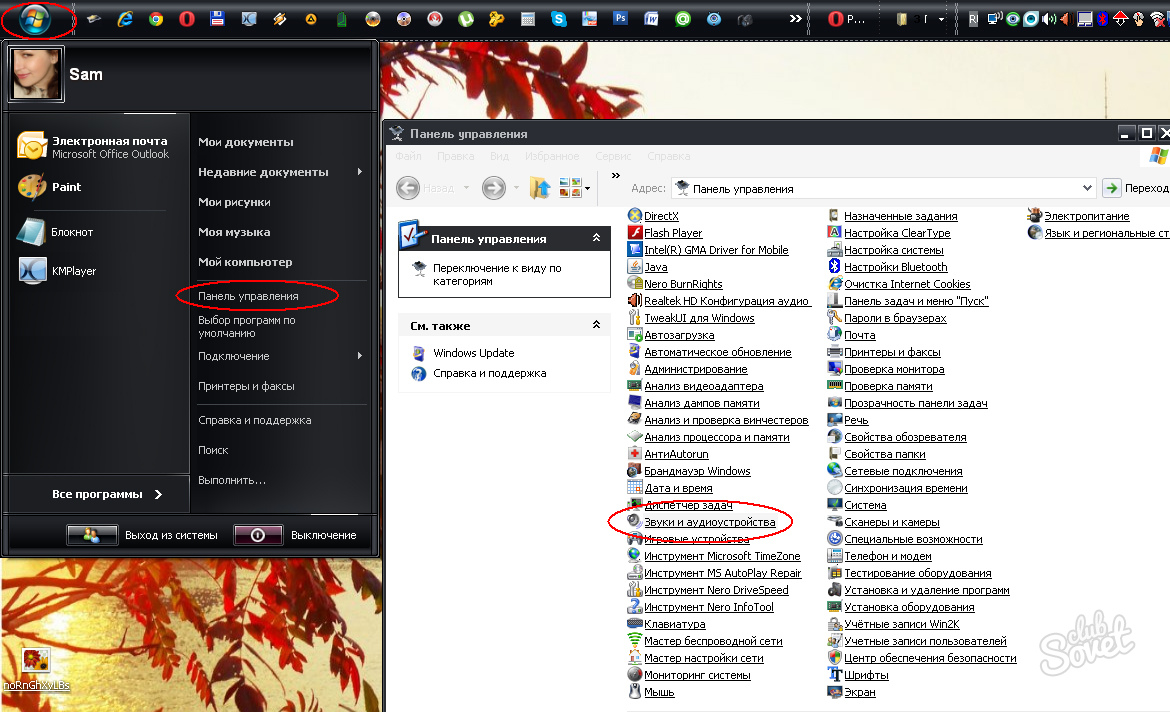
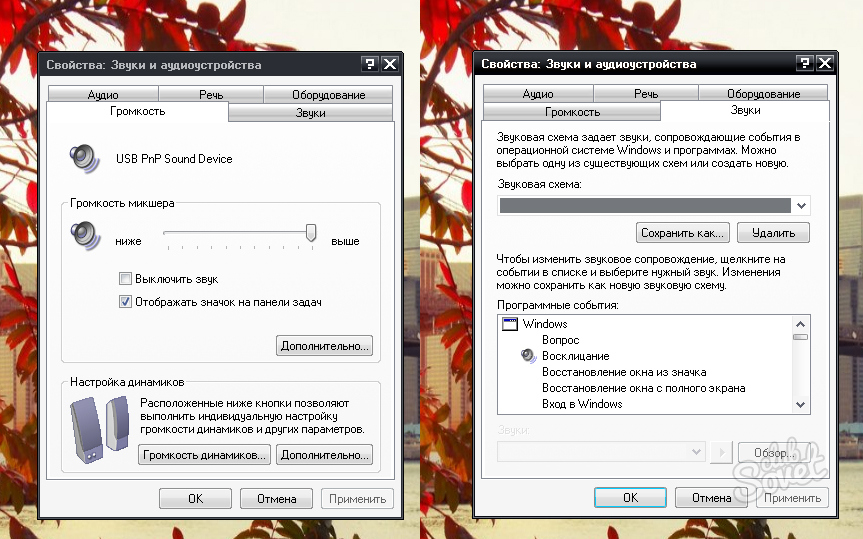
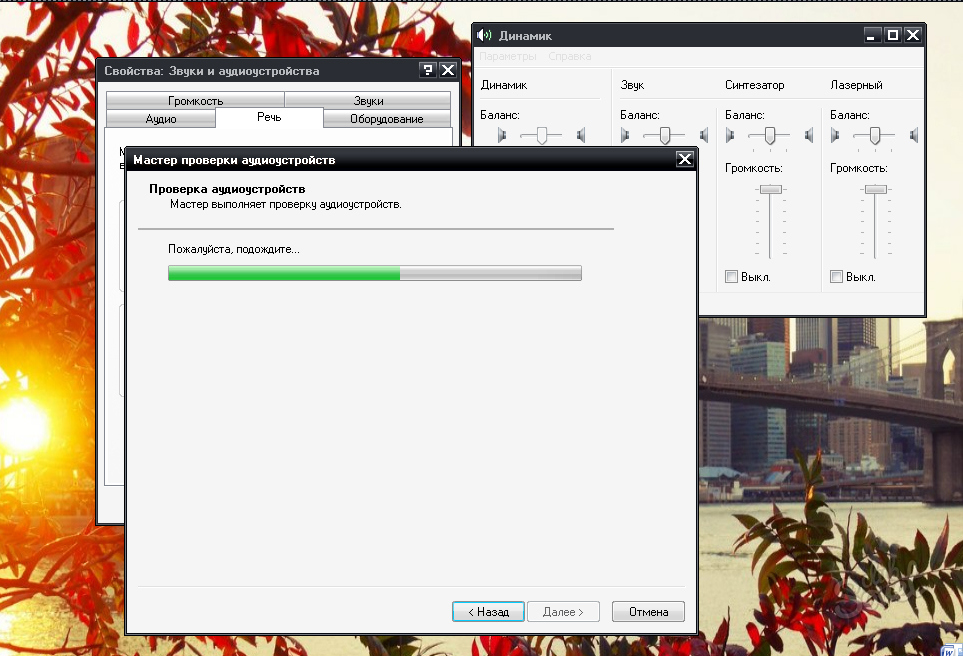
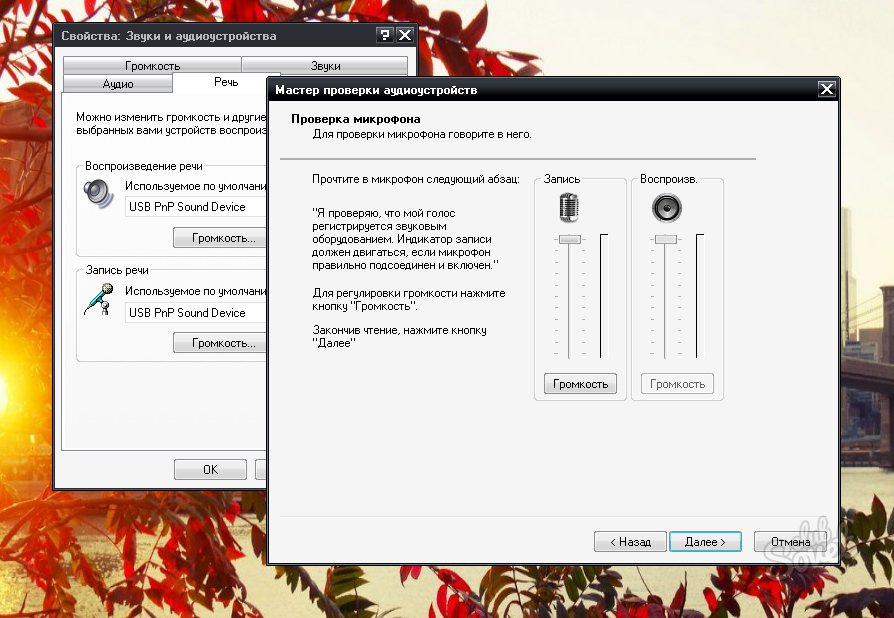
W tym podręczniku pokrótce omówiono system konfiguracji karty dźwiękowej w systemie operacyjnym Windows XP. W nowoczesnych nowszych wersjach systemu, Windows 7 i Windows 8, dostęp do panelu Sound Manager może się nieznacznie różnić. Ale kierując się logiką i zdobytą tutaj wiedzą, możesz łatwo skonfigurować kartę dźwiękową w dowolnym systemie operacyjnym.
Zdarza się, że po ponownym uruchomieniu systemu Windows 7 dźwięk w głośnikach komputera nagle znika. Ustawienie dźwięku na komputer z systemem Windows 7 różni się od wcześniejszego systemu Windows. Stały się wygodniejsze, ale zmieniły się niezbędne kroki do skonfigurowania.
Możliwa jest cała lista powodów, przez które nie da się w nie grać na PC czy laptopie. Ta uwaga zawiera szczegółowe informacje na temat konfigurowania dźwięku w systemie Windows 7.
Przyczyny braku dźwięku
Przyczyny mogą się różnić w zależności od typu urządzenia. Na przykład, jeśli nie ma odtwarzania na laptopie, konieczne jest:

 Jeśli zgubiłeś się komputer stacjonarny, to oprócz powyższych wymagane jest:
Jeśli zgubiłeś się komputer stacjonarny, to oprócz powyższych wymagane jest:
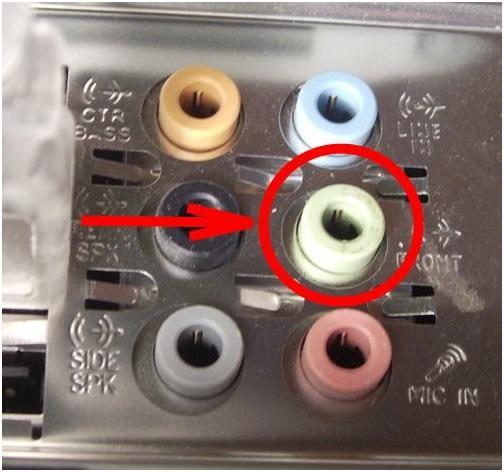

Analiza wydajności kolumny
W przypadku korzystania z systemów stereo należy upewnić się, że na głośnikach jest zasilanie oraz położenie regulatora głośności odtwarzania. 
Sprawdzanie sterowników na komputerze z systemem Windows 7
Podczas instalacji „Seven” automatycznie dostosowuje dźwięk. Jeśli nie ma dźwięku, musisz wejść i sprawdzić, czy sterowniki są zainstalowane dla wszystkich urządzeń (ikona nie powinna być wyświetlana - „!”), a czerwony krzyżyk oznacza wyłączone urządzenie.
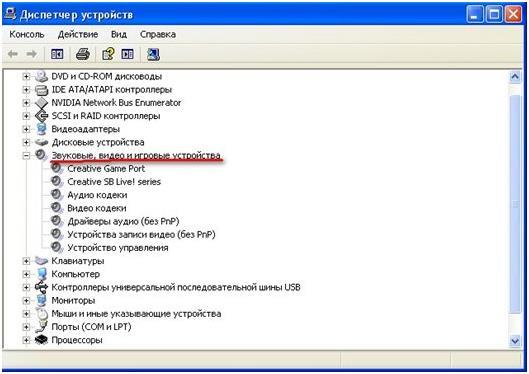 Jeśli tak, to wywołując menu kontekstowe, musisz kliknąć „Włącz”. Pozytywnym kryterium będzie pojawienie się obrazu głośnika na tacy.
Jeśli tak, to wywołując menu kontekstowe, musisz kliknąć „Włącz”. Pozytywnym kryterium będzie pojawienie się obrazu głośnika na tacy.
Nieprawidłowa praca karty dźwiękowej
Na komputerze PC lub laptopie z systemem Windows 7 musisz wejść przez „Start” "Panel sterowania", a następnie otwórz "Sprzęt i dźwięk" i znajdź tutaj. Na wyświetlonej liście wybierz wiersz „Urządzenia dźwiękowe, wideo i do gier” i kliknij na niego. Jeśli pojawi się karta dźwiękowa, oznacza to, że jest zainstalowana normalnie, w przeciwnym razie trzeba ją aktywować. Jeśli obok napisu wyświetlany jest żółty znak zapytania, jest on wymagany w: menu kontekstowe kliknij „Właściwości” i ponownie zainstaluj sterownik.
Jak zainstalować oprogramowanie karty dźwiękowej na komputerze z systemem Windows 7?
Jeśli przyczyny zostaną znalezione w sterownikach sprzętu, przede wszystkim należy usunąć z komputera stary sterownik karty dźwiękowej, a także zaleca się wyczyszczenie rejestru.
Następnie zainstaluj oprogramowanie, kopiując je z zasobów systemu Windows 7 lub producenta sprzętu. Następnie system operacyjny samodzielnie dostosuje dźwięk po ponownym uruchomieniu laptopa lub komputera. Aby to sprawdzić, kliknij obraz głośnika w zasobniku systemowym. Będziesz mógł ustawić głośność i efekty dźwiękowe. 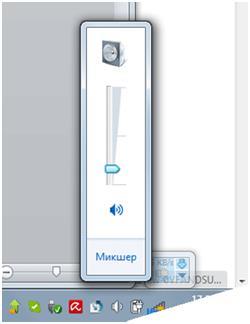
Konfiguracja oprogramowania
Producenci sprzętu opracowują również różne programy do konfigurowania kart dźwiękowych. Na przykład istnieje aplikacja „Realtek”
Wstępna konfiguracja dźwięku komputer osobisty lub laptop rozpoczyna się od zainstalowania sterowników karty dźwiękowej. Oczywiście najnowsza nowoczesna System operacyjny, takie jak Windows 7, są w stanie samodzielnie określić model urządzenia dźwiękowego, niezależnie od tego, czy jest ono wbudowane, czy oddzielne, i zainstalować żądane urządzenie pomocnicze oprogramowanie. Oczywiście ta opcja nie jest odpowiednia dla posiadaczy kart dźwiękowych, które pojawiły się niedawno.
Jeśli system operacyjny nie zainstalował sterowników w tryb automatyczny, to nie rozpaczaj. Musimy zacząć od samego początku, a mianowicie, aby dokładnie zrozumieć, która karta dźwiękowa jest zainstalowana na twoim komputerze osobistym. Występują w trzech typach: 2.1, 5.1, 7.1. Na samym początku podczas instalacji specjalne sterowniki korzystając z podpowiedzi, możesz to łatwo określić. I już, w zależności od typu karty dźwiękowej, możesz zacząć konfigurować dźwięk na swoim komputerze, wiedząc, jaki dźwięk powinieneś w rezultacie uzyskać.

Jak skonfigurować głośniki na komputerze: instrukcje krok po kroku
Najpierw musisz wyłączyć komputer, całkowicie go odłączając. Następnie podłącz głośniki do złącz, które pasują do kolorów przewodów (zazwyczaj zielonych). Ponadto na złączu może być napisane Line Out.
Po podłączeniu przewodów musisz włączyć komputer. Następnie, niezależnie od tego, czy masz zainstalowany system Windows 7 czy Windows XP, wybierasz "Start" - "Panel sterowania" - "Dźwięk".
W menu „Dźwięk” musisz znaleźć zakładkę „Ustawienia głośnika audio”. Tam możesz wybrać poprawna lokalizacja głośniki (lewy, prawy), a także potwierdzić, że ich wygląd pasuje do karty dźwiękowej. Wszystkie te parametry można również łatwo skonfigurować za pomocą samouczków wideo:
Głośniki na komputerze nie działają - co robić?
Jeśli nie ma dźwięku na twoim komputerze osobistym, jest to raczej ponure. Tutaj wskazówki, jak skonfigurować głośniki na komputerze, nie pomogą. Musisz dokładnie zrozumieć naturę problemu.
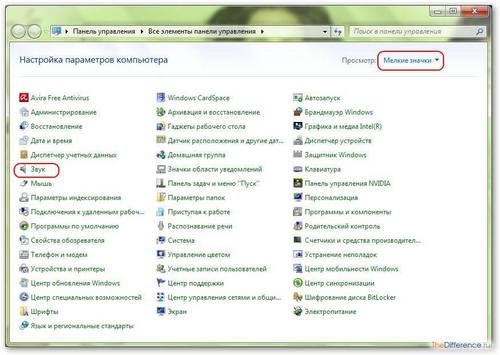
Na początek musisz wykluczyć możliwość uszkodzenia samego sprzętu - słuchawek, głośników. Aby to zrobić, możesz podłączyć je do innego źródła dźwięku. Następnie należy zwrócić uwagę na oprogramowanie (ponieważ awarie sprzętu najlepiej pozostawić specjaliście). W „Panelu sterowania” należy wybrać „Administracja” i tam znaleźć Usługa Windows audio. Powinien być w stanie „Uruchomiony”. Jeśli wszystko jest w porządku, ale nie ma dźwięku, skontaktuj się ze specjalistą. Konfiguracja dźwięku na komputerze to dość prosta i intuicyjna procedura. Jeśli jednak nie jesteś pewien swojej wiedzy, być może będziesz musiał zwrócić się o pomoc do bardziej doświadczonego przyjaciela, który pomoże ci ustawić głośniki.
