
Pojawienie się możliwości synchronizacji pracy kilku urządzeń znacznie uprościło codzienne zadania ludzi na całym świecie. Jednak w tym przypadku często rozmawiamy o lokalnym korzystaniu z wielu urządzeń, co uzależnia użytkowników od jednej konkretnej lokalizacji. Doprowadziło to do powstania aplikacji, które pozwalają mieć stały zdalny dostęp do jednego urządzenia za pośrednictwem drugiego. Odnosi się to zarówno do sterowania komputerem stacjonarnym za pomocą urządzenia mobilnego, jak i sterowania urządzeniem mobilnym za pomocą komputera. W chwili obecnej istnieje kilka najpopularniejszych i sprawdzonych programów, które zapewniają wysokiej jakości i wygodny zdalny dostęp zi do urządzeń. Android.
1. AirDroid
Darmowa aplikacja od programistów Piasek Studio. Dzięki niemu użytkownik może zdalnie sterować własnym Android-urządzenie bez konieczności bezpośredniego posiadania smartfona lub tabletu w pobliżu. Właściwie zarządzanie odbywa się za pomocą przeglądarki na komputerze.
Bardzo przydatna aplikacja będzie służył do przeglądania i odczytywania aplikacji informacyjnych, zwłaszcza jeśli rozdzielczość Twojego ekranu nie pozwala na to z należytą wygodą (np. ekran Sony Xperia Mini). Z łatwością włączysz transmisję obrazu z ekranu swojego smartfona na ekran komputera lub laptopa. Oprócz, AirDroid to świetny sposób transmisja bezprzewodowa dane z komputera na urządzenie, a także zdalne usuwanie z Twojego Android niepotrzebne pliki i aplikacje. Dodatkowo masz pełny dostęp do swoich kontaktów i wiadomości SMS, co pozwala wysłać wiadomość do znajomego w dogodnym dla Ciebie czasie, wpisując jego tekst na klawiaturze komputera. Pobierać AirDroid od Google Play mogą .
2.Podgląd zespołu
Mobilna wersja znanego narzędzia dla pilot zdalne komputery. W tym przypadku nacisk kładziony jest na sterowanie komputerowe poprzez Android-urządzenia. W takim przypadku użytkownik może znajdować się w znacznej odległości od komputera stacjonarnego; np. będąc w domu za pomocą smartfona możesz zarządzać plikami znajdującymi się na pulpicie Twojego komputera w biurze znajdującym się po drugiej stronie miasta (oczywiście pod warunkiem, że komputer do pracy jest włączony i jest Połączenie internetowe).
Istnieje również możliwość zdalnej konfiguracji ustawień systemowych komputera lub jego indywidualnego oprogramowania, zwłaszcza w sytuacjach awaryjnych, ale w przypadku braku możliwości osobistej obsługi komputera. Dodatkowo wygodną zaletą aplikacji jest możliwość współdzielenia ekranu z innymi użytkownikami aplikacji. Warto też zwrócić uwagę na dość dużą szybkość przesyłania plików (w obie strony), co rzadko osiąga się z innych mobilnych adaptacji podobnych aplikacji. Pobierać Teamviewer od Google Play mogą .
3. Blat rozpryskowy 2
Charakterystyczną cechą tego narzędzia jest jego szybkość i łatwość użytkowania w porównaniu z innymi analogami. Istnieje jednak znaczne ograniczenie - możliwość dostępu do komputera stacjonarnego wyłącznie przez sieć lokalną. Dlatego najbardziej optymalna aplikacja będzie w domu – na przykład, jeśli gotujesz w kuchni i chcesz dokończyć oglądanie rozpoczętego filmu bez wchodzenia do komputera. Program wykonuje wysokiej jakości strumieniowanie obrazu na ekranie Twojego komputera z prędkością strumienia wideo do 30 fps, co pozwala na swobodne przeglądanie plików wideo na ekranie tabletu lub smartfona. Dostępna jest również płatna wersja programu, która otwiera możliwość zdalny dostęp do komputera za pośrednictwem urządzeń Android za pomocą połączenia internetowego 3G/4G. Pobierać Blat rozpryskowy 2 możesz kliknąć ten link.
Uchodzi za weterana wśród aplikacji do wysyłania wiadomości SMS przez komputer. Technika korzystania z tego narzędzia jest całkowicie taka sama jak AirDroid Jednak w tym przypadku program jest całkowicie dostosowany do pracy z wiadomościami tekstowymi i medialnymi. Zarządzając aplikacją przez przeglądarkę komputerową, użytkownik może docenić jej przyjazny interfejs. Podczas pracy z wiadomościami w oknie głównym może być jednocześnie wyświetlanych kilka różnych okien dialogowych SMS ze smartfona - dzięki temu możesz korespondować z kilkoma osobami jednocześnie. Oprócz dostępu do wiadomości SMS i kontaktów możesz także ustawić w aplikacji wysyłanie powiadomień o połączeniach przychodzących, włączanie wyświetlania stanu naładowania baterii i nie tylko. Warto również wspomnieć, że wysyłanie wiadomości z komputera jest płatne, a jego koszt będzie odpowiadał taryfie Twojego operator mobilny. Możesz pobrać z Google Play.

5. Chmura kieszonkowa
Kolejny asystent zdalnego dostępu dla Android. Godny uwagi przede wszystkim fakt, że ma kilka trybów Zdalne połączenie: RDP (Remote Desktop Protocol), VNC (przekazywanie ekranu przez sieć) i Auto Discovery (powiązane z kontem) Google). Użytkownik może mieć prosty i szybki dostęp do dowolnego programu zainstalowanego na komputer stacjonarny i pracować w nim za pomocą smartfona lub tabletu, nie mając przy tym żadnych problemów z przesyłaniem strumieniowym na ekran urządzenia mobilnego. Do stabilna praca twórcy aplikacji zalecają korzystanie z aplikacji z połączeniem przez konto Google i skonfigurować komputer tak, aby nadał urządzeniu statyczny adres IP. Pobierać PocketCloud możesz kliknąć ten link. Pobierać PocketCloud Pro mogą .
Istnieją dwa główne rodzaje interakcji między komputerem a włączonym urządzeniem Oparty na Androidzie. Pierwsza opcja to zdalne połączenie i sterowanie urządzeniem z komputera. Dzięki funkcjonalność System Android, odwrotna interakcja stała się możliwa: podłączenie telefonu do systemu operacyjnego komputera, a także wykonanie na nim określonej liczby zadań.
Zdalna interakcja między smartfonem a komputerem PC
Zadanie to można podzielić na dwa kolejne etapy:
- Przygotowawczy;
- Bezpośrednie połączenie i sterowanie.
Jak więc zarządzać komputerem za pomocą urządzenia z Androidem? Pierwszym krokiem jest instalacja programy specjalistyczne do obu urządzeń. Bez tego ich interakcja jest po prostu niemożliwa.
Rozważ algorytm połączenia na przykładzie aplikacji Splashtop. Program jest darmowy i można go pobrać ze sklepu Google Play. Podobne oprogramowanie jest pobierane na komputer, ale z oficjalnej strony narzędzia. Po pobraniu i zainstalowaniu postępuj zgodnie z algorytmem:
W programie zainstalowanym na komputerze możesz aktywować tryb automatyczny start wraz z uruchomieniem urządzenia. Zapewni to widoczność i zdalny dostęp z urządzenia z systemem Android za każdym razem, gdy komputer łączy się z siecią.
Aby zakończyć sesję, naciśnij przycisk Wstecz lub Strona główna na telefonie. Ten program nie pozwala na zdalne włączenie komputera lub wybudzenie go z trybu uśpienia.
Zdalny dostęp do urządzenia z systemem Android
Istnieją dwie główne opcje tego typu interakcji:
- usługi Google (wbudowane narzędzia systemowe umożliwiają tworzenie zdalnej ograniczonej kontroli urządzenia z systemem Android);
- Oprogramowanie od zewnętrznych programistów.
Łączenie przez wbudowane usługi
Ta metoda daje bardzo ograniczony dostęp, podczas gdy jest on częściej używany w smartfonach, chociaż posiadacze tabletów również czasami go używają.
Zdalne sterowanie w ten sposób umożliwia wykonywanie następujących manipulacji w systemie operacyjnym Android:
- Śledź lokalizację urządzenia;
- Dzwonienie i blokowanie urządzenia;
- Wykonaj twardy restart.
Aby skonfigurować interakcję w ten sposób, musisz mieć rachunek Google, a także debugowanie samego telefonu:
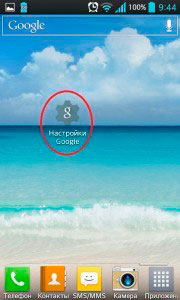
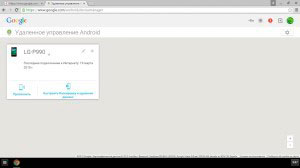
Podłączmy komputer do telefonu na przykładzie darmowej aplikacji AirDroid. Możesz go pobrać z Google Play Market. Po instalacji uruchom aplikację. Na głównej stronie narzędzia zobaczysz adres IP u góry. Wpisz to w pasek adresu przeglądarka na komputerze.

Aplikacja oferuje do wyboru dwa sposoby interakcji. Wpisując górny adres, będziesz musiał zarejestrować się w systemie, a także autoryzować. Zarządzanie będzie prowadzone z globalnego Internetu. Drugi adres nie wymaga loginu i hasła, ale nadaje się tylko do sieci lokalnej.
Połączenie jest możliwe nie tylko z komputera PC, ale również z innych urządzeń opartych na systemie Android: smartfonów, tabletów, laptopów transformatorowych itp.
Po wszystkich manipulacjach potwierdź logowanie na obu urządzeniach.
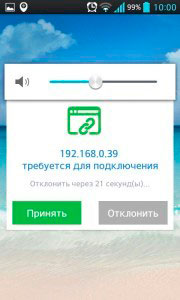
Będzie otwarte Strona główna Aplikacje. Oto wszystkie niezbędne funkcje do zarządzania urządzeniem: aplikacje, moc baterii, widżety, dane systemowe itp.

Praca z programem
Aplikacja umożliwia korzystanie z następujących funkcji:
- Wykonywanie połączeń przychodzących, odbieranie połączeń, pisanie wiadomości;
- Edycja informacji kontaktowych (usuwanie i dodawanie nowych informacji o subskrybencie itp.);
- Przeglądanie zawartości galerii (przeglądanie i zmiana materiałów foto i wideo);
- Zrzut ekranu (do tego potrzebujesz praw root);
- Praca z kamerą (może służyć do nadzoru wideo i lokalizowania urządzenia).
Ciekawą funkcją programu jest Toolbox. Jest to menedżer plików, który umożliwia przesyłanie plików z komputera do telefonu i odwrotnie.
Interakcja komputer osobisty i telefon - wygodny sposób na rozwiązanie duża liczba zadania. Łatwość konfiguracji i zdalny dostęp pozwalają użytkownikom efektywniej korzystać z zasobów odpowiednio obu urządzeń, zawsze być świadomym lokalizacji i stanu urządzenia.
Każdy właściciel smartfona lub tabletu zgodzi się z tym przenośne gadżety bardzo mocno wkroczyły w nasze życie – a bez nich już czujemy się swobodnie. A co, jeśli przypadkiem nasza ulubiona „zabawka” pozostała daleko od nas i nie mamy możliwości jej odebrania? Nie ma problemu, jeśli najpierw zainstalujesz na nim jedną z pięciu aplikacji do zdalnego dostępu.
1. AirDroid
Jedna z najlepszych i najbardziej wszechstronnych aplikacji do zdalnego dostępu do smartfona lub tabletu pod Kontrola Androida przez Internet jest AirDroid, który obsługuje nawet przestarzałe urządzenia, począwszy od Androida 2.2. Jest to pełnoprawna aplikacja internetowa działająca przez przeglądarkę, więc nie ma znaczenia, z jakiego komputera łączysz się z gadżetem - pod Windows, OS X, Chrome czy Linux.
Konfigurując konto AirDroid, możesz uzyskać dostęp do swojego urządzenia zarówno przez sieć domowa przez bezpośredni adres IP lub przez Internet, odwiedzając stronę web.airdroid.com ze swojego konta.
AirDroid zapewnia bezpośredni dostęp do wszystkich kontaktów przechowywanych na zdalnym urządzeniu, historii SMS-ów, zrzutów ekranu, plików i wszystkiego innego. Będziesz mógł zobaczyć wszystkie zainstalowane aplikacje i usuń dowolne z nich, włącz aparat, rób zdjęcia i steruj lampą błyskową, otwórz przeglądarkę i przeglądaj zawartość schowka, uzyskaj dane dotyczące pamięci, baterii i wykorzystania sieci i wiele więcej.
Jako zabezpieczenie, włączenie przednia kamera; ponadto, jeśli hasło odblokowujące zostanie wprowadzone niepoprawnie na samym urządzeniu, zrobi zdjęcie intruza.
2. Zagubiony Android
Podobna w funkcjonalności, ale znacznie prostsza w interfejsie i konfiguracji, aplikacja do zdalnego sterowania urządzeniem z Androidem to darmowy Android Lost, kompatybilny również z urządzeniami począwszy od wersji 2.2. OD pełna lista Możliwości tego programu można znaleźć na jego oficjalnej stronie internetowej.
Z niewiadomego powodu ta aplikacja jest reklamowana wyłącznie jako narzędzie do wyszukiwania zgubionego urządzenia: możesz włączyć dzwonek, alarm wibracyjny lub wybrać inny sposób na znalezienie smartfona. Dodatkowo możesz ustawić alert SMS na inny numer w przypadku wymiany karty SIM w zgubionym urządzeniu. Wreszcie, możesz użyć odbiornika GPS w telefonie, aby przesłać współrzędne.
Możesz także skonfigurować automatyczne rejestrowanie aktywności, które będzie rejestrować wykonane i odebrane połączenia, wiadomości SMS, dane o stanie, mapy, a nawet zrobione zdjęcia. Taki dziennik zostanie automatycznie wysłany na Twój adres. E-mail.
ale funkcje Androida Lost nie ogranicza się do tego w ogóle, a ma w swoim arsenale wiele interesujących funkcji. Na przykład możesz wysłać do urządzenia wiadomość tekstowa, który będzie odczytywany na głos, konfiguruje przekierowanie połączeń oraz nagrywa z mikrofonu i wbudowanych kamer. Oczywiście Android Lost umożliwia również dostęp do dowolnych plików przechowywanych na zdalnym urządzeniu.
Do korzystanie z Androida Lost wymaga rejestracji na oficjalnej stronie internetowej, za pośrednictwem której przeprowadzane są wszystkie ustawienia i sterowanie smartfonem lub tabletem.
3. Agastyja
Interfejs sieciowy otwierany w przeglądarce to nie jedyny sposób na zdalne sterowanie smartfonem z Androidem. Aplikacja o nazwie Agastya umożliwia dostęp do urządzenia przez SMS.
Agastya współpracuje ze wszystkimi zarządzanymi urządzeniami wersja na Androida 2.2 i wyżej. Po instalacji musisz podać swój adres e-mail i wybrać czterocyfrowy kod PIN do zdalnego dostępu do danych.
Istnieje wiele sposobów wykorzystania Agastyi. Na przykład wyszedłeś rano do pracy i zapomniałeś telefonu w domu. Aby nie przeszkadzać bliskim lub sąsiadom i nie marnować baterii, możesz wysłać na nią wiadomość SMS, wyłączając połączenie i silnik wibracyjny. Oczywiście w razie potrzeby możesz włączyć wyłączone połączenie, wysyłając kolejny kod.
Inna sytuacja: pilnie potrzebowałeś numeru z książki adresowej urządzenia, którego nie masz pod ręką. Wystarczy pożyczyć od kogoś telefon i wysłać na słuchawkę SMS-a z odpowiednią komendą - w odpowiedzi otrzymasz wiadomość z żądany numer. Agastya może również wysyłać wiadomości tekstowe o ostatnich pięciu odebranych połączeniach i pięciu wiadomościach SMS.
4. Serwer FTP
Zdalny dostęp do urządzenia z systemem Android można również uzyskać za pośrednictwem protokołu FTP. Istnieje wiele serwerów FTP dla Androida, ale prawie wszystkie są przeznaczone wyłącznie do dostępu do plików i folderów w pamięci smartfona lub tabletu. Program FTPServer robi trochę więcej.
Po zainstalowaniu serwera FTPServer należy wybrać identyfikator, hasło i specjalny port (powyżej 1023), aby uzyskać dostęp do smartfona przez FTP. Dzięki aplikacji uruchomionej na telefonie możesz połączyć się z maszyną przez FTP przez LAN lub przez 3G. Możesz także skonfigurować przekierowanie portów w routerze, a urządzenie będzie dostępne poza siecią lokalną.
Po nawiązaniu połączenia FTP można jak zwykle zapisywać i odczytywać pliki lub wchodząc w komendę „SITE SHUTDOWN” zdalnie wyłączyć telefon: zazwyczaj serwery FTP „android” nie mają takiej możliwości.
5.Kamera IP
Wreszcie, aplikacja IP Webcam pozwala zmienić kamerę wbudowaną w smartfon lub tablet w kamerę IP zdolną do nadawania obrazu przez Internet. Jest to dość popularna funkcja, ale program IP Webcam wyróżnia się tym, że działa na urządzeniach z Androidem od wersji 1.6! Innymi słowy, możesz zamienić jakiś stary smartfon w kamerę IP, której od dawna nie można używać zgodnie z jej przeznaczeniem.
Po uruchomieniu kamery internetowej IP można skonfigurować działanie w tle, wyłączając procesor przed usypianiem po wyłączeniu podświetlenia ekranu. Jeśli wybierzesz opcję „Transmisja włączona rozruch urządzenia”, tj. „Włącz przesyłanie strumieniowe po uruchomieniu urządzenia”, otrzymasz pełnoprawną automatyczną kamerę wideo IP.
Aby zobaczyć zdjęcie, musisz podać adres IP kamery. Interfejs sieciowy kamery internetowej IP umożliwia wybór kilku opcji użytkowania, w tym oglądanie strumienia w odtwarzaczu multimedialnym, przeglądarce lub innym Urządzenie z Androidem, w Skype nagrywaj strumień i zapisuj zdjęcia w pełnym rozmiarze z autofokusem lub bez.
Nasz wybór: Aplikacje do zdalnego dostępu do komputera z systemem Android
Programy do zdalnego sterowania zawsze były popularne. W końcu bardzo wygodnie jest zarządzać komputerem za pomocą smartfona lub tabletu na Androidzie, będąc w zupełnie innym miejscu. Zdalny pulpit pozwala nam nie tylko monitorować stan naszego komputera, ale również pomagać naszym znajomym w rozwiązywaniu wszelkich problemów, a także kontrolować dziecko, gdy jest samo w domu, wstrzymywać pobieranie jego ulubionego filmu w torrent, czy wykonać jakąś akcję.
Po w sieci lokalne(do użytku domowego) pojawiły się smartfony i tablety, bardzo wygodne stało się używanie ich do zdalnego sterowania komputerem. Jeśli masz dobra prędkośćŁącza internetowe, wtedy możesz sobie pozwolić na uruchomienie gry komputerowe, bezpośrednio z tabletu z Androidem. Wszyscy wiedzą, że nowe urządzenia pozwalają pracować z dużą ilością informacji, a tym samym radzić sobie ze znajomymi zadaniami.
Teraz w Google Play jest ogromna liczba aplikacji, za pomocą których pilot komputery działające na systemach Windows, Mac i Linux.
Tak więc dzisiejsza recenzja poświęcona jest aplikacjom, z którymi można pracować zdalnie na komputerze za pomocą urządzenia z Androidem, a dokładniej takim programom jak: Microsoft Zdalny ekran, , Pulpit zdalny Splashtop 2, PocketCloud Remote RDP/VNC I Pulpit zdalny Chrome.
Pulpit zdalny Microsoft
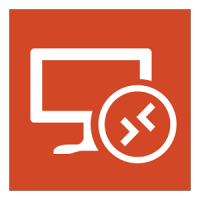
- Kategoria: Biznes
- Deweloper: Korporacja Microsoft
- Wersja: Zależy od urządzenia
- Cena £: Bezpłatnie – Google Play
Pulpit zdalny Microsoft- autorska aplikacja firmy Microsoft do szybkiego i łatwego zdalnego sterowania komputerem z przy użyciu Androida. Program umożliwia sterowanie komputerem wyposażonym w Microsoft Windows 7 lub Windows 8. Ponieważ musimy pracować z zastrzeżoną powłoką, należy rozumieć, że nie trzeba instalować żadnego klienta innej firmy, aby korzystać z programu.

Jednak nadal, aby korzystać z funkcji zdalnego sterowania, musisz wprowadzić pewne zmiany w ustawieniach systemu: przejdź do Start -> Panel sterowania -> System -> Ustawienia zdalne są dostępne. Zaznacz pole obok „Zezwalaj na połączenia pomocy zdalnej z tym komputerem”.
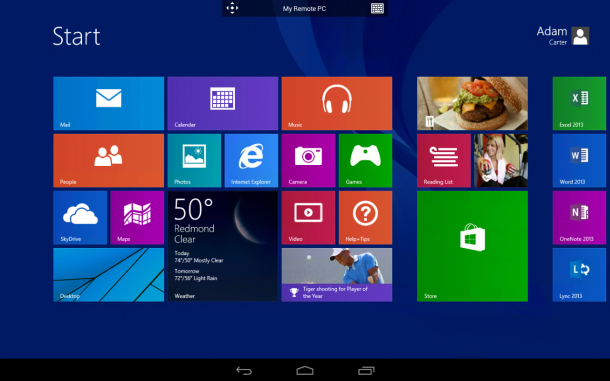
Aby zalogować się do Pulpit zdalny Microsoft na Androida powinieneś użyć systemowej nazwy użytkownika i hasła. Jeśli korzystasz tylko z jednego konta, autoryzacja nastąpi przy użyciu loginu administratora. Jeśli chcesz dodać nowych użytkowników, kliknij przycisk „Wybierz użytkowników” i dodaj ich do listy. Po wykonaniu prostych manipulacji możesz pobrać Program Microsoft Pulpit zdalny z Google Play i wybierz nowe połączenie.

W ustawieniach aplikacji musisz określić adres IP komputera lub jego nazwę. Po nawiązaniu połączenia nie będzie można korzystać z komputera lokalnie, ponieważ sterowanie odbywa się za pomocą urządzenia z systemem Android. Jeśli zalogujesz się za pomocą swojej nazwy użytkownika i hasła, połączenie zostanie przerwane. Po nawiązaniu połączenia będziesz mógł zobaczyć pulpit na ekranie swojego urządzenia. Na górze znajdują się kontrolki: Wirtualna klawiatura i nawigacji do poruszania się po ekranie.
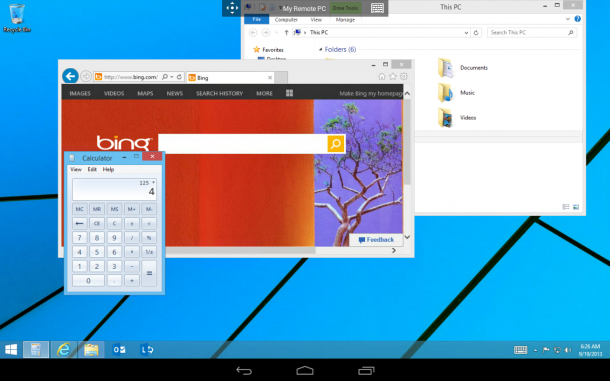
Jeśli potrzebujesz użyć klawiszy, których nie ma na klawiaturze Androida, kliknięcie panelu z nazwą połączenia spowoduje wyświetlenie dodatkowego panelu ustawień, który zawiera przyciski takie jak F1-F12, Esc, Home, Tab, End , Wygraj, Ins, Enter . Możesz także wyłączyć gesty wielodotykowe tutaj. Aby zakończyć sesję zdalnego sterowania z komputera, naciśnij przycisk „Wstecz” na urządzeniu z systemem Android.
plusy:
- Wysoka prędkość pracy;
- Całkowicie za darmo;
- Od Microsoftu.
Minusy:
- Nie wszystkie wersje systemu Windows są obsługiwane.
- Brak wsparcia dla komputerów Mac i Linux
"Teamviewer - zdalny dostęp"

- Kategoria: Praca
- Deweloper: TeamViewer
- Wersja: Zależy od urządzenia
- Cena £: Bezpłatnie – Google Play
"Teamviewer - zdalny dostęp"- jeden z najlepsze aplikacje do bezpłatnego (niekomercyjnego użytku) zdalnego zarządzania komputerem, które od dawna jest jednym z najpopularniejszych narzędzi do zdalnej administracji.
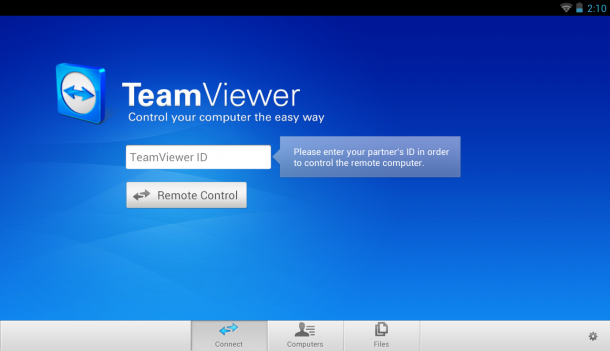
Aby zarządzać komputerem, musisz zainstalować klienta PC z oficjalnej strony internetowej i aplikację na Androida. Jeśli nie połączysz swojego komputera z innymi urządzeniami, najlepiej użyć TeamViewer QuickSupport (nie wymaga instalacji i uprawnień administratora). Po uruchomieniu zostanie skompilowany unikalny identyfikator komputera i hasło składające się z czterech cyfr (w razie potrzeby hasło można zmienić).
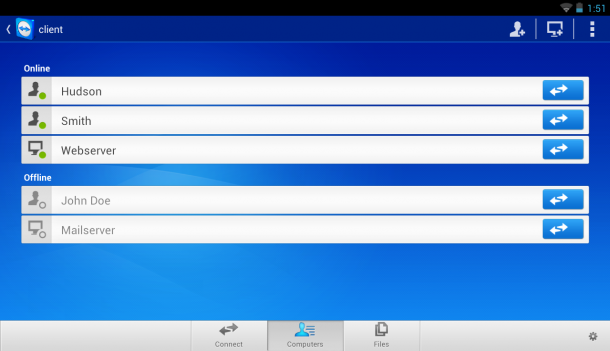
Potem biegniemy mobilna aplikacja. Możesz wybrać jeden z prezentowanych trybów: zdalne sterowanie lub przesyłanie plików. W obu przypadkach konieczne będzie wprowadzenie identyfikatora i hasła, których należy użyć, aby połączyć się z komputerem.
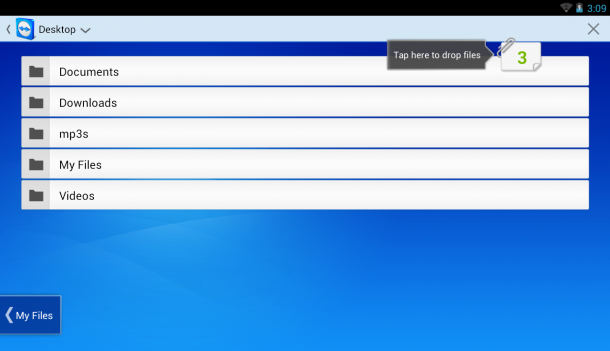
Więcej wygodne zarządzanie Pulpit PC za pomocą TeamViewer, programiści dodali cały panel z kontrolkami. Podczas korzystania z aplikacji zobaczysz wskazówki dotyczące używania i umieszczania palców. Możesz: wykonywać przewijanie, symulować kliknięcia prawym i lewym przyciskiem myszy, przesuwać kursor i poszczególne obiekty.

Panel sterowania w aplikacji znajduje się na dole ekranu. Może służyć do: szybkiego zakończenia sesji, ponownego uruchomienia komputera lub jego zablokowania. Ponadto, jeśli chcesz, możesz ograniczyć zastosowanie lokalne komputer w czasie zdalnego dostępu. Jeśli widzisz problemy z wyświetlaniem zdalnego pulpitu, możesz: zmienić rozdzielczość, jakość przesyłania danych, ukryć wyświetlanie tapety i wiele więcej.
Również w panelu sterowania można znaleźć wirtualną klawiaturę, która umożliwia pracę z klawiszami takimi jak Ctrl, Alt, Shift, F1-F12 i innymi przyciskami. Tryb przesyłania umożliwia kopiowanie plików z komputera do urządzenie przenośne i wzajemnie. Aplikacja jest dystrybuowana bezpłatnie i doskonale spełnia swoje zadanie.
plusy:
- Wysoka prędkość pracy;
- Wygodny interfejs;
- Wiele różnych funkcji i wiele więcej.
- Wsparcie dla różnych system operacyjny- Windows, Mac, Linux.
Minusy:
- Nie odnotowano żadnych wad.
Pulpit zdalny Splashtop 2
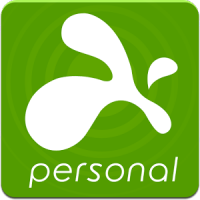
- Kategoria: Biznes
- Deweloper: Splash top
- Wersja: 2.4.6.0
- Cena £: Bezpłatnie – Google Play
- Pełna wersja(164,76 rubli) – Google Play
Pulpit zdalny Splashtop 2 to ciekawa aplikacja na Androida, która pozwala połączyć się za pomocą tabletu i smartfona z Androidem z komputerem PC i korzystać ze wszystkich jego funkcji, sterując systemem operacyjnym za pomocą wirtualnej klawiatury, myszy i dodatkowych gestów.
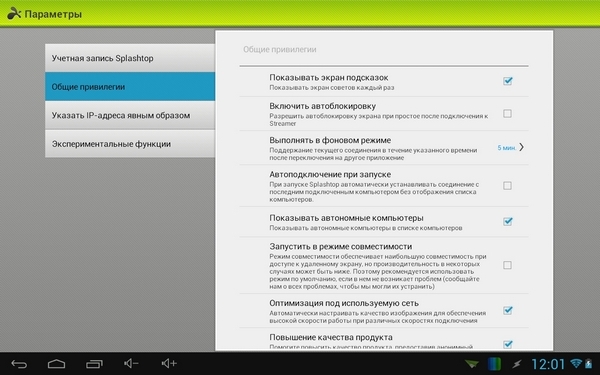
Ten program jest drugą wersją programu od jednego programisty, który w końcu udostępnił go bezpłatnie do przeglądu i użytku niekomercyjnego. Będziesz mógł podłączyć do 5 swoich komputerów i mieć do nich dostęp przez chmurę Splash top.
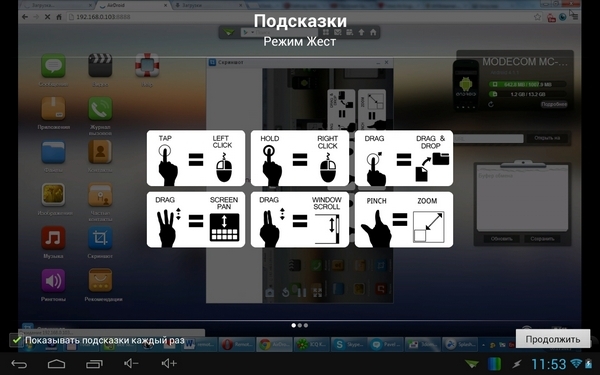
Konfiguracja programu jest dość prosta. ten proces nie zajmie Ci dużo czasu. Wystarczy pobrać oficjalny klient na PC z oficjalnej strony internetowej (Windows lub Mac), a także zainstaluj aplikację na tablecie lub smartfonie z systemem Android. Rejestrujemy się i wprowadzamy dane na wszystkich urządzeniach. Po wykonaniu wszystkich kroków zobaczysz pulpit swojego komputera na wyświetlaczu smartfona.
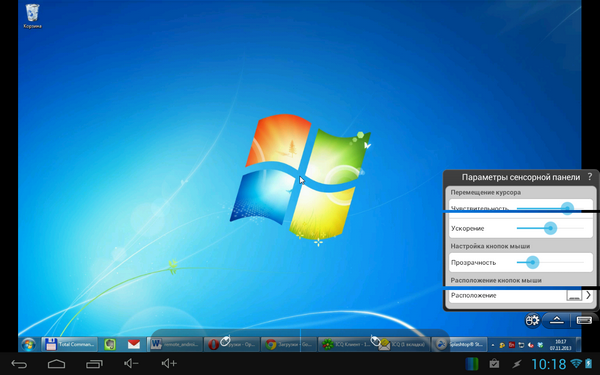
Zarządzanie w aplikacji odbywa się za pomocą palca. Jeśli chcesz, możesz włączyć tryb gładzika, który jest nam bardziej znany i wygodniejszy. Przycisk do włączania panelu ustawień i wyświetlania klawiatury znajduje się w prawym dolnym rogu. W razie potrzeby możesz wyłączyć obrót wyświetlacza, wyłączyć dźwięk, przełączyć sterowanie myszą i klawiaturą.
plusy:
- Szybki dostęp do ekranu komputera ze smartfona lub tabletu;
- Szybka i łatwa konfiguracja;
- Łatwy sposób sterowania;
- Gesty dla popularnych funkcji;
- Przesyłaj dźwięk z komputera i wiele więcej.
Minusy:
- Płatne pełne wersje programu
Zdalne sterowanie RDP/VNC PocketCloud
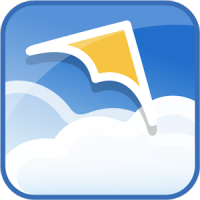
- Kategoria: Biznes
- Deweloper: Dell Inc.
- Wersja: 1.4.117
- Cena £: Bezpłatnie – Google Play
- Pełna wersja(462,69 rubli) – Google Play
Zdalne sterowanie RDP/VNC PocketCloud – Darmowa aplikacja, który umożliwia zdalne sterowanie pulpitem komputera. Program może być używany tylko na komputerach z preinstalowanym systemem Mac lub Windows OS, Linux niestety nie jest obsługiwany. Możesz korzystać z aplikacji za darmo tylko na jednym komputerze; to ograniczenie tylko poprzez przejęcie pełna wersja programy.
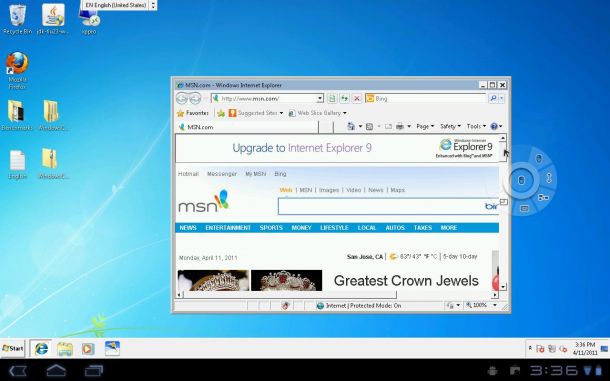
Jedną z głównych cech programu jest możliwość wyboru typu połączenia. Początkowo zainstalowano ten najprostszy, który nie wymaga od użytkowników dodatkowej wiedzy (informacje o koncie Google wprowadzamy do aplikacji Android i klienta PC). Następnie pulpit komputera pojawi się na ekranie smartfona lub tabletu. Ponadto, jeśli chcesz, możesz skorzystać z narzędzia połączenia za pośrednictwem protokołu RDP lub systemu VNC, gdzie należy podać adres IP komputera, z którym zostanie nawiązane połączenie.
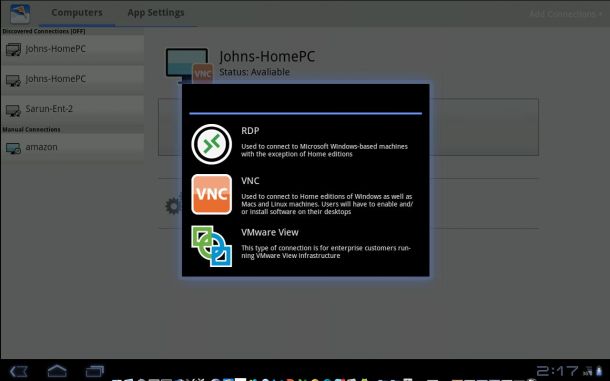
Po pojawieniu się pulpitu komputera na ekranie urządzenia mobilnego zobaczysz kursor i specjalny element nawigacyjny. Dzięki niemu będziesz mógł: wykonać kliknięcie prawy przycisk myszy, powiększ wybrany obszar wyświetlania, przewiń lub włącz wirtualną klawiaturę.
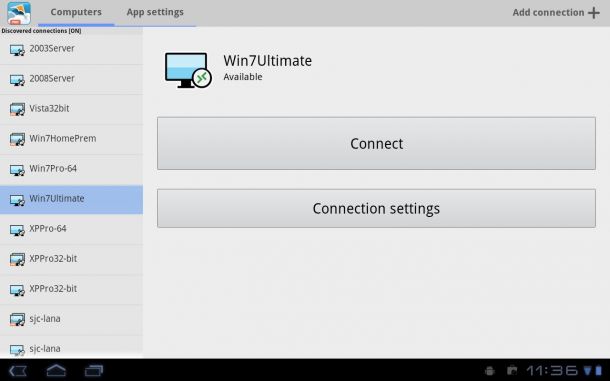
plusy:
- Trzy tryby połączenia z komputerem;
- wielozadaniowość;
- Przejrzysty i przyjazny interfejs użytkownika;
- Autoryzacja przez Usługa Google i wiele więcej.
Minusy:
- Darmowa wersja ogranicza się do podłączenia jednego komputera.
Pulpit zdalny Chrome

- Kategoria: Instrumenty
- Deweloper: Google Inc.
- Wersja: 37.0.2062.31
- Cena £: Bezpłatnie – Google Play
Pulpit zdalny Chrome to aplikacja stworzona przez Google, przeznaczona do sterowania komputerem za pomocą smartfona lub tabletu z systemem Android. Aby połączyć urządzenie z komputerem, potrzebujemy dodatkowej wtyczki do Przeglądarka Chrome. Dotyczący oprogramowanie, nie musisz instalować niczego więcej, co znacznie upraszcza proces korzystania z tego narzędzia.
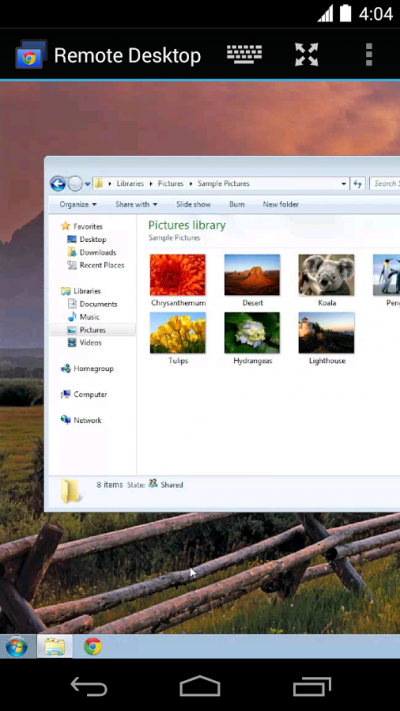
Program otrzymał zwięzły i stylowy interfejs. W menu głównym znajdziesz tylko listę dostępne komputery połączyć. Górny panel wyświetla nazwę komputera, do którego ten moment połączenie jest wykonane, a także trzy dodatkowe przyciski: klawiatura wirtualna, wywołaj dodatkowe menu i przejdź do pełny ekran Praca.

Pierwszą rzeczą do zrobienia jest zainstalowanie wtyczki na swoim komputerze. Następnie zaloguj się na swoje konto wpis Google. W kolejnym kroku musimy wybrać tryb korzystania ze zdalnego dostępu: albo sterować komputerem osobistym, albo wdrażać pomoc techniczna(innymi słowy, pomoc przyjacielowi). Wskazujemy kilkucyfrowy kod autoryzacyjny i korzystamy z aplikacji.
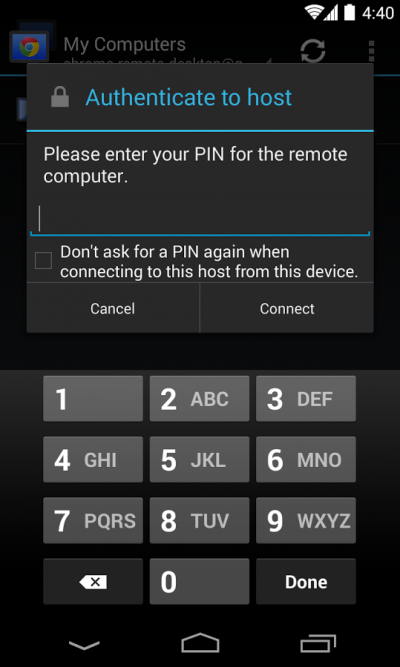
Program jest całkowicie darmowy i dlatego można go używać do wykonywania prostych zadań i czynności. Do wszystkiego innego możesz użyć innych aplikacji przedstawionych w recenzji.
plusy:
- Wysoka prędkość pracy;
- Wygodny interfejs;
- Całkowicie za darmo.
Minusy:
- Brak skrótów klawiszowych;
- Brak zarządzania energią;
- Ograniczona funkcjonalność.
Całkowity.
Wszystkie aplikacje w ta recenzja są dystrybuowane bezpłatnie i umożliwiają całkowicie bezpłatne zdalne sterowanie komputerem PC za pomocą systemu Android. Swoją drogą, mówiąc o funkcjonalności tych aplikacji, w zupełności wystarczy do wykonywania codziennych zadań. Każda z prezentowanych aplikacji ma swoją własną charakterystykę i przyciąga użytkownika: Pulpit zdalny Microsoft I Pulpit zdalny Chrome nie wymagają instalacji dodatkowego oprogramowania, Pilot Splashtop umożliwia przesyłanie dźwięku na urządzenie mobilne, PocketCloud umożliwia nawiązywanie połączeń na kilka sposobów oraz Teamviewer wygląda całkiem ładnie i cieszy się swoją funkcjonalnością. Wybierz program według własnych upodobań i wykorzystaj go dla swojego zdrowia.
