Dla tych, którym niewygodne jest korzystanie z systemu z pendrive'a lub chcą w pełni uwolnić swój potencjał. Przyjrzyjmy się krok po kroku, jak zainstalować system operacyjny Chromium dysk twardy. Potrzebny będzie pendrive z zainstalowaną osią i pięć minut wolnego czasu.
Aby zainstalować system operacyjny Chrome na dysku twardym, musisz podłączyć dysk flash USB do Port USB i uruchom z niego przez BIOS, w którym znajdujemy menu "Boot", wybierz nośniki wymienne i potwierdź pobieranie, klikając „Tak”. Kontynuować instalacja Chromium OS na dysk twardy musisz uruchomić okno konsoli. Przytrzymaj klawisze Ctrl + Alt + T, w wyświetlonym oknie wprowadź polecenie „powłoka” (bez cudzysłowów) i naciśnij Enter. Następnie wpisz wiersz "/usr/sbin/chromeos-install", naciśnij Enter. System prosi o potwierdzenie instalacji (T/N?), Naciśnij Y i Enter na klawiaturze. 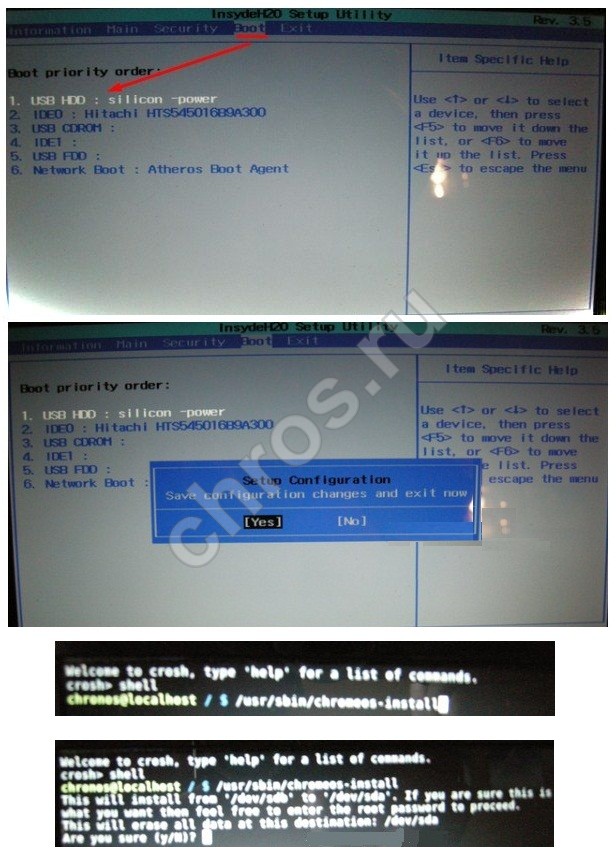
Ważny! Zespół firmy Dell zwykle prosi o hasło. Wpisz „dell1234” (bez cudzysłowów i wielkich liter). Naciśnij Enter, system rozpoczął instalację Chromium OS na dysku twardym, odczekaj kilka minut i możesz z niego korzystać. 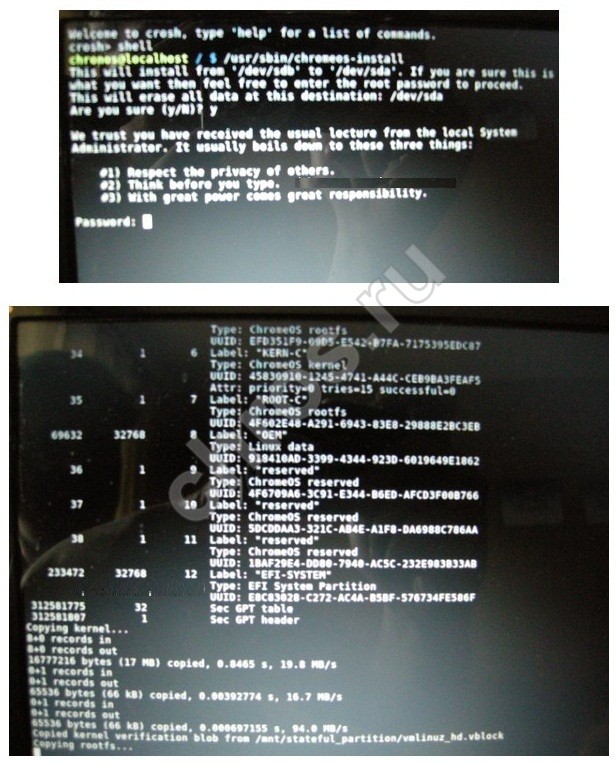 Pamiętaj, że dysk flash USB można wyjąć tylko wtedy, gdy komputer jest całkowicie wyłączony. Uszkodzenie mediów i systemu jest łatwe. Po zainstalowaniu Chromium OS na dysku twardym dostępne będą wszystkie bez wyjątku usługi w chmurze. Usługi Google. Zainstaluj rozszerzenia za pomocą sklepu Google Chrome. Funkcjonalność systemu leży w rękach użytkownika. Za pomocą różnych narzędzi i rozszerzeń zindywidualizuj system, zwiększ możliwości menedżery plików itp. Chromebook jest dobry, ponieważ system operacyjny nie jest zależny od sprzętu, szybkość pracy jest znacznie wyższa niż w przypadku tradycyjnych systemów, a zakres zadań do rozwiązania nie jest w żaden sposób gorszy.
Pamiętaj, że dysk flash USB można wyjąć tylko wtedy, gdy komputer jest całkowicie wyłączony. Uszkodzenie mediów i systemu jest łatwe. Po zainstalowaniu Chromium OS na dysku twardym dostępne będą wszystkie bez wyjątku usługi w chmurze. Usługi Google. Zainstaluj rozszerzenia za pomocą sklepu Google Chrome. Funkcjonalność systemu leży w rękach użytkownika. Za pomocą różnych narzędzi i rozszerzeń zindywidualizuj system, zwiększ możliwości menedżery plików itp. Chromebook jest dobry, ponieważ system operacyjny nie jest zależny od sprzętu, szybkość pracy jest znacznie wyższa niż w przypadku tradycyjnych systemów, a zakres zadań do rozwiązania nie jest w żaden sposób gorszy. 
Jeśli kiedykolwiek majstrowałeś przy BIOSie, uruchomienie Chrome OS z dysku flash nie będzie kłopotliwe. Obsługa systemu jest bardzo prosta, ułatwia to intuicyjny, zwięzły interfejs, który jest „dopracowaną” wersją Linuksa. System operacyjny od Google to kwintesencja głównych zalet jądra Linuxa i zupełnie nowej architektury Chrome. Poniżej znajdują się zalecenia, które w przystępny sposób podpowiedzą, jak zainstalować system operacyjny Chrome na dysku flash USB.
Oprogramowanie i sprzęt
Przygotuj media. Instalowanie Chrome System operacyjny na dysk flash jest to możliwe tylko przy pojemności pamięci co najmniej 4 gigabajty, wszystkie informacje muszą zostać usunięte. Następnie pobierz obraz systemu i narzędzie Win32DiskImager. Ten program pomoże nagrać system operacyjny Chrome na dysk flash USB. Możesz pobrać narzędzie z dowolnej usługi udostępniania plików, jest całkowicie bezpłatne i łatwe w użyciu. W polu Urządzenie określ ścieżkę do dysku flash w pliku obrazu, lokalizację Chrome_os. Zdjęcie I naciśnij przycisk Napisz. Trwa proces nagrywania systemu operacyjnego Chrome na dysk flash USB. 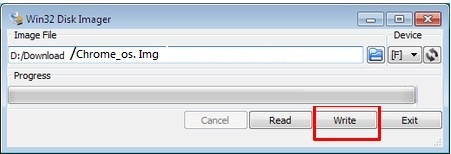
Poprawki w BIOS-ie
Następnym krokiem jest przejście do BIOS-u, który można otworzyć tylko na początku uruchamiania komputera. Tutaj musisz ustawić priorytet uruchamiania systemu z dysku flash zamiast twardy dysk. Odbywa się to w Menu startowe. Włóż kleszcza w USB, potwierdź zmianę, komputer uruchomi się ponownie. Zamiast zwykłego ekranu powitalnego pojawia się powitanie Chromium OS. Jeśli tak się nie stanie, zaczynamy wszystko od nowa. W rezultacie otrzymaliśmy bootowalny dysk flash Chrome OS, który można usunąć, ale tylko wtedy, gdy komputer jest wyłączony, użyj znanego systemu. 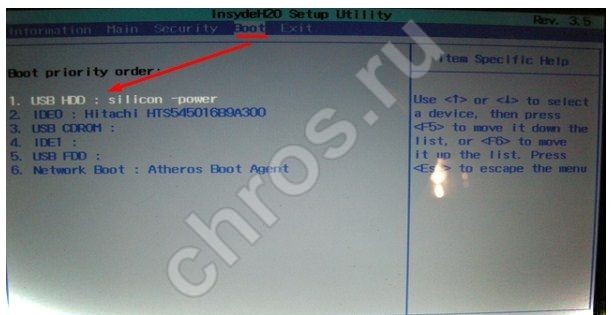
Zaloguj sie
Na pewno zdziwił Cię ekran weryfikacji w systemie operacyjnym. Nie bój się. Wystarczą dane z Twojego konta Google (Plus lub Gmail). Wpisz swoje hasło i zaloguj się. Nie masz poczty w serwisie? Nie ma problemu. Drukujemy nazwę uniwersalną - "chromos" (bez cudzysłowów) - hasło - "hasło". Gotowy. Teraz wiesz, jak zainstalować system operacyjny Chrome na dysku flash USB. 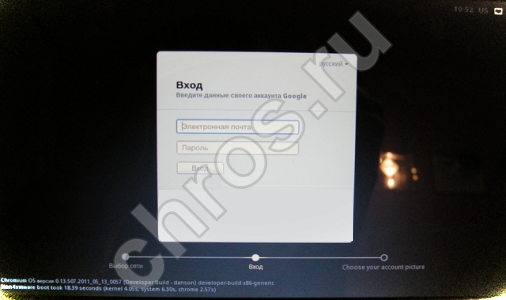
Uwaga: nigdy nie wyjmuj dysku flash, gdy system jest uruchomiony. Możesz wyodrębnić tylko wtedy, gdy komputer jest wyłączony. Podobny błąd może kosztować uszkodzenie nośnika, a może nawet wymianę płyta główna. Często niewłaściwe usunięcie prowadzi do zakłócenia południowego mostka płyty głównej. Naprawy kosztują dużo pieniędzy.
Aby w pełni doświadczyć zalet produktu, konieczne będzie zduplikowanie systemu na dysku twardym. Instalacja Chrome OS z dysku flash na dysk twardy to proste zadanie, zajmie nie więcej niż dziesięć minut. Więcej o tym później.
Kompatybilność z PC
Niektórzy napotkają problemy podczas korzystania z Chromium OS zainstalowanego na dysku flash. Wynika to z wyjątkowości sprzętu każdego komputera. Możliwe problemy może to być: nieprawidłowa praca z Internetem, niewydolność kontrolera USB lub touchpada, brak ścieżki dźwiękowej i wiele więcej. Sprawdź swój komputer, możliwe, że blok systemowy w tylnym montowanym szybkobieżnym Porty USB. Takie podejście jest skuteczne w rozwiązywaniu wielu problemów, ale nie wszystkich.
Najprawdopodobniej dysk flash zmniejszył się, sprawdź. Aby przywrócić multimedia, użyj darmowe narzędzie Narzędzie do formatowania dysku USB HP. Instalacja na dysku flash USB Chrome OS koduje nośnik zgodnie z jego żądaniami, co powoduje takie blokowanie.
Pierwsze Chromebooki dostępne na rynkach WNP (laptopy w systemie operacyjnym Chrome) wyróżniały się całkowitym brakiem języka rosyjskiego, ukraińskiego itp. układy klawiatury. Potrzeba inwencji jest przebiegła, użytkownicy nie cierpieli przez długi czas, wyszły naklejki i ryciny. Innym razem tradycyjne systemy zostały całkowicie rozebrane, ustępując miejsca Chromium OS dla netbooka lub laptopa.
Instalacja Chrome OS na laptopie lub netbooku zajmie nie więcej niż 10 minut i nie będzie wymagała dużego nakładu pracy. Co więcej, możesz pobrać Chrome OS na laptopa za darmo z dowolnego renomowanego zasobu lub z oficjalnej strony internetowej. Głównym problemem jest możliwa niekompatybilność komponentów, rozważymy ten problem i sposób instalacji Chrome OS na laptopie i netbooku nieco później.
System operacyjny Chrome: Asus, Dell, HP i wszystko w porządku
System operacyjny Chromium włączony stary laptop? Żaden problem. System nie ładuje części sprzętowej urządzenia, wystarczy zainstalować Port USB. Chrome OS działa nawet na przestarzałym już dawno temu Asusie Eee PC 1000-H. Jeden z pierwszych obiecujących nowa platforma open source został doceniony przez chłopaków z Della, wypuszczając własną dystrybucję osi. Oryginalna konstrukcja Della działa bezbłędnie w niektórych modelach Asusa i Acera. To nie jedyna jakość wykonania, warto wypróbować opcję Hexxeh lub innych producentów. Próby i błędy są w rękach użytkownika. Aby zainstalować Chrome OS na laptopie, musisz zarejestrować się w Google, jeśli nie masz jeszcze konta, i przygotować następujące oprogramowanie:

Scena pierwsza
Obraz systemu operacyjnego Chrome dla laptopa i netbooka jest zapisany na dysku lub dysku flash USB, najlepiej nadaje się zewnętrzny Dysk SSD. Wymagana jest objętość co najmniej 4 gigabajtów, upewnij się, że na dysku nie ma żadnych danych, w przeciwnym razie zostaną one bezpowrotnie utracone. Czy włożyłeś już dysk flash USB do portu? Jak zwinny. Program Win32DiskImager otwieramy oczywiście w imieniu administratora. Interfejs w języku angielskim zdezorientuje wielu, ale śmiało klikamy „Plik obrazu” i znajdujemy pobrany obraz w wyskakującym oknie. Kliknij niebieski folder obok pliku. Dalej - "Urządzenie" i znajdź niezbędne nośniki, w naszym przypadku - Pamięć flash USB.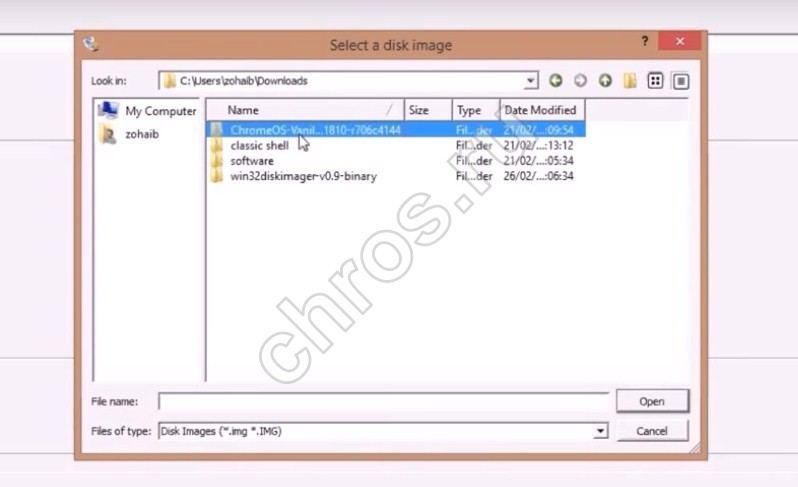 Naciśnij przycisk „Zapisz”. Program sformatuje i zapisze instalację na nośniku. Nagranie zajmie do 5 minut. Nie zaleca się wyjmowania dysku flash przed zakończeniem działania systemu operacyjnego Chrome, ponieważ w ten sposób można łatwo uszkodzić nośnik i dystrybucję.
Naciśnij przycisk „Zapisz”. Program sformatuje i zapisze instalację na nośniku. Nagranie zajmie do 5 minut. Nie zaleca się wyjmowania dysku flash przed zakończeniem działania systemu operacyjnego Chrome, ponieważ w ten sposób można łatwo uszkodzić nośnik i dystrybucję. 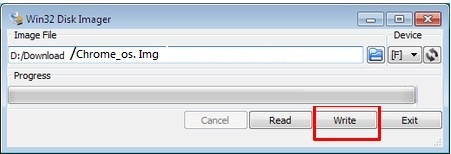
Etap drugi: uruchomienie
Aby przenieść system na dysk twardy, nie można uniknąć uruchomienia próbnego z dysku flash USB, ze względu na charakterystykę systemu BIOS i osi. Najpierw podłączamy do urządzenia połączenie internetowe, zarówno przewodowe, jak i punkt bezprzewodowy dostęp. Włączamy laptopa. W końcu wiesz, jak uruchomić BIOS na swoim urządzeniu? Studiujemy materiał, ponieważ jest go pełno w Internecie. Otwórz BIOS, znajdź zakładkę "BOOT", kliknij na nią. 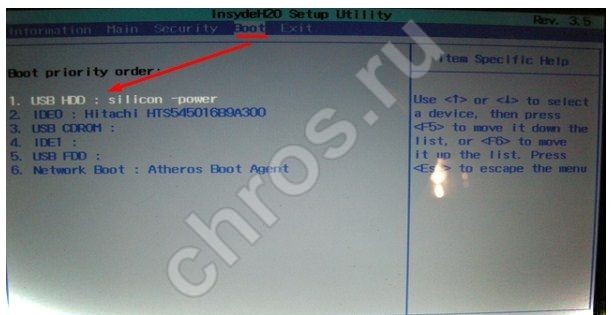 Tutaj konieczne jest ustawienie nowej kolejności ładowania osi. Wybierz port USB i potwierdź zmiany - kliknij "TAK". Obserwujemy restart urządzenia i pierwsze uruchomienie Chrome OS dla netbooków i laptopów. Jeśli wszystko zostanie wykonane poprawnie, otworzy się okno „Zacznijmy”, w którym należy wybrać typ połączenia, lokalizację i kliknąć „Kontynuuj”. Otworzy się okno „Login”, tutaj wprowadzamy nasze dane z naszego konta Google.
Tutaj konieczne jest ustawienie nowej kolejności ładowania osi. Wybierz port USB i potwierdź zmiany - kliknij "TAK". Obserwujemy restart urządzenia i pierwsze uruchomienie Chrome OS dla netbooków i laptopów. Jeśli wszystko zostanie wykonane poprawnie, otworzy się okno „Zacznijmy”, w którym należy wybrać typ połączenia, lokalizację i kliknąć „Kontynuuj”. Otworzy się okno „Login”, tutaj wprowadzamy nasze dane z naszego konta Google.  Wybierz zdjęcie użytkownika. Kliknij ikonę aparatu, aby zrobić selfie ze swoim awatarem. Gotowy? Naszym spojrzeniem otwieramy architekturę systemu, z której musimy korzystać za pomocą znanej nam przeglądarki. Tutaj wszystkie ustawienia systemu są dostępne poprzez menu. Do tradycyjnych zakładek Google Chrome zostały dodane trzy dodatkowe zakładki, teraz mamy je w ustawieniach: „Podstawowe”, „Materiały osobiste”, „System”, „Internet”, „Zaawansowane” i „Użytkownicy”. Co to jest i do czego służy, żeby powiedzieć - marnować energię na próżno. Interfejs jest intuicyjny i zwięzły, na poziomie Mac OS, ale to zupełnie inna sprawa. używaj systemu z dysk zewnętrzny bardzo wygodne. Nic nie stoi na przeszkodzie, abyś był zadowolony z zalet systemu.
Wybierz zdjęcie użytkownika. Kliknij ikonę aparatu, aby zrobić selfie ze swoim awatarem. Gotowy? Naszym spojrzeniem otwieramy architekturę systemu, z której musimy korzystać za pomocą znanej nam przeglądarki. Tutaj wszystkie ustawienia systemu są dostępne poprzez menu. Do tradycyjnych zakładek Google Chrome zostały dodane trzy dodatkowe zakładki, teraz mamy je w ustawieniach: „Podstawowe”, „Materiały osobiste”, „System”, „Internet”, „Zaawansowane” i „Użytkownicy”. Co to jest i do czego służy, żeby powiedzieć - marnować energię na próżno. Interfejs jest intuicyjny i zwięzły, na poziomie Mac OS, ale to zupełnie inna sprawa. używaj systemu z dysk zewnętrzny bardzo wygodne. Nic nie stoi na przeszkodzie, abyś był zadowolony z zalet systemu.
Ostatni etap: odzyskiwanie pamięci flash
Po zduplikowaniu systemu na dysku twardym lub optycznym uwolniony dysk flash będzie miał nie więcej niż gigabajt pojemności. Ma to związek z przekodowywaniem. Z pomocą przychodzi narzędzie HPUSBDisk. Wkładamy pendrive'a do portu i uruchamiamy program jako administrator. W oknie „Urządzenie” znajdź dysk flash i kliknij „Start”. Program odblokowuje nośnik i przekodowuje go na „właściwy”. system plików. Po wykonaniu procedur wyłącz program. Otwórz dyspozytora Pliki Windows, znajdź pendrive, kliknij prawym przyciskiem myszy najedź na niego myszą i kliknij "Formatuj". Wszystko. Nośnik został przywrócony.
Twoją uwagę zwraca nowy system operacyjny od Google, zbudowany wokół jądra Linuksa, ale znacznie uprościł obsługę. Program proponuje przeniesienie obciążenia ze sprzętu na usługi internetowe firmy, co pozwala tchnąć nowe życie w przestarzały sprzęt.
Zastanawiasz się już, jak zainstalować system operacyjny Chrome OS? Ale jądro może działać na prawie każdym urządzeniu!
Do komputerów przenośnych
Spróbuj ożywić swój stary Asus Eee PC, system Dell jest idealnie zoptymalizowany do pracy z tym laptopem. System operacyjny może działać na dowolnym laptopie lub netbooku. Instrukcja w załączeniu.
- Więcej
Do pulpitu
Programy, gadżety, narzędzia, gry i wiele innych są dostępne w sklepie PlayMarket. Graj w Angry Birds, pracuj nad nowymi projektami z osią sieciową nawet na najstarszych komputerach PC. Instrukcja krok po kroku „Jak zainstalować system operacyjny Chrome na komputerze stacjonarnym” jest dostępna na stronie internetowej.
- Więcej
- Więcej
Instalowanie osi na pendrive

Jądro Linuksa sprawia, że oś jest tak elastyczna, jak to tylko możliwe. System operacyjny można zainstalować na najprostszym dysku flash o pojemności co najmniej 4 gigabajtów. Co może być prostsze: włóż nośnik do portu - i użyj systemu, wyjmij go - kontynuuj pracę w tradycyjnym systemie operacyjnym. Postępując zgodnie z instrukcjami na stronie, łatwiej będzie zainstalować Google Chrome OS.
- Więcej
System operacyjny Chrom
Instalacja Chrome OS przez sieć to specyficzne zadanie, niezbędne tylko dla zaawansowanych Użytkownicy Linuksa i deweloperzy. Proponujemy rozważyć metodę konwersji Chromium OS. Metoda nie jest najbardziej unikalna, ale jedna z najprostszych.
Instalowanie systemu operacyjnego na maszynie wirtualnej
Instalowanie ChromeOS na maszyna wirtualna jest jedną z dostępnych metod testowania systemu. Jest jednak zauważalnie gorszy od systemu na dysku flash. Nasz instrukcja krok po kroku pomóc Ci. 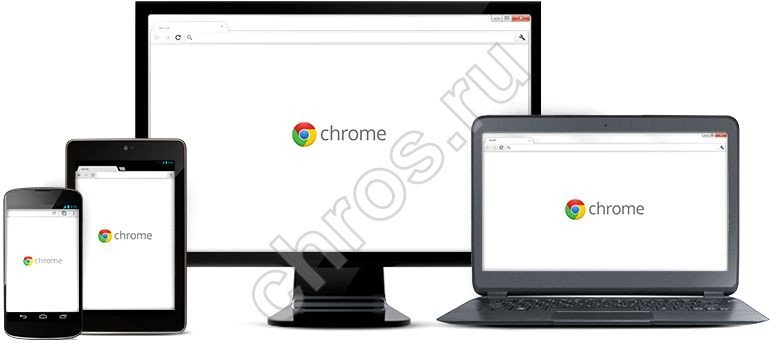
Każda opcja instalacji Chrome OS zajmie Ci nie więcej niż pięć minut, z wyjątkiem konwersji Chromium. Umiejętności programowania nie są wymagane. Powodzenia z jednym z najszybszych systemów operacyjnych na świecie!
- Więcej
Do niedawna zadanie zainstalowania Chrome OS na laptopie z systemem Windows wydawało się po prostu niemożliwe dla zwykłego laptopa, chociaż sam ten pomysł był i pozostaje interesujący. I w końcu było oprogramowanie- darmowy, skoncentrowany tylko na najzwyklejszym użytkowniku i oparty na wersji Chromium, czyli w rzeczywistości odpowiednik systemu operacyjnego Chrome, który jest wyposażony we wszystkie Chromebooki.
W związku z tym, jak zainstalować ten bardzo analogowy na starym laptopie lub komputerze stacjonarnym z systemem operacyjnym Windows.
Zacznijmy od tego, że wspomniany produkt został nazwany przez twórców CloudReady, możesz go pobrać, a w naszym przypadku nawet go potrzebujesz, z ich firmowej strony internetowej (zaznaczone - nie min!). Pakiet waży około 640 MB. Pobieranie rozpocznie się automatycznie.
Ponownie program jest bezpłatny. Jest zbudowany w oparciu o Chromium, a także Chrome OS, ale w rzeczywistości nie jest to Chrome OS, chociaż jeśli jesteś tym samym zwykłym użytkownikiem, dla którego przeznaczony jest CloudReady, możesz w ogóle nie zauważyć różnicy. Ogólnie idziemy i pobieramy.
Pobrano? Teraz musimy pobrać i zainstalować inny produkt – Chromebook Recovery Utility („Chromebook Recovery Utility”) – rozszerzenie dla Przeglądarka Google Chrom. Po instalacji program automatycznie zarejestruje się w menu " Początek » na komputerze i/lub na pasku zadań.
Następnie bierzemy pendrive o pojemności 8GB lub więcej (może być więcej, ale nie mniej niż 4GB), usuwamy z niego wszystko (po ponownym zapisaniu wymagane pliki w bezpiecznym miejscu, oczywiście), biegnij Narzędzie do odzyskiwania Chromebooków, iść do " Ustawienia " (ikona ze standardowym kołem zębatym znajduje się w prawym górnym rogu okna) i kliknij " Użyj lokalnego obrazu " i znajdź poprzednio pobrany plik zip za pomocą Gotowość do pracy w chmurze (bez otwierania samego zamka).
Następnie wskazujemy nasz dysk flash i klikamy „ Kontynuować ”. Narzędzie wykona samodzielnie z tego dysku flash w ciągu 10-15 minut dysk rozruchowy. Gdy jest gotowy, wkładamy dysk do portu USB naszego starego laptopa i włączamy go, czyli laptopa. Powinien zacząć się od samego dysku flash.
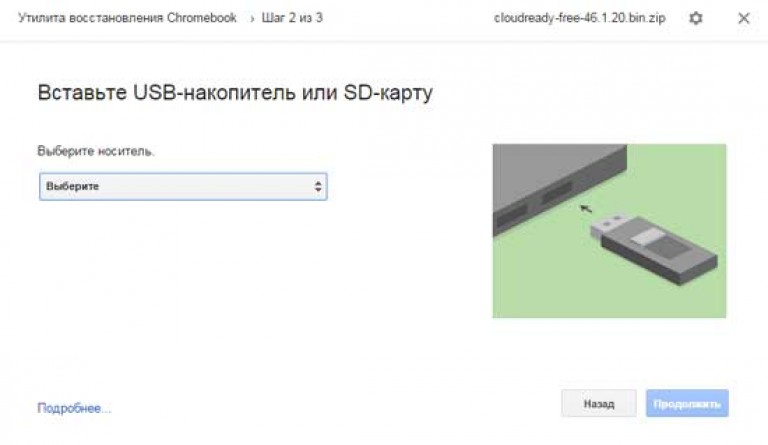
W przeciwnym razie musisz go ponownie wyłączyć, a następnie włączyć, nacisnąć przycisk F11 (Del, F2 lub inny), aby dostać się do BIOS , gdzie na liście opcji rozruchu należy ręcznie określić rozruch z dysku wymiennego.
Przed rozpoczęciem procedury instalacyjnej system poprosi o wybranie języka komunikacji i połączenie z Wi-Fi. Następnie poprosi Cię o połączenie z „Twoim Chromebookiem”. Próbujemy, ale tylko po to, aby zobaczyć, jak dobrze CloudReady będzie działać na twoim starym laptopie. To jest tryb eksperymentalny. Dlatego możesz po prostu uruchomić procedurę instalacji CloudReady (przycisk zasobnika).
Następnym krokiem jest podjęcie decyzji, w jakiej formie chcemy zobaczyć CloudReady na naszym starym laptopie: jako jedyny system operacyjny lub razem z systemem Windows.
Z pierwszą opcją - przycisk " Zainstaluj samodzielną wersję Cloud Ready » - to proste: laptop z systemem Windows zamienia się w prawie Chromebooka ze wstępnym formatowanie trudne dysk.
Z drugim - przycisk " Zainstaluj CloudReadyDualboot ” jest nieco trudniejsze. Faktem jest, że ten system będzie działał z systemem Windows tylko wtedy, gdy Twój laptop ma BIOS UEFI. Jednak wiele starszych komputerów nie ma tego interfejsu. Przy takim rozwoju sytuacji instalator wyświetli komunikat o błędzie, a następnie trzeba jeszcze wrócić do pierwszej opcji. Więc wybieramy przycisk.
Instalacja CloudReady zajmuje około 20 minut, jeśli wszystko pójdzie dobrze. Po pomyślnym zakończeniu procedury laptop powinien się wyłączyć. Odłącz od dysku flash dysk instalacyjny) i włącz laptopa (w razie potrzeby nie zapomnij przełączyć się na opcję rozruchu BIOS z dysku twardego). Logo Chromebooka pojawi się na ekranie startowym, wprowadź dane swojego rachunek w Google. Właściwie to już koniec. Teraz zamiast stare okna Twój laptop ma nowy „prawie Chrome OS”.
Przypomnijmy, podobnie jak oryginalny system operacyjny Chrome, CloudReady jest zasadniczo przeglądarką Chromium, jej alternatywną wersją, że tak powiem, a nie Windowsem, więc przyzwyczajenie się do nowej specyfiki „chmury” zajmie trochę czasu.
