Cześć przyjaciele! Jeśli wcześniej można było wprowadzać zapytania tylko w wyszukiwarkach, na przykład Google lub Yandex, teraz wszystko się trochę zmieniło. Twórcy przeglądarek zwiększyli możliwości paska adresu, a teraz możesz wstawić do niego nie tylko link, ale także wpisać tam zupełnie zwyczajne pytanie.
W prawie wszystkich przeglądarkach użytkownik może samodzielnie wybrać wyszukiwarkę, której użyje w pasku adresu. W większości przypadków po zainstalowaniu przeglądarki wszystko Ci odpowiada i nie myślisz o tym, jak tam się robi. Ale może się zdarzyć, że ustawienia zmienią się i staną się niewygodne i nietypowe.
Teraz porozmawiamy o tym, jak ustawić Google jako domyślną wyszukiwarkę w niektórych popularne przeglądarki. Wyszukiwarka w pasku adresu może się zmienić z kilku powodów: zainfekowanie komputera wirusem lub zainstalowanie nowy program, nie odznaczyłeś pól obok narzędzi oferowanych do pobrania, a często to narzędzia antywirusowe lub niektóre wyszukiwarki lub przeglądarki.
Oprócz paska adresu możesz . Możesz przeczytać szczegółowy artykuł. Klikając w link.
Chrom
Zacznijmy od najpopularniejszej przeglądarki - Google Chrome. W Chrome domyślnie wyszukiwanie, którego potrzebujemy, jest wybierane w pasek adresu, ale jeśli ustawienia się zmieniły, kliknij trzy kropki w prawym górnym rogu i wybierz „Ustawienia”.
Opera
Wybór domyślnej wyszukiwarki Google w Operze również nie jest trudny. Kliknij przycisk „Menu” w lewym górnym rogu i przejdź do „Ustawienia”.
Teraz otwórz zakładkę „Przeglądarka” po lewej stronie iw sekcji „Szukaj” ustaw wyszukiwarkę, wybierając tę, której potrzebujesz z listy.
Mozilla Firefox
Dla tych, którzy korzystają z przeglądarki Mozilla, również nie będzie żadnych trudności. Kliknij trzy paski w prawym górnym rogu i otwórz element wspomniany więcej niż raz.
Pamiętaj, że wybrany system będzie używany w pasku adresu i wyszukiwania. Jeśli w przeglądarce masz tylko jeden pasek u góry, możesz umieścić obok niego obszar wyszukiwania. Aby to zrobić, zaznacz pole "Dodaj pasek wyszukiwania do paska narzędzi".
Przeglądarka Yandex
Biorąc pod uwagę, że użytkownik nie może wybrać ulubionej witryny jako Strona startowa w przeglądarce Yandex myślałem, że wyszukiwanie będzie tą samą historią, ale nie - tutaj nie byliśmy poważnie ograniczeni. Kliknij więc trzy poziome paski w prawym górnym rogu i przejdź do „Ustawienia”.
Microsoft Edge
Jeśli zainstalowałeś system operacyjny Windows 10 i zdecydowałeś się korzystać z przeglądarki Microsoft Edge, wszystkie kroki będą nieco inne niż opisane powyżej.
Kliknij trzy kropki i przejdź do „Ustawienia”.
Przewiń trochę w dół i kliknij „Wyświetl opcje zaawansowane”.
Następnie w polu „Wyszukaj w pasku adresu za pomocą” należy kliknąć istniejący parametr i wybrać „Dodaj nowy”.
Wybierz nasze Google i kliknij "Ustaw jako domyślne".
Jeśli w proponowanych opcjach nie ma Google, musisz przejść do strony: https://google.ru i znaleźć wszystko za jej pomocą. Odtąd pożądany przedmiot zostanie dodany do listy.
Internet Explorer
I ostatnią rzeczą jest ustawienie Google jako domyślnego wyszukiwania w Internet Explorer. Mam wersję 11 przeglądarki i pokażę ją na niej.
W następnym oknie zaznacz pole wyboru „Użyj opcji wyszukiwania tego dostawcy” i kliknij „Dodaj”.
Teraz ponownie w pasku adresu kliknij strzałkę, a następnie wybierz przycisk z literą „G” u dołu okna. Gotowe.
W tak prosty sposób możesz przywrócić znajomą wyszukiwarkę Google domyślnie na pasku adresu w różne przeglądarki. A teraz, wpisując zapytanie w pasku adresu, Twoja ulubiona wyszukiwarka pokaże Ci wyniki.
Ustawienie Chrome jako przeglądarki domyślnej oznacza, że kliknięcie dowolnego hiperłącza (z wyjątkiem przeglądarek) spowoduje uruchomienie przeglądarki Google Chrome.
Operację tę można wykonać na dwa sposoby: standardowe środki Przeglądarka Google Chrome lub bezpośrednio w system operacyjny Windows 7, Vista, XP lub Windows 8.
Jeśli właśnie zainstalowałeś przeglądarkę Chrome, możesz ustawić ją jako domyślną przy pierwszym uruchomieniu.
Na samej górze pojawia się prośba o włączenie takiej opcji lub „nie pytaj ponownie” – jeśli ją odrzucisz, już jej nie zobaczysz.
Ustaw Google Chrome jako domyślny za pomocą samej przeglądarki
Musisz ustawić Chrome jako główny z uprawnieniami administratora - pamiętaj o tym. Teraz wciskamy przycisk z „trzema paskami” lub w starych wersjach „klucz” (prawy górny róg).
Tam (w zakładce "ustawienia") wystarczy jedno kliknięcie: "przypisz Google Przeglądarka Chrome domyślna"
Wszystko. Zaraz po tym zmieni się status przeglądarki chrome. Zobaczysz kolejny napis mówiący, że w ten moment Chrome to główna przeglądarka.
Jak ustawić Chrome jako domyślną w systemie Windows
Alternatywnie musisz najpierw zrobić główny chrom
Następnie znajdź i wybierz pozycję „programy domyślne”. Następnie kliknij pierwszą linię od góry - „ustaw programy domyślne”.
Poczekaj kilka sekund, aż system znajdzie wszystko zainstalowane programy do których możesz przypisać określone funkcje.
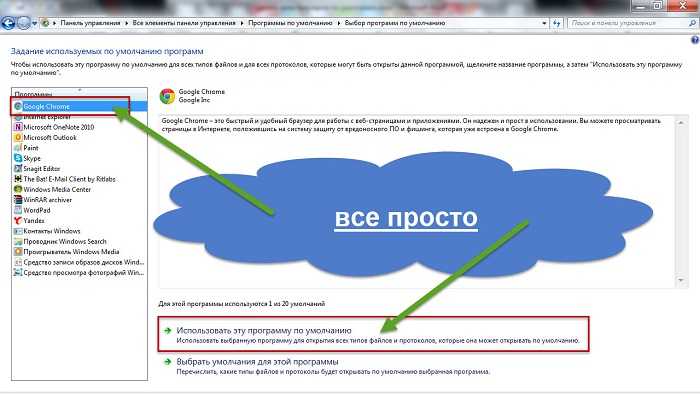
Teraz wybierz Google Chrome jak powyżej na obrazku i kliknij "ustaw ten program jako domyślny" na dole.
W rezultacie wszystkie pliki i protokoły, do których jest zdolny chrome, zostaną przez niego otwarte, a stan samej przeglądarki internetowej zostanie zmieniony na inny: „dla tego programu używane są wszystkie wartości domyślne”.
Podsumowując, chciałbym zauważyć, że sieć mocno podkreśla, że Google Chrome jest najszybszy i najbardziej niezawodny.
W rzeczywistości tak nie jest, chociaż dla „początkujących” jest to najbardziej optymalne. Powodzenia.
W tym artykule opowiem Ci, jak dodać wyszukiwarkę Google, o niestandardowym systemie wyszukiwania, który można zintegrować bezpośrednio z projektem. Do pracy potrzebne będzie konto Google (poczta na Gmail) i moje instrukcje, jest poniżej.
Na instalowanie Google szukaj w serwisie, przenosisz algorytmy wyszukiwania z Google do swojego projektu. To świetny zamiennik wyszukiwanie standardowe WordPress, ponieważ korzyści jest wiele (poprawianie literówek, uwzględnianie morfologii i wiele innych).
Jak dodać wyszukiwarkę Google w witrynie
Aby przeprowadzić wyszukiwanie w witrynie Google, zaloguj się na swoje konto Google i przejdź do . W polu „Witryny do wyszukania” wpisz adres witryny, której szukasz. Jeśli chcesz, aby wyszukiwanie działało jednocześnie w kilku projektach, podaj kilka adresów.
Z listy Język wybierz język tekstu witryny. A także wypełnij pole "Nazwa wyszukiwarki" - nikt tego nie zobaczy, jest to konieczne tylko dla Ciebie, abyś mógł odróżnić tę wyszukiwarkę Google w witrynie od innych.
Następnie kliknij przycisk „Utwórz”.
Na następnej stronie kliknij przycisk „Pobierz kod”.
Skopiuj kod i wklej go tam, gdzie ma się pojawić formularz wyszukiwania. Kod można wstawić do dowolnego pliku zainstalowany motyw lub idź na łatwiznę, umieszczając go w .
To wszystko. Wyszukiwanie już działa i możesz spróbować czegoś poszukać.
Wyszukiwarka Google w witrynie będzie wyszukiwać tylko strony, które są już zaindeksowane przez wyszukiwarkę. W związku z tym nowo opublikowane artykuły mogą tymczasowo nie brać udziału w wyszukiwaniu.
W razie potrzeby możesz dostroić wyszukiwanie. Możesz więc kliknąć element „Ustawienia” na pasku bocznym i zmienić dane wprowadzone wcześniej w pierwszym kroku. Istnieje również kilka zakładek do szczegółowych ustawień.
W elemencie „Wygląd” możesz dostosować wygląd wyszukiwania. Za to odpowiada kilka zakładek wygląd zewnętrzny wyniki i formularz wyszukiwania. Jeśli zmienisz wygląd wyszukiwarki Google, będziesz musiał zmienić kod. Należy pamiętać, że niektóre opcje wydawania wyników wyszukiwania będą wymagały dwukrotnego ustawienia kodu: raz dla formularza wyszukiwania, drugi dla wyników. Zakładki to:
- Pogląd. Konfigurowalny widok wyniki wyszukiwania, istnieje 7 opcji.
- Tematy. Możesz wybrać gotową kolorystykę.
- Melodia. Możesz dostosować formularz i wyniki wyszukiwania w części projektowej.
- Miniatury. Możesz zarządzać miniaturami obrazów w wynikach wyszukiwania.
W sekcji „Funkcje wyszukiwania” znajduje się strojenie. Są tu cztery zakładki:
- Promocje. Możesz określić link do swojej witryny, który zajmie priorytetowe miejsce w wynikach wyszukiwania, czyli promuje jakąś stronę w wyszukiwaniu.
- Wyjaśnienia. Możesz utworzyć filtr, z którego mogą korzystać odwiedzający Twoją witrynę. Oni sami będą mogli tworzyć ograniczenia wyszukiwania, aby ułatwić wyszukiwanie.
- Autouzupełnienie. Możesz kontrolować autouzupełnianie, co oznacza, że po wprowadzeniu zapytania pojawiają się opcje.
- Synonimy. Możesz ustawić strukturę synonimów i zrównać niektóre zapytania.
- Dodatkowe ustawienia. Wiele opcji, które można pozostawić jako domyślne.
W pozycji „Dziennik i statystyki” możesz zobaczyć, jakie zapytania zostały wprowadzone w wyszukiwarce Google na stronie i je przeanalizować.
Jak zainstalować wyszukiwarkę google na stronie, jeśli jesteś totalnym czajnikiem? Jest to dość proste i nie wymaga specjalnej wiedzy, pomogą Ci poniższe instrukcje.
Niedawno chciałem dodać do mojej witryny witrynę innej firmy. Formularz wyszukiwania z Google lub Yandex, ale nadal zatrzymał się na pierwszej opcji, ponieważ korzysta z niej wielu webmasterów, a ponadto niestandardowy system wyszukiwania (CSS) firmy Google Inc można również zarabiać za pomocą, a po trzecie, jest to konfiguracja projekt samego formularza i wydanie w wyszukiwarce, w Google pewnie będzie fajniej.
Skąd wziąć kod wyszukiwania Google
Metoda numer 1. Aby otrzymać kod wyszukiwarki Google dla witryny, musisz być zarejestrowany w Google lub innymi słowy, otrzymać e-mail gmail.com. Tworzenie niestandardowego systemu wyszukiwania odbywa się w serwisie CSE Google.

Rysunek 1. Przycisk Utwórz niestandardową wyszukiwarkę
Kliknij przycisk i przejdź do tworzenia SPP:

Rysunek 2. Tworzenie własnej wyszukiwarki
Tutaj musisz wypełnić 3 pola:
- Witryny, które są przeszukiwane- określ domenę swojej witryny i jej serwerów lustrzanych;
- Język- wybierz rosyjski lub inny, który potrzebujesz - to jest język interfejsu SPP;
- Nazwa wyszukiwarki- wprowadź nazwę wyszukiwarki.
Po uzupełnieniu powyższych ustawień kliknij przycisk Utwórz.
Otworzy się okno z gratulacjami, są też trzy pozycje menu:

Rysunek 3. Utworzono niestandardową wyszukiwarkę Google

W tym przypadku wszystkie ustawienia są brane pod uwagę, wróćmy do instalacji kodu pokazanego na rysunku 4. Wybierz i skopiuj go. Jak ten skrypt jest zainstalowany na stronie, opowiem na przykładzie WordPressa.
przez większość w prosty sposób ustawienie kodu wyszukiwarki Google na stronie to widżety, w WordPress można to zrobić za pomocą widżetu Tekst:

Rysunek 6. Widżet tekstowy w WordPress
Widget można zainstalować na pasku witryny lub w innych dostępnych miejscach w szablonie. Aby przyspieszyć pobieranie, polecam podzielić kod IPS na dwie części:
- Rzeczywisty skrypt:
| 1 2 3 |
- Oraz tag odpowiedzialny za wyświetlanie formularza na blogu:
| 1 |
Zalecam pozostawienie kodu wyjściowego w widgecie i przeniesienie skryptu tam, gdzie nie będzie kolidował z ładowaniem głównej zawartości serwisu, przed tagiem zamykającym




