Są chwile, kiedy konieczne jest przeniesienie systemu operacyjnego na inny dysk twardy. Na przykład wyobraź sobie, że Twój komputer ma mały dysk twardy i kończy Ci się pamięć. I tak w końcu kupiłeś nowy trudny dysk z dużą ilością pamięci i chcesz go zainstalować na swoim komputerze. Pojawia się pytanie - jak przenieść system operacyjny na inną śrubę. Postępując zgodnie z moimi instrukcjami, możesz to zrobić absolutnie bez problemów. Więc jeśli jesteś gotowy, zacznijmy!
Dysk twardy nie jest podzielony na partycje
W laptopach jest przymocowany do dolnego panelu i włączony komputery osobiste umieszcza się go na górnej pokrywie. Posiadają klucz licencyjny z kluczem aktywacyjnym. W wersji profesjonalnej możesz przechowywać informacje na innym komputerze w sieci. Ten system pozwala ograniczyć dostęp do niektórych plików lub folderów na komputerze.
Twoje dane są również chronione, gdy są używane usługi w chmurze. Ta funkcja jest potrzebna, gdy wymagana jest duża sieć. Nie jest to konieczne dla użytek domowy. Różnice między tymi dwoma systemami operacyjnymi składają się z kilku dodatkowe funkcje utrzymany wersja profesjonalna, a mianowicie.
Mój komputer ma dwa dyski twarde. Jeden z nich jest stary o pojemności 80 GB (dysk A), drugi to nowy o pojemności 500 GB (dysk B). Okazuje się więc, że muszę przenieść salę operacyjną system Windows z twardy dysk A do jazdy B. Do przeniesienia użyjemy bardzo wygodnego i wielofunkcyjnego programu o nazwie Dysk Acronis Reżyser 11 Strona główna. Nie będzie trudno znaleźć go na różnych trackerach, ponieważ jest bardzo popularny.
Jeśli nie korzystasz z tych funkcji, możesz zamówić w cenie 220 BGN. dostępny w cenie 319 lv. W poniższym artykule dowiesz się, dlaczego i jak klonować dyski oraz jak je tworzyć. Klonowanie dysku to proces polegający na przeniesieniu zawartości całego dysku na inny dysk. Ta metoda ma tę zaletę, że kopiuje wszystkie pliki, w tym te, do których normalnie nie można uzyskać dostępu w Eksploratorze plików. Dane zostaną przekazane do nowy dysk dokładnie taki sam jak oryginał. W przeciwieństwie do prostej kopii danych, klonowanie umożliwia kopiowanie zarówno funkcjonalnej, jak i zainstalowanej oprogramowanie a nawet system operacyjny.
Cóż, program jest zainstalowany, teraz wyłącz komputer. Otwórz boczną pokrywę, włóż nowy dysk twardy (zwany również dyskiem twardym lub śrubą). Włączamy komputer. Nie musisz przygotowywać nowego dysku twardego, aby skopiować system operacyjny. Dlatego uruchamiamy program Acronis.
WAŻNY! Zanim zaczniesz przenosić system operacyjny, musisz wyłączyć tryb uśpienia na swoim komputerze.
Możemy sklonować zarówno całe repozytorium, jak i jego poszczególne sekcje. Klonowanie dysków jest szczególnie przydatne na dwa sposoby. Możesz zaktualizować cały system bez konieczności ponownej instalacji i konfiguracji nowego urządzenia. Jeśli chcesz zainstalować licencję na innych komputerach, rozważ zakup kilku licencji przenośnych. Drugim przypadkiem jest tworzenie kopii zapasowych w szczególności ważnych plików i aplikacji. Ta opcja dotyczy głównie tworzenia obrazów dysków jako jednego z lepsze sposoby niezawodny Zarezerwuj kopię.
Obraz dysku to dokładna kopia dysku w stanie, w jakim jest uruchomiony. Pozwala to na przechowywanie wszystkich danych na dysku lub partycji, w tym systemu operacyjnego, w jednym lub kilku plikach. Możesz zapisać taki obraz dysku, dowolnie nim manipulować i odzyskać go, jeśli coś pójdzie nie tak w systemie.
Po uruchomieniu programu obserwujemy pojawienie się kolejnego dysku. Teraz potrzebujesz przenieść system z jednego dysku twardego na inny. Kliknij kliknij prawym przyciskiem myszy najedź myszą na dysk, na którym zainstalowany jest system, aby zadzwonić menu kontekstowe, gdzie wybieramy element Klon dysk podstawowy.
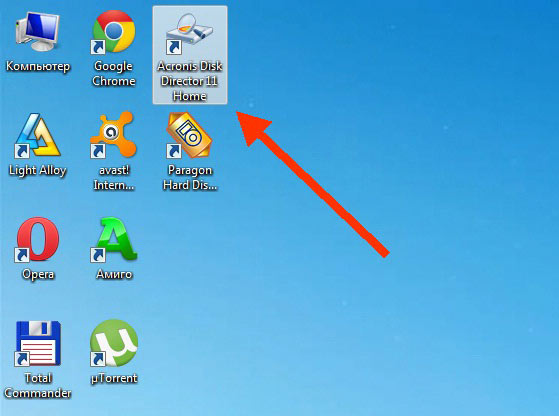
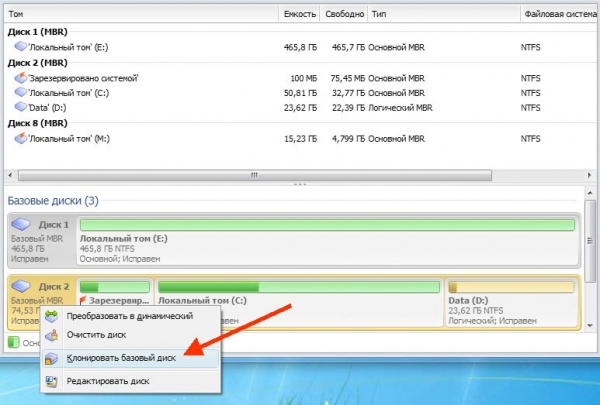
Zarówno obrazowanie dysku, jak i klonowanie odbywa się za pomocą specjalistycznego oprogramowania. Każde oprogramowanie używa własnego formatu danych. Istnieje kilka programów w Internecie, które oferują klonowanie i obrazowanie dysku. Aby zapewnić łatwość użytkowania, oprogramowanie musi łączyć potężne narzędzia, przyjazne dla użytkownika GUI i idealne do wykorzystania za darmo.
Odkryliśmy, że najnowsze oprogramowanie o nazwie jest najbardziej użyteczne, ponieważ oprócz w pełni funkcjonalnej bezpłatnej wersji oferuje środowisko, które zaspokoi potrzeby szerokiego grona użytkowników. Oprogramowanie działa prosto i przejrzyście, ale wyświetla cały szereg informacji, a nadzór użytkownika nad operacjami jest na bardzo dobrym poziomie.
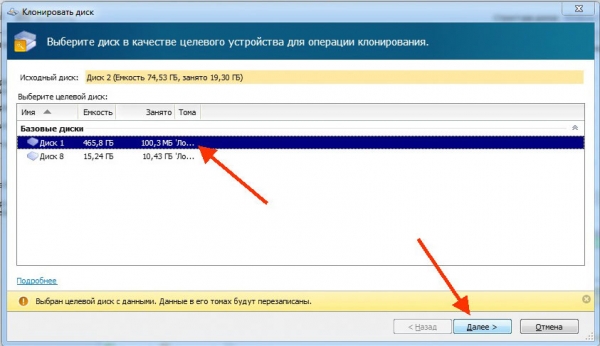
W tym oknie nie zapomnij zaznaczyć pola wyboru Jeden do jednego. W tym trybie płyta zostanie skopiowana jeden do jednego. Kliknij Zakończ

Pozostaje nam zastosować akcje, klikając przycisk z flagą.

Obraz systemu Windows w środowisku wirtualnym. Aplikacja SkyDrive na żywo
Przede wszystkim musimy zainstalować oprogramowanie. Plik pobrany ze strony producenta to tylko klient pobierania, który sam się pobierze plik instalacyjny do wybranego folderu. Uruchom go i wykonaj zwykłą instalację. Po uruchomieniu zobaczysz główny ekran aplikacja oferująca wiele opcji. Zarówno przy klonowaniu dysków, jak i tworzeniu obrazów będziemy pracować w lewym górnym rogu zakładki „Obraz dysku” oraz w podfolderze „Utwórz utworzyć kopię zapasową».
Acronis zapyta w nowym oknie, w którym klikamy Kontynuuj
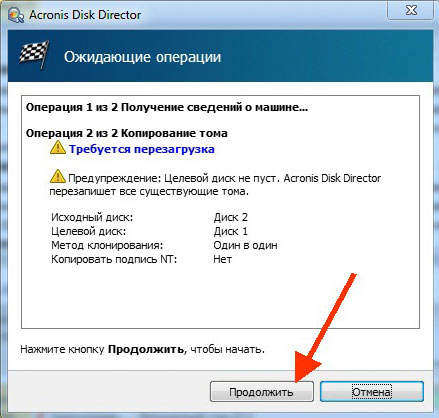
Na tym etapie program poinformuje Cię o konieczności ponownego uruchomienia komputera, ponieważ wszystkie operacje kopiowania systemu zostaną wykonane w Tryb DOS. Zanim klikniesz OK, obejrzyj poniższe zdjęcia, aby zrozumieć, co stanie się z komputerem po jego ponownym uruchomieniu.
Przenoszenie systemu z HDD na HDD
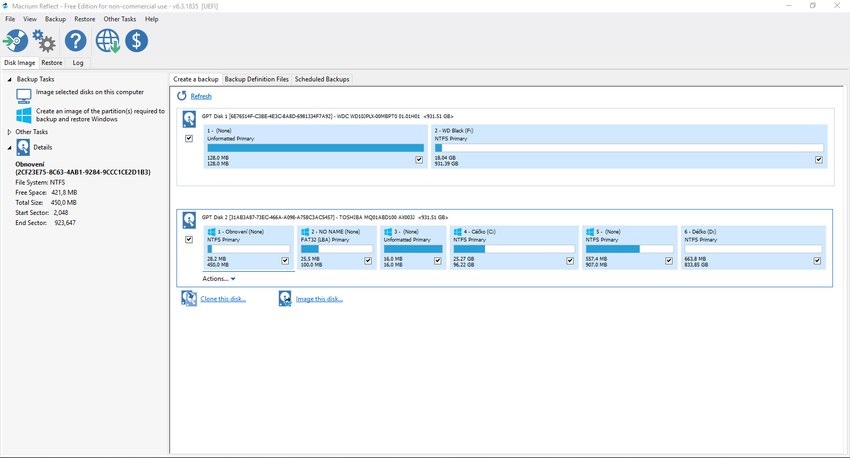
Obrazy dysków są prawdopodobnie jednym z najlepszych sposobów tworzenia kopii zapasowych stanu wybranych partycji w celu utworzenia bezpiecznika na wypadek nieoczekiwanych problemów z oprogramowaniem. Procedury tworzenia obu opcji są banalne i prawie identyczne.
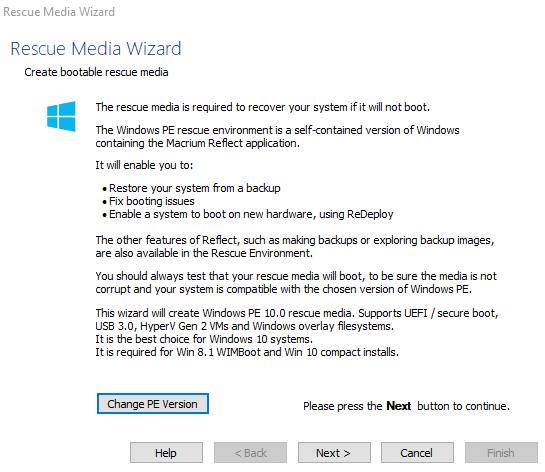
Oczywiste jest, że każda kopia zapasowa jest bezużyteczna bez przywracania. 
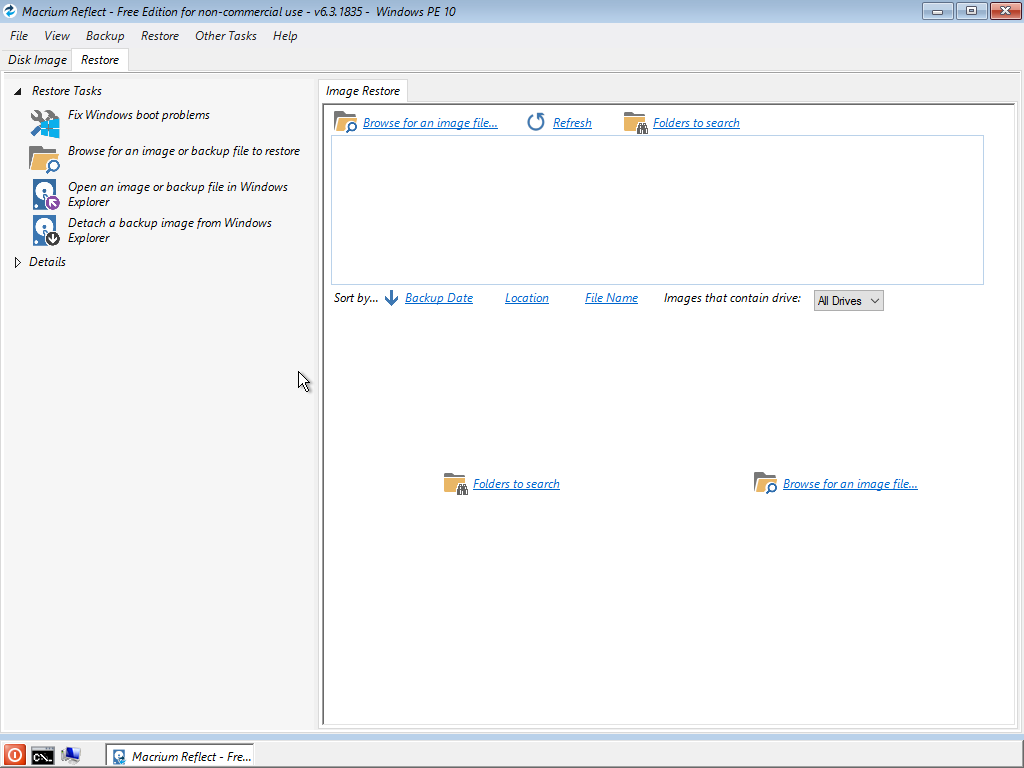
Po zakończeniu system powinien zostać przywrócony i w pełni funkcjonalny w momencie tworzenia obrazu dysku. Podczas gdy obraz dysku będzie dobrze służył w potrzebie, klonowanie powinno pomóc w aktualizacji dysku, co zwykle jest szczęśliwym wydarzeniem.
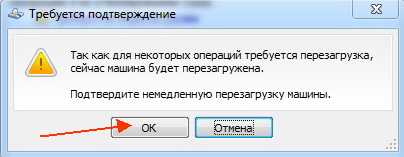
Po ponownym uruchomieniu komputera nie klikaj niczego, ponieważ wykonywane są teraz ważne operacje. Po drugim restarcie przyjrzyj się uważnie - w lewym dolnym rogu pojawi się następujący napis
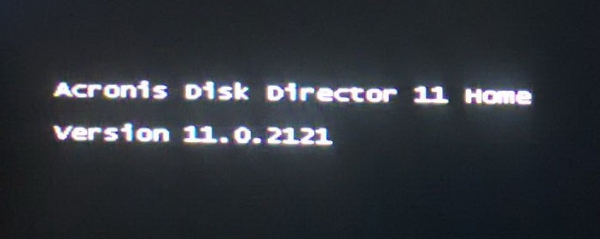
Następnie rozpocznie się proces kopiowania systemu operacyjnego Windows.
Poniższy film powinien dać odpowiedź na to, co dzieje się po przeniesieniu systemu na inny komputer, a zwłaszcza ile czasu zajmuje przetworzenie go na tyle, aby można go było używać. Na filmie widać, ile czasu zajmuje obu systemom skonfigurowanie nowego sprzętu. Wszystkie części czasu są nieprzyspieszone i nieskrócone.
System w zasadzie będzie się przeciągał, ale to nie powiew, to powiew. W tym momencie nie poruszaj kursorem myszy, nic nie zrobisz. System tylko czeka, aż dysk będzie tam, gdzie powinien. Potem znów ożyje i wszystko będzie wyglądało tak, jakby nic się nie wydarzyło.

Tutaj wciskamy OK.
(banner_ssilki_text)
Po wykonaniu wszystkich operacji widzimy, że wszystkie informacje ze starego dysku twardego (w tym samego systemu Windows) zostały przeniesione na nowy. Jednak nowy dysk twardy ma więcej pamięci niż stary, więc pozostaje nam nieprzydzielony pusty obszar. Możemy to poprawić.
Właściciel kawiarni nie musi się o to martwić system operacyjny no i oczywiście licencje na oprogramowanie. Przy takiej licencji można założyć, że nie będzie problemów z przenoszeniem systemu z komputera na komputer. To, czy dwa lata to dużo, czy nie, to kwestia żartu.
Bez wątpienia zadajesz to pytanie, czy znasz pracę ludzi Klausa Knoppera czy Marka Shuttlewortha. Przygotuj się na twardy dysk w którym chcesz przenieść indeks wyszukiwania do nowego folderu i nazwij go. W oknie „Opcje indeksowania” zobaczysz listę folderów objętych indeksowaniem. Kliknij „Zaawansowane”.
Najpierw kliknij dysk prawym przyciskiem myszy i w wyświetlonym menu kliknij Zmień rozmiar woluminu
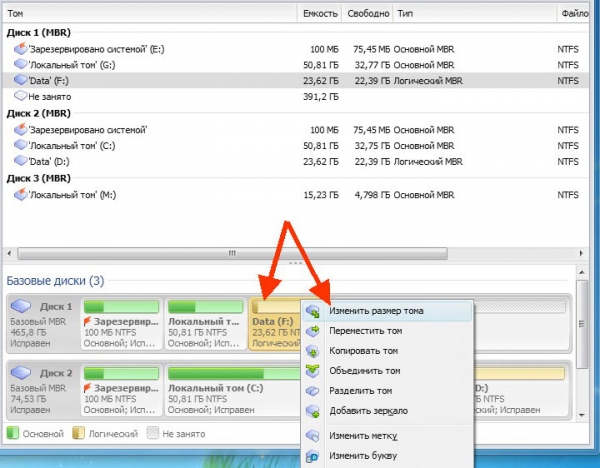
Tutaj zmieniamy rozmiar naszego dysku. Aby to zrobić, przeciągnij suwak do samego końca.

Następnie ustawimy rozmiar nieprzydzielonego miejsca przed samym dyskiem, ponieważ wolne miejsce jest potrzebne do zwiększenia dysku C. Mój dysk C miał 50 GB, ale zdecydowałem się zwiększyć dysk systemowy do 100 GB. Aby to zrobić, muszę zostawić około 50 GB, aby po wszystkich operacjach dodać go na dysk C. Teraz kliknij OK.
Kliknij „Wybierz nowy”. Możesz odbudować indeks w nowej lokalizacji. W oknie Opcje indeksowania kliknij Zaawansowane. W oknie, które zostanie otwarte, w sekcji Przewodnik rozwiązywania problemów kliknij przycisk Odbuduj. Jeśli chcesz całkowicie wyłączyć usługę indeksowania, możesz to zrobić w oknie Usługi. Aby uniemożliwić ponowne uruchomienie usługi po ponownym uruchomieniu komputera, otwórz go ponownie prawym przyciskiem „Właściwości” i ustaw typ rozruchu na „Wyłączone”. Plik wymiany to specjalny plik, który służy dodatkowa pamięć używany przez system operacyjny.

Te same operacje wykonujemy z dysk systemowy S. Swoją drogą pisałem niedawno.

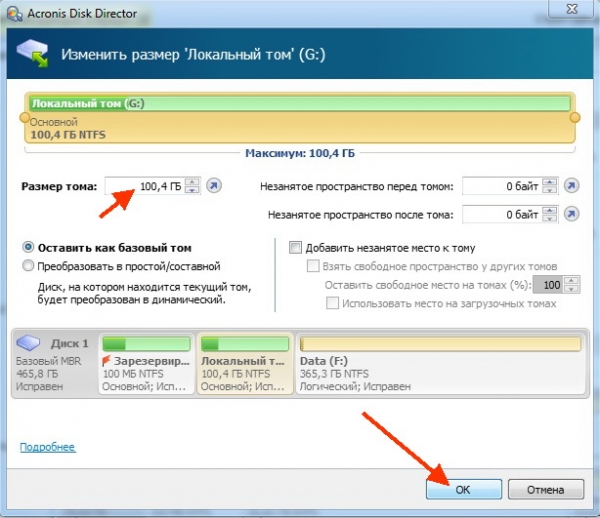
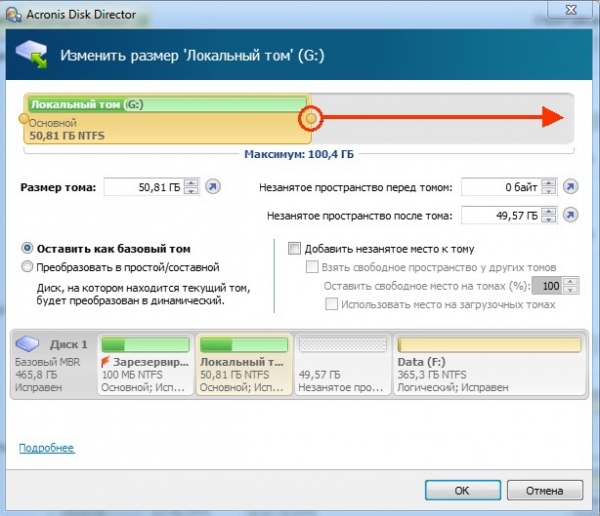
Ponieważ plik wymiany to pamięć wirtualna, dysk twardy często zapisuje na nim informacje. To nieprawda – możemy go przenieść za pomocą triku wykorzystującego dowiązania symboliczne. Wszystkie operacje można wykonać w ten sam sposób, zastępując tylko literę dysku na dysku. Wyłącz tymczasowe pliki stronicowania i skonfiguruj. Kliknij kartę Zaawansowane i w obszarze Wydajność kliknij Ustawienia. Wybierz każdy dysk z listy i wybierz „Brak pliku strony”, a następnie kliknij „Zainstaluj”.
Pobierz i zainstaluj Asystenta partycji AOMEI
Upewnij się, że robimy to dla każdego dysku na liście, aby obok każdej partycji pojawił się komunikat „Brak”. Ponownie uruchamiamy komputer, aby zmiany zaczęły obowiązywać. Wyświetlany jest „Wiersz polecenia”. Kliknij go prawym przyciskiem myszy i wybierz „Uruchom jako administrator”.
Po dostosowaniu rozmiarów dysków do wymaganych objętości, kliknij przycisk z polem wyboru, aby nasze zmiany zaczęły obowiązywać.
Jak przenieść system Windows 7 na inny komputer lub dysk lokalny. szczegółowe instrukcje
W tym artykule omówiono, jak przenieść system Windows 7 z dysku lokalnego C na dysk lokalny D. Ta metoda jest instrukcją uniwersalną i nadaje się do rozwiązywania następujących problemów:
1. Przenieś system Windows 7 na inny komputer
2. Przenoszenie systemu Windows 7 na inny dysk twardy lub dysk lokalny
Chcę cię tylko ostrzec! Ten artykuł jest skierowany przede wszystkim do zaawansowanych użytkowników komputerów. Jeśli jesteś na „ciebie” z komputerem, nie powinno być problemów ze zrozumieniem instrukcji przenoszenia systemu Windows na inny dysk lub dysk twardy. Jeśli jesteś początkującym użytkownikiem, przeczytaj uważnie artykuł od deski do deski. Jeśli rozumiesz wszystkie punkty instrukcji i nie masz pytań, to świetnie. Jeśli wydaje ci się to skomplikowane, dobrze się zastanów! Instalacja może być łatwiejsza nowe okna do prawej sekcji!
Cóż, wydaje się, że to rozgryzło) Cóż, teraz wdychamy i chodźmy ...)
Dlaczego migracja systemu Windows 7 jest lepsza niż ponowna instalacja?
Czasami pojawia się sytuacja, że nie trzeba ponownie instalować systemu operacyjnego Windows 7, ale przenieść go na inny komputer lub inny dysk np. z dysku C na dysk D i jednocześnie zapisać wszystkie ustawienia, zainstalowane programy, kierowcy itp.
Oczywiście możesz również zainstalować czysty system. Ale wtedy będziesz musiał zainstalować sterowniki, programy itp. Na ogół jest długi i bolesny. A jeśli przeniesiemy Windowsa na inny dysk, następnie zapisz wszystkie ustawienia plus dużo czasu, wysiłku i energii. W której system pozostanie dokładnie w takim stanie, do jakiego jesteś przyzwyczajony, ale już na innym dysku lokalnym lub dysku twardym.
Przyjrzyjmy się teraz bliżej procesowi przenoszenia systemu operacyjnego z jednego dysku lokalnego na inny (lub z jednego komputera na drugi).
Instrukcja
Krok 1 — Tworzenie kopii zapasowej systemu Windows 7
Mamy dwa dyski lokalne. Dysk C i dysk D. System operacyjny jest zainstalowany na dysku C i należy go przenieść na dysk D. Przede wszystkim przed przeniesieniem systemu należy wykonać kopię zapasową (backup).
Do tego używam programu Acronis True Image. Po utworzeniu kopii zapasowej musisz umieścić ją na innym dysku lokalnym (E, F, G itp.). Ale nie na dysku C (ponieważ jest to dysk systemowy) i nie na D, bo tam zainstalujemy Windows.
Nawiasem mówiąc, podczas korzystania z Acronis należy zachować ostrożność - program oznacza dyski na swój sposób, jeśli działa z bootowalny dysk flash lub dysk, więc bądź ostrożny. W tym przypadku kieruję się rozmiarem dysków, a nie literą.
Tworzenie kopii zapasowej
Tworzenie kopii zapasowej jest bardzo łatwe. Uruchom program Acronis True Image i wykonaj czynności pokazane na poniższym zdjęciu:
Zacznijmy tworzenie kopii zapasowej:

Określ dysk, na którym zainstalowany jest system Windows:
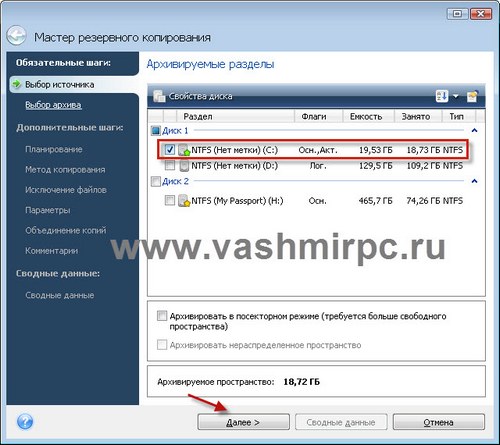
Utwórz nowe archiwum (kopia zapasowa):

Wyłącz planowanie:
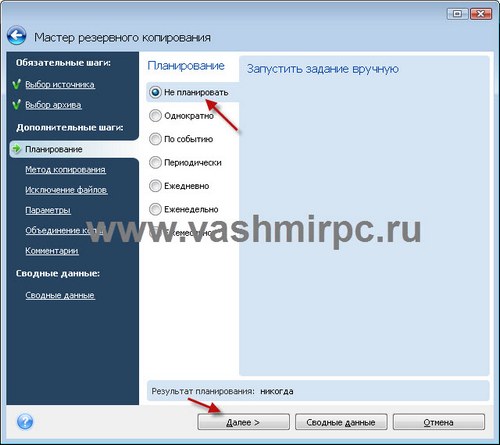
Wybierz typ przyrostowej kopii zapasowej:
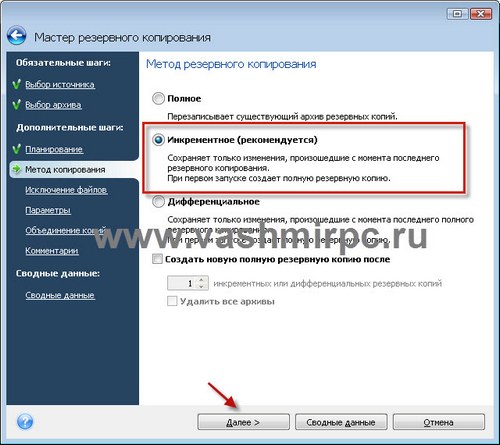
Tutaj zostawiamy wszystko tak, jak jest (domyślnie):
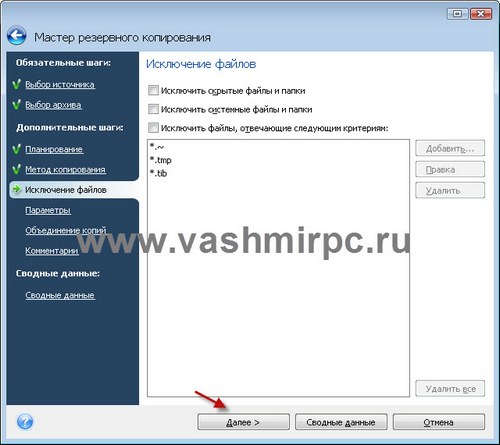
Możesz skonfigurować ochronę hasłem kopii zapasowej:
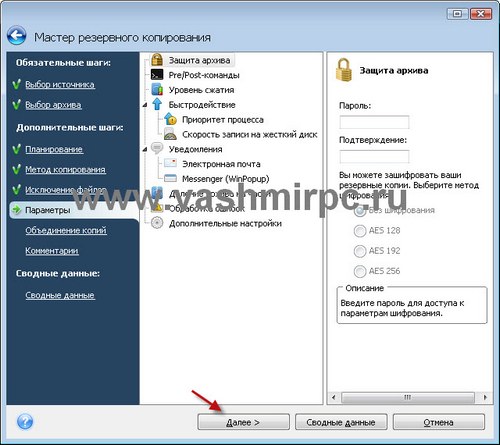
Ustawienia nadmiarowości (domyślne):
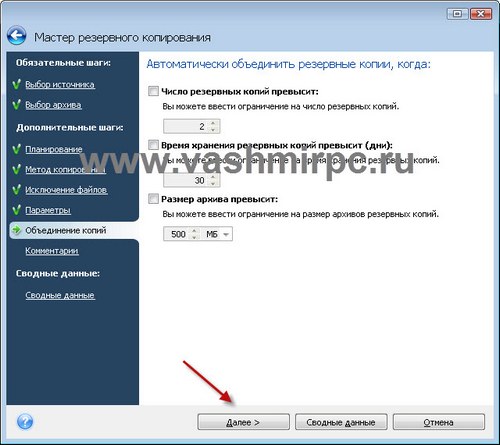



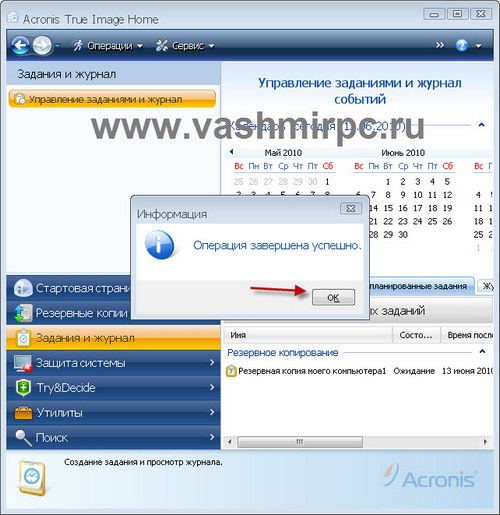
Krok 2 — Przenieś system Windows na inny dysk (komputer, dysk twardy)
OK. Kopia zapasowa jest tworzona i umieszczana na dysku lokalnym lub dysku twardym innej firmy. Teraz musisz przywrócić go na dysk lokalny D.
Uczyń to bardzo łatwym! Ponownie uruchom program Acronis True Image. Teraz zamiast akapitu "Utworzyć kopię zapasową" wybierz przedmiot "Powrót do zdrowia". I wykonaj czynności, które praktycznie powtarzają kroki tworzenia kopii zapasowej:

Wybierz utworzoną przez nas kopię zapasową systemu Windows 7 i kliknij „Przywróć”:
![]()
Wybierz element „Odzyskaj dyski lub partycje”:

Pomimo tego, że musimy umieścić system na dysku D, w tym oknie nadal wybieramy dysk lokalny C !!!: 
Zmień lokalizację rozpakowania kopii zapasowej:
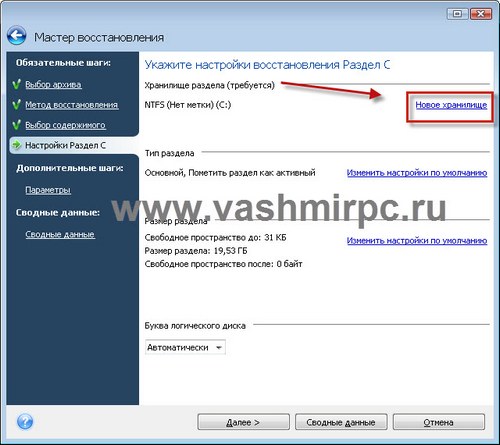
Wybierz dysk D, aby zainstalować na nim system Windows 7 z naszej kopii zapasowej:

Ustawienia zmienione! Teraz system zostanie rozpakowany na dysk lokalny D!!!:

Kliknij przycisk Start:

Następnie komputer uruchomi się ponownie!
Ładowanie Oprogramowanie Acronis True Image uruchomi się automatycznie, więc nie martw się, tylko poczekaj! Po załadowaniu programu rozpocznij odzyskiwanie i, jeśli to konieczne, powtórz czynności opisane powyżej!

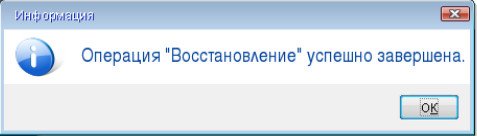
Jeśli przenosisz system Windows na inny dysk twardy!
Chciałbym zauważyć, że jeśli nie zamierzasz już używać starego dysku twardego, to przed wdrożeniem systemu na nowy dysk twardy lepiej go usunąć - pozwoli to uniknąć konfliktów, gdy na dysku są dwa identyczne systemy operacyjne komputer.
Po wdrożeniu (miejmy nadzieję, że pomyślnie) na dysku D komputer należy ponownie uruchomić.
W rezultacie otrzymujesz na swoim komputerze dwa działające systemy operacyjne: na Dysku C i na Dysku D lub na innym dysku, jeśli rozpakowałeś kopię zapasową na innym dysku twardym.
Krok 3 — Usuwanie starego systemu operacyjnego
Po ponownym uruchomieniu stary system i tak zostanie uruchomiony. Aby pracować tylko z nowym, musisz usunąć stary system operacyjny. Rozważ procedurę usuwania.
Windows 7. Masz menu, w którym znajdują się dwie pozycje - Instalacja i Przywracanie systemu. Potrzebujemy drugiej pozycji:

W opcjach odzyskiwania musisz wybrać pierwszą pozycję „Użyj narzędzi odzyskiwania ...” i kliknąć Dalej. Następnie pojawia się inne menu i wybiera ostatnią pozycję w nim - „Wiersz polecenia”.

Wprowadź polecenie Bootrec.exe /RebuildBcd, które skanuje wszystkie partycje dyski twarde dla systemu operacyjnego. Polecenie wyszukuje drugą wersję systemu na dysku F i proponuje dodanie jej do listy startowej. Musisz potwierdzić swój wybór za pomocą Y.

![]()



Po potwierdzeniu dodania do pobrania wpisz wiersz poleceń Wyjdź, a zobaczysz menu startowe dla zainstalowanych systemów operacyjnych. Następnie wybierasz drugi system (odzyskany). Po załadowaniu dysk startowy automatycznie otrzymuje nazwę C, a nie D, jak było.
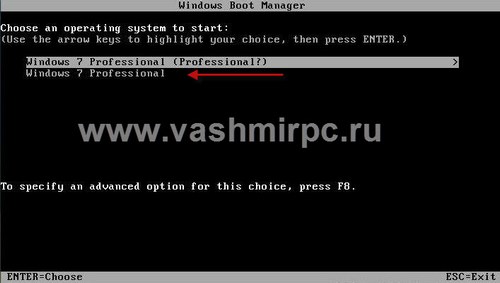
Pamiętaj, że twoje stary dysk Z ogólnie zniknął z Explorer. Ale tak naprawdę nigdzie nie poszedł, po prostu nie ma etykiety. Możesz go przypisać do tryb ręczny poprzez Zarządzanie dyskami. Wchodząc tutaj zobaczysz nieoznaczony dysk. Przypisz mu ręcznie wygodną dla siebie literę, powiedz F i gotowe, pojawi się ponownie w eksploratorze.

Przypisz literę do dysku lokalnego:
![]()
To cała instrukcja przenoszenia systemu Windows na inny dysk lokalny.
Nawiasem mówiąc, po przywróceniu najprawdopodobniej system Windows 7 może zażądać ponownej aktywacji.
