Zamiast dostawać aktualizacja Wersje Ubuntu z dysku, możesz zaktualizować Ubuntu do nowej wersji bezpośrednio z pulpitu. I bardzo łatwo to zrobić! Chociaż nadal polecam, ponieważ jest bardziej niezawodny ... Ale tutaj jest to kwestia wyboru.
Ale zanim zaczniesz, upewnij się, że zastosowałeś wszystkie wydane aktualizacje do zainstalowanego systemu. Jeśli tego nie zrobisz, możesz mieć więcej problemów niż pożytku.
Ten przedmiot jest często określany jako „siedzący” lub „sesyjny”. Uporczywe problemy z rozprzestrzenianiem się dla wielu osób związane są z zakurzonym strychem. Jednak korzyści płynące z długoterminowego wsparcia, regularnych poprawek bezpieczeństwa oraz przewidywalnych i Ramy prawne dla innych rozwiązań. Ponieważ otrzymujemy okresowe aktualizacje, które dostosowują nasz system do aktualnych standardów, możemy tylko położyć ręce na jabłkach.
Jeśli ktoś spodziewa się całkowitego zniszczenia systemu, to nic takiego. Jednak w przypadku 2 jądro jest również aktualizowane do wersji 8. Te elementy przenoszą system do realiów. Warto pamiętać, że 04 ukazał się prawie rok temu, więc ta aktualizacja nie jest bezcelowa. Ale zmiany pojawiły się również we wszechświecie i wieloświecie. Najpierw musimy zaktualizować nasz system. Można to zrobić za pomocą Menedżera aktualizacji w menu.
W tym celu wybierz sekwencję poleceń System| Administracja| Menedżer aktualizacji (System | Administracja | Menedżer aktualizacji), aby wyświetlić okno podobne do tego pokazanego na zdjęciu:
Zawartość okna może być inna. Możesz zobaczyć inną aktualizację lub nie, w zależności od tego, jak aktualne są aktualne aktualizacje w twoim systemie.
System → Administracja → Menedżer aktualizacji. Menedżer aktualizacji otwiera się ponownie, ale tym razem pokazuje nam, że nowa wersja system jest dostępny 10, kliknij „Zainstaluj aktualizację” 😉. Pojawi się wyskakujące okienko zatytułowane „Aktualizacja dystrybucji”.
Po odsłonięciu pierwszych dwóch kropek pojawi się kolejne okno ze szczegółami dotyczącymi pakietów, które należy zaktualizować, oraz ich rozmiarem, ponieważ będziemy musieli je pobrać. Kliknij „Rozpocznij aktualizację”. Czas pobierania wszystkich pakietów zależy głównie od szybkości naszego łącza. W moim przypadku zajęło to około 25 minut, ale według informacji, które widzimy w powyższym oknie, może to zająć nawet kilka godzin.
Ale aby mieć absolutną pewność, że Twój komputer wie o wszystkich najnowszych dostępnych aktualizacjach, kliknij przycisk Zweryfikować(sprawdzać). Jak widać, jak dotąd wszystko jest proste, aby sprawdzić aktualizację, wystarczy postępować zgodnie z prostymi wskazówkami.
Po pobraniu wszystkich najnowszych danych w oknie zobaczysz te same lub różne aktualizacje. Jeśli pojawią się jakiekolwiek aktualizacje, kliknij przycisk Zainstaluj aktualizacje, aby je zainstalować.
Po pobraniu wszystkich pakietów zostaną one zainstalowane. Zajęło mi to mniej niż godzinę. Po drodze pojawiło się wiele wyskakujących okienek z pytaniem, co zrobić z niektórymi plikami konfiguracyjnymi. Dobrze jest je aktualizować, jeśli czegoś w nich nie chcemy i potrzebujemy.
W pewnym momencie pojawi się okno z pytaniem, co zrobić z plikiem menedżera pobierania. Jeśli go zaktualizujemy, to przy następnym uruchomieniu komputera te inne systemy operacyjne najprawdopodobniej staną się niewidoczne, a następnie będziemy musieli ręcznie dodać je do listy.
Jeśli w dowolnym momencie zostaniesz poproszony o hasło, wprowadź je. Możesz również zostać poproszony o ponowne uruchomienie komputera.
Z drugiej strony, jeśli po naciśnięciu przycisku Zweryfikować(Sprawdź) nie pojawią się żadne nowe aktualizacje, przycisk Zainstaluj aktualizacje(Zainstaluj aktualizacje) pozostaną nieaktywne (wyblakłe), wskazując, że zainstalowany system zawiera wszystkie najnowsze aktualizacje.
System nie zostanie usunięty, zostanie usunięty tylko dostęp do nich, który trzeba będzie utworzyć ręcznie. Zobaczysz również okno lub usuniesz przestarzałe pakiety. Tutaj możemy je usunąć, ponieważ nie będą już nam przydatne. Na koniec po prostu uruchom ponownie komputer i możesz cieszyć się nowym systemem operacyjnym. Na pierwszy rzut oka może to nie być zauważalne, ponieważ wszystkie nasze pliki i ustawienia zostaną zapisane, więc pulpit będzie wyglądał tak Poprzednia wersja 😉.
Jak uruchomić aktualizator do zainstalowania
U mnie cała aktualizacja przebiegła sprawnie i trwała około 1,5 godziny. Miałem mały problem z trzeszczącym dźwiękiem, dość dobrze znany. Poza tym wszystko wydaje się działać świetnie :). Upewnij się, że bieżąca wersja jest całkowicie aktualna. Zainstaluj główny pakiet menedżera aktualizacji.
Gdy dostępna jest nowa wersja (co zwykle ma miejsce dwa razy w roku, zwykle w kwietniu i październiku), w górnej części okna Menedżera aktualizacji wyświetlany jest tekst Wydanie nowej dystrybucji „xx.xx”, gdzie „xx.xx” to numer nowej wersji. Jeśli nie ma nowszej wersji niż aktualna, ten tekst nie zostanie wyświetlony.
Aby zainstalować nową wersję dystrybucji, kliknij przycisk Odświeżać(Uaktualnij) i obserwuj proste instrukcje pojawi się na ekranie, jeśli zostaniesz o to poproszony, i w razie potrzeby uruchom ponownie komputer.
Jak uruchomić narzędzie do odzyskiwania dla instalacji niestandardowej
Uruchom następujące polecenia, aby sprawdzić aktualną wersję oprogramowania i informacje o jądrze. Spowoduje to wyświetlenie serii instrukcji na ekranie, które poprowadzą Cię przez procedurę. Jeśli chcesz wykonać naprawy systemu lub aktualizacje systemu zgodnie z własnymi potrzebami, możesz zainstalować dodatkowe podejścia do problemu w inny sposób.
Aby zaktualizować nośnik, który właśnie się pali, uruchom instalator. Większość z nich omówiono w następnym artykule. Odbywa się to zwykle w ostateczności, powinieneś stracić dane. Do czysta instalacja otwórz poniższy link dla instrukcje krok po kroku.
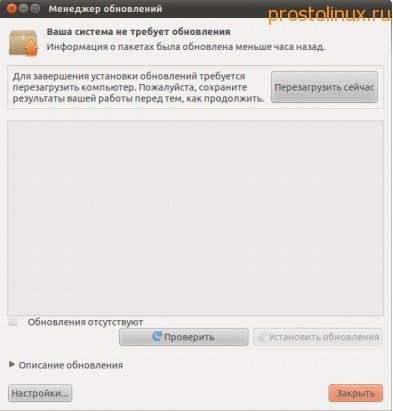
Jeśli Twoja aktualna wersja jest o kilka wydań starsza niż najnowsza dostępna wersja, będziesz musiał powtórzyć opisany proces, aktualizując system po kolei do wszystkich wersji pośrednich, aż dojdziesz do Ostatnia wersja. Gdy żadna nowa wersja nie jest dostępna, aktualizacja została zakończona.
Przed rozpoczęciem procesu aktualizacji zaleca się uruchomienie utworzyć kopię zapasową ważne dane. W większości przypadków działa płynnie, ale mogą wystąpić sytuacje szczególne, w których dodatkowa pomoc. Lubi słuchać wszelkiego rodzaju rocka i metalu.
Gdy tylko odchodzi od komputera, lubi grać w bilard, wspinać się po ściankach, jeździć na rowerze i jeździć na nartach. Po co aktualizować system? Mamy dostęp do poprawek błędów programów i luk w zabezpieczeniach. Często zdarza się, że odpowiednie aktualizacje pojawiają się kilka godzin po wykryciu luki. To tylko krótkie wprowadzenie na początek.
To takie proste, a większość nie musi nic płacić, wszystko jest bezpłatne. Chociaż w systemie Windows Ostatnia aktualizacja do wersji 10 jest również bezpłatny, ale prawdopodobnie istnieją pułapki, ponieważ ci księgowi z Microsoftu nie robią po prostu nic za darmo – będziesz musiał zapłacić za coś później!
Wysłano 19 czerwca 2013 11:22 © Po prostu Linux | Wszystko o Linuksie, Androidzie i Windowsie.Po zainstalowaniu systemu, w naszym przypadku Ubuntu lub dowolnej innej dystrybucji, należy go regularnie aktualizować. Instalowanie aktualizacji Ubuntu jest konieczne, aby uzyskać nowe wersje oprogramowania, poprawki błędów i poprawki bezpieczeństwa. Rozwój Ubuntu dzieje się tak, że nowe wersje oprogramowania są dostarczane dopiero wraz z wydaniem dystrybucji, a potem przychodzą tylko aktualizacje naprawiające błędy i problemy z bezpieczeństwem. Ale to nie znaczy, że nie powinieneś ich instalować. Ponadto, jeśli chcesz mieć również najnowsze wersje oprogramowania, możesz użyć PPA programistów i zainstalować oprogramowanie z tego miejsca. Z reguły programiści zawsze pobierają najnowsze wersje.
Aktualizacja systemu przez internet w wersji 10
Kliknij System → Administracja → Menedżer aktualizacji. W nowym oknie dowiemy się, czy dostępna jest nowa wersja. 
Zostaniemy poproszeni o sprawdzenie aktualnej wersji i kliknięcie przycisku Aktualizuj, aby przejść do następnego kroku. 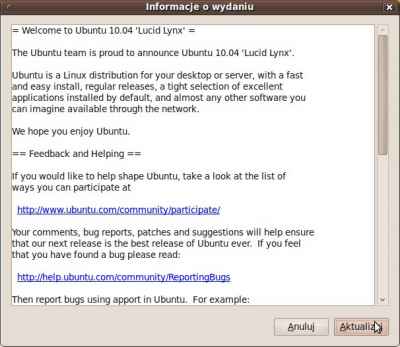
Po zaktualizowaniu listy repozytoriów system podpowie nam, które pakiety będą aktualizowane, dodawane i usuwane.
Aktualizacja bez dostępu do internetu

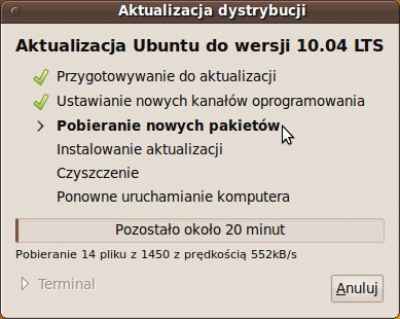
Teraz możemy zrobić dobrą kawę i obserwować postęp pobierania plików i kolejnych aktualizacji systemu. Prawdopodobnie zostaną wysłane żądania potwierdzenia nadpisania plików konfiguracyjnych. Na koniec po prostu uruchom ponownie system. Lista luster znajduje się pod adresem. Nagrywamy ten obraz na płytę CD i uruchamiamy komputer, na którym chcemy zaktualizować system.
W tym artykule dowiesz się, jak zainstalować aktualizacje Ubuntu, porozmawiamy o tym, jak zaktualizować Programy Ubuntu przez terminal i przez interfejs graficzny, używając standardowe narzędzie- menadżer aktualizacji.
Aktualizacja oprogramowania w Ubuntu za pomocą menedżera aktualizacji
Ubuntu zapewnia mechanizm aktualizacji poprzez menedżera aktualizacji. Ten program graficzny, który uruchamia się od czasu do czasu i wyświetla monit o aktualizację systemu, jeśli zostały wydane nowe aktualizacje.
Zmiana ustawień aktualizacji
Następnym krokiem jest ustawienie takiego obrazu w poleceniu terminala. Po wprowadzeniu hasła użytkownika uruchomi się program, który zaktualizuje dysk. Dla każdego system operacyjny istotne jest rzeczywisty problem. Bardzo ważne jest wprowadzenie do systemu dodatkowych repozytoriów aplikacji, aplikacji, które będą otrzymywać i aktualizować, gdy tylko zaistnieją. Jak zmienić ustawienia początkowe?
Wstępna aktualizacja
Przy każdej aktualizacji będziesz musiał podać hasło. Zawsze możesz zobaczyć postęp instalacji aktualizacji. Zasadniczo ten proces aktualizacji nie powinien zająć więcej niż kilka minut. Po zakończeniu aktualizacji system poinformuje Cię o tym. Jeśli musisz ponownie uruchomić system operacyjny po aktualizacji, co jest dość rzadkie i tylko w przypadku niektórych aktualizacji dogłębnych, system poinformuje Cię o tym i musisz przestrzegać.
Menedżer aktualizacji Ubuntu jest dość prosty i możesz go uruchomić z menu głównego:
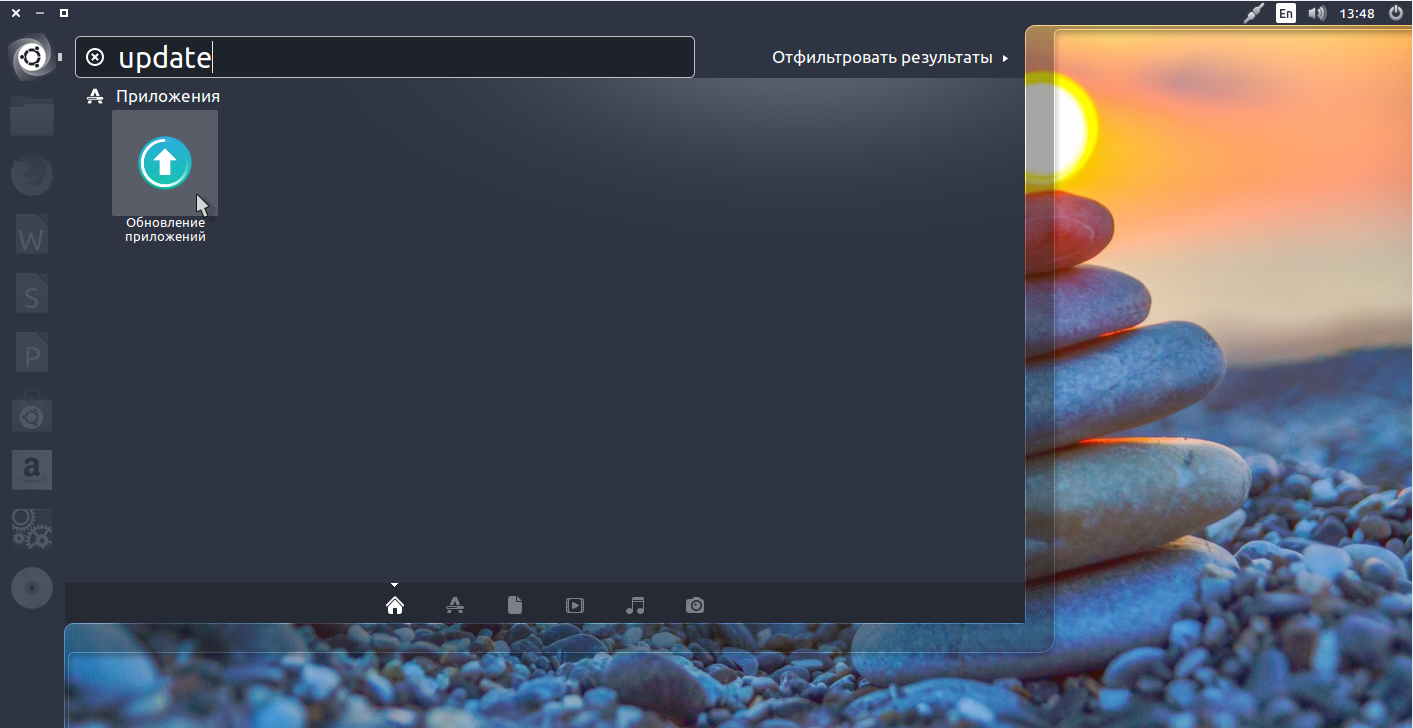
Natychmiast po uruchomieniu program zaktualizuje listy programów z repozytoriów, aby zrozumieć, czy są nowe wersje pakietów:
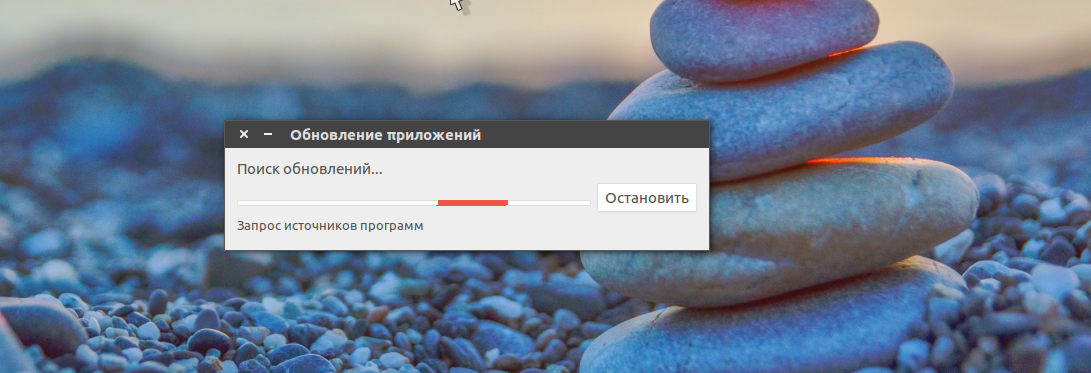
Bonus, aktualizacja terminala
Aktualizacje można również przeprowadzić z poziomu terminala z równą łatwością. Jeśli jest to pierwsza aktualizacja serwisu, zmień ustawienia aktualizacji na powyższy model, a następnie zamknij okno oferujące nowy pakiet aktualizacji. Zobaczysz, że terminal jest ciemnym pudełkiem z nazwą twojego komputera.
Terminal natychmiast poprosi o podanie hasła. Nie bój się, jeśli napiszesz, a terminal nie pojawi się nic dodatkowego podczas wpisywania hasła, to ze względów bezpieczeństwa. Po zakończeniu aktualizacji terminal powiadomi Cię i poprosi o ponowne uruchomienie. W przeciwnym razie postępuj jak powyżej.
Jeśli nie ma błędów komunikacji z siecią lub źródłami oprogramowania, pojawi się następujące okno:
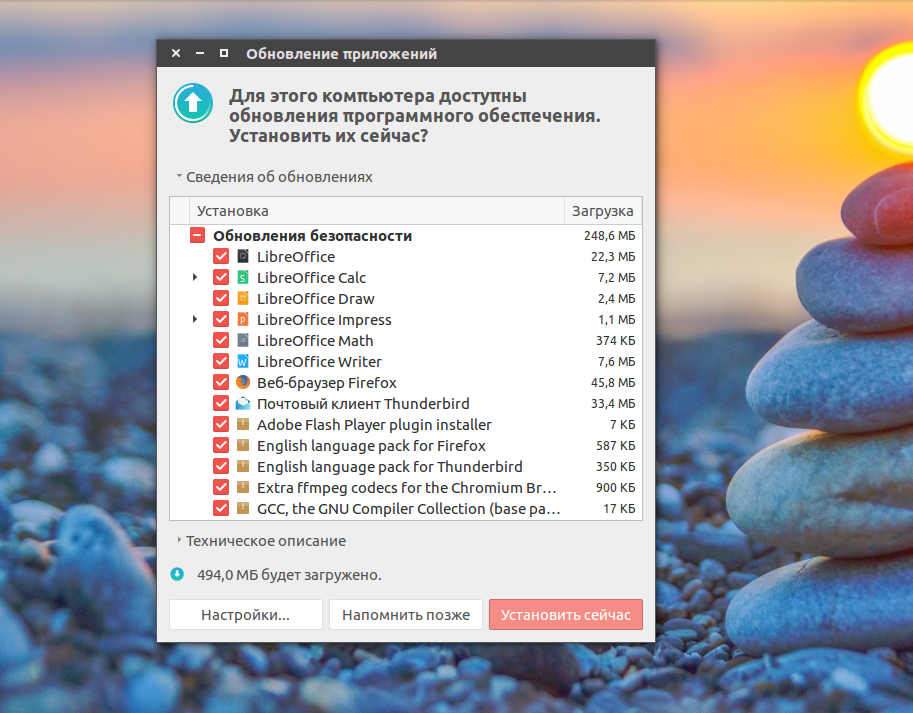
Program mówi, ile aktualizacji zostało znalezionych i ile danych należy pobrać przez Internet.
Pozostaje nacisnąć przycisk Zainstaluj teraz i rozpocznie się aktualizacja Pakiety Ubuntu:
Chociaż niektóre artykuły i opisy mogą być pomocne, bezpośrednie doświadczenie nie budzi wątpliwości Najlepszym sposobem porównaj rozkłady. Dystrybucje źródłowe charakteryzują się bardzo dużą przenośnością, co ma tę zaletę, że zarządza i buduje cały system operacyjny i programy zgodnie z określoną architekturą i użytkowaniem, a wadą jest długi czas.
Ponieważ obie dystrybucje zawierają tylko system podstawowy, z których oba są uważane za mające wysoki potencjał personalizacji. Być może dostępny jest najlepszy artykuł na temat tej historii. Wszystkie te dystrybucje są uważane za technicznie „proste”. Dystrybucje te oferują szeroki zakres mocnych i słabych stron i mogą obsługiwać większość aplikacji systemu operacyjnego.
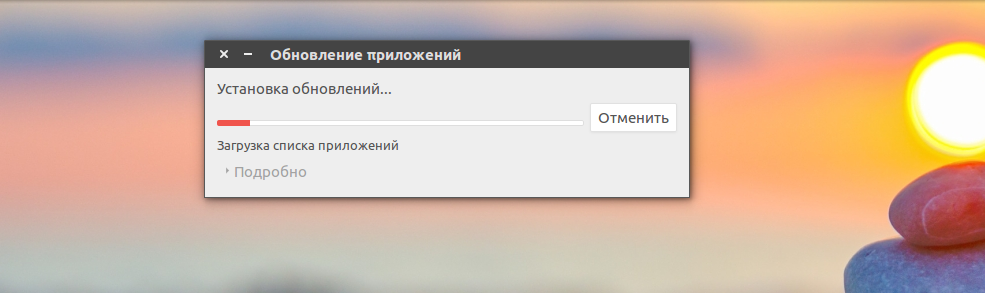
Możesz zobaczyć więcej dokładna informacja o procesie aktualizacji:
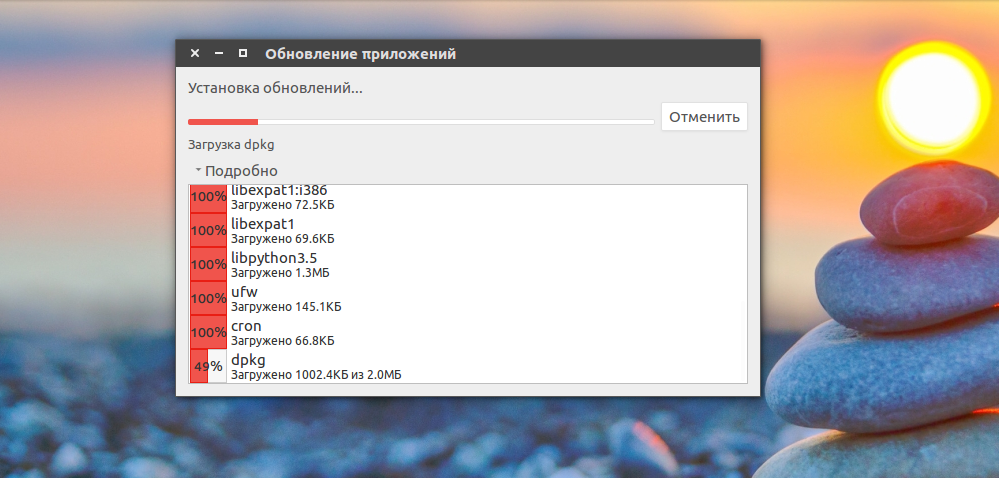
Po zakończeniu aktualizacji oprogramowania w ubuntu menedżer aktualizacji Ubuntu powiadomi Cię, że wszystkie pakiety zostały pomyślnie zaktualizowane.
Oba silnie zachęcają użytkowników do wniesienia wkładu w rozwój projektu. . Konkretne różnice między nimi zostały opisane poniżej. Oba projekty mają zupełnie inne cele i dotyczą różnych kategorii użytkowników. Przejrzysty projekt i zaawansowane opcje sprawiają, że jest to świetny system dla środowisk produkcyjnych lub badawczych i są wspierane przez użytkowników zapewniających pełne źródło. Oba zapewniają port i system wsadowy ułatwiający instalację i administrację. Istnieją również różnice między obiema społecznościami. . W samouczku przedstawiliśmy 3 sposoby instalacji sterowników karty graficznej.
Zachowanie menedżera aktualizacji można konfigurować. Aby to zrobić, otwórz narzędzie Programy i aktualizacje, a następnie przejdź do zakładki Aktualizacje:
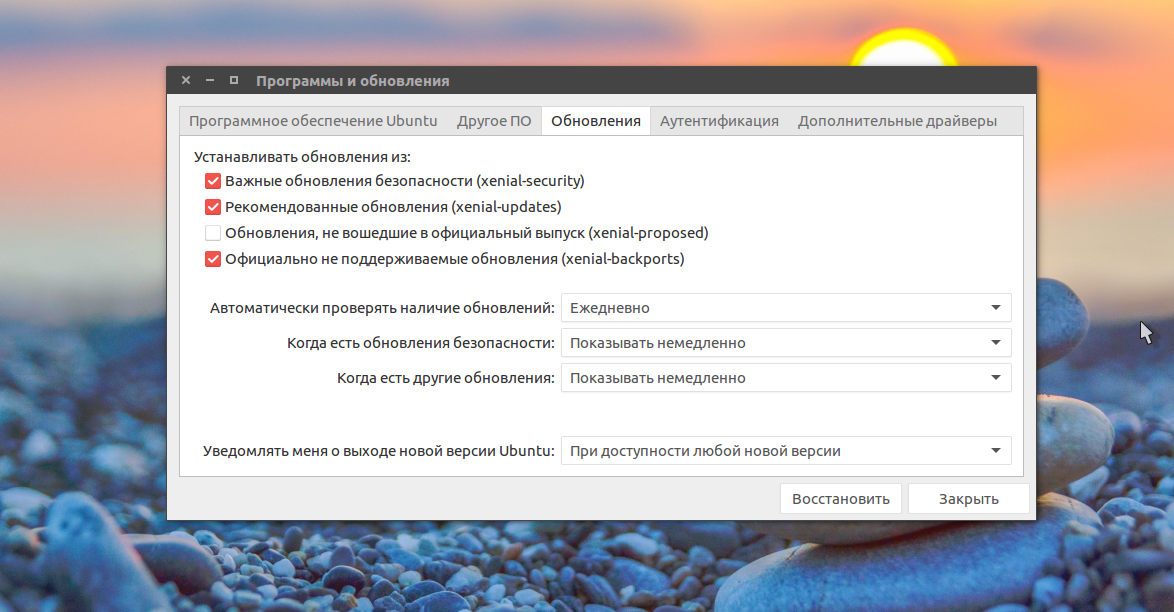
Tutaj możesz określić, które aktualizacje zainstalować, jak często sprawdzać dostępność aktualizacji i co zrobić, gdy pojawią się nowe aktualizacje oprogramowania, na przykład możemy je zainstalować natychmiast bez interwencji użytkownika.
Metody są bardzo proste i mogą być wykonane z GUI, bez dotykania jakiejkolwiek sekundy terminala, lub dotykania tylko jednej linii terminala, ale nie będziesz się bał wiersz poleceń, jest to bardzo proste i proste. Jeśli tak się stanie, nie panikuj, wybierz kierowcę, który go posiada.
Ale po prostu obejrzyjmy razem film instruktażowy. Nie zapomnij, jeśli masz jakieś sugestie, skargi lub uzupełnienia, napisz w sekcji komentarzy, jeśli zobaczysz użytkownika, który ma problem i możesz mu pomóc, zrób to, po prostu spraw, aby to było najlepsze miejsce , możemy zobaczyć w sekcji komentarzy!
Aktualizacja Systemy Ubuntu korzystanie z menedżera aktualizacji może wydawać się proste i tak jest, dopóki nie wystąpią błędy. A gdy wystąpią błędy, musimy spróbować zaktualizować system przez terminal, aby uzyskać więcej informacji o problemie.
Aktualizacja pakietów Ubuntu przez terminal
Aby zaktualizować za pośrednictwem terminala, zwykle używane jest narzędzie wiersza poleceń apt. To narzędzie pozwala nie tylko aktualizować pakiety, ale także instalować i usuwać oprogramowanie, szukaj programów, konfiguruj repozytoria itp.
Przede wszystkim musimy zaktualizować repozytoria Ubuntu, do tego służy polecenie aktualizacji ubuntu:
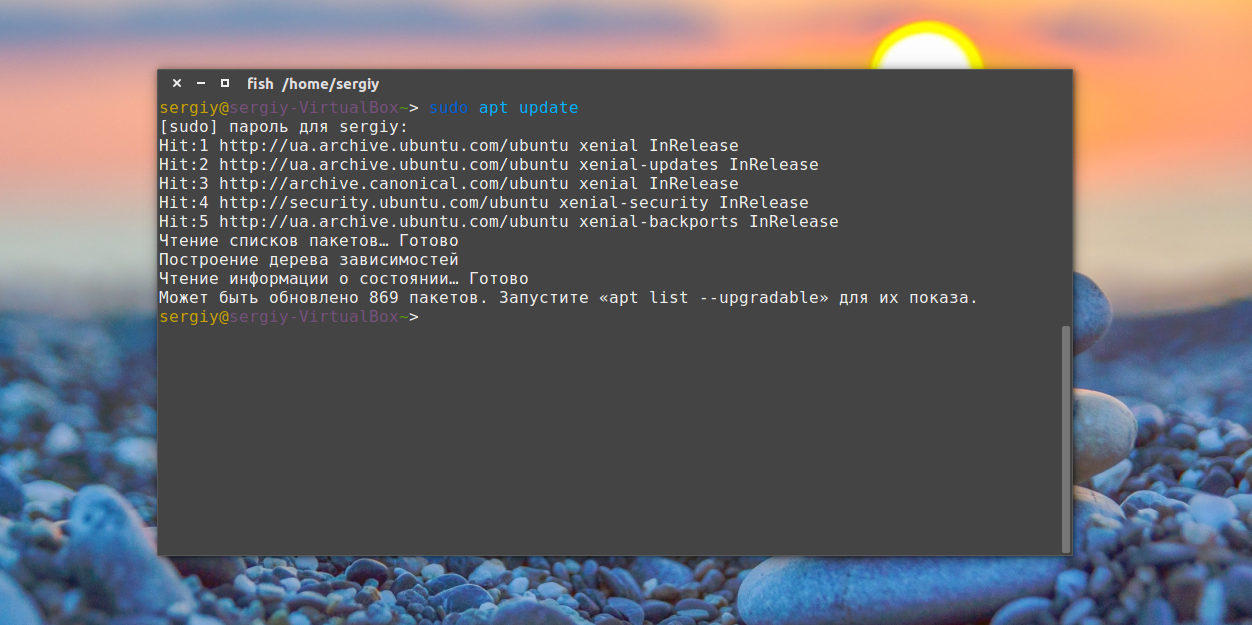
Narzędzie natychmiast informuje nas, że są aktualizacje i możemy dowiedzieć się, które pakiety zostaną zaktualizowane:
trafna lista -- możliwość aktualizacji
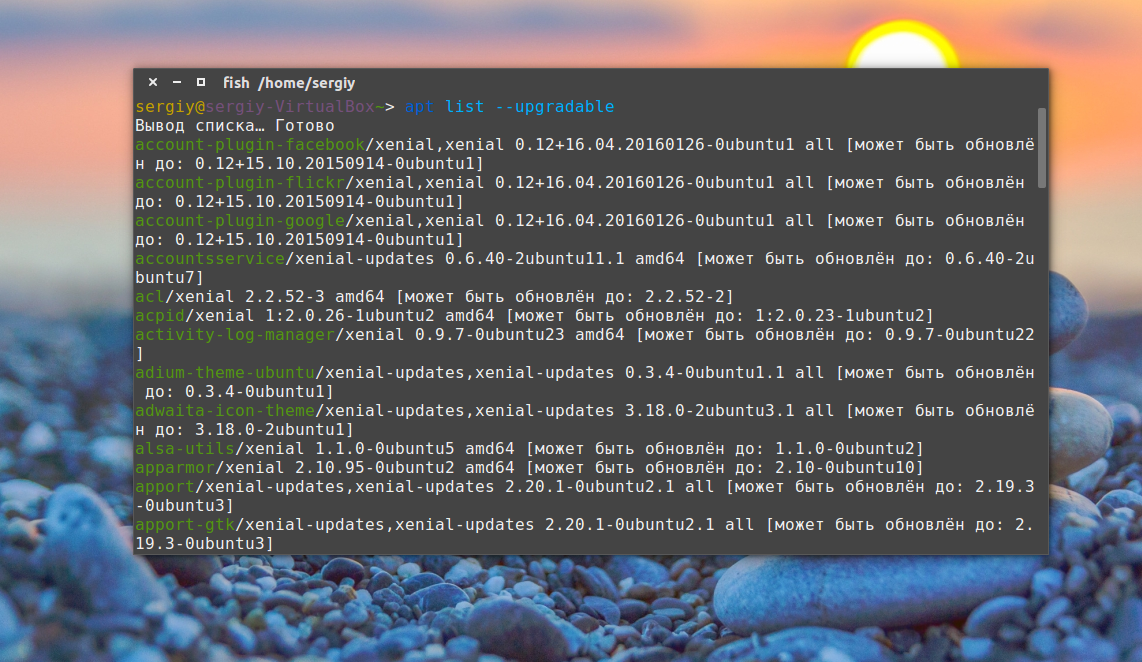
Teraz bezpośrednio aktualizuję system Ubuntu. Są na to dwie opcje: aktualizacja i pełna aktualizacja (wcześniej dist-upgrade). Rozważ różnicę między aktualizacją a aktualizacją dystrybucyjną:
- aktualizować- instaluje najnowsze wersje wszystkich pakietów dostępnych w repozytoriach. Używa wszystkich repozytoriów w /etc/apt/souces.list i /etc/apt/souces.list.d/*. Oznacza to, że pakiety są aktualizowane nie tylko od oficjalne repozytoria, ale także z PPA. Tylko zaktualizowane zainstalowane pakiety, jeśli inny pakiet musi zostać zainstalowany lub usunięty w celu uaktualnienia pakietu, te pakiety nie zostaną zaktualizowane.
- pełna aktualizacja- oprócz wszystkiego, co robi aktualizacja, obsługiwane jest tutaj inteligentne rozwiązywanie zależności dla nowych wersji pakietów. Konfliktowe pakiety można usunąć i zainstalować nowe, dodatkowe pakiety.
Tak więc instalowanie aktualizacji Ubuntu można wykonać za pomocą jednego z poleceń:
aktualizacja sudo apt

sudo apt pełna aktualizacja
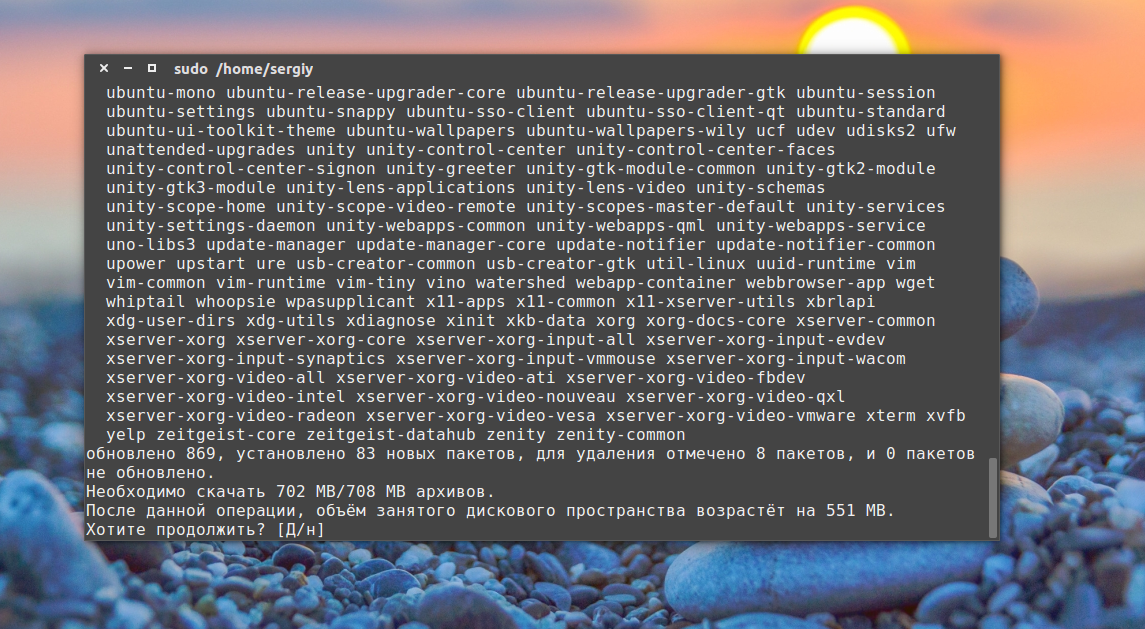
Nie jest konieczne aktualizowanie wszystkich pakietów tutaj, możemy zaktualizować tylko jeden konkretny pakiet, na przykład przeglądarkę:
sudo apt z pełną aktualizacją firefox
Używamy opcji pełnej aktualizacji do aktualizacji, w tym instalowania nowych zależności.
Aktualizacja pakietów Ubuntu przez Synaptic
Możesz aktualizować pakiety Ubuntu nie tylko za pomocą standardowych menedżerów pakietów. Istnieje również programy stron trzecich. Na przykład Synaptic. Jeśli nie masz go jeszcze zainstalowanego, jest to łatwe rozwiązanie:
sudo apt zainstaluj synaptic
Program można uruchomić z menu głównego:
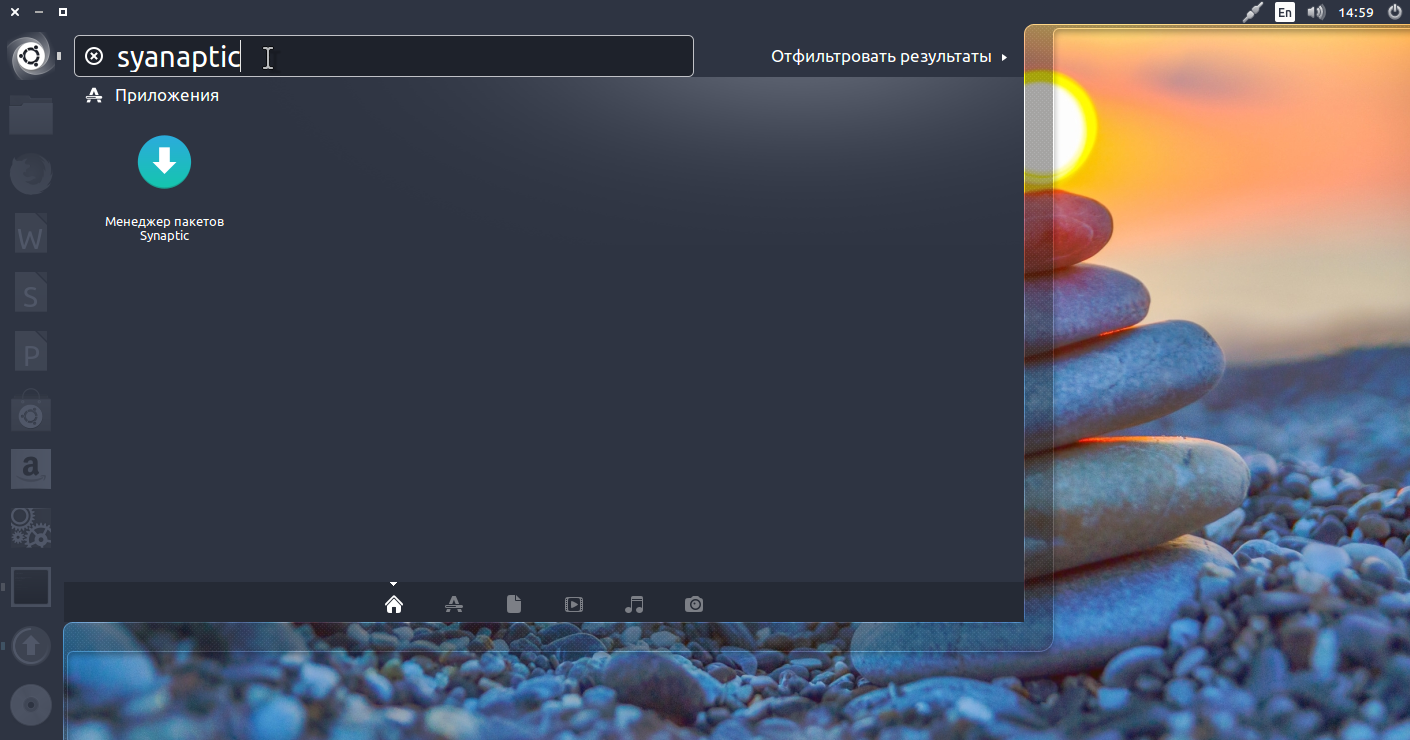
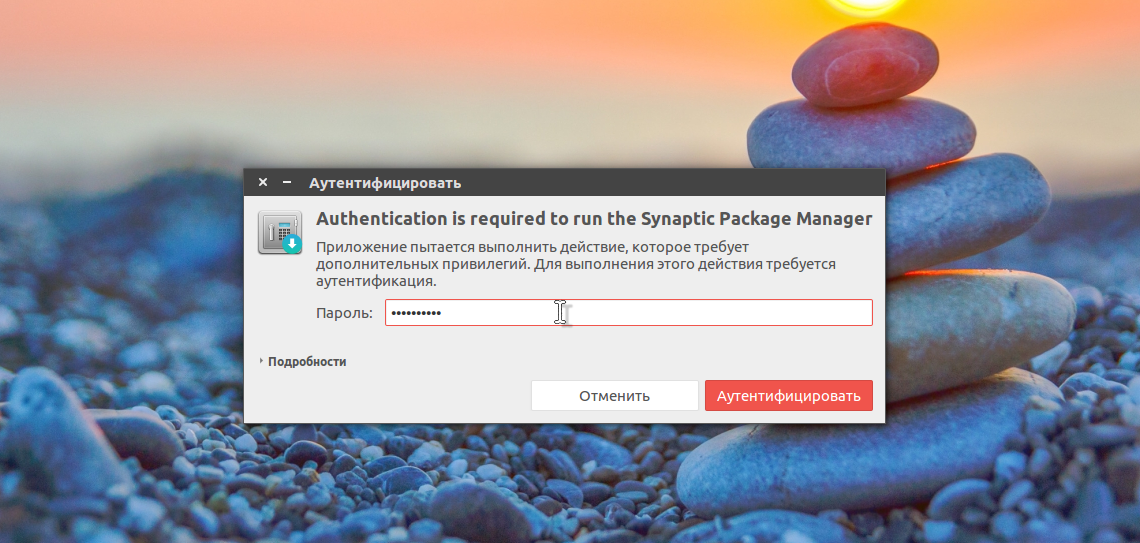
Główne okno programu wygląda tak:
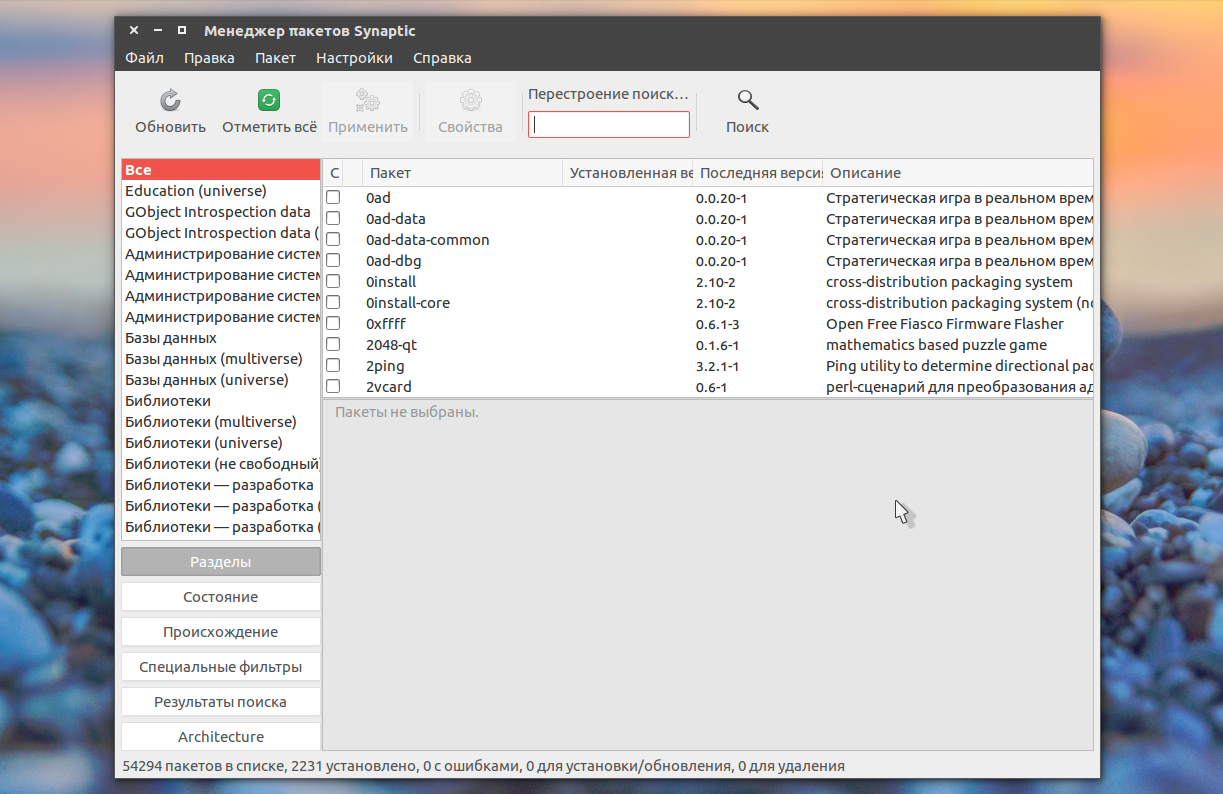
Program nie działa w zwykły sposób. Aby wykonać operacje na pakietach, należy je najpierw zaznaczyć, a następnie zastosować żądaną operację. Ta sama sytuacja z aktualizacją.
Ale porozmawiajmy o wszystkim po kolei, najpierw musisz zaktualizować listy pakietów z repozytoriów, aby program wiedział, czy są nowe wersje, jest to podobne działanie polecenia apt update lub co jest robione podczas uruchamiania kierownik standardu aktualizacje, że tak powiem, sprawdź aktualizacje Ubuntu. Otwórz menu edycji i wybierz Zaktualizuj szczegóły pakietu:
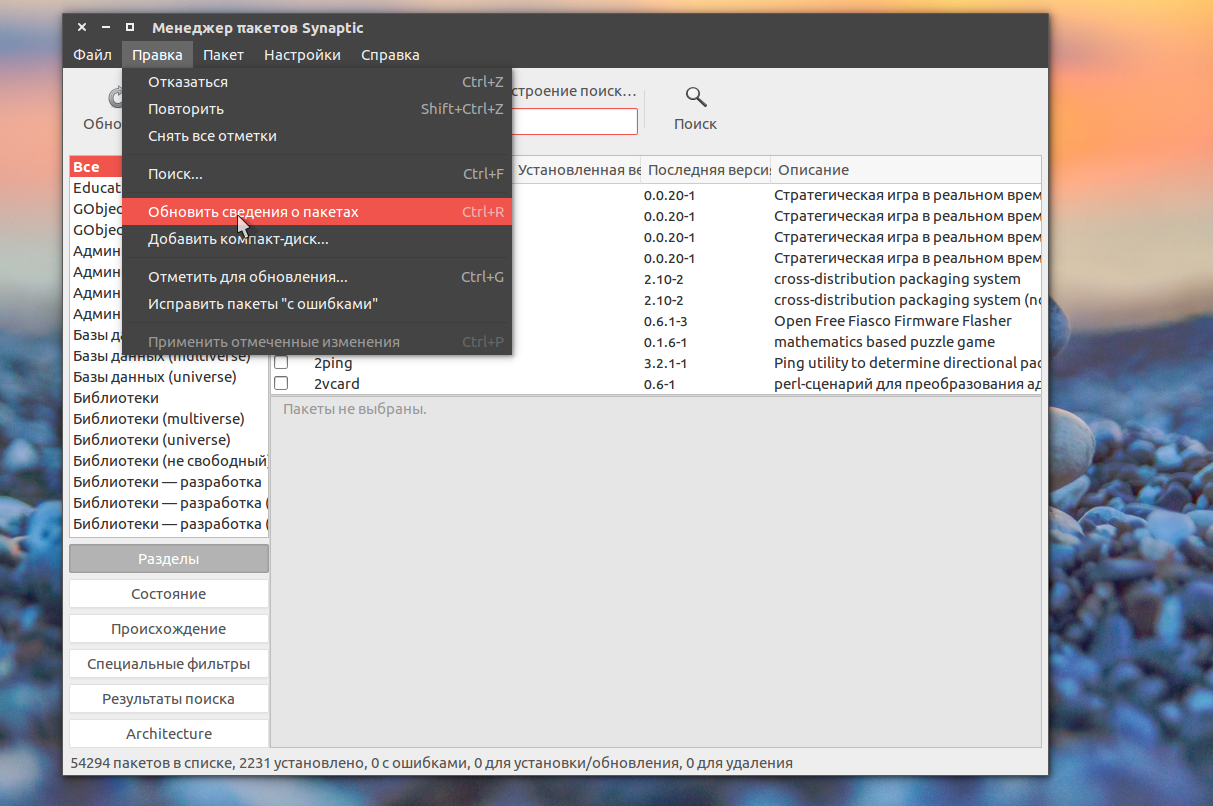
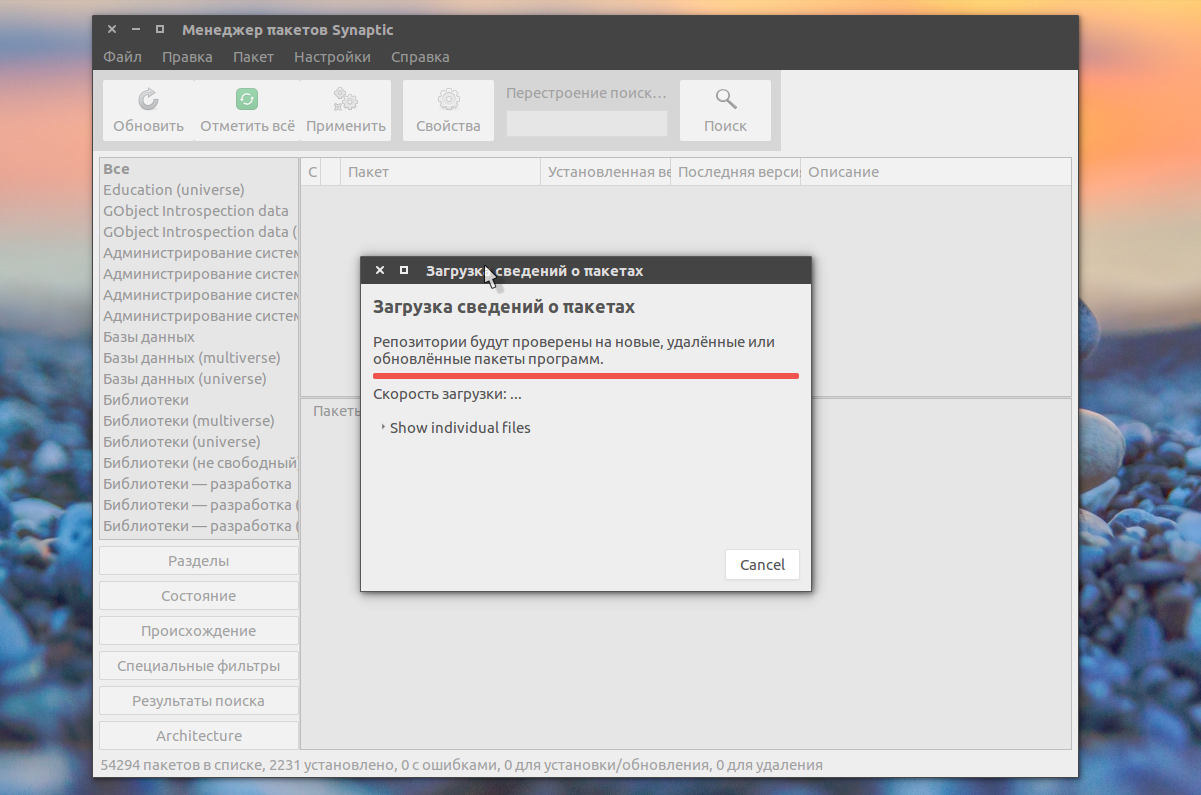
Następnym krokiem jest aktualizacja systemu Ubuntu. Jak powiedziałem, najpierw musimy oznaczyć pakiety, z którymi będziemy pracować. Ponieważ wszystko aktualizujemy, przejdź do zakładki Status, Zainstalowane i kliknij Zaznacz wszystko. Sam program określi, że są aktualizacje dla tych pakietów i jeśli oprócz aktualizacji pakietów ubuntu trzeba wykonać dodatkowe czynności, pokaże je:
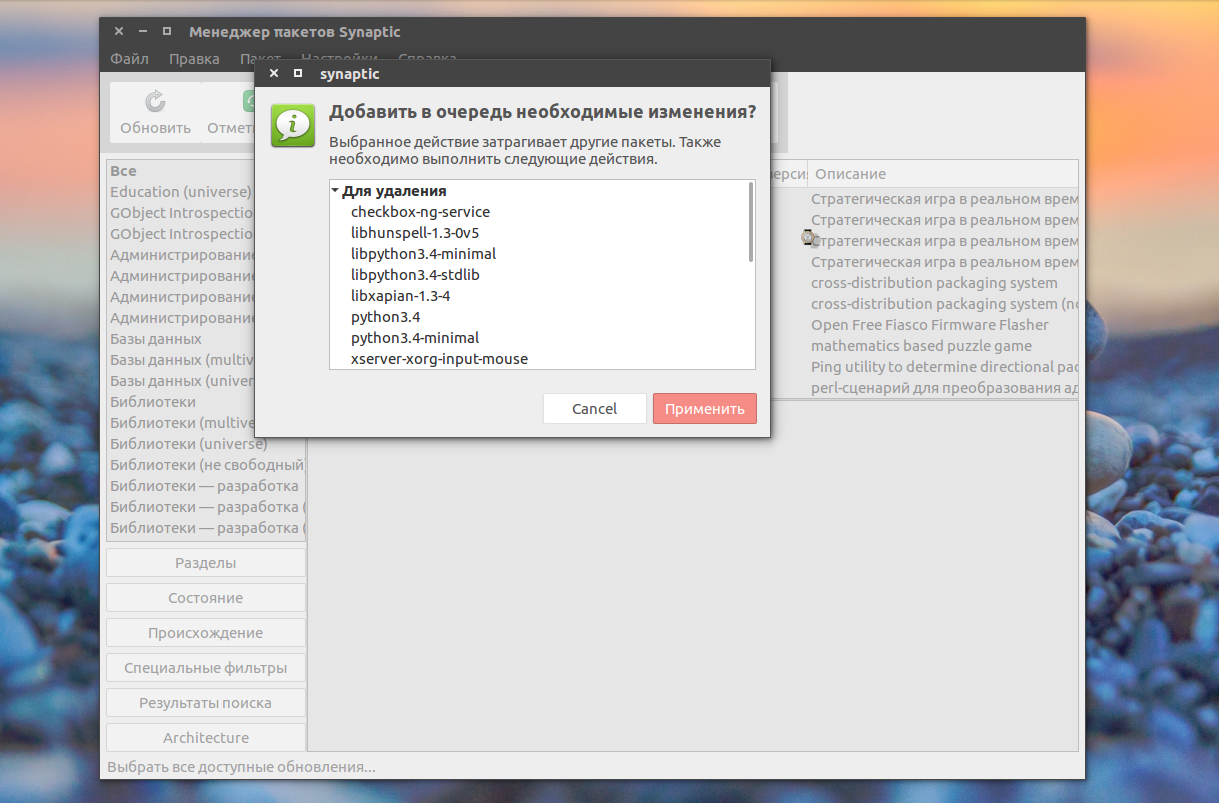
Możesz przejść w drugą stronę, na tej samej karcie naciśnij Ctrl+A, aby sprawdzić wszystkie pakiety, a następnie w menu kontekstowe Wybierz Zaznacz do aktualizacji:
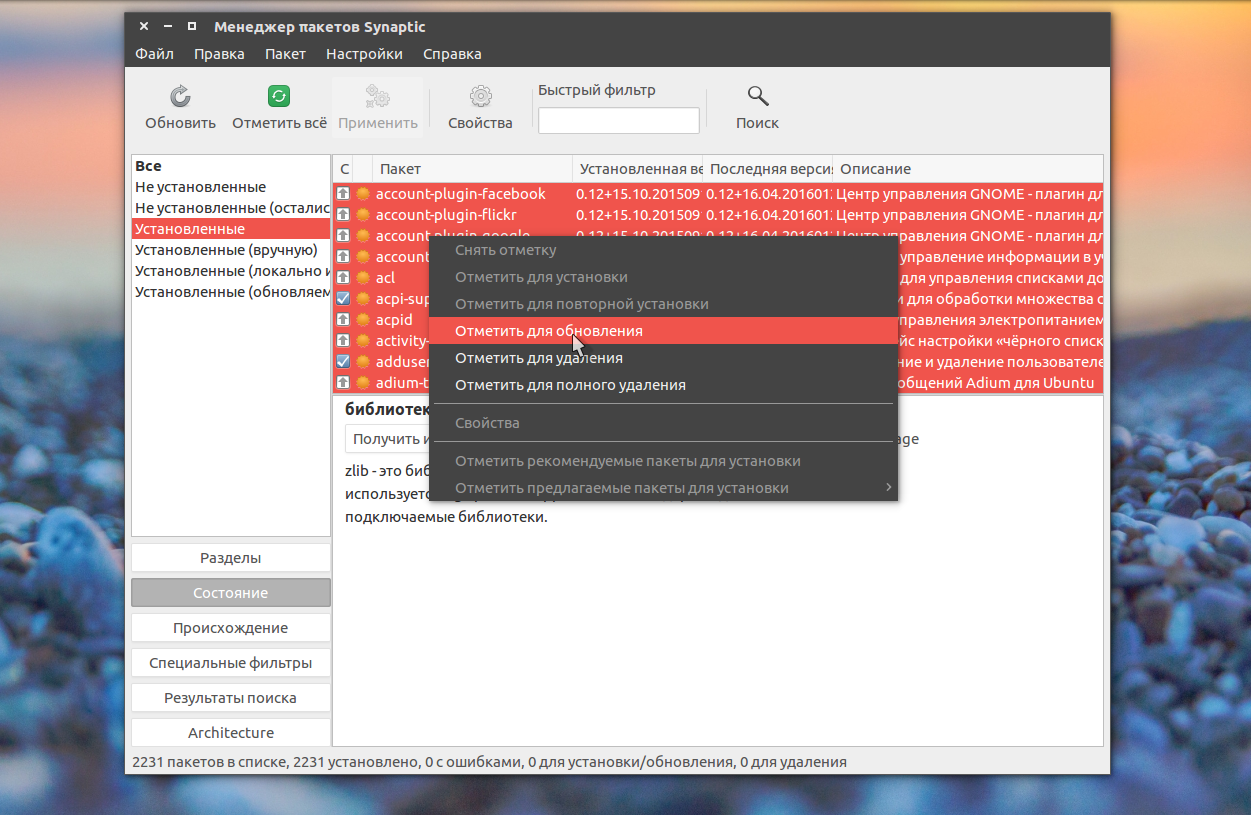
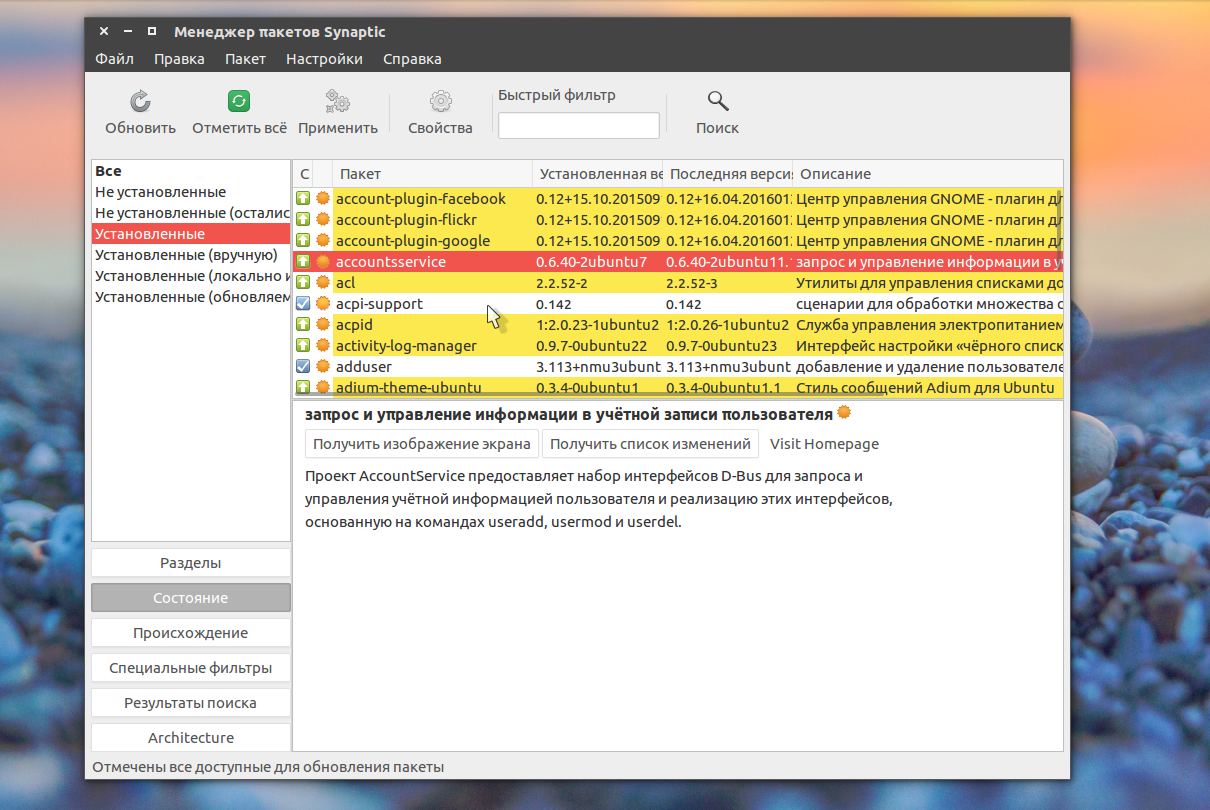
Program ponownie pokaże jakie zmiany zostaną wprowadzone w systemie, kliknij Zastosuj:
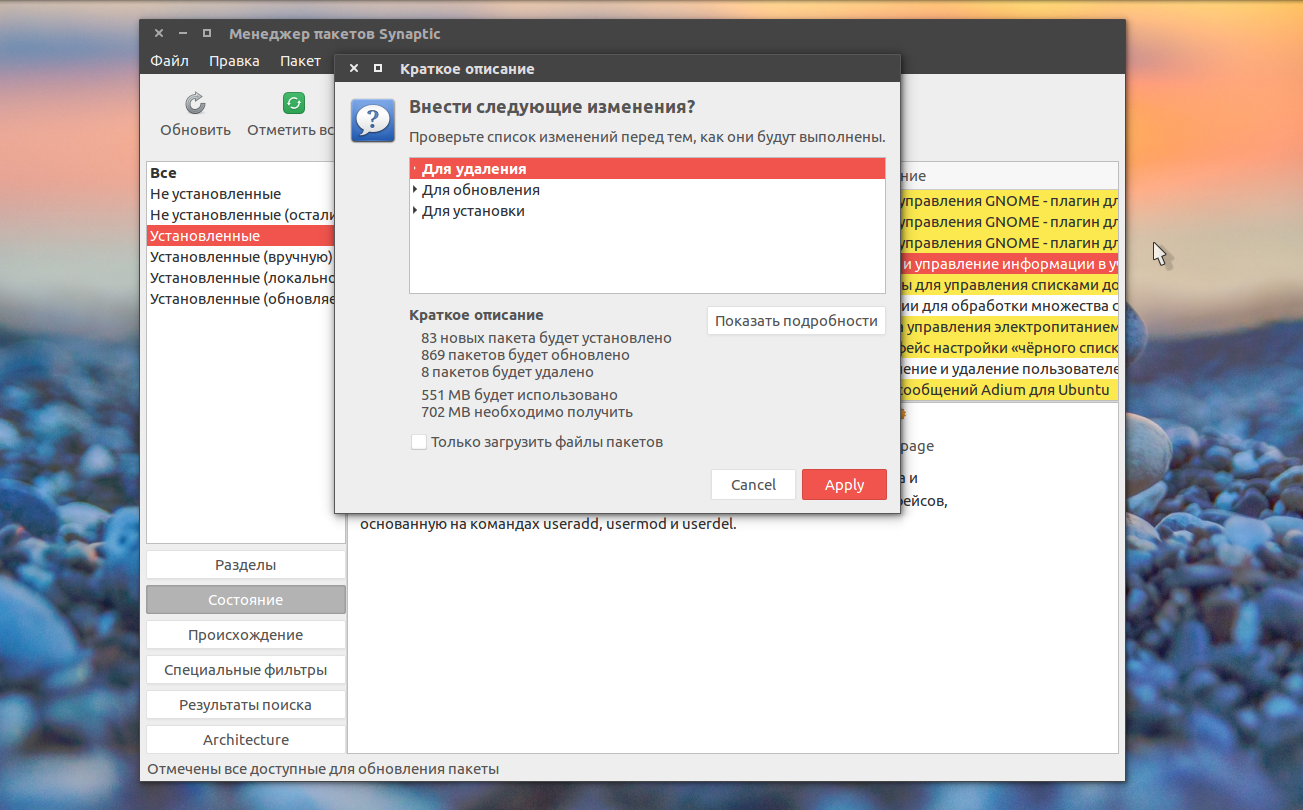
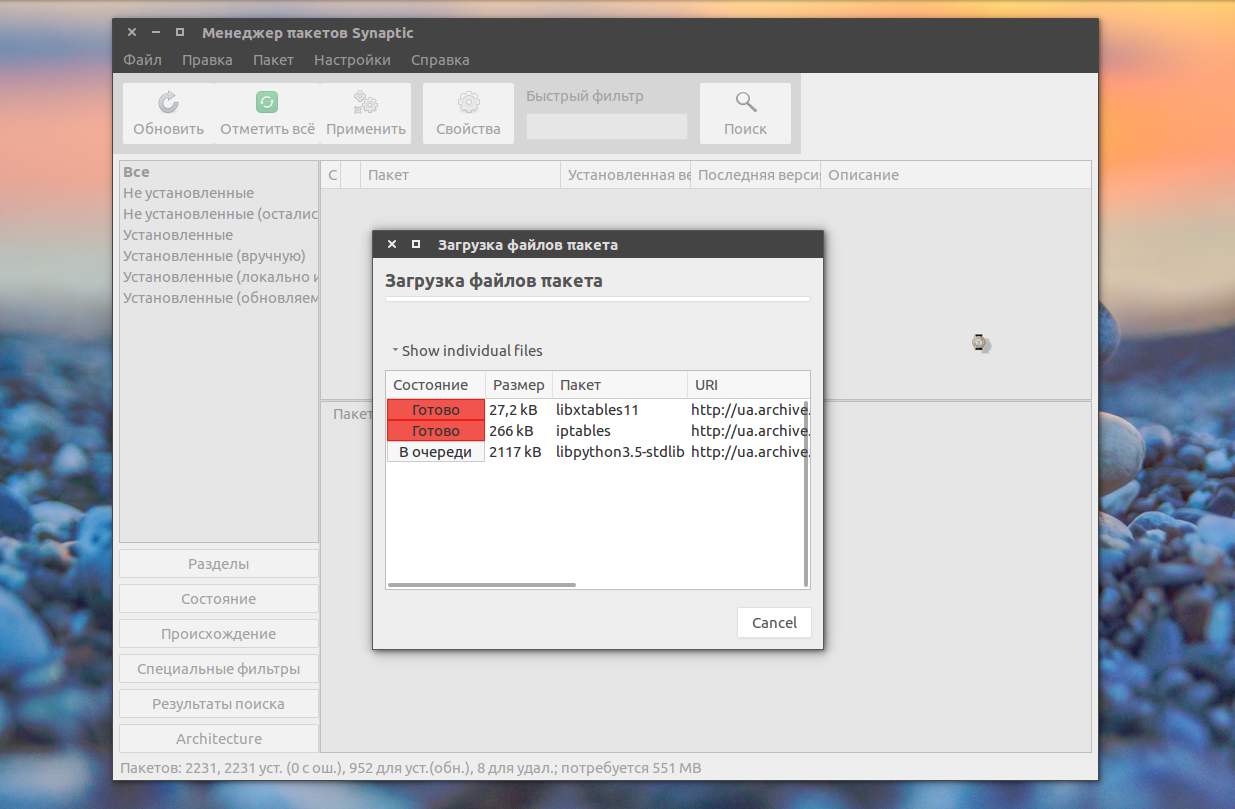
Po zakończeniu instalacji aktualizacji program wyświetli komunikat, że wszystko się udało.
wnioski
Instalowanie aktualizacji Ubuntu nie jest takie trudne, ale należy to robić okresowo, aby system był aktualny i bezpieczny. W tym artykule poznałeś trzy sposoby aktualizowania pakietów Ubuntu. To wystarczy, aby wybrać odpowiedni dla siebie. Często pojawiają się błędy podczas aktualizacji, co zrobić, jeśli Ubuntu nie jest aktualizowane, rozważymy w następnym artykule.
