W 2008 roku Google otworzył internetowy sklep z aplikacjami na Androida. Aby z niego skorzystać, potrzebujesz tylko Konto Gmail i dostęp do internetu. Tymczasem istnieją inne sposoby, a dziś porozmawiamy o tym, jak zainstalować aplikację na Androidzie z komputera.
Wersja internetowa Google
Z Google Play możesz korzystać nie tylko z urządzenia mobilnego. Rejestrując się pod swoim kontem, możesz wejść do niego przez komputer. Wszystkie hostowane w nim programy są dostępne w interfejsie internetowym sklepu, a Good Corporation automatycznie sprawdzi kompatybilność z Twoimi urządzeniami. Korzystając z wyszukiwania, wybierz interesującą Cię aplikację i kliknij „Zainstaluj”.
Google zweryfikuje, czy Twoje hasło jest poprawne, upewniając się, że jesteś osobą zalogowaną na swoje konto, po czym pojawi się okno pokazane na zrzucie ekranu. Na górze dostępne jest menu wyboru. Wyświetla ostatnio używane urządzenie, a rozwijana lista pozwala wybrać to, którego potrzebujesz. Po przejrzeniu uprawnień, o które prosi aplikacja, ponownie zaakceptuj instalację. Po pewnym czasie urządzenie z systemem Android zasygnalizuje, że żądana w sklepie aplikacja została automatycznie zainstalowana.
Plik instalacyjny
Z różnych powodów nie wszystkie aplikacje trafiają do oficjalnego sklepu Google. Jako bieżący przykład przywołajmy wersje klienta mobilnego jednej popularnej sieci społecznościowej, zaktualizowane przez entuzjastów, umożliwiające pobranie hostowanej w nim muzyki na urządzenie mobilne. Aplikacja została usunięta ze sklepu, ale możesz ją znaleźć jako pakiet instalacyjny. Wszystkie programy, które można zainstalować na urządzeniach korzystających z „zielonego robota” mają rozszerzenie „apk”. Po pobraniu takiego pliku na swój komputer możesz go używać zgodnie z jego przeznaczeniem na kilka sposobów.
Połączenie USB
Prawie każde urządzenie mobilne można podłączyć do komputera za pomocą USB. Aby to zrobić, musisz przełączyć go w tryb debugowania, aw sekcji ustawień „Zabezpieczenia” sprawdzić możliwość instalacji z „nieznanych” źródeł.
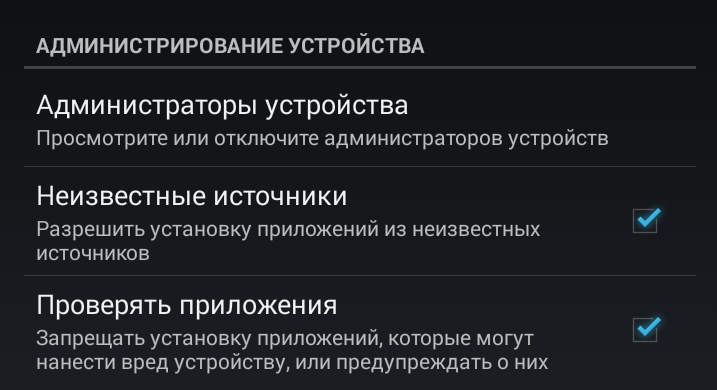
Termin ten odnosi się do wszelkiego oprogramowania, które dostaje się na Androida z pominięciem sklepu Google Play, nie przeszedł w nim moderacji ani nie został wykluczony. Po skopiowaniu pliku „apk” do pamięci urządzenia można go otworzyć we wbudowanym menedżerze plików i rozpocząć instalację. Aplikacje do manipulacji plikami innych firm, takie jak ES, również mogą być odpowiednie do tego celu. Przeglądarka plików lub wersja mobilna Totalny dowódca.
Nagrywanie na kartę SD
Gdy karta SD zainstalowana w telefonie w celu rozszerzenia pamięci jest używana w trybie przechowywania plików, może służyć do przenoszenia aplikacji z komputera na urządzenie mobilne. Po podłączeniu przez czytnik kart, w trybie pendrive'a, zapisz niezbędne pakiety instalacyjne i odeślij do telefonu.
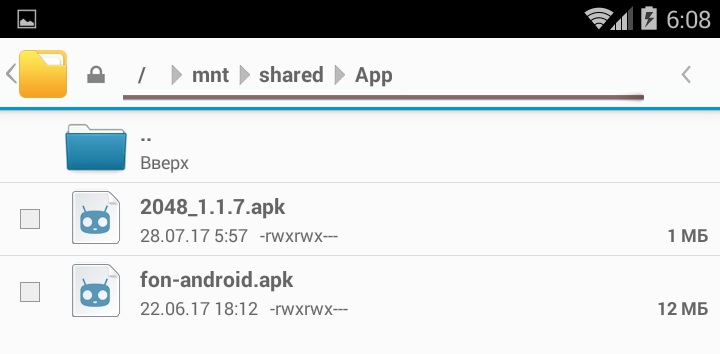
W menedżerze plików znajdź folder z nagranymi plikami i rozpocznij instalację za pomocą systemu operacyjnego.
Instalatorzy Windows
Obecność specjalnych narzędzi przeznaczonych do pracy z plikami „apk” w systemie Windows umożliwia instalację aplikacja strony trzeciej do smartfona za pomocą dwóch kliknięć. Wcześniej na urządzeniu z Androidem trzeba było włączyć debugowanie USB w opcjach przeznaczonych dla programistów oraz zezwolić na instalację oprogramowania z „nieznanych” źródeł.
Przygotowanie komputera zajmie więcej czasu. Najpierw musisz zainstalować na nim sterowniki ADB. Możesz je otrzymać w ramach Software Developer Kit za Programiści Androida lub pobierając osobne archiwum. Następnie instalowany jest program InstallAPK. Jeśli wszystko jest zrobione poprawnie, urządzenie jest wykrywane po podłączeniu przez USB i można z nim pracować.

Znajdź wstępnie pobrane aplikacje za pomocą standardu Eksplorator Windows i uruchom go jak każdy inny program, klikając dwukrotnie.
sterownik adb i wiersz poleceń
Jeśli poprzednia metoda wydawała ci się skomplikowana, nie musisz nawet tego zaczynać. Użytkownicy, którzy pracowali z ADB i znają wiersz poleceń systemu Windows, mogą go używać do instalowania programów za pośrednictwem komputera. Sposób podłączenia urządzenia będzie podobny do już używanego. Zaznacz na smartfonie elementy niezbędne do interakcji za pomocą kabla USB i biegnąc wiersz poleceń idziesz do pracy.
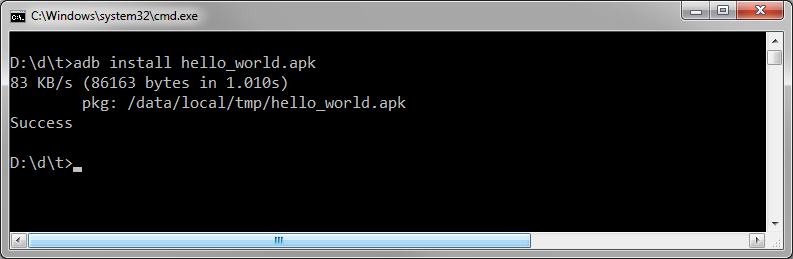
Zrzut ekranu pokazuje polecenie wydane w celu zainstalowania aplikacji testowej hello_world.apk oraz wynik tej operacji. Przy odrobinie umiejętności w ten sposób instalowane są wszelkie niezbędne aplikacje, a uzyskanie dostępu do urządzenia jako root nie jest wymagane.
Wyniki
Teraz, gdy wiesz, jak instalować aplikacje na Androidzie za pomocą komputera, możesz wybrać dla siebie najwygodniejszą i najtańszą opcję.
format apk (Nazwa pliku.apk) mieć wszystkie pliki instalacyjne aplikacji dla systemu operacyjnego Android. Istnieje kilka sposobów instalacji: za pomocą komputera i bezpośrednio z urządzenia mobilnego. Pamiętaj, że wszystkie aplikacje, które pobierasz z Internetu nie przechodzą testów antywirusowych, w tym celu musisz je sprawdzić na swoim komputerze lub mieć program antywirusowy na swoim urządzeniu.Z tego artykułu dowiesz się, jak prawidłowo i łatwo instalować aplikacje na smartfonie lub tablecie.:
1) Instrukcja instalacja apk-pliki za pomocą komputera PC
2) Instalowanie aplikacji na Androida.
3) Automatyczna instalacja.apk z komputera
1. Ręczna instalacja plików APK za pomocą komputera PC
Do pracy potrzebujemy smartfona/tabletu, kabla USB, komputera.
Instrukcje krok po kroku dotyczące instalowania aplikacji na Androida:
- Podłącz smartfon/tablet do komputera za pomocą kabla USB.
- Poczekaj, aż komputer rozpozna urządzenie (może to chwilę potrwać).
- Teraz rozwiń pasek powiadomień na smartfonie/tablecie i wybierz połączenie USB z komputerem, które się tam pojawi.
- Wybierz „Połącz jako urządzenie multimedialne” lub „Media” (to zdanie może się różnić w zależności od producenta).
Instrukcje krok po kroku dla Androida 4.0 Ice Cream Sandwich:
W oparciu o OC Ice Cream Sandwich w 90% przypadków połączenie jest automatyczne. Jeśli z jakiegoś nieznanego powodu tak się nie stało, wykonaj następujące czynności: - Przejdź do elementu „Pamięć” w ustawieniach - Znajdź „Ustawienia Połączenia USB„ — Zaznacz pole obok „Urządzenie multimedialne (MTP)”
Wchodzimy do menedżera i znajdujemy plik, którego potrzebujemy.ark. Uruchamiamy go, otworzy się okno z ostrzeżeniem o zabezpieczeniach, tutaj klikamy „Ustawienia” iw wyświetlonym menu ustawień zaznaczamy pole obok „Nieznane źródła”.
Wracamy do instalacji, sprawdzamy jakie prawa powinniśmy nadać instalowanej aplikacji.
Kliknij „Zainstaluj” i po zakończeniu instalacji ta aplikacja pojawi się w Twoim menu.
2. Instalowanie aplikacji na Androida:
1) Poprzez menu urządzenia:
Pobieramy dowolny plik .apk za pomocą przeglądarki urządzenia z systemem Android, przejdź do „pobieranie / pobieranie” (pobieranie jest wyświetlane, jeśli obniżysz linię powiadomień, możesz natychmiast rozpocząć instalację), a następnie kontynuuj instalację, tak jak w poprzednim ustęp.
2) Z pomocą specjalnych instalatorów aplikacje dla wygodniejszych i szybka instalacja, zwłaszcza wiele plików naraz: te aplikacje są specjalnie zaprojektowane do instalowania plików .ark i są łatwe w użyciu. Polecamy Easy Installer, ponieważ doskonale wykonuje swoją pracę i jest bardzo łatwy w użyciu.
Zainstaluj aplikację zgodnie z poprzednią metodą. Następnie wystarczy przejść do programu, który automatycznie rozpocznie wyszukiwanie dostępnych plików .ark na urządzeniu z systemem Android. Po zakończeniu wyszukiwania wystarczy kliknąć plik lub wybrać kilka i kliknąć „zainstaluj”.
Aplikacja sama uruchomi pliki instalacyjne, wystarczy zgodzić się (lub nie) z prawami dostępu. Nawet jeśli zamkniesz program, przy następnym uruchomieniu możesz łatwo wybrać wszystkie odinstalowane aplikacje.
3. Automatyczna instalacja.ark z komputera
W tej metodzie wykorzystamy program Moborobo. Możliwości:
- Instalacja przebiega automatycznie
- Pełnoprawna praca z kontaktami, wiadomościami z możliwością tworzenia kopii zapasowych
- Aktualizowanie zainstalowanych programów i plików instalacyjnych
- Daje dostęp do zarządzania folderami i plikami na urządzeniu
- Pokazuje wszystkie zainstalowane programy
- Dostęp do edycji i pobierania zdjęć, muzyki, filmów z Internetu
Jedyną wadą jest to, że nie wszystkie urządzenia są obsługiwane, zwłaszcza te pochodzenia chińskiego.
Wchodzimy w ustawienia twojego urządzenia, wybieramy pozycję „Opcje programisty” i obok „Debugowanie przez USB” zaznaczamy.
Teraz podłączamy urządzenie do komputera i uruchamiamy zainstalowana aplikacja Moborobo.
Czekamy chwilę, aż program rozpozna Twoje urządzenie, następnie przechodzimy do zakładki „Aplikacje”, wciskamy przycisk „Zarządzaj”, następnie „Dodaj” i wybieramy folder lub plik z plikami instalacyjnymi apk, zamykamy okno.
Następnie wybieramy z listy aplikacje, które chcesz zainstalować lub możesz wybrać wszystkie (ctrl + A) i nacisnąć przycisk „Zainstaluj” na górze. Teraz możesz iść na herbatę, wybrane aplikacje zostaną automatycznie zainstalowane na Twoim urządzeniu.
To wszystko! W tym artykule omówiliśmy, jak zainstalować aplikację na Androidzie. różne sposoby. W zależności od sytuacji możesz wybrać dowolną dogodną dla siebie metodę. Miłego użytkowania!
Pytanie nie jest tak trywialne, jak mogłoby się wydawać, nadal sprawia trudności początkującym (i nie tylko)), dlatego w tym artykule postanowiliśmy rozważyć główne metody instalacji apk-aplikacje (pakiet aplikacji na Androida) na urządzenie. Przede wszystkim musisz zezwolić na instalację aplikacji nie tylko z Google Play:
Do wersja na Androida poniżej 4.x.x - zaznacz checkbox „Ustawienia -> Aplikacje -> Ustawienia aplikacji ->.
Dla wersji na Androida nad 4.x.x - zaznacz checkbox « Ustawienia (Ustawienia) -> Bezpieczeństwo (Zabezpieczenia) -> Nieznane źródła (Nieznane źródła) ".
Możesz rozpocząć instalację.
1.) Najbardziej logiczny i powszechny sposób instalacje aplikacje na Androida na urządzenie to oczywiście Rynek zabaw. To wymaga konta Google ( gmail) oraz dostęp do Internetu. W tym przypadku wszystko jest proste: korzystając z klienta mobilnego Play Market (preinstalowanego na prawie wszystkich urządzeniach z Androidem), przejdź do sklepu Google Play bezpośrednio ze smartfona, po wprowadzeniu informacji o koncie i zainstaluj aplikację, którą lubisz.
Możesz również zainstalować aplikację z Google Play z komputera za pomocą interfejsu internetowego sklepu aplikacje Google. Następnie wystarczy podłączyć urządzenie do Internetu, a wybrane aplikacje zostaną automatycznie pobrane i zainstalowane (oczywiście pod warunkiem, że przynajmniej raz zalogowałeś się do Play Market ze swojego smartfona).
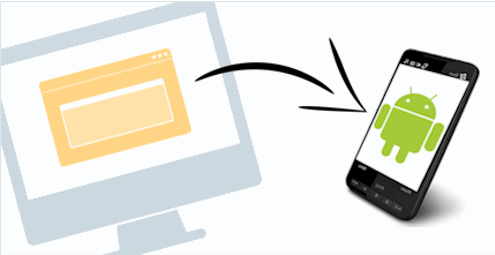
2.)
Z pomocą menedżera plików.
Skopiuj plik z rozszerzeniem .apk na kartę pamięci lub do pamięć wewnętrzna telefon, otwórz go za pomocą menedżera plików, a sam system zaoferuje jego instalację. konto Google nie jest wymagane, ale zdecydowanie zalecamy jego uruchomienie, przynajmniej w celu zainstalowania menedżera plików z rynku, jeśli nie ma go na urządzeniu (tak też się dzieje)).
Jeśli menedżer plików niezainstalowany - możesz skorzystać z wbudowanego „eksploratora” preinstalowanego biura (Quick Office, Polaris Office itp.). Jeśli nie masz kierownika, biura lub konta, czytaj dalej.
3.) Korzystanie z preinstalowanej przeglądarki. Na każdym urządzeniu z systemem Android zainstalowana jest domyślna przeglądarka - w skrajnych przypadkach można z niej korzystać. Plik instalacyjny (*.apk) umieszczamy na karcie pamięci lub w pamięci wewnętrznej smartfona/tabletu. Otwórz przeglądarkę i wpisz pasek adresu(bez cytatów): " file:///nazwa mapy/nazwapliku.apk”. Na przykład: " plik:///sdcard/program.apk", naciśnij „Enter”, a system poprosi o zainstalowanie aplikacji.
Jeśli powyższa metoda nie działa, spróbuj tego: content://com.android.htmlfileprovider/Nazwa karty/ Nazwa pliku.apk". Zwróć uwagę na poprawność nazwy mapy! W różne urządzenia ma swoje własne niuanse.

4.)
Za pomocą programów do synchronizacji.
W przypadku niektórych gadżetów możliwość instalowania aplikacji jest dostępna bezpośrednio w programach do synchronizacji. W szczególności w przypadku HTC jest to HTC Sync. Zainstaluj program do synchronizacji dla swojego urządzenia na swoim komputerze i poznaj jego możliwości - całkiem możliwe, że ma taką funkcję.
5.) Przez programy stron trzecich . Na przykład InstallAPK . Program jest zapowiedziany dla HTC, ale możesz go wypróbować na innych urządzeniach. Lub - dotyczy to już szerokiej gamy urządzeń z Androidem.
6.) Przez interfejs ADB (Android Debug Bridge) . Nie do końca wyobrażam sobie sytuację, w której do zainstalowania aplikacji trzeba użyć narzędzi do debugowania, ale mimo to istnieje taka możliwość. Musisz włączyć debugowanie USB w menu programisty: Ustawienia -> Aplikacje -> Programowanie -> Debugowanie USB(są niuanse w różne wersje android).
Pobierz, rozpakuj folder do katalogu głównego dysku C: (aby ścieżka była krótsza), skopiuj plik instalacyjny .apk do tego folderu, podłącz gadżet, zainstaluj sterowniki adb dla twojego urządzenia, wywołaj polecenie ciąg okien(cmd) i określ ścieżkę do folderu:
adb install nazwa pliku.apk
Naciśnij „Enter” (Enter), a aplikacja zostanie zainstalowana.
7.) Pobierając z Internetu. W końcu plik aplikacji można po prostu pobrać ze strony za pomocą przeglądarka mobilna tak jak na PC. Po zakończeniu pobierania zostaniesz poproszony o zainstalowanie zapisanego pliku. Ta metoda jest najmniej wygodna z powyższych, ponieważ w Internecie jest wystarczająco dużo śmieci, a strony internetowe „surfują” urządzenie przenośne, w końcu nie jest to tak wygodne, jak na komputerze osobistym, ale jeśli naprawdę tego potrzebujesz ...
Z pewnością istnieje kilka innych metod instalacji, ale prawdopodobnie są to tylko odmiany tych opisanych w tym artykule. Niemniej jednak, jeśli je znasz, chętnie się o nich dowiemy i napiszemy)
Jak instalować programy i gry na Androidzie.
Instalowanie programów i gier na Androidzie jest dość prosta procedura, w większości przypadków nie będziesz musiał flashować i aktualizować urządzenia z Androidem. Jeśli jesteś początkującym, przyda Ci się ta strona od szczegółowy opis: „Jak instalować programy i gry na Androidzie” I „Jak instalować programy i gry z pamięcią podręczną na Androidzie”.Instrukcja:
jeden). Od pierwszego do pierwszego. Na urządzeniu z systemem Android przejdź do „Ustawienia”, w sekcji „Osobiste” wybierz „Zabezpieczenia”, następnie w sekcji „Administracja urządzeniem” wybierz „Nieznane źródła” i zaznacz pole, potwierdzając tym samym uprawnienia do instalacji programów i gry z nieznanych źródeł.
Notatka: Android nie jest dyskusyjny dla wszystkich, ale każdy producent, z jakiegokolwiek powodu, może zmienić rozmieszczenie niektórych funkcji w menu Ustawienia, więc Twoim głównym zadaniem jest znalezienie czegoś podobnego do Nieznanych źródeł i zaznaczenie pola zgody.
Zakończony? W porządku! Połowa wykonanej pracy, kontynuuj ...
2). Przechodzimy do pobrania programu lub gry, którą lubisz:
Pliki instalacyjne dla systemu Android mają format: „.apk”, który można pobrać poprzez bezpośredni link z naszej strony do dowolnego programu i gry.
Dodatkowe pliki to „pliki pamięci podręcznej” dostępne w niektórych programach i grach. Jeśli są one obecne dla wybranego programu lub gry, bezpośredni link będzie znajdować się pod głównym plik instalacyjny od dodatkowy opis po co to jest.
3). Niektóre aplikacje i gry mogą wymagać Prawa roota, jeśli takie uprawnienia będą wymagane, zostanie to zapisane w opisie aplikacji. opisane w odpowiedniej sekcji.
4). Instalowanie aplikacji .apk na Androida:
4.1. Jeśli pliki zostały pobrane na komputer osobisty, to łączymy Twój urządzenie z Androidem z pomocą Kabel USB i poczekaj, aż urządzenie zostanie rozpoznane jako dysk flash (w przypadku niektórych urządzeń może być konieczne potwierdzenie połączenia na urządzeniu). Następnie kopiujemy pobrany plik do dogodnego dla Ciebie folderu na urządzeniu z Androidem, po czym instalujemy program lub grę na samym urządzeniu za pomocą menedżera plików, przeczytaj, jak to zrobić, pomijając paragraf 4.2.
4.2. Jeśli plik został pobrany bezpośrednio na urządzenie z systemem Android, pomiń krok 4.1. i wykonaj następujące czynności:
4.3. Uruchamiamy menedżera plików, na przykład na Urządzenia Samsung menedżer plików nazywa się „Moje pliki”, jeśli ich nie ma, instalujemy dowolne przeglądarka plików z Play Market, na przykład „ES Explorer”.
4.4. Znajdujemy za pomocą menedżera plików lub za pomocą zainstalowany program pobrany plik, kliknij na niego i zainstaluj zgodnie z instrukcjami aplikacji, na koniec czekamy na „Gotowe!”.
4.5. Jeśli program lub gra nie wymaga dodatkowych plików pamięci podręcznej, to na liście twoich aplikacji znajdujemy zainstalowaną aplikację i uruchamiamy ją.
pięć). Instalowanie aplikacji z pamięcią podręczną na Androida:
Wybieramy pobraną pamięć podręczną dla programu lub gry, rozpakowujemy ją za pomocą "WinRAR" dla komputer osobisty lub „ES File Explorer” dla systemu Android lub jakikolwiek inny odpowiednik.
Powstały folder jest umieszczany wzdłuż ścieżki wskazanej na stronie z programem lub grą (obok linku do pobrania pamięci podręcznej). W większości przypadków jest to pamięć wbudowana.
Pamiętaj i nie myl!
SDcard to wbudowana karta pamięci.
microSD to dodatkowa (rozszerzona) karta pamięci.
Uwaga: cechy ścieżek plików pamięci podręcznej.
/sdcard/Android/data/ i /sdcard/gameloft/games/ - pliki pamięci podręcznej znajdujące się wzdłuż tych ścieżek można pobrać za pośrednictwem aplikacji za pomocą połączeń: Wi-Fi, 3G, EDGE i innych. Ponadto przy każdej aktualizacji wersji aplikacji nie jest konieczna zmiana plików pamięci podręcznej.
/sdcard/Android/obb/ - pliki pamięci podręcznej w tym folderze należy pobierać tylko ze strony, a przy aktualizacji wersji należy ponownie pobrać nowe pliki pamięci podręcznej.
FAQ. Główne błędy i najczęściej zadawane pytania:
Pytanie: Czy program lub gra będzie działać na moim urządzeniu...?
Odpowiedź: Zwróć uwagę na wersję systemu operacyjnego Android lub jeśli masz wątpliwości, spójrz na Google Play, czy Twoje urządzenie jest obsługiwane, czy nie. Nie każ sobie i innym czekać, przekonaj się sam i zostaw komentarz na temat aplikacji na stronie, poszło, czy nie.
Pytanie: Dlaczego nie widzisz plików pamięci podręcznej? Zamieściłem wszystko tak, jak napisałem.
Odpowiedź 1: Folder z archiwum pamięci podręcznej należy rozpakować do bieżącego folderu, a nie do folderu o nazwie archiwum (podczas rozpakowywania przez WinRAR).
Odpowiedź 2: Uruchom program lub grę i przejrzyj menedżera plików pod jaką nazwą i gdzie zostanie utworzony folder, który powinien wyglądać jak folder z archiwum z plikami pamięci podręcznej, a następnie spróbuj przenieść pliki pamięci podręcznej z pobranego archiwum do program lub gra.
Pytanie: Poprawnie umieściłem pliki pamięci podręcznej, ale prosi mnie o pobranie XX Mb, dlaczego?
Odpowiedź: Jeśli rozmiar rozpakowanych plików pamięci podręcznej jest w przybliżeniu równy rozmiarowi archiwum pamięci podręcznej pobranego z witryny, oznacza to, że pliki pamięci podręcznej zostały umieszczone nieprawidłowo, przeczytaj poprzednią odpowiedź.
Pytanie: Mam tylko 1 GB pamięci wbudowanej, a pamięć podręczna waży 2 GB, co mam zrobić?
Odpowiedź 2: Poszukaj w ustawieniach telefonu opcji „Zainstaluj aplikacje na zewnętrznej karcie SD”, jeśli taka istnieje, musisz ją aktywować, po włączeniu, jeśli aplikacja.apk została zainstalowana, będzie potrzebować do ponownej instalacji już na karcie SD.
Uwaga! Komentarze z tymi pytaniami zostaną usunięte!