Dziś postaramy się zająć jedną ciekawą pozycją w menu - trybem programista Androida (menu inżynierskie Android). W sekcji Ustawienia - « Dla programistów» zawiera funkcje do elastycznej konfiguracji i głębokiej kontroli urządzenia z systemem Android.
Wszystkie kroki aktywacji tryb Androida Sesje programistyczne są prowadzone na tablecie Nexus 7 drugiej generacji z systemem Android 6.0.1. Komentowanie każdego elementu menu opiera się na jego własnym opisie.
Nie zapominaj, że wszystkie zmiany w tym trybie wprowadzasz na własne ryzyko i ryzyko!
Jak włączyć tryb programisty Androida?
- Idziemy do " Ustawienia"i wybierz sekcję" O telefonie (o tablecie)».
- Następnie przewiń w dół i zobacz „ Numer kompilacji”, Stuknij w to siedem razy.
- Po siódmym dotknięciu system poinformuje użytkownika, że został programistą. W ten sposób włączamy (lub otwieramy) tryb programisty na urządzeniu z Androidem.
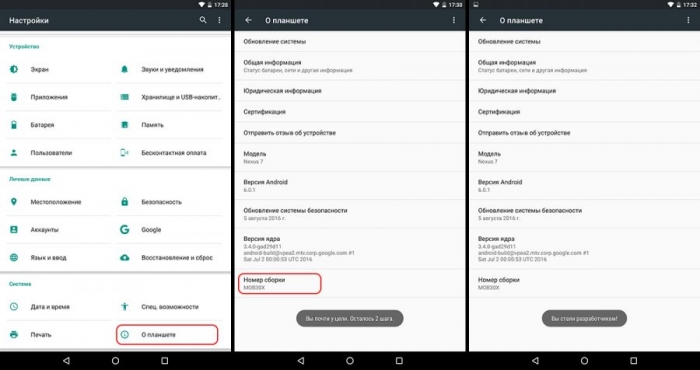
Menu " Dla programistów” pojawi się w ustawieniach gadżetu. W systemie Android 6.0 element znajduje się w kategorii „ System».
Przyjrzyjmy się teraz liście poleceń i funkcji, które prezentuje nam tryb programisty Androida.
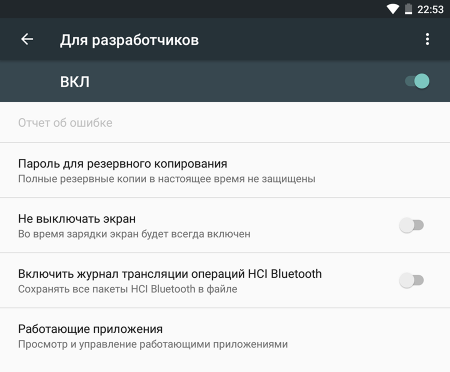
- « Zgłoszenie błędu» - przycisk jest nieaktywny podczas normalnej pracy urządzenia.
- « Hasło zapasowe» - możliwość pełnego zabezpieczenia kopie zapasowe dane ze smartfona lub tabletu. Hasło jest wprowadzane ręcznie i tworzone przez samego użytkownika.
- « Utrzymuj ekran włączony» - aktywacja tej akcji spowoduje, że ekran będzie się stale podświetlał podczas ładowania urządzenia.
- « Wybierz środowisko» - do wyboru dwa środowiska pracy: Dalvik i ART. Ten ostatni jest nowszy i ma na celu poprawę wydajności aplikacji i urządzenia jako całości.
- « Włącz dziennik transmisji HCI Bluetooth» - polecenie służy do zapisania wszystkich pakietów HCI Bluetooth w pliku.
- « Kontrola HDCP» - to polecenie służy do wyboru kolejności sprawdzania HDCP (system ochrony przed kopiowaniem)
- « Statystyka procesów (uruchomione aplikacje)» - wykonanie tej operacji pozwoli na prowadzenie statystyk uruchomionych procesów.
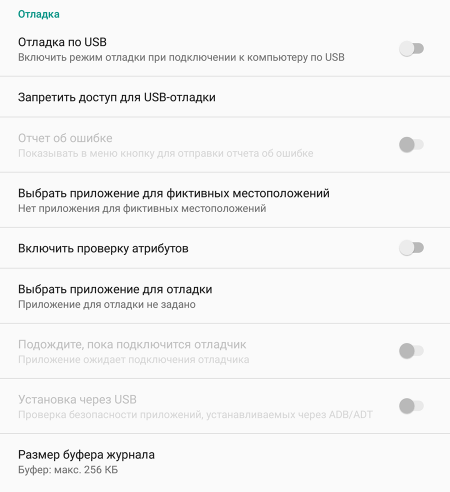
- « Debugowanie USB» - włącza tryb debugowania po podłączeniu do komputera za pomocą kabla USB.
- « Odmów dostępu do debugowania za pomocą przez USB na wszystkich komputerach, na których zalogowałeś się na swoje konto».
- « Zgłaszanie błędów» - przycisk nieaktywny w trybie normalnym. Po aktywacji urządzenie zacznie wyświetlać w menu opcję wysłania raportu o błędzie.
- « Fikcyjna lokalizacja"- niesamowita funkcja, która może maskować aktualna lokalizacja właściciel z gadżetem i poda fałszywe współrzędne.
- « Wybierz aplikację do debugowania» - możesz ustawić określone aplikacje, aby móc je debugować.
- « Poczekaj, aż debuger się połączy» - aplikacja czeka na normalne połączenie debuggera. Przycisk jest nieaktywny.
- « Zainstaluj przez USB» - funkcja umożliwia sprawdzenie bezpieczeństwa aplikacji instalowanych przez ADB/ADT. Przycisk jest nieaktywny.
- « Rozmiar bufora dziennika» - funkcja umożliwia wybór rozmiaru bufora dziennika.
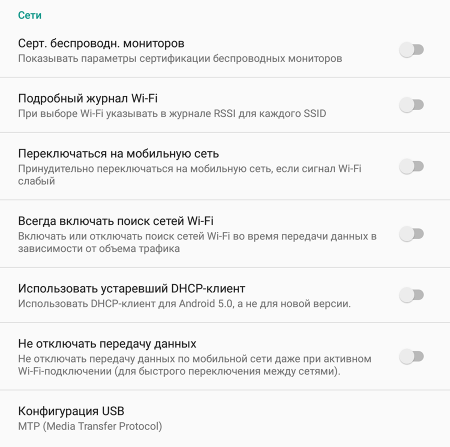
- « Orzecznictwo monitory bezprzewodowe » — Wyświetla ustawienia certyfikacji dla monitorów bezprzewodowych.
- « Szczegółowy dziennik Wi-Fi» - funkcja pozwala Wybór Wi-Fi wskazać w dzienniku RSSI dla każdego identyfikatora SSID.
- « Przełącz się na sieć komórkową» - gdy przycisk jest aktywny, funkcja umożliwia wymuszenie przełączenia na sieć komórkową, jeśli sygnał wifi słaby.
- « Zawsze włączaj wyszukiwanie Sieci Wi-Fi » - funkcja umożliwia włączenie lub wyłączenie wyszukiwania sieci Wi-Fi podczas przesyłania danych, w zależności od natężenia ruchu.
- « Użyj starszego klienta DHCP» - aktywowana funkcja umożliwia korzystanie z klienta DHCP dla Androida 5.0, a nie dla nowej wersji.
- « Nie wyłączaj przesyłania danych» - włączona funkcja pozwala nie wyłączać przesyłania danych przez sieć mobilna nawet przy aktywnym połączeniu Wi-Fi (do szybkiego przełączania między sieciami).
- « Konfiguracja USB» - wybierz domyślny tryb podczas łączenia przez USB z komputerem.
Tryb programisty Androida — wprowadzanie tekstu
- « Pokaż kliknięcia» - po naciśnięciu przycisku w miejscu naciśnięcia ekranu wyświetlana jest kropka.
- « Pokaż krany» - renderowane na ekranie dotykowym i gestem.
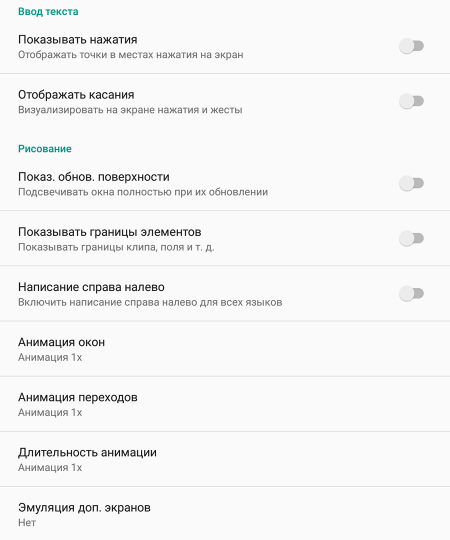
- « Pokazać. aktualizacja powierzchnie» - okna są w pełni podświetlone podczas aktualizacji.
- « Pokaż granice elementów» - umożliwia wyświetlanie obramowań klipów, marginesów itp.
- « Pisanie od prawej do lewej» - wyświetla pisownię tekstów od prawej do lewej we wszystkich językach.
- « Animacja okna» - ustawienie skali animacji od 0,5x do 10x. Możesz także całkowicie wyłączyć animację.
- « Animacja przejścia» - ustawienie skali przejścia od 0,5x do 10x. Możliwe jest również wyłączenie animacji.
- « Czas trwania animacji» - możesz ustawić szybkość animacji gadżetu w zakresie od 0,5x do 10x. Animację można całkowicie wyłączyć.
- « Emulacja dodatkowych ekranów» - ciekawa opcja, który może emulować dodatkowe ekrany na głównym fizycznym ekranie urządzenia. Po włączeniu tej opcji użytkownik zobaczy kolejny ekran, który będzie powielał główny. Wymiary dodatkowy ekran skonfigurować samodzielnie.
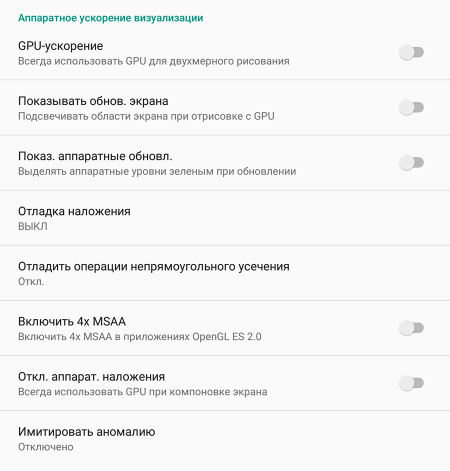
- « Akceleracja GPU» - możesz zaznaczyć pole i dzięki temu zawsze używać GPU do rysowania 2D.
- « Pokaż aktualizację ekranu» - pole wyboru zapewni podświetlenie obszaru ekranu podczas renderowania przez GPU.
- « Pokaż aktualizacje sprzętu» - aktywacja tej funkcji spowoduje podświetlenie poziomów sprzętu na zielono podczas aktualizacji.
- « Debugowanie nakładek» - pozycja ta zawiera trzy możliwe opcje do wyboru: 1) wyłączony; 2) pokazać obszary nakładek; 3) zaznacz obszary o określonym kolorze; 4) pokazać liczbę obiektów.
- « Debugowanie nieprostokątnych operacji obcinania» - na tym etapie możesz wykonać trzy czynności: 1) wyłączyć opcję; 2) przekrój nieprostokątny; 3) testowanie poleceń rysunkowych na zielono.
- « Włącz 4x MSAA» - zaznaczając pole, użytkownik (lub już programista) włącza 4x MSAA w aplikacjach OpenGL ES 2.0.
- « Wyłącz nakładki sprzętowe» - aktywacja elementu spowoduje ciągłe korzystanie z GPU podczas komponowania ekranu.
- « Symuluj anomalię» - wybór trybu wyświetlania kolorów interfejsu dla osób z problemami z percepcją kolorów.
Tryb programisty Androida — Multimedia
- « Wyłącz transfer dźwięku (USB)» - podana funkcja wyłącza automatyczne kierowanie audio do zewnętrznych urządzeń USB.
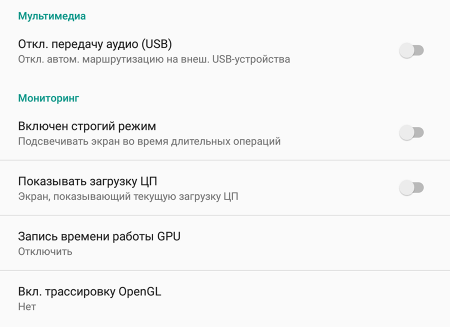
- « Włączono tryb ścisły» - ten tryb podświetli ekran urządzenia z systemem Android podczas długich operacji.
- « Pokaż użycie procesora„- gdy ta akcja jest aktywna, smartfon wyświetli na swoim ekranie dodatkowe okno z graficznym wyświetleniem aktualnego obciążenia procesora.
- « Nagrywanie czasu GPU„- nazwa tego przedmiotu mówi sama za siebie.
- « Włącz śledzenie OpenGL» - ma cztery możliwa opcja rozwój wydarzeń: 1) brak danych; 2) logcat; 3) Systrace; 4) Lista połączeń w glGetError/
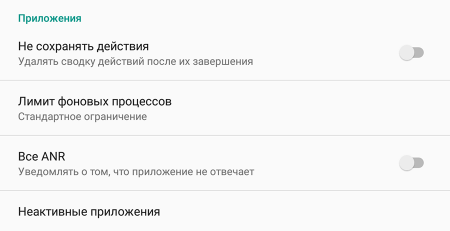
- « Nie zapisuj działań» - ta pozycja menu dotyczy aplikacji, jej aktywacja spowoduje usunięcie podsumowania działań po ich wykonaniu.
- « Limit procesu w tle» - użyteczna funkcja. Jest w stanie ograniczyć liczbę aplikacji działających w tle.
- « Wszystkie błędy ANR„- ptaszek umieszczony przed tym elementem będzie dostarczał użytkownikom powiadomienia, że aplikacja jest opóźniona (aut.) lub nie odpowiada.
- « Nieaktywne aplikacje„- wbudowany menedżer aktywnych aplikacji z możliwością zamykania.
Tak wygląda menu „Dla programistów”. Podano zrzuty ekranu ze wspomnianego tabletu na Androidzie 6.0.
Jak wyłączyć tryb programisty Androida?
- Idziemy do " Ustawienia"i wybierz sekcję" Aplikacje».
- W sekcji " Aplikacje» trzeba znaleźć aplikację « Ustawienia».
- W otwartym menu wybierz „ przechowywanie.
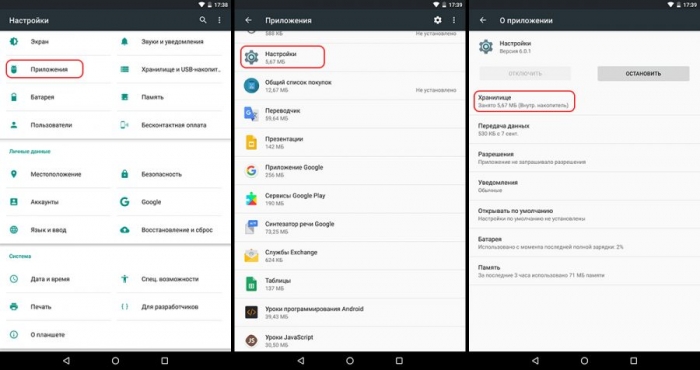
- W " przechowywanie" naciśnij przycisk " Kasowanie danych».
- W otwartym oknie " Usunąć dane aplikacji?" naciskać " ok».
- Voila! Tryb programisty Androida jest wyłączony i ukryty w ustawieniach. Ale w każdej chwili możesz go ponownie włączyć.
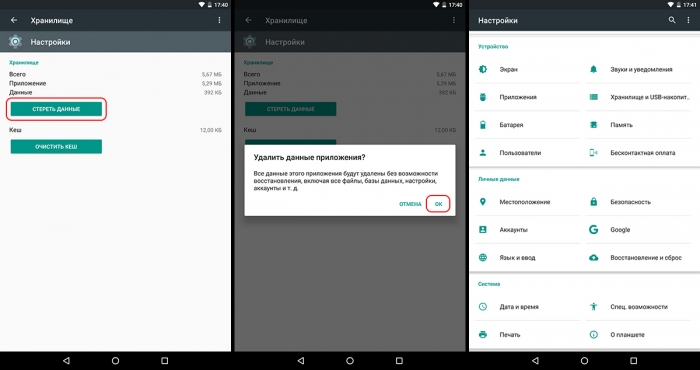
Dzisiaj postaramy się zająć jedną interesującą pozycją menu, w sekcji Ustawienia - Dla programistów. To menu zawiera 37 elementów podrzędnych, które zapewniają elastyczne ustawienia i głęboką kontrolę nad urządzeniem z systemem Android. Następnie sugerujemy zapoznanie się z każdym z nich i rozważenie zrzutów ekranu menu dla programistów.
Wszystkie czynności prowadzone są w dniu Smartfon Nexus 4, który działa na Androidzie 4.4. Komentowanie każdego elementu menu opiera się na jego własnym opisie. Jeśli czytelnik wie więcej dokładna informacja o jakimś zespole - podziel się swoim doświadczeniem. Nie zapominaj, że wszystkie zmiany w tym trybie wprowadzasz na własne ryzyko i ryzyko!
Aby włączyć wyświetlanie pozycji „Dla programistów” na liście ustawień, musisz wykonać następujące czynności:
- Wchodzimy do menu ustawień
- Przejdźmy do punktu O telefonie
- Znalezienie sznurka Numer kompilacji
- Kliknij go siedem razy.
Jeśli pojawi się takie powiadomienie, to się udało!
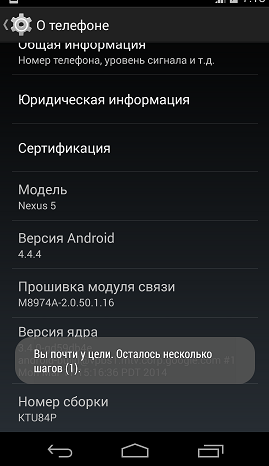
Menu „Dla programistów” będzie teraz wyświetlane w ustawieniach gadżetu. W systemie Android 4.4 pozycja znajduje się między „Drukuj” a „O telefonie”!
Oto lista i opis wszystkich funkcji, które daje nam ukryte menu:
- Utwórz raport o błędzie- przycisk jest nieaktywny podczas normalnej pracy urządzenia.
- Hasło zapasowe- możliwość ochrony pełnych kopii zapasowych danych smartfona lub tabletu. Hasło jest wprowadzane ręcznie i tworzone przez samego użytkownika.
- Utrzymuj ekran włączony- aktywacja tej akcji spowoduje, że ekran będzie stale podświetlany podczas ładowania urządzenia.
- Wybierz środowisko- do wyboru są dwa środowiska pracy: Dalvik i ART. Ten ostatni jest nowszy i ma na celu poprawę wydajności aplikacji i urządzenia jako całości. Włącz dziennik transmisji- polecenie służy do zapisania wszystkich pakietów HCI Bluetooth w pliku.
- Statystyki procesu- Wykonanie tej operacji pozwoli na prowadzenie statystyk uruchomionych procesów.
- Debugowanie USB- Włącza tryb debugowania po podłączeniu do komputera kablem USB.
- Odmów dostępu do debugowania USB na wszystkich komputerach, na których jesteś zalogowany.
- Zgłaszanie błędów- przycisk jest nieaktywny w trybie normalnym. Po aktywacji urządzenie zacznie wyświetlać w menu opcję wysłania raportu o błędzie.
- Fikcyjna lokalizacja- niesamowita funkcja, która może zamaskować aktualną lokalizację właściciela gadżetem i podać fałszywe współrzędne.
- Wybierz aplikację do debugowania- możesz ustawić określone aplikacje, aby móc je debugować.
- Poczekaj, aż się połączy- aplikacja czeka na połączenie debuggera w trybie normalnym. Przycisk jest nieaktywny.
- Zainstalowany przez USB- funkcja pozwala sprawdzić bezpieczeństwo aplikacji instalowanych przez ADB/ADT. Przycisk jest nieaktywny.
- Certyfikacja sieci bezprzewodowej…- Wyświetla ustawienia certyfikacji dla monitorów bezprzewodowych.
- Pokaż kliknięcia- po naciśnięciu przycisku w miejscu naciśnięcia ekranu wyświetlana jest kropka.
- Pokaż krany- wizualizacja realizowana jest na ekranie naciśnięć i gestów.
- Pokazać. aktualizacja powierzchnie- okna są w pełni podświetlone podczas aktualizacji.
- Pokaż granice elementów- Zapewnia wyświetlanie obramowań klipów, marginesów itp.
- Pisanie od prawej do lewej- wyświetla pisownię tekstów od prawej do lewej dla wszystkich języków.
- Okno: skala- ustawienie skali animacji od 0,5x do 10x. Możesz także całkowicie wyłączyć animację.
- przejście: skala- ustawienie skali przejścia od 0,5x do 10x. Możliwe jest również wyłączenie animacji.
- Prędkość animacji- możesz ustawić szybkość animacji gadżetu w zakresie od 0,5x do 10x. Animację można całkowicie wyłączyć.
- Emulacja dodatkowych ekranów- ciekawa opcja, która może emulować dodatkowe ekrany na głównym fizycznym ekranie urządzenia. Po włączeniu tej opcji użytkownik zobaczy kolejny ekran, który będzie powielał główny. Wymiary dodatkowego ekranu są konfigurowane niezależnie.
- Akceleracja GPU- możesz zaznaczyć pole i tym samym zawsze używać GPU do rysowania dwuwymiarowego.
- Pokaż aktualizację ekranu- pole wyboru zapewni podświetlenie obszaru ekranu podczas renderowania przez GPU.
- Pokaż aktualizacje sprzętu- Włączenie tej funkcji spowoduje podświetlenie poziomów sprzętu na zielono podczas aktualizacji.
- Debugowanie nakładek- pozycja ta zawiera trzy możliwe opcje do wyboru: 1) wyłączony; 2) pokazać obszary nakładek; 3) zaznacz obszary o określonym kolorze; 4) pokazać liczbę obiektów.
- Debugowanie nieprostokątnych operacji obcinania- na tym etapie możesz wykonać trzy czynności: 1) wyłączyć opcję; 2) przekrój nieprostokątny; 3) testowanie poleceń rysunkowych na zielono.
- Włącz 4x MSAA- zaznaczając pole, użytkownik (lub już programista) włącza 4x MSAA w aplikacjach OpenGL ES 2.0.
- Wyłącz nakładki sprzętowe- aktywacja elementu spowoduje ciągłe korzystanie z GPU podczas komponowania ekranu.
- Włączono tryb ścisły- Ten tryb podświetla ekran urządzenia z systemem Android podczas długich operacji.
- Pokaż użycie procesora- po aktywacji tej akcji smartfon wyświetli na swoim ekranie dodatkowe okno z graficznym przedstawieniem aktualnego obciążenia procesora. Nagrywanie czasu GPU- nazwa tego przedmiotu mówi sama za siebie.
- Włącz śledzenie OpenGL- ma cztery możliwe scenariusze: 1) brak danych; 2) logcat; 3) Systrace; 4) Lista połączeń w glGetError/
- Nie zapisuj działań- ta pozycja menu dotyczy aplikacji, jej aktywacja spowoduje usunięcie podsumowania działań po ich zakończeniu.
- Limit procesu w tle- przydatna funkcja. Jest w stanie ograniczyć liczbę aplikacji działających w tle.
- Wszystkie błędy ANR- ptaszek umieszczony przed tym elementem powiadomi użytkownika, że aplikacja jest opóźniona (aut.) lub nie odpowiada.
Większość ludzi korzysta z tabletu lub telefonu „tak jak jest”, nie zauważając różnych niedogodności w pracy lub po prostu je znosząc. Jednak dość duża kategoria użytkowników stara się modyfikować, aby odpowiadała swoim potrzebom lub móc swobodnie manipulować danymi i ustawieniami. Kolejna kategoria - pracownicy centra serwisowe. Debugowanie USB to metoda dla tych, którzy chcą lepiej poznać swój tablet lub telefon. Wprowadzaj poprawki, zmiany, diagnozuj problemy i tak dalej.
Wszyscy są trochę zaznajomieni z zasadą budowania systemu operacyjnego. Powinno być dla ciebie jasne, że musisz poszukać odpowiedzi na pytanie, jak włączyć debugowanie USB w pozycji „Ustawienia” w menu głównym. Jednak lokalizacja i sposób włączenia są bardzo różne. To, jak również wybór producenta urządzenia. Zobaczmy, jak dokładnie możesz włączyć tryb debugowania USB.
Opcja standardowa
W oprogramowaniu układowym, w którym producent nie próbował komplikować dostępu do opcji rootowania i flashowania, a także na urządzeniach bez możliwości dokładnej diagnostyki, debugowanie USB Androida jest włączone. W pozycji „Ustawienia” menu głównego znajduje się sekcja „Rozwój”, w której należy zaznaczyć pole obok pozycji „Debugowanie USB”.
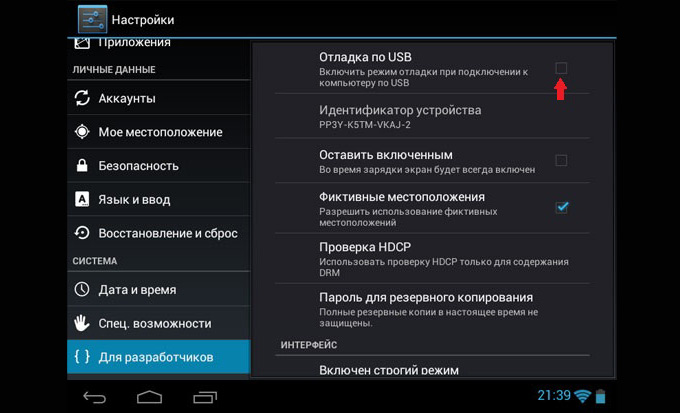
Inna wersja oprogramowania
Lokalizacja wygląda podobnie w przypadku oprogramowania układowego z wersją „zbliżoną”. Na przykład może to być ten sam element „Ustawienia”, ale wtedy podmenu będzie nazywać się „Dla programistów”, w którym należy również sprawdzić opcję debugowania.
Wersje systemu operacyjnego 2.2 - 3.0
Oto bardziej szczegółowe menu, element rozwojowy znajduje się w „Ustawienia” - „Aplikacje”. Następny tryb debugowania USB Android włączony w taki sam sposób, jak opisano powyżej.
Inne oprogramowanie
Może istnieć opcja, gdy podmenu „Aplikacje” w menu „Ustawienia” nazywa się „Więcej”. Reszta jest taka sama jak w punkcie 3.
Wersje systemu operacyjnego 4.2 i nowsze
Tutaj opcja debugowania USB Androida jest celowo ukryta. Aby pole wyboru aktywacji było dostępne, musisz wejść, wybrać element „Informacje o tablecie” i kliknąć „Numer kompilacji” około 10 razy. Następnie podpunkt „Dla programistów” pojawi się w menu „Ustawienia”, w którym stanie się dostępna opcja „Debugowanie USB”.
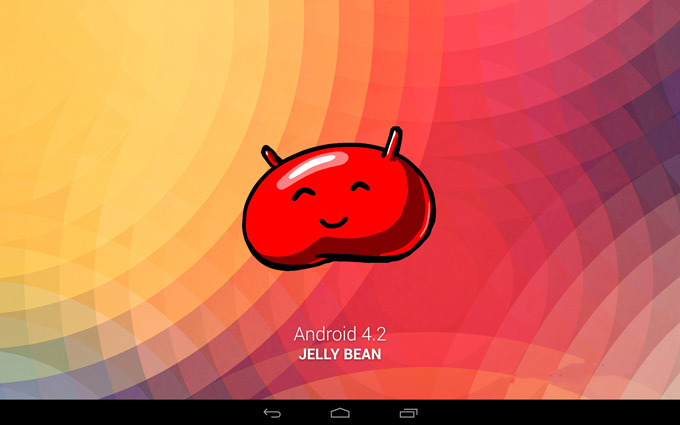
Inna lokalizacja
Element „O tablecie” można znaleźć bezpośrednio w menu „Ustawienia”. Istnieją jednak wersje zestawów systemu operacyjnego, w których trzeba dodatkowo przejść do podmenu „System” lub „Ogólne”. W przeciwnym razie debugowanie, jak w paragrafie 5.
Połączenie z komputerem
Zanim będziesz mógł korzystać z aplikacji do debugowania USB lub narzędzia dostępu do roota, musisz poprawnie podłączyć urządzenie do komputera. Pierwszą rzeczą, która może stworzyć przeszkodę po drodze, jest brak kierowców. Jednak ten problem można rozwiązać. W przypadku markowych urządzeń z niestandardowymi protokołami wymiany wszystko, czego potrzebujesz, znajdziesz na oficjalnych stronach internetowych. Ponadto programy książka telefoniczna, zdjęcia, muzyka od producentów urządzeń są zazwyczaj wyposażone w zestawy sterowników. Wystarczy zainstalować odpowiednie narzędzie.
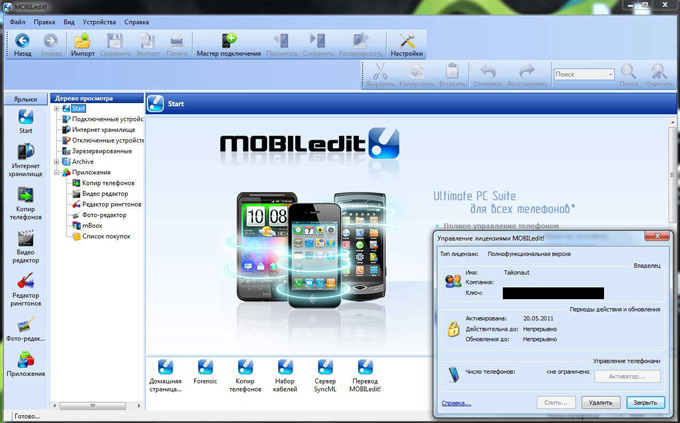
W jaki sposób dobra opcja, możesz polecić program MOBILedit Enterprise, który oferuje ogromny wybór sterowników do wszystkich typów sprzętu. czy smartfony chińskich producentów oparte na procesorach MTK. Jeśli nadal nie możesz zainstalować sterowników, poszukaj ich w wyspecjalizowanych witrynach zgodnie z modelem urządzenia i wersją oprogramowania układowego systemu operacyjnego.
Po zainstalowaniu sterowników pierwsze połączenie z komputerem PC będzie wymagało potwierdzenia zaufania. Po ustawieniu odpowiedniego checkboxa w żądaniu na tablecie, wymiana danych będzie dozwolona.
Dlaczego potrzebujesz debugowania?
Pokrótce wymieniamy niektóre zadania, które można rozwiązać za pomocą debugowania USB:
- oraz sekcje odpowiedzialne za ustawienia systemu operacyjnego;
- łatwe przesyłanie plików z pominięciem wbudowanych systemów transkodowania;
- przywrócenie pracy po nieprawidłowej instalacji aplikacji;
- zmiana wersji systemu operacyjnego na nowszą;
- zmiana oprogramowania w celu uzyskania dostępu do poszczególne funkcje urządzenie lub pakiet językowy;
- uzyskiwanie praw roota (root).
Film o tym, jak włączyć debugowanie USB w systemie Android:
Ostatni punkt warto omówić bardziej szczegółowo, ponieważ rootowanie jest powodem włączenia debugowania USB w około 99% przypadków.
Po co rootować tablet lub smartfon?
Dostęp do roota to, z grubsza mówiąc, maksymalne prawa w system operacyjny. Pozwalają na wykonanie kopii zapasowej wszystkich kontaktów, treści wiadomości, historia telefonu, i informacje.

Domyślnie Android nie oferuje . Dostęp do roota pozwala również na zmianę projektu: zmianę ikon aplikacji, dźwięki systemowe itp. Ale najważniejszą rzeczą, jaką można zrobić z takim dostępem, jest regulowanie procesów, które są ładowane do pamięci.
System operacyjny jest zbudowany w taki sposób, że posiada zdarzenie AfterStart. Może mieć całą listę działań, aż do uruchomienia innych procesów. Często jest to wyświetlanie reklam, zbieranie statystyk i inne szczerze „niepotrzebne” rzeczy. Za pomocą praw root i małych aplikacji możesz elastycznie zarządzać pracą zarówno Androida jako całości, jak i poszczególnych programów.
Ustawienia używane do debugowania i tworzenia aplikacji są ukryte w telefonie - ukryte w najprawdziwszym tego słowa znaczeniu. Wielu z nas przechodzi do odpowiedniej sekcji menu, aby uruchomić debugowanie USB lub przełączyć się na działający moduł ART, ale poza tym jest tu cała lista ustawień. Większość z nich nigdy nie będzie Ci potrzebna, ale czy nie jest interesujące dowiedzieć się, co kryje się w trzewiach Twojego urządzenia?
Funkcje programistyczne „Odblokuj” w telefonie
Jak wspomniano powyżej, funkcje te są początkowo ukryte. Ma to sens, ponieważ są łatwe do znalezienia i większość ludzi ich nie potrzebuje. Aby się do nich dostać, przechodzimy do sekcji „O urządzeniu” i szukamy tam pozycji „Numer kompilacji”. Po pięciu szybkich dotknięciach pojawi się okno dialogowe - teraz urządzenie uważa Cię za programistę. Tylko staraj się niczego nie zepsuć, dobrze? Cóż, lub rób, co chcesz, jest również opcją. Tak czy inaczej, zawsze istnieje możliwość zatrzymania działania telefonu.
Przyjrzyjmy się teraz bliżej proponowanym funkcjom.
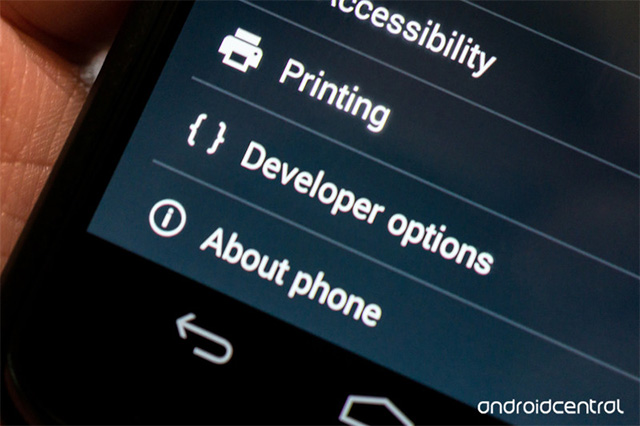
Ustawienia
- Utwórz raport o błędzie. Dotknij tutaj, aby wysłać odpowiednią wiadomość w dowolne miejsce. Urządzenie się gotuje niezbędne pliki do wysłania, co zajmuje kilka minut, po czym pojawia się powiadomienie. Jeśli go przesuniesz, proces zostanie zatrzymany, a jeśli go dotkniesz, wiadomość zostanie wysłana.
- Hasło zapasowe. Umożliwia korzystanie z ADB do tworzenia kopii zapasowych i przywracania aplikacji oraz powiązanych danych na komputerze. Utworzyć kopię zapasową dane wymagają hasła, a bez niego danych nie można odzyskać.
- Tryb aktywny. Wybranie tej pozycji pozwala na utrzymywanie ekranu włączonego przez cały czas, gdy telefon jest podłączony kablem do ładowarka lub do komputera przez USB. Nie powinieneś niepotrzebnie używać tego elementu, ponieważ jest to pewny sposób na wypalenie ekranu.
- Wybór działającego modułu. Tutaj możesz wybierać między Dalvik i ART. Ten ostatni jest wciąż w fazie beta, co wyraźnie nie jest czymś, co zobaczymy w Androidzie L. Ma prawdziwy antagonizm z niektórymi telefonami, więc warto sprawdzić na odpowiednim forum dla swojego modelu urządzenia.
- Włącz dziennik transmisji HCI Bluetooth. Czasami programista lub specjalista ds. bezpieczeństwa musi przechwycić i przeanalizować pakiety Bluetooth HCI. Włączenie tego elementu powoduje umieszczenie ich w pliku znajdującym się we wbudowanej pamięci urządzenia (/sdcard/btsnoop_hci.log) w celu odzyskania. Można je następnie analizować za pomocą programu takiego jak Wireshark.
- Statystyki procesu. Wszystko, co musisz wiedzieć o procesach działających na Twoim urządzeniu. Dotknij tutaj, a następnie jednego z punktów. Dla zwykłego użytkownika to tylko zestaw liczb, ale dla programisty może być bardzo przydatny.
- Debugowanie USB. Coś, co pozwala telefonowi komunikować się z komputerem za pomocą Android Debug Bridge (ADB). Jest to wymagane do korzystania z poleceń DDMS lub ADB.
- Odwołaj autoryzację debugowanie USB . Debugując komputer po raz pierwszy, należy go autoryzować i zainstalować parę kluczy. To ustawienie zastępuje tę akcję i wyświetla monit o powtórzenie jej ponownie.
- Zgłaszanie błędów. Włącza opcję, która staje się widoczna po przytrzymaniu przycisku zasilania w celu zbierania i wysyłania raportów o błędach. Bardzo przydatne, jeśli coś testujesz.
- Fikcyjne lokalizacje. To ustawienie pozwala ręcznie ustawić informacje o lokalizacji, dzięki czemu telefon myśli, że jest tam, gdzie tak naprawdę nie jest. Oprócz kodów do Forsquare jest to przydatne w przypadku aplikacji korzystających z informacji o lokalizacji.
- Aplikacja do debugowania. To ustawienie pozwala wybrać aplikację do debugowania. Naprawdę nie musisz łączyć się z debugerem, ale jeśli go włączysz, nie otrzymasz żadnych komunikatów o błędach, gdy trafisz na punkt przerwania. Jeśli nie rozumiesz, co to oznacza, to nigdy nie potrzebowałeś tego ustawienia i nie będziesz go potrzebować. Został zaprojektowany do współpracy z narzędziami programistycznymi, aby zapewnić prawidłowe działanie aplikacji.
- Poczekaj, aż debuger. Ten element pozostaje nieaktywny do momentu wybrania aplikacji do debugowania. Po ustawieniu i wybraniu ustawienie po prostu uniemożliwia uruchomienie wybranej aplikacji do momentu włączenia debugera. Kolejny przedmiot, którego potrzebują programiści, ale jest bezużyteczny dla większości użytkowników.
- Sprawdź USB. Umożliwia Google skanowanie aplikacji zainstalowanych przez ADB pod kątem złośliwego zachowania. Dobra rzecz.
- Pokaż dotknięcia. Wybierając ten element, zobaczysz efekt wizualny A potwierdzający, że dotyk ekranu został zarejestrowany.
- Lokalizacja wskaźnika. To ustawienie umieszcza w górnej części ekranu linię wyświetlającą współrzędne punktu ekranu, który był ostatnio dotykany.
- Pokaż aktualizacje ekranu. Powoduje miganie krawędzi „okna”, gdy następuje aktualizacja kontekstu. Niesamowicie irytujące.
- Pokaż granice układu. Zaznacza krawędzie elementów w oknie dialogowym, dzięki czemu wiesz, gdzie kliknąć, aby je aktywować. Wypróbuj i natychmiast wyłącz.
- Pisanie od prawej do lewej. Zmienia orientację ekranu w celu obsługi języków praworęcznych
- Animacja okna: Skala. Ustawia prędkość odtwarzania animacji okna. Im niższa liczba, tym szybciej.
- Animacja przejścia: Skala. Ustawia prędkość odtwarzania animacji dla przejścia. Znowu mniej znaczy więcej.
- Emulacja dodatkowych wyświetlaczy. To ustawienie pozwala programistom na symulację różne rozmiary ekran. Nie najbardziej niezawodna rzecz.
- Renderowanie jest wymuszone. Powoduje, że aplikacje używają sprzętowego renderowania 2D, jeśli zostały napisane, aby domyślnie go nie używać. Czasami działa cuda. Czasami wysyła wszystko do piekła. Bądź ostrożny.
- Pokaż aktualizacje okna. Przy tym ustawieniu każde renderowanie wykonane przez podsystem graficzny zostanie podświetlone na czerwono.
- Pokaż aktualizacje sprzętu. Podczas aktualizacji podświetla warstwy sprzętowe na zielono. Dlaczego jest to potrzebne - możesz przeczytać tutaj http://www.curious-creature.org/2013/09/13/optimizing-hardware-layers/ (w języku angielskim).
- Debugowanie nakładek. Nakładka pojawia się za każdym razem, gdy aplikacja prosi system o narysowanie czegoś na czymś innym. To ustawienie pozwala zobaczyć, kiedy i gdzie to się dzieje, dzięki czemu możesz zobaczyć, na czym polega problem.
- Włącz 4x MSAA. To ustawienie wymusza włączenie wygładzania wielopróbkowego (MSAA). Jak w przypadku każdego innego akceleratora graficznego, im więcej wygładzania, tym lepiej wszystko wygląda. Ale jednocześnie spada szybkość pracy.
- Ścisły reżim. To ustawienie powoduje miganie ekranu, gdy aplikacja używa głównego wątku do wykonywania długiej i intensywnej operacji.
- Wyświetl użycie procesora. Umieszcza małe okienko w prawym górnym rogu z informacją o procesor i jego wykorzystanie. Zabawna zabawka.
- Profil przetwarzania GPU. To ustawienie może albo narysować wykres na ekranie, albo zapisać go do pliku. Wykres - wizualne przedstawienie obciążenia pracą karta graficzna. Kolejna ciekawa rzecz do obejrzenia.
- Włącz śledzenie OpenGL. Ustawienie, które pozwala monitorować błędy OpenGL i umieszczać je w specjalnym, wybranym przez Ciebie pliku dziennika. Dla większości użytkowników nic wartego dotknięcia.
- Nie zapisuj transakcji. To ustawienie zabija każdą aplikację, gdy tylko zamkniesz jej okno. Nic dobrego z tego nie wyjdzie, bez względu na to, co piszą na forach.
- Procesy w tle. Pozwala ustawić w ustawieniach liczbę procesów, które mogą jednocześnie pracować w tle. Kolejna rzecz, której większość z nas nie powinna dotykać zbyt często. Jeśli w ogóle warto.
- Pokaż wszystkie błędy ANR. To ustawienie powoduje, że wszystkie procesy wyświetlają komunikat „Aplikacja nie odpowiada”, jeśli aplikacja jest zawieszona, obejmuje procesy w tle, które nie zostały uruchomione przez użytkownika. Przydatne, jeśli jedna aplikacja zakłóca normalne działanie innej.
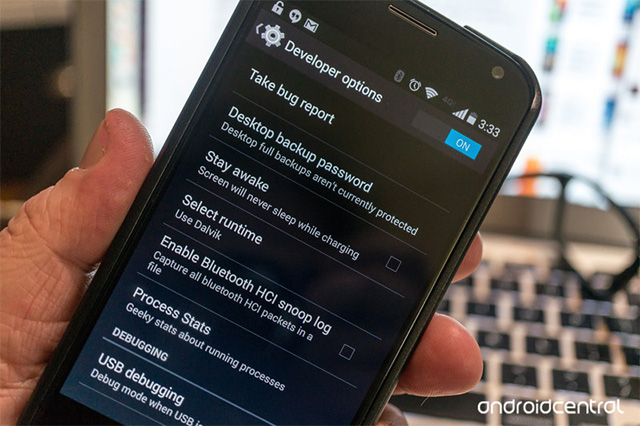
Oczywiste jest, że dla większości użytkowników wszystkie te ustawienia nie zrezygnowały z niczego. Ponadto wspinanie się tam i klikanie pozycji menu ze względu na sam proces nie jest najlepszy pomysł. Ale zawsze warto wiedzieć, co można w ogóle zrobić, nawet jeśli po prostu nigdy tego nie robić.
Mamy nadzieję, że nasza historia oświeciła Was trochę na temat tych ustawień i opcji zapisanych niezrozumiałymi słowami. Nawiasem mówiąc, w zależności od wybranego języka systemu, producenta i wersji systemu Android, zestaw elementów może nieznacznie różnić się sekcjami i ich nazwami.
0
czwartek, 30 lipca 2015 - 18:30
Tryb debugowania USB dla urządzeń z systemem Android
W instrukcjach zmiany oprogramowania układowego na tablecie lub smartfonie z systemem Android często jest wymagane włączenie trybu debugowania USB. Dalsze wskazówki na ten temat zwykle nie są dostępne. Jednak nie wszyscy użytkownicy wiedzą, czym jest ten tryb i jak dokładnie go aktywować. Nasz artykuł opowie Ci o tym więcej i nauczy wszystkich, jak włączyć go na swoim urządzeniu mobilnym.
Co to jest debugowanie USB i do czego służy?
Początkowo tryb ten był przeznaczony na potrzeby deweloperów. oprogramowanie na smartfony i tablety. Zapewnia dostęp do dzienników i dzienników, umożliwia kopiowanie folderów systemowych z komputera na gadżet, instalowanie na nim aplikacji z laptopa, prowadzenie strojenie różne funkcje. Wszystko to przyda się najzwyklejszemu użytkownikowi, jeśli będzie chciał uzyskać większą kontrolę nad swoim urządzeniem mobilnym.
Bez aktywacji debugowania USB na wielu smartfonach i tabletach z Androidem nie można zmienić oprogramowania układowego, uzyskać praw roota ani wykonać naprawdę pełnej kopii zapasowej wszystkich danych. Włączając tryb debugowania, szczególnie zaawansowani użytkownicy mogą nawet naprawić różne usterki w gadżecie. Ale to będzie wymagało dodatkowe programy, na przykład narzędzie ADB.
Aktywacja trybu debugowania USB na urządzeniach z systemem Android
Na wielu smartfonach i tabletach wystarczy zaznaczyć pole obok odpowiedniego polecenia, aby je aktywować. Oznacza to, że cała sekwencja działań użytkownika będzie wyglądać tak:
- Wejście do menu „Ustawienia”
- Przejdź do pozycji menu „System” (w większości smartfonów). Na niektórych tabletach nie ma takiej sekcji, należy wybrać pozycję „Aplikacje”.
- Wejście do sekcji „Rozwój”. Może być również nazywany „Dla programistów” lub „Opcjami programisty”.
- Pole wyboru obok „Włącz tryb debugowania USB”
Ten prosta instrukcja nie pomoże wszystkim. Właściciele urządzenia mobilne system Android w wersji 4.2 lub nowszy nie znajdzie pozycji „Dla programistów” w menu swojego urządzenia. Oznacza to, że tryb debugowania USB jest ukryty przed użytkownikami. Jednak otwarcie go jest dość łatwe. Zrób to:
- Otwórz menu „Ustawienia”
- Przewiń w dół do sekcji „System”
- Przejdź do sekcji „Informacje o telefonie” (lub „Informacje o urządzeniu”)
- Znajdź podpunkt „Numer kompilacji”, który może być również nazywany „Wersją oprogramowania układowego”
- Dotknij (dotknij) go 5-10 razy z rzędu w szybkim tempie.
- Około siódmego kliknięcia zobaczysz komunikat „Trochę więcej i jesteś programistą”. Następnie pojawi się powiadomienie z informacją, że zostałeś jednym z nich.
- Wróć do sekcji „System”. Teraz ma podpunkt „Dla programistów”.
