Chcesz sterować komputerem ze smartfona lub tabletu? W tym artykule porozmawiamy o popularnych i najpopularniejszych usługach, które zapewniają możliwość zdalnego sterowania komputerem z urządzeń mobilnych (tablety, smartfony).
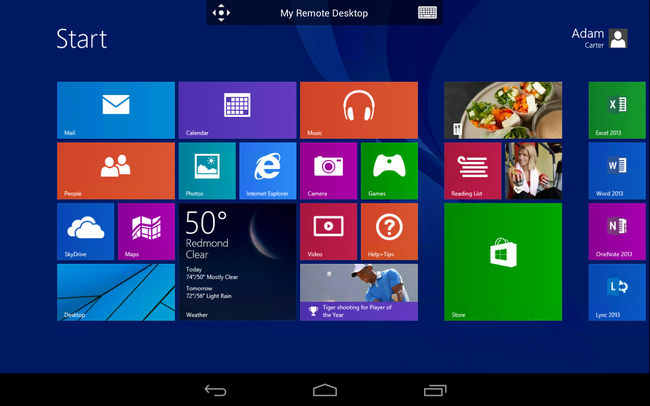
Oczywiście ciężko dorównać TeamViewerowi pod względem użyteczności, ale Microsoftowi udało się stworzyć całkiem praktyczną usługę. Główna cecha Microsoft Zdalny ekran jest to, że do zdalnego sterowania nie musisz instalować żadnych aplikacji na swoim komputerze: zostanie użyty standardowe środki System operacyjny Windows.
ORGANIZOWAĆ COŚ
Wszystko, co musisz zrobić na komputerze, to dokonać odpowiednich ustawień. Najpierw w sekcji "Panel sterowania" -"System"- „Konfigurowanie zdalnego dostępu” zezwalaj na połączenia ze zdalnych komputerów (zalecane jest wybranie opcji "zalegalizowany").
Następnie należy określić, które konta na tym komputerze mogą być używane do zdalnego łączenia się. Pamiętaj, że warunkiem wstępnym jest obecność hasła, bez którego nie będziesz w stanie nawiązać połączenia zdalnego. Dlatego jeśli używasz komputera bez hasła, przejdź do sekcji "Panel sterowania" -
"Konta użytkowników" i wybierz link "Zmień swoje hasło".
POŁĄCZENIE
Zainstaluj program na smartfonie lub tablecie . Jest dostępny do bezpłatnego pobrania pod adresem Google Play lub kliknij link tsmm.do.am/mrd.apk (4,4 MB). Wersja systemu operacyjnego Telefon Windows: tssm.do.am/mrd.appx (2,7 MB) . Dodaj nowe połączenie, klikając przycisk «+» .
Wymyśl dowolną nazwę dla tworzonego połączenia, a następnie wprowadź nazwę komputera, z którym zamierzasz się połączyć (możesz to zobaczyć w sekcji "Panel sterowania" - "System"). Podaj również nazwę użytkownika i hasło do tego konta. Jeśli poprawnie wprowadziłeś wszystkie parametry, pulpit na komputerze zostanie zablokowany i będziesz mógł uzyskać do niego dostęp za pomocą urządzenie przenośne. Jednocześnie nie można pracować na komputerze i zdalnie nim sterować ze smartfona w Microsoft Remote Desktop.

Uznanym liderem na liście oprogramowania do zdalnego sterowania komputerem jest usługa TeamViewer. Aplikacja jest całkowicie darmowa do użytku niekomercyjnego.
Możesz pobrać program do instalacji na komputerze z oficjalnej strony teamviewer.com lub z linku tsm.do.am/tr.rar (6,5 MB). Wersja mobilna programu jest dostępna zarówno na oficjalnej stronie internetowej, jak i pod adresem mbr.at.ua/tr.apk (12,4 MB). Zauważ, że wersja mobilna Aplikacja jest dostępna nie tylko na system operacyjny Android, ale także na iOS i Windows Phone.
POŁĄCZENIE
Do Zdalne połączenie do komputera, którego potrzebujesz, aby uruchomić aplikację na komputerze. Tutaj otrzymasz Unikalny kod dostęp do ten komputer oraz hasło dynamiczne (które zostanie zmienione przy następnym uruchomieniu programu). To oni muszą być wykorzystani do zdalnego łączenia się z komputerem. Pamiętaj, że możesz ustawić stałe hasło do zdalnego połączenia (lub nawet aktywować rachunek w systemie TeamViewer), aby uzyskać stały dostęp do wszystkich swoich komputerów.
Pamiętaj, że TeamViewer może być również używany do przesyłania plików bezpośrednio między dwoma urządzeniami, a także do sterowania komputerem z innego komputera.
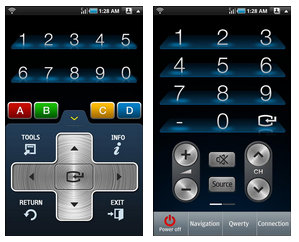
Jeśli chcesz użyć smartfona lub tabletu do zdalnego sterowania odtwarzaczem na komputerze (wstrzymać wideo bez wstawania z krzesła lub po prostu dostosować głośność), możesz użyć prostego i lekka aplikacja zwany „Panelem”.
Jeśli w Microsoft Remote Desktop i TeamViewer masz pełny dostęp do pulpitu komputera, to korzystając z tej aplikacji będziesz musiał zadowolić się własnym interfejsem (wirtualne przyciski).
INSTALACJA
Pobierać Program zdalny Możesz kontrolować z oficjalnej strony alexsoft.in. Tutaj znajdziesz linki do programu na PC, a także aplikacje mobilne na Androida i Windows Phone. Możesz także użyć bezpośrednich łączy: PC: i.mp/mobilux7209 (25,2 MB) Android: mbr.at.ua/rc.apk (2,9 MB) Windows Phone: mbr.at.ua/rc.xap (2,1 MB)
POŁĄCZENIE
Uruchom program Remote Control na komputerze, a następnie na smartfonie. Aby wyszukać zdalny serwer, przejdź do ustawień (przycisk na dole), wybierz polecenie „Wyszukiwanie serwerów” i w oknie, które się otworzy, kliknij "Szukaj". Zwróć uwagę, że domyślnie program odnajduje twój router, nie ma sensu się z nim łączyć, musisz poczekać, aż pojawi się na liście "serwery" Twój komputer.
Wybierając pożądana opcja na liście sprawdź, czy program działa poprawnie, naciskając np. przycisk zmniejszania głośności. Teraz możesz łatwo sterować odtwarzaczami audio i wideo ze smartfona lub tabletu!
Witaj Drogi Czytelniku!
. Jeśli nasz zasób stał się dla Ciebie przydatny, będziemy wdzięczni za Twój wkład (Webmoney Z667342162966, R290774558293). Wszystkie zebrane środki zostaną wykorzystane na opłacenie menedżera treści.
Zespół serwisu robi wszystko, aby przekazać swoim czytelnikom najbardziej wiarygodne informacje o tabletach. Ale jeśli już go używasz, będziemy bardzo wdzięczni, jeśli napiszesz swoją recenzję, ponieważ to opinia użytkowników jest cenniejsza niż jakakolwiek recenzja i test!
Z góry dziękuję!
W głowach wielu użytkowników pojawia się pytanie, jak zarządzać komputerem przez telefon. W końcu tak wygodnie jest na przykład leżeć w łóżku, słuchać muzyki z komputera i przełączać utwory, wyciszać lub głośniej, nie wstawać. Albo powiedzmy, że wyszedłeś z domu i pilnie potrzebujesz zrobić coś na swoim komputerze lub po prostu go wyłączyć, a pod ręką jest tylko telefon. Ta metoda jest również odpowiednia, aby pomóc przyjacielowi, możesz zobaczyć wszystko, co dzieje się na jego monitorze i wziąć udział w zarządzaniu komputerem. Ogólnie rzecz biorąc, to zadanie ma wiele celów.
Sterowanie komputerem za pomocą telefonu lub tabletu można łatwo wdrożyć, jeśli masz urządzenie pod Kontrola Androida. W tym artykule pokażę Ci najłatwiejszą i najtańszą metodę implementacji.
Jak sterować komputerem za pomocą telefonu / tabletu z Androidem
Do zrobienia zdalny dostęp do komputera przez telefon lub tablet, upewnij się, że masz do dyspozycji następujące rzeczy:
- urządzenie z systemem Android z dostępem do Internetu;
- komputer z dostępem do Internetu (system operacyjny nie ma znaczenia);
- przeglądarka zainstalowana na komputerze.
Zanim zaczniesz zarządzać komputerem za pomocą telefonu, pobierz i zainstaluj na swoim aplikacja na Androida"Zdalny ekran". Linki do pobrania znajdują się poniżej.
Następnie otwórz przeglądarkę na swoim komputerze Google Chrome, Zaloguj się za pomocą Konto Gmail, przejdź do i pobierz dodatek do przeglądarki.
Następnie w Przeglądarka Google W Chrome przejdź do chrome://apps/ i otwórz nowo zainstalowany dodatek Pulpit zdalny.
Pojawi się okno, w którym należy kliknąć przycisk „Rozpocznij”.
Następnie kliknij przycisk „Zezwalaj na połączenia zdalne”.
Host rozpocznie pobieranie. Pobierz go i zainstaluj na swoim komputerze jak zwykły program. Następnie w Google Chrome kliknij „OK”.
Następnie w oknie, które się otworzy, wpisz dwukrotnie kod PIN. Wymyśl coś skomplikowanego, ponieważ znając ten kod, możesz uzyskać dostęp do swojego komputera. Następnie kliknij przycisk „OK”.

Zdalne połączenie z komputerem
Niewielu zaprzeczyłoby, że administracja zdalna jest fajna. Możesz sterować czyimś komputerem z odległości setek, a nawet tysięcy kilometrów. Ostatnio mocno zakorzeniliśmy się w naszym życiu. różne smartfony i tabletów, ich popularność jest nieograniczona. To właśnie one są niezwykle wygodne w użyciu w celu zdalnego podłączenia i sterowania komputerem.
Po co to jest?
Istnieje wiele opcji korzystania ze zdalnego połączenia. Możesz uruchamiać gry zainstalowane na komputerze, przeglądać dowolne pliki multimedialne: filmy, zdjęcia, słuchać muzyki bez konieczności przenoszenia jej na tablet lub smartfon. Jeśli ktoś z Twojej rodziny ma problem z komputerem, możesz łatwo podłączyć się do niego i samodzielnie rozwiązać ten problem, nie tracąc czasu i nerwów na wyjaśnianie, co należy zrobić, aby go naprawić.
Jak używać?
Google Rynek zabaw oferuje dziesiątki aplikacji zapewniających zdalne sterowanie. Jednocześnie do połączenia dostępny jest nie tylko system operacyjny Windows, ale także Mac, Linux. Jednak większość z nich jest niezwykle droga. Można odnieść błędne wrażenie, że nie ma wolnych analogów do zdalnego sterowania. To nie jest prawda. Są co najmniej dwa potężne i darmowe narzędzia: Pulpit zdalny Microsoft i TeamViewer. Rozważmy je.
Sterowanie komputerowe za pomocą pomoc od Microsoft Zdalny ekran
To potężne narzędzie firmy Microsoft, wydane nie tak dawno temu. Ten program umożliwia łączenie się z komputerami z zainstalowanym systemem Windows 7 lub Windows 8.
Szukamy programu na Google Play Market i pobieramy go. Aby połączyć się z komputerem z naszego urządzenia należy dokonać pewnych zmian w ustawieniach systemowych komputera:
Przejdź do Panel sterowania -> System, wybierz Ustawienia zdalnego dostępu, a następnie zaznacz pole „Zezwalaj na połączenia tylko z uruchomionych komputerów zdalny stół z uwierzytelnianiem na poziomie sieci:

Zezwól na zdalny dostęp do komputera
Co zrobić, jeśli brakuje dolnej części „Pulpitu zdalnego”?
Oznacza to, że wyłączyłeś zapora systemu Windows. Aby go włączyć, przejdź do pulpitu, prawy przycisk w „Mój komputer” wybierz „Zarządzanie”. Otwórz „Usługi” i znajdź na liście „Zaporę sieciową”, po czym zmieniamy jej status na „Włączony”.

Włącz zaporę systemu Windows
Po tak prostych manipulacjach zwracamy się do programu, który zainstalowaliśmy na naszym urządzeniu. Dodaj nowe połączenie, klikając krzyżyk:

Dodawanie połączenia do Microsoft Remote Desktop
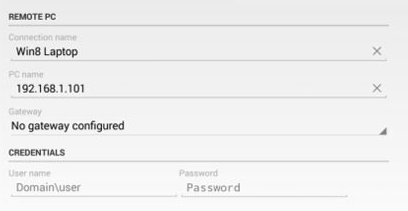
Wprowadzanie ustawień połączenia z komputerem
Jak znaleźć adres IP komputera?
Używamy skrótu klawiaturowego Win + R, w oknie, które się otworzy, wpisz cmd. Po otwarciu wiersz poleceń, napisz ipconfig. „Adres IPv4” to adres IP, którego potrzebujemy:

Znajdowanie lokalnego adresu IP komputera
Wprowadzamy go w oknie dodawania połączenia pulpitu zdalnego. Możesz opcjonalnie wprowadzić hasło.
Gotowy! Pomyślnie połączysz się z komputer zdalny i zobacz jego pulpit.
Zarządzanie komputerem za pomocą TeamViewer
Ten program jest jednym z najpopularniejszych w swoim rodzaju. Jest bezpłatny, wygodny i bardzo popularny wśród użytkowników komputerów PC. Jednak niewiele osób wie, że nie tak dawno twórcy wydali swój pomysł na Androida. W przeciwieństwie do Microsoft Remove Desktop, TeamViewer umożliwia łączenie się z komputerami z zainstalowanym systemem operacyjnym Systemy Windows, Mac i Linux.
Jeśli nie zamierzasz łączyć się z wieloma komputerami, po prostu pobierz uproszczoną wersję - TeamViewer QuickSupport:
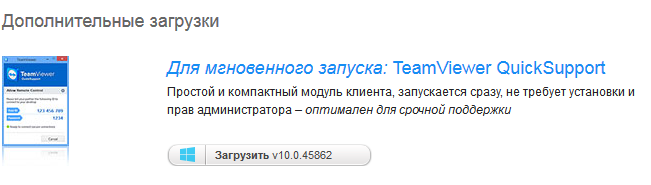
Pobierz szybkie wsparcie TeamViewer
Ściąganie ten program na komputerze, a także znajdź aplikację w Google Play Market i pobierz ją na nasze urządzenie.
Otwórz program na komputerze:
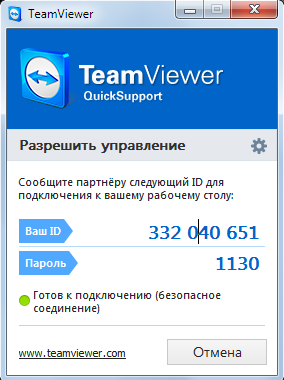
Główne okno TeamViewer
Program automatycznie generuje Twój unikalny identyfikator i hasło do łączenia urządzeń.
Otwieramy TeamViewer na urządzeniu z Androidem i widzimy, że jesteśmy proszeni o podanie identyfikatora komputera:

Wprowadzanie identyfikatora w TeamViewer na Androidzie
Wejdź, naciśnij przycisk "Pilot".
Gotowy! Zobaczysz pulpit komputera i możesz zacząć z niego korzystać.
Wyniki
Omówiliśmy podstawowe sposoby łączenia urządzenia z systemem Android z komputerem. Warto powiedzieć, że możliwość administracja zdalna- bardzo potężna broń i niezwykle przydatna umiejętność w naszych czasach. W ciągu kilku lat praca zdalna z komputera może zastąpić osoby, które przychodzą do czyjegoś domu, aby rozwiązać problem z oprogramowanie, instalowanie sterowników itp. Korzystając ze zdalnego dostępu oszczędzasz czas i rozwiązujesz problemy znacznie szybciej niż inni. Skorzystaj z tej okazji!
W głowach wielu użytkowników pojawia się pytanie, jak zarządzać komputerem przez telefon. W końcu tak wygodnie jest na przykład leżeć w łóżku, słuchać muzyki z komputera i przełączać utwory, wyciszać lub głośniej, nie wstawać. Albo powiedzmy, że wyszedłeś z domu i pilnie potrzebujesz zrobić coś na swoim komputerze lub po prostu go wyłączyć, a pod ręką jest tylko telefon. Ta metoda jest również odpowiednia, aby pomóc przyjacielowi, możesz zobaczyć wszystko, co dzieje się na jego monitorze i wziąć udział w zarządzaniu komputerem. Ogólnie rzecz biorąc, to zadanie ma wiele celów.
Sterowanie komputerem za pomocą telefonu lub tabletu można łatwo wdrożyć, jeśli masz urządzenie z systemem Android. W tym artykule pokażę Ci najłatwiejszą i najtańszą metodę implementacji.
Jak sterować komputerem za pomocą telefonu / tabletu z Androidem
Aby uzyskać zdalny dostęp do komputera za pomocą telefonu lub tabletu, upewnij się, że masz do dyspozycji następujące rzeczy:
- urządzenie z systemem Android z dostępem do Internetu;
- komputer z dostępem do Internetu (system operacyjny nie ma znaczenia);
- przeglądarka zainstalowana na komputerze.
Zanim zaczniesz zarządzać komputerem za pomocą telefonu, pobierz i zainstaluj aplikację Pulpit zdalny na swoim urządzeniu z systemem Android. Linki do pobrania znajdują się poniżej.
Następnie otwórz przeglądarkę Google Chrome na swoim komputerze, zaloguj się za pomocą swojego konta Gmail, przejdź do i pobierz dodatek do przeglądarki.
Następnie w przeglądarce Google Chrome przejdź do chrome://apps/ i otwórz nowo zainstalowany dodatek Pulpit zdalny.
Pojawi się okno, w którym należy kliknąć przycisk „Rozpocznij”.
Następnie kliknij przycisk „Zezwalaj na połączenia zdalne”.
Host rozpocznie pobieranie. Pobierz go i zainstaluj na swoim komputerze jak zwykły program. Następnie w Google Chrome kliknij „OK”.
Następnie w oknie, które się otworzy, wpisz dwukrotnie kod PIN. Wymyśl coś skomplikowanego, ponieważ znając ten kod, możesz uzyskać dostęp do swojego komputera. Następnie kliknij przycisk „OK”.

Do system operacyjny Android, istnieje wiele aplikacji do zarządzania komputerem stacjonarnym. Ale wszystkie takie aplikacje można podzielić na dwa typy. To są aplikacje, które zmienią twoją Urządzenie z Androidem do pilota pilot oraz aplikacje, które zapewniają pełną kontrolę nad komputerem. W tym artykule przyjrzymy się jednej aplikacji każdego z tych typów.
Zunifikowany pilot- aplikacja umożliwiająca sterowanie komputerem za pomocą oprogramowania Android Sieć bezprzewodowa Wi-Fi. Korzystanie z tej aplikacji wymaga bardzo niewielkiego wysiłku. Aby zacząć, potrzebujesz z Google Play na urządzenie z Androidem. Ty też potrzebujesz na Twoim komputer stacjonarny którym chcesz zarządzać.
Po zainstalowaniu obu części programu uruchom aplikację kliencką na urządzeniu z systemem Android. Jeśli wszystko jest zrobione poprawnie, aplikacja na urządzeniu z systemem Android powinna automatycznie wykryć komputer z częścią serwerową programu i połączyć się z nim.
Zunifikowana aplikacja na Androida
Po połączeniu z aplikacji na urządzeniu z systemem Android dostępne są następujące funkcje sterowania komputerem:
- wprowadzanie tekstu z klawiatury;
- sterowanie kursorem myszy;
- zarządzanie plikami;
- sterowanie odtwarzaniem dźwięku i multimediów;
- sterowanie trybami pracy komputera (wyłączenie, restart, tryb uśpienia).
Również na samym komputerze użytkownik ma dostęp do interfejsu internetowego (at ) z ustawieniami. Tutaj możesz włączyć lub wyłączyć funkcje dostępne dla aplikacji klienckiej.

Ujednolicony zdalny interfejs sieciowy na komputerze
Inną ciekawą cechą części serwerowej jest rejestrowanie wszystkich akcji, które zostały wykonane przy użyciu zdalnego sterowania komputerem. Informacje na ten temat można znaleźć w pliku C:\ProgramData\Unified Remote\Server.log.
Teamviewer- Kolejna aplikacja, której można używać do sterowania komputerem za pośrednictwem systemu Android. Ale w przeciwieństwie do Unified Remote, TeamViewer zapewnia pełną kontrolę nad komputerem. Za pomocą tego programu możesz poruszać myszą i sterować komputerem przez Androida, tak jakbyś sam siedział przy tym komputerze. Kolejną różnicą w TeamViewer jest to, że nie działa lokalna sieć, ale przez Internet. Oznacza to, że nie musisz być podłączony do tego samego Sieci Wi-Fi podobnie jak komputer, możesz sterować komputerem z dowolnego miejsca na świecie.
Aby korzystać z TeamViewer, potrzebujesz smartfona z systemem Android i komputera.
Następnie uruchom aplikację serwera na komputerze. W oknie programu zobaczysz dane połączenia ( identyfikator i hasło). Dane te należy wprowadzić w aplikacji klienckiej na urządzeniu z systemem Android.

TeamViewer na PC
Po wprowadzeniu identyfikatora i hasła będziesz mógł sterować komputerem za pomocą za pomocą urządzenia z systemem Android.
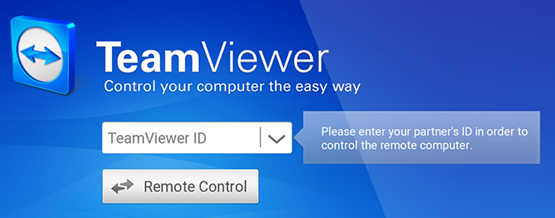
Aplikacja TeamViewer na Androida
W razie potrzeby możesz ustawić stałe hasło na swoim komputerze, aby nie trzeba było wchodzić Nowe hasło za każdym razem, gdy łączysz się z komputerem.
