Program de birou zilnic Microsoft Outlook condus de mulți utilizatori, dar doar câțiva dintre aceștia folosesc în mod activ toată funcționalitatea acestuia. Majoritatea, de regulă, folosesc componentele sale individuale. Microsoft Outlook - pentru unii este un planificator super-sarcină pentru toate ocaziile, pentru unii este un calendar convenabil, pentru unii este o bază de date funcțională de contacte de afaceri. Dar totuși, cea mai mare parte a audienței utilizatorilor utilizează acest program ca client de e-mail desktop.
Ce este Microsoft Outlook 2013, cum funcționează client de e-mail cum să-l configurați - vom înțelege toate acestea mai jos.
Microsoft Outlook 2013 - ce este?
Componenta pachetului software Microsoft Office 2013 - Outlook 2013 este un manager personal multifuncțional care include un client de e-mail, un cititor pentru citirea fluxurilor de știri RSS, un planificator de activități, un calendar, o bază de date de contacte și note mici. Outlook poate fi folosit ca organizator independent sau împreună cu un client de e-mail. În companii, programul este adesea folosit ca client pentru serverul de e-mail Microsoft Exchange Server pentru munca în comun angajati. Outlook include capacitatea de a urmări munca altor persoane pe documente. aplicații Microsoft Birou pentru întocmirea unui jurnal de lucru în mod automat. În cadrul programului, există chiar și un raport meteo.

Organizarea Microsoft Outlook nu s-a schimbat prea mult de-a lungul anilor de evoluție a produsului, dar interfața în versiunea 2013, ținând pasul cu conceptul general de minimalism și tot Pachetul Microsoft Office, și Windows 8 în general, a devenit mai simplu și mai ergonomic. Trebuie remarcat faptul că principalul plus atât al Outlook 2013, cât și al întregului pachet Microsoft Office 2013 este butoanele mari de control al programului. Interfața aplicațiilor de birou a fost concepută în primul rând pentru utilizatori dispozitive tactile cu ecrane mici, dar acest lucru nu împiedică utilizatorii să beneficieze de utilizarea produselor calculatoare convenționaleși laptopuri cu ecrane mici.
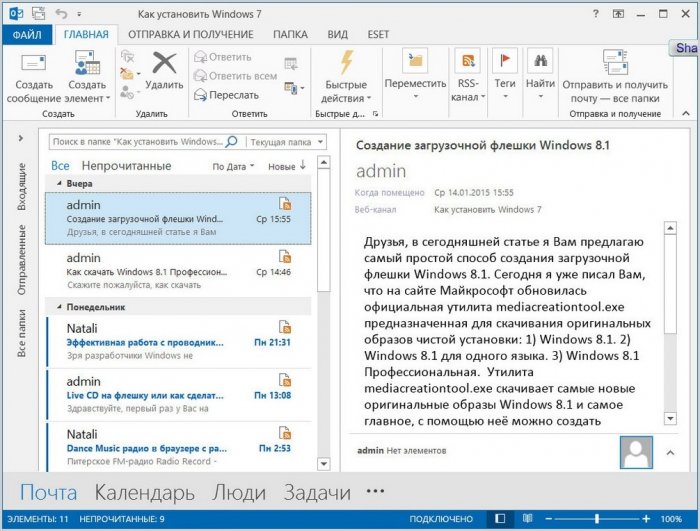
Microsoft Outlook 2013 este un produs multifuncțional și este puțin probabil că va fi posibil să-și dezvăluie pe deplin potențialul, să descrie toate caracteristicile sale într-o singură publicație. De parcă o carte întreagă despre toate posibilitățile acestui program nu ar funcționa. Prin urmare, vom lua în considerare pe scurt Microsoft Outlook 2013 doar în contextul unui bun mailer funcțional.
Lucrul cu e-mailul cu Microsoft Outlook 2013
Chiar și pentru începători, un produs atât de mare precum Microsoft Outlook 2013 poate părea simplu la prima vedere. Dezvoltatorii, știind cum utilizatorii care abia încep să învețe elementele de bază ale unui computer sau se deplasează puțin mai departe decât jocurile și distracția în în rețelele sociale, se tem de o interfață împânzită cu diverse butoane, opțiuni, suplimente și alte comenzi, s-a gândit aspect programe destul de organic. Datorită adaptării pentru dispozitivele cu ecrane tactile mici, vom vedea doar funcționalitatea necesară și folosită frecvent în fereastra principală a Outlook 2013. Și pe măsură ce studiem programul, ne putem uita treptat în alte file și secțiuni până când creștem pentru a configura parametrii programului.
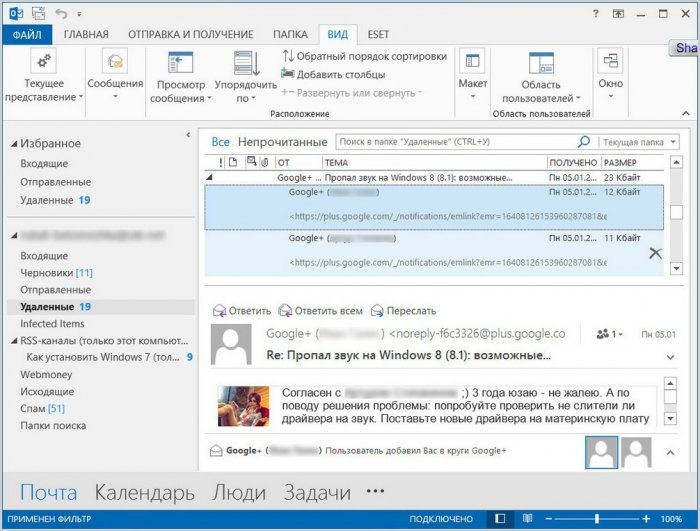
Învățarea Microsoft Outlook 2013 va fi mult simplificată de utilizatorii care au lucrat anterior cu cel puțin o aplicație Microsoft Office. Interfața programului este implementată în stilul Panglică bazată pe bare de instrumente separate de file. Ca și alte aplicații Microsoft Office, meniul Fișier este, de asemenea, organizat cu o listă de opțiuni pe ecran complet.

Ce caracteristici poate oferi Microsoft Outlook 2013 atunci când lucrați cu e-mail?
Outlook 2013 vă permite să personalizați în mod flexibil modul în care sunt prezentate e-mailurile casuță de e-mail cu zona de citire în jos sau în dreapta.
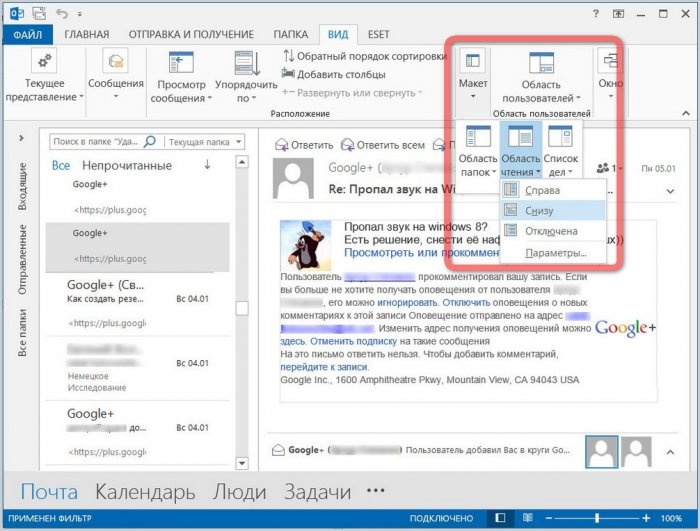
Puteți chiar să dezactivați previzualizarea e-mailurilor pentru a le deschide într-o fereastră pop-up separată.
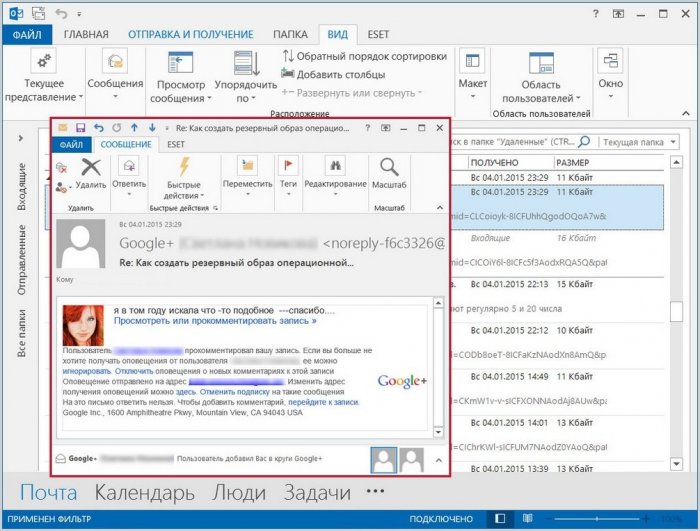
Opțiunea „Afișați ca conversații” combină mai multe e-mailuri într-un fir de conversație, afișându-le ca un singur articol, indiferent dacă e-mailurile sunt în același dosar sau în dosare diferite.
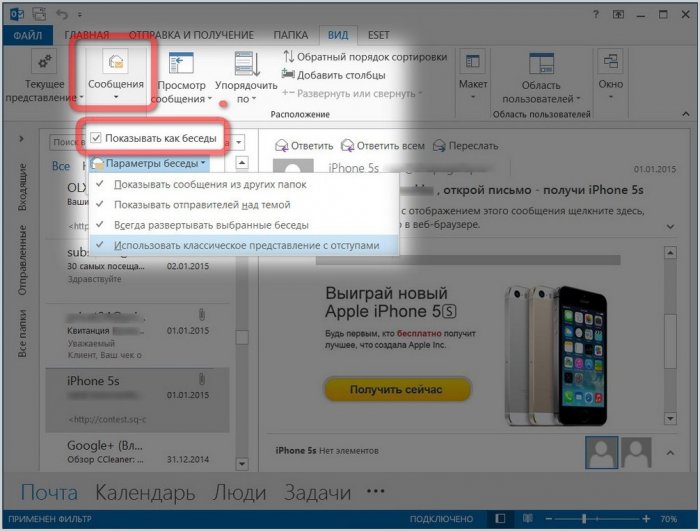
Vizualizarea mesajului poate fi filtrată după secțiuni de tabel - după data de primire, subiect, destinatar, atașamente și așa mai departe.
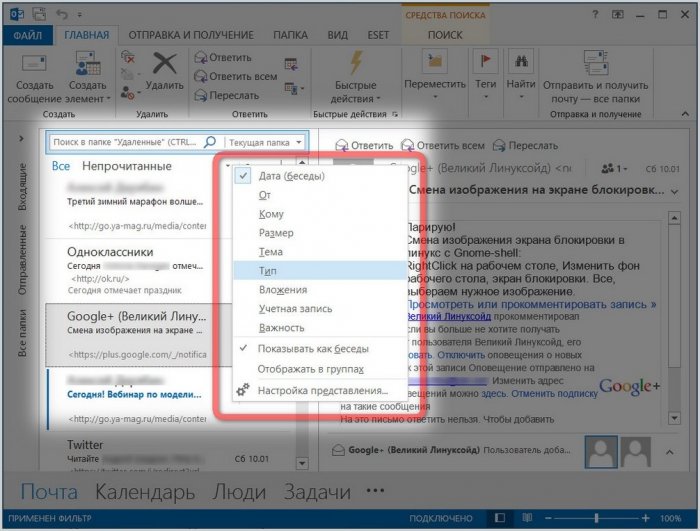
Bara laterală din stânga cu o listă de foldere de programe poate fi pliată compact într-o bandă mică cu foldere principale etichetate pe verticală, pentru a nu interfera cu munca productivă cu corespondența pe dispozitive de computer cu ecrane mici.
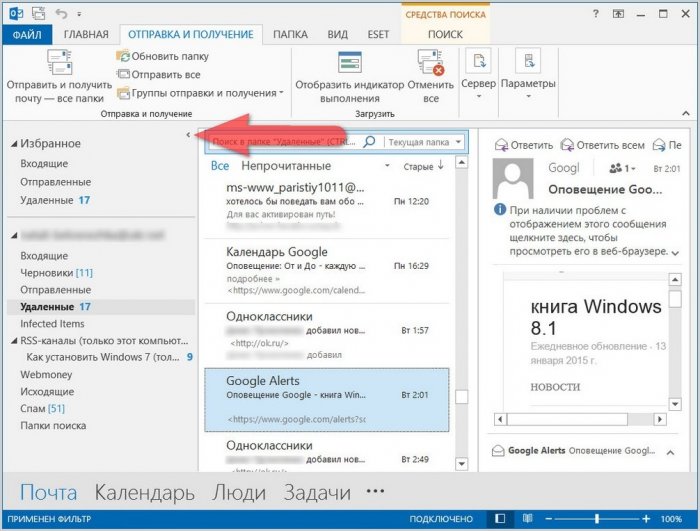
Microsoft Outlook 2013 oferă cea mai largă funcționalitate de căutare pentru conținutul de e-mail într-o filă suplimentară care apare atunci când activați caseta de căutare pentru mesajele din folder.
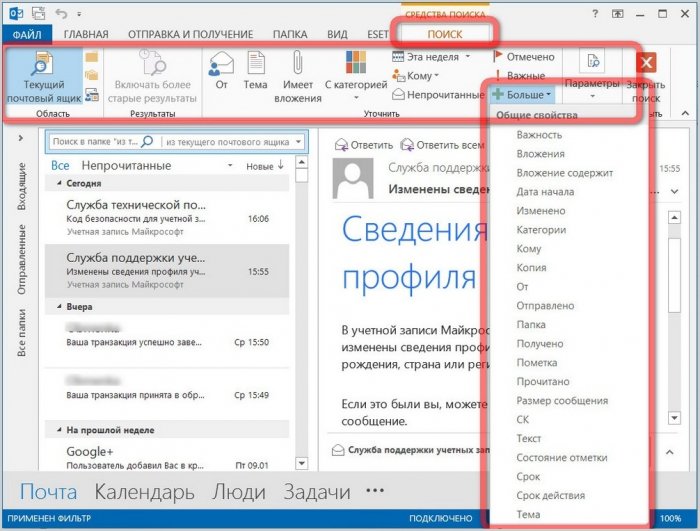
Microsoft Outlook 2013 - software pentru munca intelectuală. Formular de depunere e-mail este un editor de text complet. Cei cu care lucrează îndeaproape editor de text de la gigantul software, vor găsi aici arsenalul obișnuit pentru formatarea textului, vor putea să verifice ortografia și gramatica, să găsească sensul cuvintelor folosind dicționarul încorporat, să traducă scrisoarea trimisă și, de asemenea, să folosească alte funcții Microsoft Word, încorporat în Outlook.
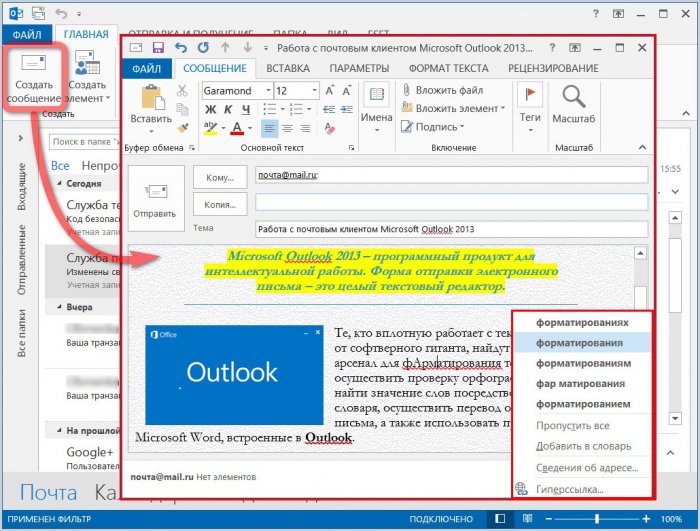
Microsoft Outlook 2013 vă permite să configurați un așa-numit formular personal, adică să alegeți o temă dintre opțiunile de proiectare a scrisorilor propuse de dezvoltator, iar toate mesajele trimise vor fi trimise în acest finisaj.
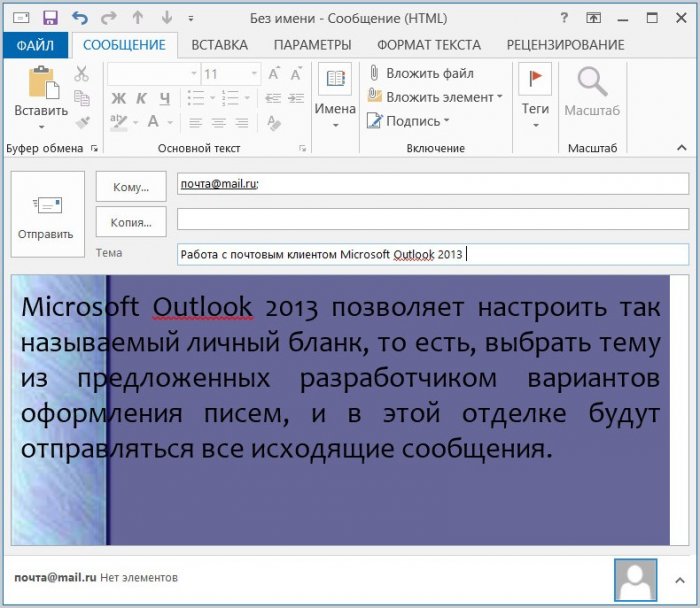
Personalizarea papetariei personale și a șablonului de semnături de la caz la caz este disponibilă sub forma unui e-mail trimis făcând clic pe opțiunea „Semnături”.
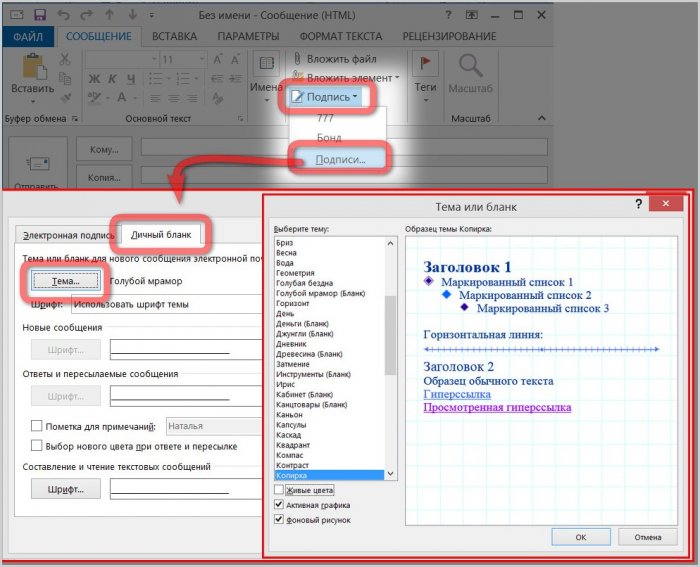
Microsoft Outlook 2013 vă permite să creați multe semnături diferite cu formatarea textului și inserarea unei imagini.

După tipul panoului acces rapid butoanele și opțiunile utilizate frecvent în toate produsele Microsoft Office Outlook 2013 include un buton Acțiuni rapide pe care îl puteți personaliza cu o colecție de comenzi utilizate cel mai frecvent.
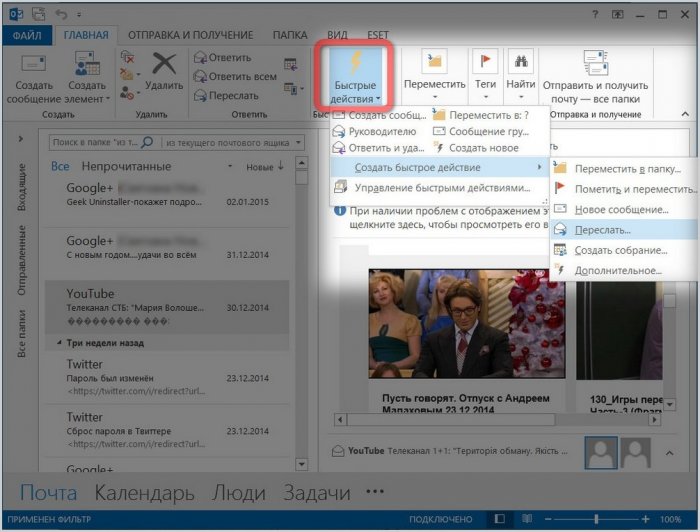
Microsoft Outlook 2013 pentru utilizatorul mediu care folosește e-mailul pentru nevoi personale poate fi mult. Desigur, acesta este un produs software pentru oamenii de afaceri al căror cerc de contacte este extins din cauza angajamentelor de muncă sau a proiectelor promovate.
Configurare Microsoft Outlook 2013
Pentru a configura orice client software de e-mail pentru desktop sau mobil, aveți nevoie de serviciul de e-mail pentru a oferi acces la descărcarea e-mailului. Și nu toate serviciile de e-mail oferă acces la descărcarea e-mailului în mod implicit. Prin urmare, înainte de a configura orice mailer local pe computer, trebuie să verificați acest punct în setările serviciului de e-mail.
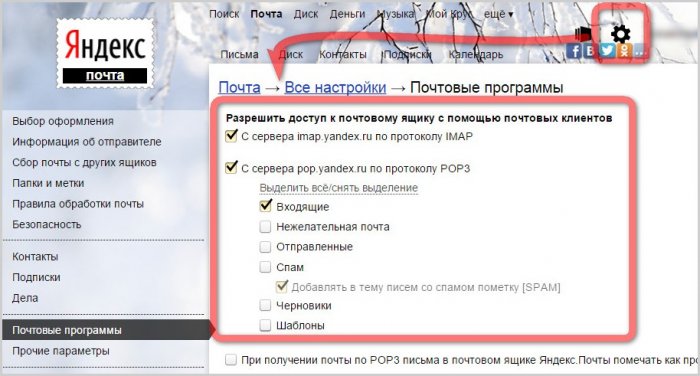
Dacă Microsoft Outlook 2013 de pe computer a devenit succesorul mai multor versiunea timpurie, de exemplu, versiunile Outlook 2010 și ați folosit deja programul ca client de e-mail, nu aveți de ce să vă faceți griji - programul va găsi automat fișierele de configurare. ȘI o noua versiune Programul se va deschide cu un cont de e-mail deja conectat.
Configurarea Microsoft Outlook 2013, spre deosebire de mulți clienți de e-mail, este facilitată de faptul că, în majoritatea cazurilor, nu va trebui să setați parametri servere de mail. Configurarea Microsoft Outlook 2013 pentru a funcționa cu conturile de e-mail are loc automat folosind protocolul IMAP, care vă permite să gestionați e-mailul pe serverul serviciului de e-mail fără a îl descărca local pe computer. Și dacă tocmai vă familiarizați cu Microsoft Outlook 2013 sau rulați programul pentru prima dată pe un anumit computer, puteți începe să lucrați cu el imediat după un simplu asistent de configurare pas cu pas pentru Outlook.
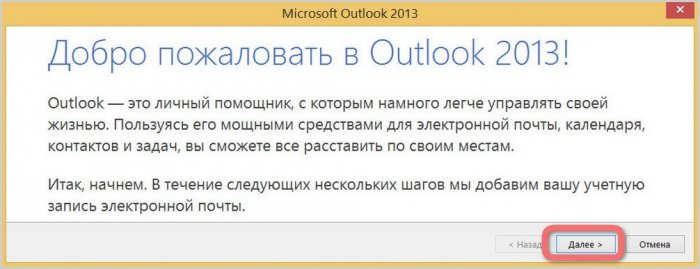
După cum am menționat mai devreme, Outlook poate fi folosit fără un mailer, folosind alte componente ale programului. Pentru a face acest lucru, în fereastra de setări a programului, faceți clic pe „Nu” pentru a nu conecta un cont de e-mail. Pentru a conecta pe acesta din urmă, respectiv, faceți clic pe „Da”.
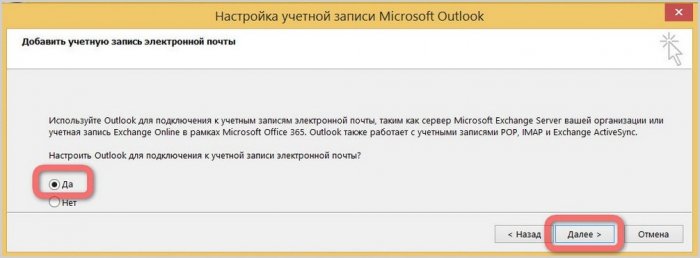
Pentru autoreglare mailer, trebuie să introduceți un minim de date în câmpurile formularului - nume, adresa de e-mail și parolă.

Imediat după conectarea unui cont de e-mail, puteți conecta un al doilea, selectând opțiunea „Adăugați alt cont”. Dacă acest lucru nu este necesar, faceți clic pe „Finish” și putem deja să începem să lucrăm cu clientul de e-mail Microsoft Outlook 2013.
Dezactivați, instalați, actualizați sau restaurați Outlook pe computer sau laptop. Desigur, îți poți găsi cu ușurință ajutorul și poți face chiar tu oricare dintre aceste acțiuni, fără a contacta un maestru într-un centru specializat.
Microsoft Outlook este inclus în pachetul standard programe de birou Microsoft Office
Vă rugăm să rețineți că în unele cazuri (când descărcați fișiere de pe Internet și actualizați) veți avea nevoie de posibilitatea de a accesa rețeaua globală. Ai grijă și de traficul tău dacă nu ai un plan tarifar nelimitat, ci un tarif cu o anumită cantitate fixă de date de descărcat.
Instalarea Microsoft Outlook
Dacă doriți să știți cum să instalați Outlook, care este un produs al suitei Office Microsoft, atunci trebuie să urmați anumite instrucțiuni pentru a evita orice greșeală. Asadar, haideti sa începem:
- Pentru a începe, trebuie să achiziționați sau să descărcați o versiune digitală a suitei de birou Microsoft. Puteți cumpăra o versiune în cutie de la distribuitorii oficiali din magazinele din orașul dvs. De exemplu, M.Video, Eldorado, DNS și alți reprezentanți. Dacă doriți să descărcați o copie de pe Internet, puteți utiliza site-ul oficial al companiei, unde este destul de ușor să găsiți o pagină pentru a descărca pachetul. Vă rugăm să rețineți că biroul este oferit utilizatorilor pe bază de plată. Așa că alege-l pe cel care ți se potrivește cel mai bine plan tarifarși plătiți pentru achiziția dvs. Vă rugăm să rețineți că, dacă aveți nevoie doar de Outlook, descărcați-l separat.
- Deci acum ai disc de instalare, unitate flash sau imagine descărcată de pe Internet. În acest din urmă caz, va trebui fie să scrieți imaginea medii externe (disc DVD-R, DVD-RW) sau utilizați serviciile unor utilități speciale care vă permit să creați un disc virtual. Astfel de programe includ aplicația destul de populară și convenabilă Deamon Tools. În general, introducem discul de instalare în unitate sau rulăm imaginea de pe mediul virtual.
- La început, vi se va prezenta o fereastră de bun venit de la Microsoft, care vă va pregăti pentru instalare. software. Urmând instrucțiunile din caseta de dialog, puteți personaliza cu ușurință setările care vă interesează. Faceți clic pe „Următorul” și așteptați finalizarea procesului de instalare.
- După instalare, poate fi necesar să reporniți computerul. Acum poți folosi toate serviciile pe care ți le oferă utilitatea. Ei bine, vă felicităm, pentru că într-un mod atât de ușor ați reușit să instalați independent Outlook pe computer sau laptop.
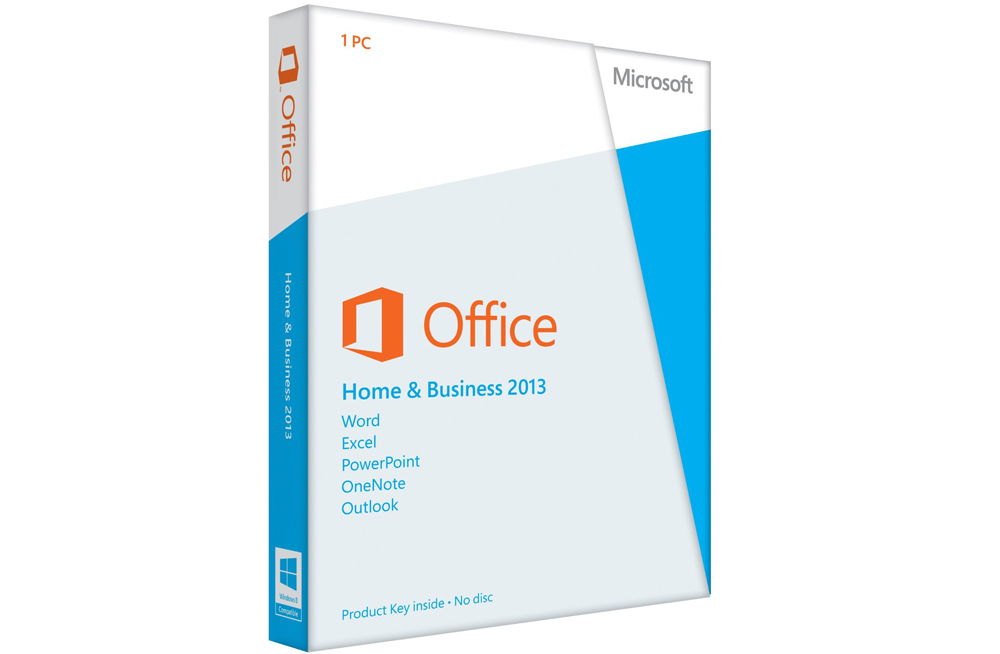
Dezinstalați Microsoft Outlook
Dezinstalarea Outlook este la fel de simplă ca și instalarea Outlook. Așa că hai să o facem împreună pas cu pas:
- Faceți clic pe butonul „Start” din bara de instrumente de jos și accesați fila „Bara de instrumente” din dreapta.
- În elementul „Programe”, va trebui să selectăm eliminarea programelor. Selectați cu butonul stâng al mouse-ului.
- În lista care apare, trebuie să găsiți utilitarul Microsoft Outlook, dacă este instalat separat, și să faceți clic pe butonul „Ștergere” din bara de instrumente de sus. Dacă Outlook se află în suita generală de birou, faceți clic pe Microsoft Office și faceți clic pe „Schimbare”. Deci, după cum puteți înțelege, mini-instrucțiunea noastră este puțin împărțită în două părți: când Outlook este instalat separat și a doua - când este inclus în pachetul general de birou.
- În primul caz, pur și simplu urmăm instrucțiunile de pe ecranul computerului sau laptopului și pur și simplu ne ștergem utilitarul.
- În al doilea caz, va trebui să lucrați puțin. Așadar, făcând clic pe „Modifica”, apelăm meniul de instalare. În mod implicit, alegerea este pe primul element „Adăugați sau eliminați componente”. Lăsați-l așa cum este și faceți clic pe Continuare. În lista de aplicații de birou care apare, căutăm Outlook-ul nostru. Facem clic pe săgeata mică cu butonul stâng al mouse-ului, apoi selectăm elementul „Componenta nu este disponibilă” și apoi facem clic pe butonul din colțul din dreapta jos.
- Acum trebuie să așteptați până la finalizarea instalării. Acest proces durează ceva timp. Prin urmare, poți să te îndepărtezi pentru un timp și să te relaxezi organizând o scurtă pauză pentru tine.
- Gata, ați reușit să dezactivați Outlook pe computer sau laptop.
Actualizați Microsoft Outlook
Puteți actualiza Outlook folosind sistemul încorporat sistem de operare Centrul de actualizare Windows 7:
- Lansați panoul de control pe care îl cunoașteți deja prin meniul Start.
- Mergem la elementul „Sistem și securitate”, unde veți vedea centrul de actualizare în listă.
- În acest centru, va fi disponibil un buton pentru căutarea actualizărilor. Apăsăm pe el.
- Când sistemul finalizează căutarea, instalați actualizări special pentru Outlook bifându-le. Gata! Puteți rula actualizarea.
Vă rugăm să rețineți că nu va funcționa actualizarea Outlook în acest fel. Adică veți primi componente noi pentru versiunea existentă a programului. Dacă aveți Outlook 2010, atunci actualizările vor fi doar pentru el. Dacă doriți să instalați, de exemplu, Outlook 2016, atunci va trebui să descărcați o nouă imagine sau să cumpărați un nou disc de instalare.
Reparați Microsoft Outlook
Acum să trecem la cum să restaurați Outlook:
- Accesați panoul de control al computerului și găsiți „Dezinstalați programe”.
- În lista deschisă aplicații instalate caut Microsoft Office.
- Faceți clic pe el cu butonul stâng al mouse-ului și apoi pe butonul „Editare” din bara de instrumente de sus.
- Va apărea fereastra de instalare Office Suite. Selectați „Adăugați sau eliminați funcții”. În noua listă care se deschide, căutați Microsoft Outlook și faceți clic pe săgeata neagră mică de lângă discul desenat. În mini-fereastră, faceți clic pe „Run de pe computerul meu”.
- Apoi faceți clic pe „Continuare” sau „Următorul” în colțul din dreapta jos și așteptați sfârșitul procesului de configurare a biroului. Această acțiune poate dura ceva timp, așa că nu grăbiți lucrurile.
- După finalizare, poate fi necesar să reporniți computerul sau laptopul. După aceea, puteți continua să lucrați cu organizatorul Outlook.

După ce ați decis dacă să utilizați Outlook, ar trebui să instalați această aplicație pe computer și să încercați să o rulați
Instalați Outlook
În funcție de software-ul deja instalat, există două tipuri de instalare a Outlook, de fapt, nu diferă unul de celălalt.
- Unele componente ale Microsoft Office XP sunt deja instalate(de exemplu, Word sau Excel). În acest caz, trebuie să urmați pașii indicați în exemplul următor pentru a instala Outlook.
Exemplul 1.1. Adăugarea sau eliminarea componentelor Microsoft Office XP
- (Închideți toate aplicațiile)
- Start > Setări > Panou de control
- Instalarea și ștergerea programelor
- Microsoft Office XP
- Adăugați/Eliminați
- Adăugați sau eliminați componente
După aceea, procedura de instalare devine aproape în întregime similară cu procedura descrisă mai jos.
- Microsoft Office 2001 este instalat pentru prima dată. Acest caz va fi acum analizat în detaliu.
Așadar, introduceți primul CD Microsoft Office XP în unitatea CD-ROM. După un timp, va apărea caseta de dialog MS Office Setup Wizard Step 1. Prin completarea câmpurilor corespunzătoare din asistentul de instalare și făcând clic pe butonul Următorul, puteți instala cu ușurință Outlook 2002 pe computer.
Completați informațiile despre cumpărător introducând numele și inițialele dvs. Citiți acordul de licență și setați comutatorul Accept termenii acordului de licență(Accept acordul de licență). Apoi, specificați folderul în care va fi instalat Microsoft Office 2002. În mod implicit, acest folder este C:\Program Files\Microsoft Office. Pentru a selecta orice alt folder, faceți clic pe Prezentare generală(Naviga).
Următorul pas al expertului este selectarea componentelor pentru instalare. Pe fig. Figura 1.1 prezintă setul de componente Outlook.
Orez. 1.1. Fereastra de dialog Componente instalate
Pentru a adăuga sau a elimina o componentă din set, faceți clic pe săgeata de lângă componentă și selectați una dintre cele șase opțiuni de instalare (Fig. 1.2).
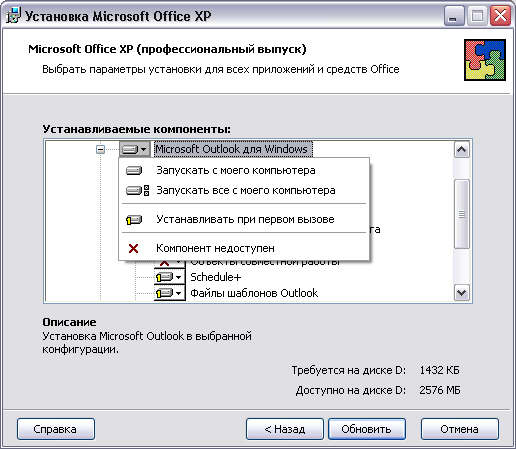
Orez. 1.2. Meniul contextual Moduri de instalare
- Fugi de pe computerul meu(Rulează de pe computerul meu). Componenta trebuie să fie înregistrată pe computer și rulată de la disc local.
- Rulați totul de pe computerul meu(Rulează totul de pe computerul meu). Componenta și toate componentele subordonate acesteia trebuie să fie înregistrate pe computer și rulate de pe unitatea locală.
- Instalați la primul apel(Instalat la prima utilizare). În loc să instalați componenta în sine, este instalat un stub (de exemplu, comanda corespunzătoare este inclusă în meniu). Când componenta este apelată pentru prima dată, pornește expertul de instalare și oferă să instaleze componenta în Fugi de pe computerul meu.
- Componenta nu este disponibilă(Nu e disponibil). Componenta nu este instalată pe computer. Această stare poate fi schimbată doar apelând din nou instalatorul.
Pentru a instala Outlook, selectați complet pentru componenta Microsoft Outlook pentru Modul Windows Rulați totul de pe computerul meu.
Deci, toți pașii vrăjitorului au fost finalizați, rămâne să faceți clic pe butonul Instalare, după care vrăjitorul va începe instalarea MS Office (în special, Outlook) pe computer. După repornirea computerului, actualizarea comenzilor rapide și a setărilor de sistem, Outlook va fi gata pentru prima lansare.
Primul start
Outlook poate fi lansat din principal meniul Windows, sau prin intermediul comenzii rapide Outlook de pe desktop.
Exemplul 1.2. Lansați Outlook 2002
Start > Programe > Microsoft Outlook sau (Pe desktop desktop Windows)Microsoft Outlook
Când porniți Outlook pentru prima dată, expertul pornește automat setare initiala. Cu acesta, puteți alege configurația Outlook și vă puteți configura e-mailul.
La primul pas, vrăjitorul oferă să importe date deja instalate programe de email(de exemplu, Outlook Express). Dacă doriți să faceți acest lucru, selectați programele adecvate, dacă nu, porniți comutatorul Ocolire(Ocolire).
Următorul pas al vrăjitorului este crearea Conturi E-mail. Crearea contului va fi luată în considerare în capitolul 9" E-mail", selectați butonul radio acum Nu(Non) și apăsați butonul Gata(Finalizare) pentru a ieși din asistentul de configurare. Pasul final al expertului va fi emiterea unui avertisment pentru a confirma decizia dvs. de a opri procedura de configurare a Outlook.
După încărcarea Outlook, asistentul vă va avertiza că Outlook nu este aplicația implicită pentru programe Poștă(E-mail) și vă solicită să înregistrați Outlook ca aplicație implicită. Simțiți-vă liber să răspundeți da.

Orez. 1.3.
Deci, Outlook 2002 este configurat și gata de funcționare. Pe fig. 1.4 arată fereastra principală a aplicației cu vizualizarea extinsă Outlook astăzi(Outlook Today).
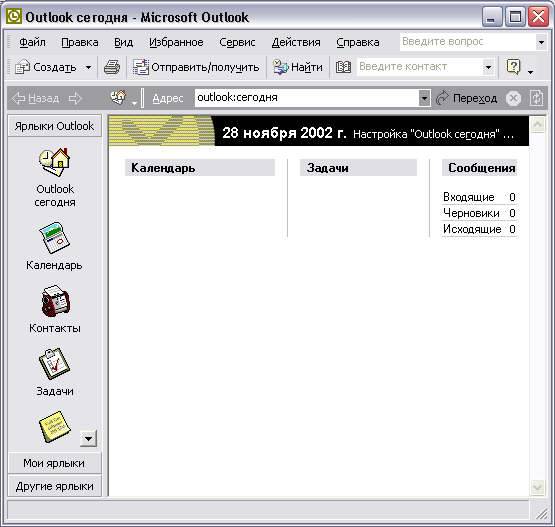
Orez. 1.4.
Aplicația este ieșită în moduri standard Windows.
Exemplul 1.3. Ieșirea din aplicație
(X în colțul din dreapta sus) sau
