Apăsați butonul OK și verificați accesul la Internet. Adică, există acces la Internet, dar acesta este, așa cum ar fi, nu direct, ci printr-un server. Și mai multe despre legarea la adresa MAC. Sper că am putut să descriu, clar și pas cu pas, ce ar putea cauza o problemă atunci când rețeaua funcționează printr-un router, dar fără acces la Internet. Dacă tot la fel, după ceva timp apare un mesaj că Rețeaua fără acces la Internet - încercați un alt router pentru a verifica.
Și totuși, verificați setările cu furnizorul dvs. În general, furnizorul este obligat să rezolve această problemă pentru dvs. Dacă întâmpinați o eroare IPv6 - conexiune fără acces la rețea, atunci aceasta indică un conflict între cele două principale protocoale de rețea. Important! Înainte de orice manipulare, verificați întotdeauna informațiile cu furnizorul dvs. de internet, este foarte posibil să existe probleme de partea lui și pur și simplu veți dobora setările necesare.
Rețea Wi-Fi fără acces la internet. Rezolvăm problema folosind exemplul unui router TP-Link
Pentru a remedia problema cu conexiunea la rețea IPv6 a computerului dvs., trebuie să efectuați o serie de manipulări simple care nu necesită cunoștințe specifice din partea dvs. În cele mai multe cazuri, în exterior arată astfel - după conectarea la o rețea WiFi în tava de sistem, apare aproximativ un ceas pe pictograma conexiunii la rețea Semnul exclamariiîn triunghiul galben.

După aceea, așteptăm până când își dă seama retea fara fir iar dupa aceea verificam lucrarea. Cel mai interesant lucru este că 30% dintre problemele rețelei wireless sunt de obicei rezolvate pur și simplu prin pornirea și oprirea adaptorului. Notă: Dacă aveți un singur dispozitiv cu WiFi, dar o problemă similară apare des, încercați să îl ștergeți pe acesta din lista rețelelor wireless salvate și să vă reconectați.

În acest caz, resetam routerul cu butonul de resetare, îl setăm din nou și verificăm. Dacă routerul WiFi este dezactivat protocol DHCP, atunci vă puteți conecta cu ușurință la rețea, dar aici este adresa dvs. IP adaptor wireless pe un laptop, tabletă sau smartphone nu vor primi.
De ce este IPv6 fără acces la internet o greșeală comună?
În grupul de lucru de 6 computere, routerul distribuie internetul tuturor, totul este ok. pe unul fără acces la Internet 7 după o repornire funcționează și cu o nouă exclamație pictogramă. semnul iese a încercat totul, nimic nu ajută. Verificați starea conexiunii pentru a vedea dacă computerul primește o adresă IP de la router. Buna ziua, dar am o astfel de problema: am internet prin cablu, ma conectez la el, scrie o conexiune si acces la internet!
Trebuie să mergeți la snap-in Manage >>> Services și să găsiți acolo serviciul corespunzător. Vă rog =) Am w7. DSL-2640U (diferit de alte modele similare ca aspect) și brusc Internetul a încetat să funcționeze. Anastasia - și în ce mod este configurat modemul tău - un bridge sau un router? Și din nou voi scrie despre wifi wireless setările de rețele și router.
În primul rând, verificăm dacă Internetul funcționează, altfel nu știi niciodată. Pentru a face acest lucru, pur și simplu conectați-vă cablu de rețea direct pe computer, fără router. Dacă internetul funcționează bine, atunci totul este în regulă, să mergem mai departe. Pentru a face acest lucru, încercați să conectați nu numai un laptop la router, ci și un telefon, tabletă sau alt laptop.

Wi-Fi fara acces la internet - problema laptop
Dacă se dovedește că aveți o problemă cu un laptop și o rețea fără internet este doar pe el, atunci trebuie să verificați setările wireless conexiune retea. Se va deschide o fereastră în care trebuie să selectați „Internet Protocol version 4 (TCP / IPv4)” și să faceți clic pe butonul „Proprietăți”.
Înainte de a începe configurarea routerului, este recomandabil să resetați setările la setările din fabrică. Are un provider Beeline, se află în setările din fila WAN, vizavi de WAN Connection Type: a ales Dynamic IP și prin urmare, internetul nu i-a funcționat. Trebuie să-ți suni ISP-ul sau să cauți pe Internet ce metodă de conectare folosește pentru a se conecta.

„Rețea neidentificată” și „Fără acces la Internet”, cum se remediază, video.
Unii ISP-uri fac acest lucru și poate interfera cu configurarea routerului. Accesați Panou de control\Rețea și Internet\Centrul de rețea și partajare și acces public. Clic Click dreapta faceți clic pe rețeaua care cauzează problema de conectare la. Și cum să rezolvi această problemă. Netbook, smartphone-ul Wi-Fi vezi și Internetul este. Aipad Wi-Fi vede, există o pictogramă de conexiune, nu există Internet. Ce sa fac?
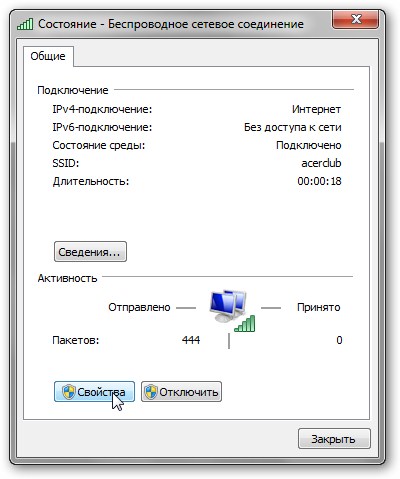
IP 6. (poate fi o acoperire slabă) și apoi conexiunea scade. Majoritatea retele de calculatoareîn întreaga lume utilizează protocoalele TCP / IP ale versiunilor a patra și a șasea. Diferența dintre aceste două protocoale de transfer de date constă în bitness-ul adreselor computerului. Pasul unu: faceți clic dreapta pe pictograma conexiunii la rețea din colțul din dreapta jos al monitorului.

Pasul șase: apăsați succesiv butoanele „Închidere” și „OK”, apoi reporniți computerul, problema va fi rezolvată. Faceți clic dreapta pe pictogramă și selectați „Centrul de rețea și partajare” din meniu. Prin urmare, după trezire, sistemul tău de operare nu se va putea conecta imediat și trebuie să faci reconectare. Primul pas nu a ajutat, așa că problema este cel mai probabil că fie nu aveți serverul DHCP activat în setările routerului, fie din anumite motive computerul nu poate obține automat o adresă IP.
Această problemă apare cel mai adesea la conectarea unui computer la Internet printr-un server proxy. A făcut totul așa cum a fost scris și pentru Router D-Link iar pentru alții, nu ajută (((Ce poate fi, l-am folosit dimineața, și apoi bam și Internetul a dispărut, nu scrie acces la Internet. Conectați-vă la rețea, laptopul ar trebui să se conecteze, dar pictograma de pe panoul de notificări care arată Wi-Fi, va fi cu triunghi galben adică fără acces la internet.
În prezent, rămâne cel mai folosit protocol de acces la rețea IPv4, dar cea de-a șasea versiune pentru transfer de date, care a apărut împreună cu noile versiuni ale sistemului de operare, are o serie de avantaje incontestabile. Fără acces la World Wide Web, acum este dificil să faci fără, iar numărul de PC-uri a crescut într-o asemenea măsură încât instrumentele învechite nu mai pot îndeplini cerințele. Noul protocol IPv6 face posibilă corectarea acestei situații, deși există încă unele defecte în funcționarea sa.
Problemă
Alerte precum „Rețea fără acces la Internet” apar adesea în Windows 7, 8 datorită lucrului constant al funcției de monitorizare a rețelei în sistemul de operare și atunci când sunt detectate defecțiuni, Windows anunță imediat utilizatorul. Și nu există nicio diferență în ce conexiune, de exemplu, printr-un cablu sau conexiune fără fir.
Identificarea problemei este apariția semnului "!" în tava de pe desktop a computerului. 
Ce este IPv6?
Acest protocol prevede generarea și distribuirea de IP-uri unice prin intermediul unui server DHCP.
Avantajele IPv6
În condițiile moderne ale unui număr mare de utilizatori de internet, numărul de adrese generate de protocolul IPv4 (32 biți) nu mai este suficient, deoarece capacitatea sa este limitată la doar 4 miliarde de destinatari, deși continuă să fie utilizată. IPv6 vă permite să generați identificatori pe 128 de biți, ceea ce depășește cu mult capacitățile Versiuni anterioare. Prin urmare, în cazul unui mesaj despre absența unei rețele, cel mai probabil, doar un furnizor sistem nou nu acceptă accesul.
Cum să remediez?
Este necesar să aflați activarea protocolului utilizând următorii pași secvențiali:
- Este necesar să apăsați simultan „Win” și „R”;
- În fereastra care apare, introduceți „ipconfig” și apăsați „Enter”.
 Dacă protocolul IPv6 nu apare pe afișaj, trebuie să continuați cu configurarea. Intrând "Panou de control", mai departe „Proprietăți conexiuni la rețea” trebuie să activați protocolul bifând caseta de vizavi.
Dacă protocolul IPv6 nu apare pe afișaj, trebuie să continuați cu configurarea. Intrând "Panou de control", mai departe „Proprietăți conexiuni la rețea” trebuie să activați protocolul bifând caseta de vizavi.
 Apoi faceți clic pe „Proprietăți”. Apar setările necesare.
Apoi faceți clic pe „Proprietăți”. Apar setările necesare.
Dacă furnizorul are un server DHCPv6, IP-urile sunt distribuite automat.
 În caz contrar, trebuie să aplicați setări manuale.
În caz contrar, trebuie să aplicați setări manuale.
Cum se configurează manual
Adresa terminalului trebuie să fie diferită de router. Numărul final din router este 1 și orice număr de la 10 la 200 trebuie introdus în computer.
Vă rugăm să rețineți că, dacă există o conexiune IPv6 fără acces la Internet, atunci sistemul de operare vă va cere să introduceți adresele exacte ale serverelor DNS.
Faceți clic pe pictograma de rețea de pe desktopul computerului dvs. În continuare, apăsați în meniu "Centrul de rețea și partajare", a găsi „Vedeți rețelele active”.
Atunci unul dintre cele două scenarii este posibil:
- Rețeaua nu este recunoscută și nu există acces la Internet.
Acest lucru se întâmplă adesea dacă ați instalat recent ferestre noi. În acest caz, sistemul de operare nu primește adesea un IP. În cazul introducerii manuale de către proprietarul computerului, există o mare probabilitate de introducere incorectă sau schimbare a subrețelei. Este necesar să determinați tipul de conexiune, de exemplu, Wi-Fi și făcând clic dreapta pe ea în meniul care apare, faceți clic pe „Stare”. Apoi, în meniul care se deschide, faceți clic pe „Detalii”, unde găsiți linia „Adresă IP”. Cu numărul 169.254.X.X, putem concluziona că Windows nu poate dobândi o adresă IP prin DHCP-ul routerului, adică. routerul nu funcționează corect.
În această situație, trebuie să introduceți singur IP-ul. Corpul routerului este de obicei marcat cu IP-ul, codul de acces și numele acestuia. Trebuie să apelați din nou meniul de conexiune la rețea și să faceți clic pe „Proprietăți”, unde să găsiți, să deschideți meniul Proprietăți Internet Protocol versiunea 4. Introduceți serverele Yandex sau Google DNS, respectiv: 77.88.8.8 sau 8.8.8.8 , 8.8.4.4 . Apoi faceți clic pe „Ok”.
Făcând toate cele de mai sus, ar trebui să vă conectați la rețea. În caz contrar, trebuie să configurați routerul sau pot apărea probleme cu echipamentul tehnic al furnizorului.
- Rețea identificată - fără acces la Internet.
Se întâmplă adesea folosind o rețea Wi-Fi fără fir. Unele aplicații în acest caz pot funcționa cu succes pe Internet, de exemplu, Skype sau ICQ.
Motivul este că sistemul de operare nu poate obține adrese DNS sau aceste servere nu funcționează corect. Se recomanda intrarea adrese DNS. În acest scop, trebuie mai întâi să apelați meniul de conexiune la rețea, să faceți clic pe „Proprietăți” și să faceți clic pe „Internet Protocol Versiunea 4 (TCP/IPv4)” deschide meniul unde să marchezi „Utilizați următoarele adrese de server DNS”. Mai departe în paragrafe "Prioritate"Și „DNS alternativ” imprimați adrese de la „Yandex” sau „Google”: 77.88.8.8 sau 8.8.8.8, 8.8.4.4.
Ce să faci cu diferite versiuni de Windows și cu operatori care oferă conectivitate la rețea?
Pentru a activa protocolul în Windows XP, trebuie să utilizați următoarele comenzi în succesiune: Netsh - Interfac - ipv6 - install. De asemenea, uneori devine necesar să introduceți singur adresa DNS.
Mai jos sunt câteva opțiuni specifice. Dacă există un IPv6 activat fără acces la internet. De exemplu, în cazul Rostelecom. Principalul lucru aici este să introduceți adresele corecte ale serverului. În linia DNS, introduceți fie patru și opt (consultați instrucțiunile de mai sus) sau aplicați setări, de exemplu, de la Yandex. Acest lucru funcționează excelent, ceea ce este confirmat de practica repetată.
 În cazul operatorului belarus „ByFly”, există și multe dificultăți cu protocolul IPv6. Motivul principal pentru aceasta este viteza scăzută a conexiunii. În acest caz, nicio setare nu va ajuta utilizatorul.
În cazul operatorului belarus „ByFly”, există și multe dificultăți cu protocolul IPv6. Motivul principal pentru aceasta este viteza scăzută a conexiunii. În acest caz, nicio setare nu va ajuta utilizatorul.
Analiza sanatatii
- Opțiunea 1: introduceți „ipconfig” pe linia de comandă. Protocolul cu adresa va fi afișat pe display-ul computerului;
- Opțiunea 2: deschis „Centrul de partajare și control al rețelei”, unde puteți vedea starea conexiunii;
- Opțiunea 3: apelați meniul prin pictograma tavă.
Mulți ISP-uri oferă deja clienților lor acces la Internet prin protocolul TCP/IPv6. Ton card de retea a lucra cu protocolul nu este dificil. Dar există momente când apare o notificare IPv6 fără acces la rețea. Cum să remediați eroarea și să accesați Internetul, citiți în cadrul acestui articol.
Despre protocol
Protocolul TCP/IPv6 este acceptat de toate sistemele de operare Microsoft, începând cu Windows 7 și o versiune ulterioară. Dacă utilizați un router pentru a distribui internetul acasă retea locala, atunci nu are rost să configurați o conexiune IPv6. Routerul funcționează în rețeaua de acasă folosind protocolul TCP/IPv4. Trebuie doar să instalați setări corecteîn panoul de administrare al routerului către furnizor.
Dacă nu utilizați un router, dar obțineți acces la Internet direct de la furnizor (cablul de Internet este conectat direct la computer), atunci puteți configura IPv6 urmând instrucțiunile de mai jos.
Activați TCP/IPv6
În mod implicit, acest protocol este deja configurat să se conecteze automat la Internet în Windows 7, 8, 10. Dar adesea apar erori în timpul funcționării. Motivul închiderii poate fi un program care a făcut modificări setari de retea. Pentru a verifica dacă TCP/IPv6 este activat, rulați următoarele:
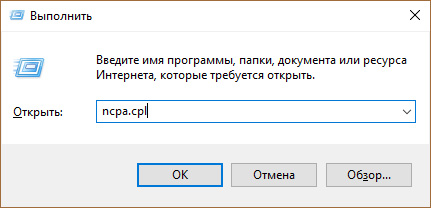
Setare
Dacă furnizorul oferă acces la Internet prin protocolul IPv6, în 99,9% folosește propriul server DHCPv6, care atribuie automat o adresă conexiunii. Aceasta înseamnă că nu trebuie să introduceți manual o adresă IPv6. Doar bifați caseta „Obține automat o adresă IPv6”. 
Singurul lucru este că puteți configura DNS alternativ.
Cum să vă aflați adresa IPv6?
Este suficient să căutați în conexiunea conectată informațiile necesare:
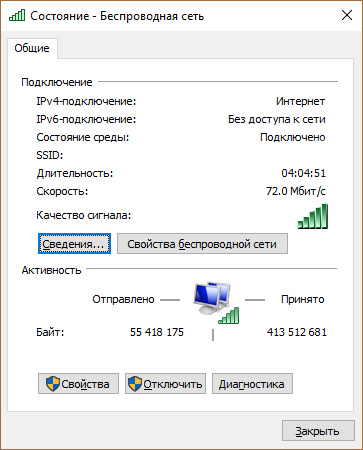
Important! Dacă în bara de stare „Conexiune IPv6: Fără acces la rețea”, dar furnizorul dvs. nu acceptă o conexiune IPv6, atunci aveți nevoie. Acestea vă vor ajuta să obțineți acces neîntrerupt la site-uri care folosesc doar o conexiune IPv6.

Unul dintre cele mai comune protocoale de acces la Internet, precum și un mijloc de transfer de date, este protocolul IPv4. Cu toate acestea, noua dezvoltare a celei de-a șasea versiuni, pentru care este declarat suport pentru cele mai recente sisteme de operare din familia Windows, pare mult mai de preferat.
Problema este că utilizatorul primește adesea mesaje că IPv6 este utilizat fără acces la Internet. Ce este protocolul IPv6? Când luați în considerare o întrebare legată de protocolul în sine, trebuie acordată atenție în primul rând elementelor de bază.
Este important să înțelegeți despre ce este vorba în acest protocol. Pe scurt și clar, acesta este un sistem special care este responsabil pentru generarea, atribuirea și distribuirea adreselor IP dinamice și statice unice către terminalele de computer din întreaga lume. Implementat această operațiune printr-un server DHCP și în așa fel încât nicio adresă să nu se repete vreodată. Toate protocoalele de distribuție cunoscute astăzi funcționează pe același principiu. Dintre acestea, IPv6 este considerat cel mai promițător. Astăzi, puțini oameni își imaginează că lucrează fără acces la internet. Cantitate calculatoare personaleȘi dispozitive mobile a crescut atât de mult încât sistem existent pur și simplu nu pot genera adrese noi.
IPv6 vs. IPv4: Beneficii
Să ne scufundăm în istorie. Protocol de acest tip, care a primit abrevierea IPv4, a fost creat în anii 70 ai secolului trecut. La vremea aceea, nimeni nu se gândea serios la faptul că acest sistem poate crea doar 4 miliarde de adrese. Se credea că acest lucru va fi suficient pentru toate generațiile. Protocolul în sine implica utilizarea unei adrese de 32 de biți, care consta din 8 cifre. Aceasta a însemnat că era posibil să se genereze atât de mulți identificatori.
IPv4 sa dovedit pur și simplu a fi ineficient. Chestia este că în ultimii ani numărul dispozitivelor mobile a crescut semnificativ. Acest lucru i-a pus pe dezvoltatori într-o fundătură. La urma urmei, fiecărui dispozitiv trebuie să i se atribuie propriul său identificator unic, care nu se repetă niciodată, intern și extern. Apoi a devenit clar că sistemul trebuia schimbat. În primul rând, a fost dezvoltat protocolul ST/ST2, care avea numele informal IPv5. Acest protocol nefolosit pe scară largă în practică. A fost folosit doar ca supliment pentru IPv4, iar apoi doar de unele companii care l-au testat. Tehnologia IPv6, care presupune generarea unei adrese IP de 128 de biți, a devenit o descoperire globală. Există milioane de alte opțiuni pentru a crea combinații unice.
Mulți experți de top cred că numărul de adrese generate este practic nelimitat. Este de remarcat faptul că protocolul în sine, oricât de surprinzător ar suna, a fost dezvoltat la începutul anilor 90. A început să primească suport software și o distribuție largă abia acum și chiar și atunci nu de la toți furnizorii de internet. Astfel, dacă utilizatorul primește o notificare că sistemul are un protocol IPv6 instalat fără acces la Internet, atunci este foarte probabil ca furnizorul să nu accepte această tehnologie de acces la rețea. Cu alte cuvinte, pur și simplu nu are instalat un server DHCPv6, care este responsabil pentru toate adresele.
Cum se activează protocolul IPv6
Să trecem la pașii practici. Enunțul problemei trebuie să înceapă cu o condiție. Avem un protocol IPv6 configurat fără acces la internet. Sistemele de operare Windows 7 și versiuni ulterioare fac posibilă utilizarea acestor setări, dar numai cu condiția ca accesul să fie acceptat la nivelul furnizorului de internet. În caz contrar, toți pașii de configurare vor fi lipsiți de sens. În primul rând, trebuie să faci câteva operatii simple pentru a verifica dacă protocolul este de fapt activat. Apel Linie de comanda, folosind combinația Win + R, după aceea scriem comanda ipconfig pentru un singur utilizator de terminal și ipconfig / toate pentru mașinile care se află în rețeaua locală și sunt conectate direct la acest terminal. Dacă protocolul IPv6 nu este afișat pe ecran, treceți la configurare.
IPv6 fără acces la internet
În primul rând, în proprietățile conexiunilor de rețea, care sunt selectate din panoul de control standard, trebuie să puneți o „bifare” în linia de activare a protocolului. Accesul va fi mult mai ușor dacă introduceți comanda ncpa.cpl în meniul Run. Acum trebuie să utilizați butonul de proprietăți, care este situat în dreapta jos. Setările necesare vor apărea în fereastra care se deschide.
Setari generale
Dacă furnizorul are un server DHCPv6 activ care rulează pe propria sa rețea, atunci de obicei nu există probleme. Setări pentru obținerea unei adrese IP și servere DNS setat automat. Serverul va determina independent adresele pentru acele mașini care sunt conectate la el.
Setarea opțiunilor în mod manual
Dacă autoreglare nu este posibil din anumite motive, puteți încerca să utilizați setările manuale. În acest caz, trebuie acordată o atenție deosebită faptului că adresa unui anumit terminal de computer nu trebuie să coincidă cu adresa routerului. La fel de ultima cifrăîn router există o unitate. Computerul poate fi setat la valori precum 10, 101 sau 100. Intervalul de adrese va fi în continuare între 0-256. De asemenea, trebuie remarcat aici că într-o situație în care există o conexiune activă prin protocolul IPv6 fără acces la Internet, sistemul de operare poate necesita o configurație alternativă, ale cărei setări sunt de obicei asociate cu introducerea adreselor corecte de server DNS.
IPv6 fără acces la Internet: modalități de a rezolva problema
Dacă vorbim despre setări alternative pentru orice sistem de operare, atunci este necesar să se țină cont de câteva nuanțe importante. Deci, de exemplu, în Windows XP, este de dorit să activați protocolul atunci când utilizați următoarele comenzi: Netsh (Enter) - Interface (Enter) - ipv6 (Enter) - Install (Enter). Acesta nu este sfârșitul procesului de activare. În anumite cazuri, poate fi necesar să setați manual adresa serverului DNS alternativ și preferat. Aici trebuie să fiți imediat atenți la momentul în care adresa va fi formată din 16 cifre și nu ar trebui configurată în funcție de datele primite de la furnizor.
De exemplu, cea mai comună configurație astăzi este considerată a fi setările servicii Google, în care, în specificația adresei, ultimele patru cifre pot fi fie patru 8, fie două 8 și două 4. Pentru serviciul Yandex, lucrurile stau și mai rău. Aici va trebui să prescrii astfel de combinații de numere și litere pe care capul utilizatorului să le poată rotunji. Să luăm în considerare câteva cazuri speciale. Avem un protocol IPv6 activat fără acces la internet. Ca exemplu inițial, luați în considerare furnizorul de internet Rostelecom. Problema în acest caz se rezumă din nou la specificarea adreselor corecte de server. Acum nu vom vorbi despre o posibilă repornire a routerului, set-top box-ului sau a altui dispozitiv. În linia de adresă DNS, puteți scrie 8 și 4, așa cum sa menționat mai sus, sau puteți utiliza setările Yandex (introduceți valoarea 77.88.8.8).
Totul funcționează fără probleme. Mai trebuie spuse câteva cuvinte despre protocolul IPv6. ByFly (operatorul belarus) are destul de multe probleme de comunicare. Conform feedback-ului utilizatorilor, viteza conexiunii este limitată la 600 kbps. După cum înțelegeți, cu această calitate a comunicării, nu există setări care ar putea afecta debitului, nu este nevoie să vorbești. Alternativ, puteți încerca să utilizați opțiunile de mai sus. În unele cazuri, la crearea unei conexiuni, este necesar să folosiți parole și protocoale necriptate (CHAP și PAP). Securitatea unor astfel de conexiuni este discutabilă.
Control medical
Să presupunem că am făcut toate setările corect. Acum rămâne doar să verificăm dacă protocolul funcționează cu adevărat. Pentru a face acest lucru, trebuie să utilizați din nou linia de comandă. Introduceți ipconfig aici. După finalizarea tuturor procedurilor, pe ecran va fi indicat protocolul cu adresa atribuită. De asemenea, puteți accesa Centrul de rețea și partajare și puteți verifica starea conexiunii. În cazuri extreme, puteți pur și simplu să faceți clic pe pictograma de conexiune din bara de sistem și să mergeți la meniul dorit.
La oprire bruscă Internetul, noi, de regulă, începem să urcăm prin sălbăticia setărilor sistem de operare Windows, pentru a încerca cumva să recâștige accesul la prețios fluxul de informații. În cele din urmă, intrăm cu tine în setările conexiunii noastre la internet și vedem mesajul „IPv4 fără acces la Internet sau la rețea”.
Este evident că aceasta informatie ceva de-a face cu pierderea internetului, nu? Așa este, iar în acest articol vă vom spune cum să remediați problema sub forma „IPv4 fără acces la Internet”. Poate fi rezolvată într-un număr mare de moduri diferite și le vom lua în considerare pe toate.
Cu toate acestea, mai întâi trebuie să precizăm motive posibile Pierderea internetului și apariția acestui mesaj de alarmă.
- Setări incorecte de conexiune la Internet, care ar putea fi setate chiar de utilizator sau din cauza unor modificări în sistem.
- Problemele care au apărut sunt de partea furnizorului utilizatorului.
- Diferite erori și defecțiuni în sala de operație sistem Windows, care poate bloca accesul la rețea sau poate reseta setările de conexiune.
- Defecțiuni ale routerului (routerului).
- Expunerea la orice virus sau malware software(cazuri foarte rare).
Înainte de a trece la luarea în considerare a metodelor care pot fi utilizate în această situație, mai este ceva care trebuie subliniat. Lângă mesajul „IPv4 fără acces la rețea” puteți vedea o linie care spune că și IPv6 este fără acces la Internet.
Să revenim la problema cu „IPv4 fără acces la rețea” și la lipsa internetului pe computer. Să ne uităm la ce poți încerca să faci în această situație.
Erori și blocări în Windows departe de a fi nou pentru toți utilizatorii acestui controversat sistem de operare. Este posibil ca doar una dintre aceste erori să fi reușit într-un fel ciudat să vă blocheze accesul la Internet. Pentru a verifica această probabilitate, este suficient să reporniți pur și simplu sistemul.
Dacă după repornirea sistemului aveți acces la Internet și linia „IPv4 fără acces la rețea” s-a schimbat, atunci aceasta a fost doar o eșec unic în sistem. Dacă situația nu s-a schimbat, atunci să mergem mai departe.
Metoda #2 Repornirea routerului
Routerul nu este cel mai fiabil hardware de rețeași uneori poate începe cu ușurință să se blocheze, să blocheze accesul la Internet, să reducă viteza conexiunii la rețea și să creeze alte probleme. Dacă ați pierdut brusc internetul și ați găsit „IPv4 fără acces la internet”, atunci încercați să vă resetați routerul.
Resetarea routerului este destul de simplă: deconectați-l, așteptați treizeci de secunde, apoi conectați-l din nou. Așteptați ca sistemul dvs. să detecteze conexiune retea, apoi verificați dacă există problemă.
Metoda #3 Verificarea setărilor de conexiune
Dacă ați schimbat recent ceva în setările conexiunii dvs. la Internet, atunci acest lucru ar fi putut duce la deconectarea acesteia și la starea „IPv4 fără acces la Internet”. Problema ar fi putut apărea din cauza unor modificări ale setărilor. De exemplu, ați încercat să setați niște adrese statice pentru IP sau DNS?
Accesați setările de conexiune și setați totul la valorile anterioare dacă acestea au fost modificate anterior. Dacă nu ați schimbat nimic, mergeți oricum la setările de conexiune la rețea ( Win+R→ncpa.cpl→Proprietăți→Detalii) și asigurați-vă că totul este setat corect.
Metoda #4 Opriți routerul
Dacă resetarea routerului nu a remediat starea „IPv4 No Internet” și setările de conexiune sunt în regulă, atunci ruterul ar putea fi problema. Încercați să vă conectați computerul la rețea prin conexiune prin cablu, adică fără un router conectat.
Deci, dacă ați aruncat un cablu de la Internet la computer și ați avut acces la el, atunci situația a apărut cu siguranță din cauza routerului, în care fie au fost modificate setările, ceea ce a dus la starea „IPv4 fără acces la Internet”, fie ceva sa întâmplat cu dispozitivul.
Puteți încerca să restabiliți setările din fabrică ale routerului în parametrii acestuia, care sunt disponibili în majoritatea cazurilor la 192.168.1.1 (adresa de setare este indicata pe cutia aparatului sau pe carcasa acestuia). Dacă ați configurat singur routerul, atunci înțelegeți perfect ce valori ar trebui setate acolo.
Metoda #5 Dezactivați/Eliminați Antivirusul
Este sarcina software-ului antivirus să vă protejeze sistemul de diverse elemente rău intenționate care încearcă neîncetat să intre și să-l dăuneze. Unele antivirusuri își fac treaba bine, dar altele, ca să spunem așa, merg prea departe.
Dacă aveți un antivirus terță parte instalat pe sistemul dvs., atunci încercați să îl dezactivați sau chiar să îl dezinstalați, deoarece vă poate bloca cu ușurință conexiunea la rețea. Acest lucru se întâmplă rar (în mare parte antivirusurile blochează unele fișiere, chiar și cele de sistem, dar nu și conexiunea), dar se întâmplă totuși.
Dacă dezactivarea/eliminarea antivirusului nu a ajutat la recuperarea internetului și „IPv4 fără acces la Internet” rămâne în continuare activ, atunci puteți încerca și să dezactivați Windows Defender (irelevant pentru utilizatorii de Windows 7), antivirus de sistem, care ar fi trebuit să fie activat după eliminarea software-ului antivirus de la terți.
Metoda #6 Dezactivați paravanul de protecție Windows
Un alt motiv care poate fi în spatele „IPv4 fără acces la internet” este paravanul de protecție Windows. Este posibil ca acest firewall să vă blocheze conexiunea la rețea. Acum vom încerca să dezactivăm temporar firewall-ul și să vedem ce se întâmplă:
- Faceți clic dreapta pe Start.
- Selectați „Panou de control”.
- Selectați Windows Firewall.
- Faceți clic pe „Porniți și opriți Windows Firewall» în partea stângă a ferestrei.
- Bifați casetele de lângă elementele care vor dezactiva firewall-ul pentru rețelele private și publice.
- Confirmați modificările.
Accesați fereastra „Detalii” a conexiunii dvs. de rețea, care poate fi găsită în Centrul de rețea și partajare și vedeți dacă există acces la Internet cu versiunea 4 a protocolului. Dacă nu, atunci să mergem mai departe.
Metoda #7 Setarea adresei serverului DNS Google
Dacă ați pierdut brusc accesul la Internet, atunci puteți încerca să efectuați un anumit truc, ca să spunem așa, care uneori ajută la readucerea computerului în rețea. Deci, constă în setarea adreselor statice pentru serverul DNS.
Pentru a face acest lucru, faceți următoarele:
- Apăsați combinația de taste Windows+R.
- Introduceți într-o linie goală ncpa.cplși apăsați Enter pentru a deschide fereastra Network Connections.
- Găsiți conexiunea la rețea și faceți clic stânga pe ea de două ori.
- În fereastra Stare, faceți clic pe butonul Proprietăți.
- Selectați componenta Internet Protocol Version 4 (TCP/IPv4), apoi faceți clic pe butonul Proprietăți.
- Setați următoarele adrese pentru serverul DNS:
- Server DNS preferat: 8.8.8.8.
- Server DNS alternativ: 8.8.4.4.
- Confirmați modificările și închideți fereastra.
După ce setați adrese statice pentru serverul DNS în loc de cele automate, încercați din nou să vă uitați la detaliile conexiunii dvs. la internet. Ei bine, „IPv4 fără acces la rețea” este încă acolo. Dacă da, atunci vom încerca acum să facem altceva care vă poate ajuta să recâștigați accesul la Internet.
Metoda #8 Setarea unei adrese IP statice
Ultimul punct din articolul nostru va fi sfatul privind setarea unei adrese IP statice pentru conexiunea dvs., care, desigur, de asemenea, uneori, vă permite să rezolvați situația cu Internetul lipsă și problema sub forma „IPv4 fără acces la rețeaua sau internetul”.
Iată ce trebuie să faceți pentru a configura un IP static pentru conexiunea dvs.:
- Apăsați tastele Windows+R.
- Intră în rând ncpa.cplși apăsați Enter.
- Faceți dublu clic pe conexiunea dvs. la internet.
- Selectați proprietățile conexiunii dvs.
- Selectați „Internet Protocol Version 4 (TCP/IPv4)”.
Aici va trebui să setați anumite valori. Mai întâi trebuie să aflați adresa routerului dvs. (deoarece acest pas este aplicabil proprietarilor conexiune fără fir). De exemplu, cea mai comună adresă este 192.168.1.1, dar poate fi diferită. După cum am menționat mai sus, trebuie să fie scris pe cutia routerului sau pe corpul acestuia. După ce ați găsit adresa de care aveți nevoie, urmați acești pași:
- În linia de adresă IP, trebuie să introduceți adresa routerului, dar doar ușor modificată. 192.168.1.1. →192.168.1.10. Adăugați un zero la sfârșitul adresei.
- Nu introducem nimic în linia măștii, pentru că va fi setat automat.
- În linia gateway-ului principal, introduceți adresa deja familiară a routerului dvs., de exemplu 192.168.1.1.
Salvați modificările aduse conexiunii la Internet, apoi verificați dacă există probleme de conectivitate la Internet și „IPv4 fără acces la rețea”. Ei bine, ce mai faci? Încă nimic. Ei bine, în acest caz, puteți indica câteva alte metode, nu metode, ci sfaturi pentru această situație:
- Este posibil ca în sistemul dumneavoastră să fi pătruns un virus care a reușit cumva să vă blocheze conexiunea la rețea. Verificați-vă sistemul cu un scanner antivirus.
- Problema cu lipsa Internetului și „IPv4 fără acces la Internet” poate fi de partea furnizorului dumneavoastră. Contactați furnizorii și aflați dacă există probleme de partea lor.
Ați găsit o greșeală de tipar? Selectați textul și apăsați Ctrl + Enter
