Există momente când este necesar să transferați sistemul de operare pe altul HDD. De exemplu, imaginați-vă că computerul are un hard disk mic și că rămâneți fără memorie. Și așa ai cumpărat în sfârșit nou hard disc cu o cantitate mare de memorie și doriți să-l instalați pe computer. Se pune întrebarea - cum să transferați sistemul de operare pe alt șurub. Urmând instrucțiunile mele, o poți face absolut fără probleme. Deci, dacă sunteți gata, să începem!
Hard disk-ul nu este partiționat
Pe laptopuri, este atașat la panoul de jos și pornit computere desktop se pune pe capacul superior. Au o cheie de licență cu o cheie de activare. În versiunea profesională, puteți stoca informații pe un alt computer din rețea. Acest sistem vă permite să restricționați accesul la anumite fișiere sau foldere de pe computer.
Informațiile dumneavoastră sunt, de asemenea, protejate atunci când sunt utilizate servicii cloud. Această caracteristică este necesară atunci când o rețea mare este o cerință. Acest lucru nu este necesar pentru uz casnic. Diferențele dintre cele două sisteme de operare constau în mai multe caracteristici suplimentare sprijinit versiune profesionala, și anume.
Computerul meu are două hard disk-uri. Unul dintre ele este vechi cu 80 GB (disc A), al doilea este unul nou cu 500 GB (disc B). Deci, se pare că trebuie să mut sala de operație sistem Windows din hard disk A pentru a conduce B. Pentru a transfera, vom folosi un program foarte comod și multifuncțional numit Acronis Disk Director 11 Acasă. Nu va fi greu să-l găsiți pe diverse trackere, deoarece este foarte popular.
Dacă nu utilizați aceste funcții, puteți comanda la un preț de 220 BGN. disponibil la un pret de 319 lei. În articolul următor, veți afla de ce și cum să clonați unitățile și cum să le creați. Clonarea discului este un proces care preia conținutul unui întreg disc și îl transferă pe un alt disc. Această metodă are avantajul de a copia toate fișierele, inclusiv cele care nu pot fi accesate în mod normal în File Explorer. Datele vor fi transferate către disc nou exact la fel ca originalul. Spre deosebire de o simplă copie a datelor, clonarea vă permite să copiați atât funcțional, cât și instalat softwareși chiar sistemul dvs. de operare.
Ei bine, programul este instalat, acum opriți computerul. Deschideți capacul lateral, introduceți un nou hard disk (numit și hard disk sau șurub). Pornim computerul. Nu trebuie să pregătiți un nou hard disk pentru a copia sistemul de operare. Deci, lansăm programul Acronis.
IMPORTANT!Înainte de a începe transferul sistemului de operare, trebuie să dezactivați modul de repaus pe computer.
Putem clona atât întregul depozit, cât și secțiunile sale individuale. Clonarea discului este utilă în special în două moduri. Puteți actualiza întregul sistem fără a fi nevoie să reinstalați și să configurați un dispozitiv nou. Dacă doriți să instalați licența pe alte computere, luați în considerare cumpărarea unor licențe portabile. Al doilea caz este realizarea de copii de rezervă a fișierelor și aplicațiilor importante în special. Această opțiune este legată în principal de crearea de imagini de disc ca una dintre moduri mai bune de încredere Rezervă copie.
O imagine de disc este o copie exactă a discului dvs. în starea în care rulează. Acest lucru vă permite să stocați toate datele de pe un disc sau partiție, inclusiv sistemul de operare, într-unul sau mai multe fișiere. Puteți salva o astfel de imagine de disc, o puteți manipula liber și o puteți prelua în cazul în care ceva nu merge bine pe sistem.
După ce am lansat programul, observăm că a apărut un alt disc. Acum ai nevoie muta sistemul de pe un hard disk pe altul. Clic Click dreapta mouse-ul peste unitatea în care este instalat sistemul pentru a apela meniul contextual, unde selectăm elementul Clone disc de bază.
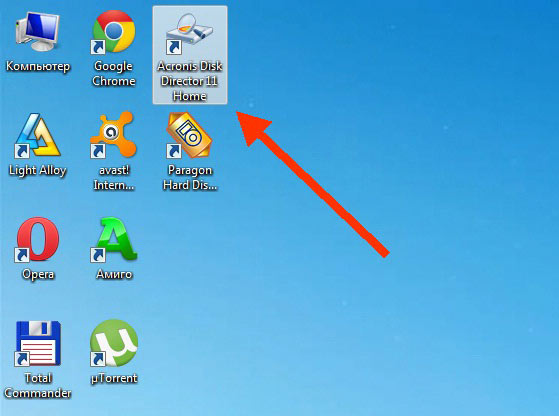
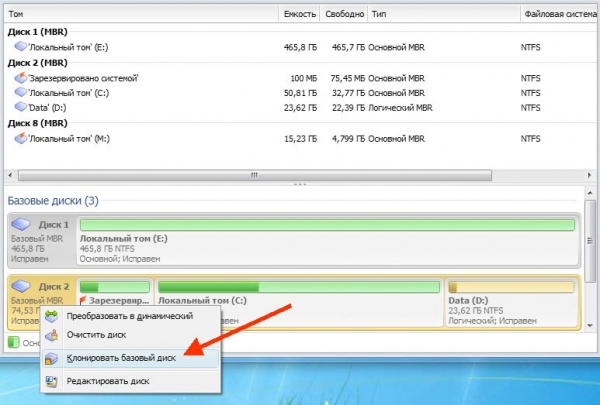
Atât imagistica de disc, cât și clonarea sunt efectuate folosind software specializat. Fiecare software folosește propriul format de date. Există mai multe programe pe Internet care oferă clonarea și imagistica de disc. Pentru ușurință în utilizare, software-ul trebuie să combine instrumente puternice, ușor de utilizat GUIși ideal pentru a fi folosit gratuit.
Am constatat că cel mai recent software numit este cel mai utilizabil deoarece, pe lângă o versiune complet funcțională neplătită, oferă un mediu care va satisface nevoile unei game largi de utilizatori. Software-ul funcționează simplu și clar, dar afișează o gamă întreagă de informații și supravegherea operațiunilor de către utilizator este la un nivel foarte bun.
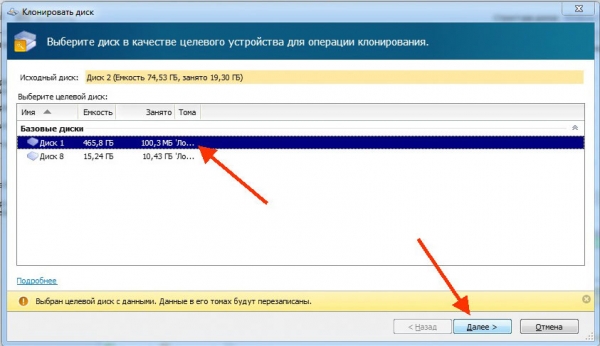
În această fereastră, nu uitați să bifați caseta de selectare One to One. În acest mod, discul va fi copiat unul la unul. Faceți clic pe Terminare

Ne rămâne să aplicăm acțiunile făcând clic pe butonul cu steag.

Imagine Windows într-un mediu virtual. Aplicația SkyDrive live
În primul rând, trebuie să instalăm software-ul. Fișierul descărcat de pe site-ul producătorului este doar un client de descărcare care se va descărca singur fișier de configurareîn folderul selectat. Rulați-l și faceți instalarea obișnuită. După ce vei alerga vei vedea ecranul principal aplicație care oferă multe opțiuni. Atât în clonarea discurilor, cât și în crearea imaginilor, vom lucra în colțul din stânga sus al filei „Imagine-disc” și în subdosarul „Creare”. backup».
Acronis va întreba într-o fereastră nouă, unde facem clic pe Continuare
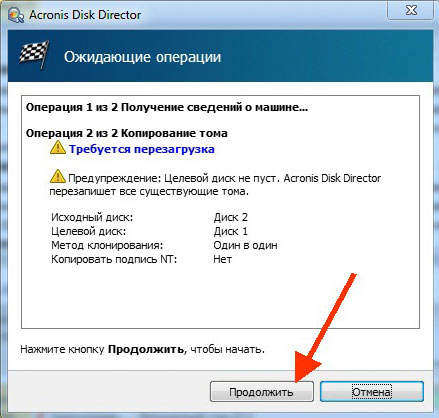
În această etapă, programul vă va informa că trebuie să reporniți computerul, deoarece toate operațiunile de copiere a sistemului vor fi efectuate în Modul DOS. Înainte de a face clic pe OK, consultați imaginile de mai jos pentru a înțelege ce se va întâmpla cu computerul după ce va fi repornit.
Transferarea sistemului de pe HDD pe HDD
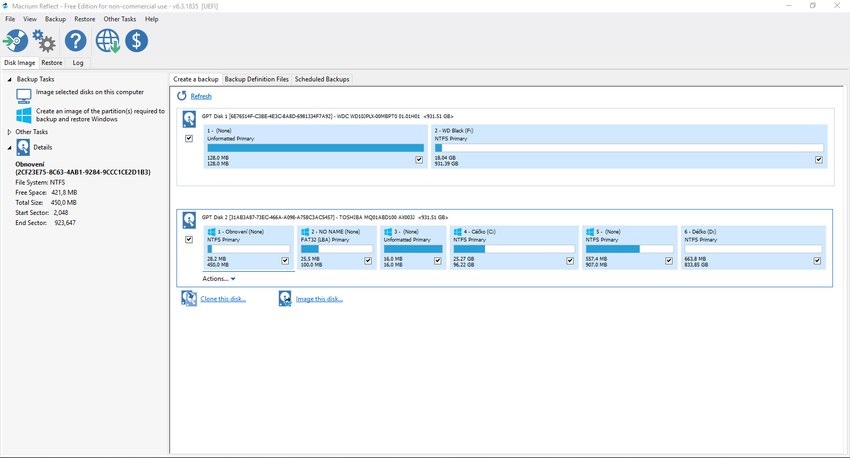
Imaginile de disc sunt probabil una dintre cele mai bune modalități de a face backup pentru starea partițiilor selectate pentru a crea o siguranță pentru problemele software neașteptate. Procedurile pentru crearea ambelor opțiuni sunt banale și aproape identice.
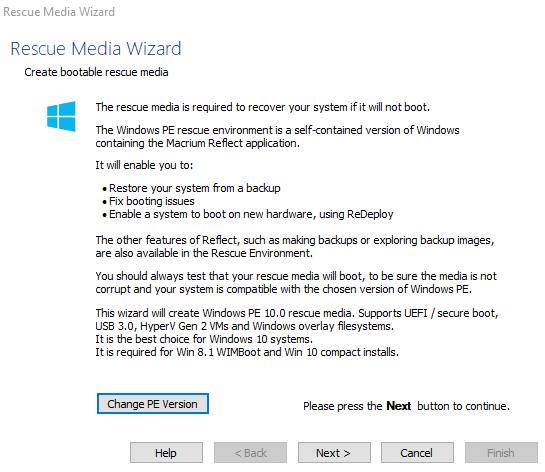
Este clar că fiecare backup este inutil fără o restaurare. 
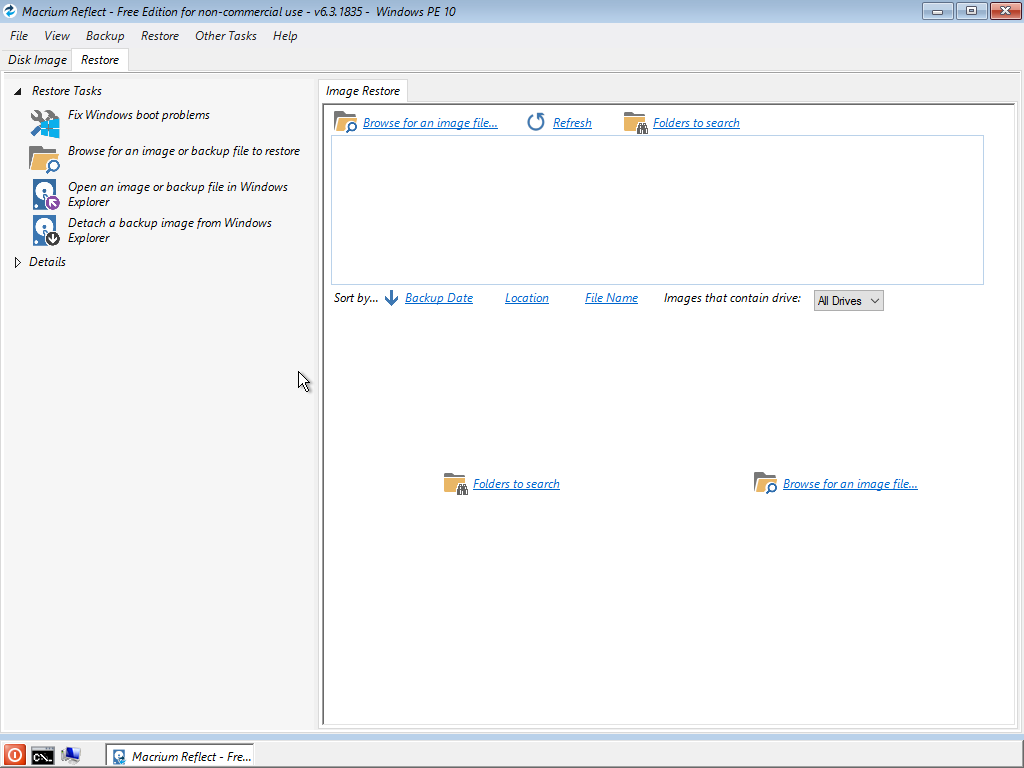
Odată finalizat, sistemul dvs. ar trebui să fie restaurat și să fie complet funcțional în momentul imaginării discului. În timp ce o imagine de disc vă va fi de folos în momente de nevoie, clonarea ar trebui să vă ajute atunci când actualizați discul, de exemplu, ceea ce este de obicei un eveniment fericit.
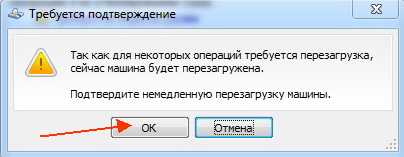
Când computerul repornește, nu faceți clic pe nimic, deoarece acum se efectuează operațiuni importante. După a doua repornire, priviți cu atenție - următoarea inscripție va apărea în colțul din stânga jos
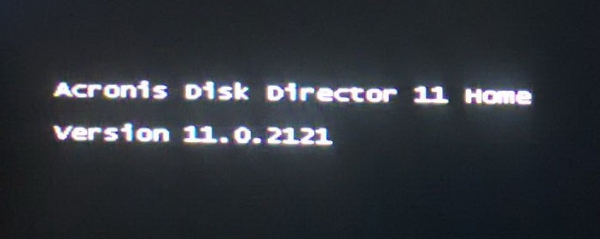
După aceea, va începe procesul de copiere a sistemului de operare Windows.
Următorul videoclip ar trebui să vă ofere un răspuns la ceea ce se întâmplă când transferați sistemul pe un alt computer și, mai ales, cât durează sistemul să-l proceseze suficient pentru a fi utilizabil. În videoclip, puteți vedea cât timp durează ambele sisteme pentru a configura noul hardware. Toate părțile de timp sunt neaccelerate și netăiate.
Practic, sistemul va dura, dar nu este o briză, este o briză. Nu mutați cursorul mouse-ului în acest moment, nu veți face nimic. Sistemul așteaptă doar ca discul să fie acolo unde ar trebui să fie. Apoi va prinde din nou viață și totul va părea ca și cum nimic nu s-a întâmplat.

Aici apăsăm OK.
(banner_ssilki_text)
Când toate operațiunile sunt finalizate, putem vedea că toate informațiile de pe vechiul hard disk (inclusiv Windows însuși) au fost transferate pe cel nou. Cu toate acestea, noul hard disk are mai multă memorie decât cel vechi, așa că rămânem cu o zonă goală nealocată. Putem corecta asta.
Proprietarul cafenelei nu trebuie să-și facă griji sisteme de operare oh și, desigur, licențe software. Cu o astfel de licență, se poate presupune că nu vor exista probleme la mutarea sistemului de la computer la computer. Dacă doi ani sunt mulți sau nu, este o chestiune de farsă.
Fără îndoială vă puneți această întrebare dacă cunoașteți munca oamenilor Klaus Knopper sau Mark Shuttleworth. Pregateste-te pentru hard disk pe care doriți să mutați indexul de căutare într-un folder nou și să îl denumiți. În fereastra „Opțiuni de indexare”, veți vedea o listă de foldere incluse în indexare. Faceți clic pe „Avansat”.
Mai întâi, faceți clic dreapta pe disc și în meniul care apare, faceți clic pe Redimensionare volum
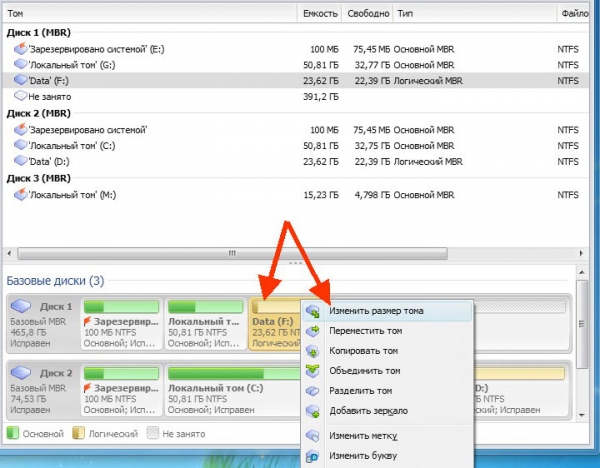
Aici schimbăm dimensiunea discului nostru. Pentru a face acest lucru, trageți glisorul până la capăt.

În continuare, vom seta dimensiunea spațiului nealocat în fața discului în sine, deoarece este nevoie de spațiu liber pentru a crește discul C. Unitatea mea C era de 50 GB, dar am decis să măresc unitatea de sistem la 100 GB. Pentru a face acest lucru, trebuie să las aproximativ 50 GB pentru a-l adăuga pe unitatea C după toate operațiunile. Acum faceți clic pe OK.
Faceți clic pe „Alegeți nou”. Puteți reconstrui indexul într-o locație nouă. În fereastra Opțiuni de indexare, faceți clic pe Avansat. În fereastra care se deschide, în secțiunea Ghid de depanare, faceți clic pe butonul Rebuild. Dacă doriți să dezactivați complet serviciul de indexare, puteți face acest lucru din fereastra Servicii. Pentru a preveni repornirea serviciului după repornirea computerului, deschideți-l din nou cu butonul din dreapta „Proprietăți” și setați tipul de pornire la „Dezactivat”. Fișierul swap este un fișier special care servește memorie suplimentară utilizat de sistemul de operare.

Efectuăm aceleași operațiuni cu unitate de sistem S. Apropo, am scris recent.

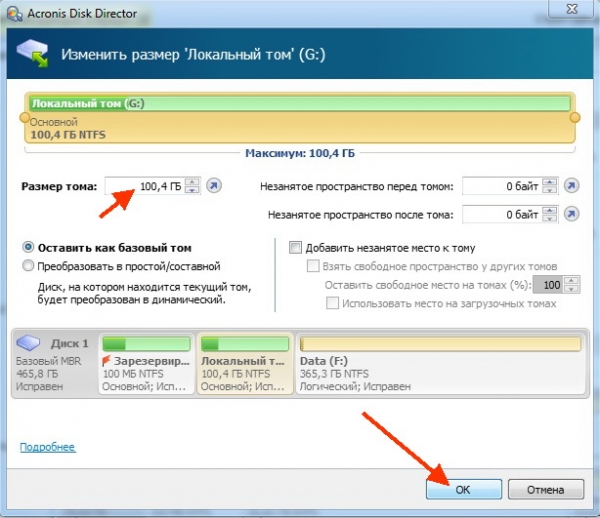
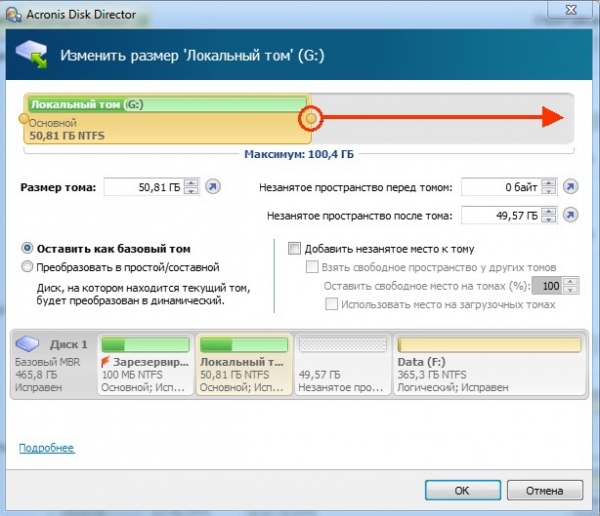
Pentru că fișierul swap este memorie virtuala, hard disk-ul scrie adesea informații pe acesta. Acest lucru nu este adevărat - îl putem muta folosind un truc care folosește legături simbolice. Toate operațiunile pot fi efectuate în același mod, înlocuind doar litera de unitate de pe unitatea dvs. Dezactivați fișierele temporare de paginare și configurați. Faceți clic pe fila Avansat și sub Performanță, faceți clic pe Setări. Selectați fiecare unitate din listă și selectați „Fără fișier de pagină”, apoi faceți clic pe „Instalare”.
Descărcați și instalați AOMEI Partition Assistant
Asigurați-vă că facem acest lucru pentru fiecare unitate din listă, astfel încât va apărea un mesaj „Niciuna” lângă fiecare partiție. Repornim computerul pentru ca modificările să intre în vigoare. „Command Prompt” este afișat. Faceți clic dreapta pe el și selectați „Run as administrator”.
După ce dimensiunile discurilor sunt ajustate la volumele necesare, faceți clic pe butonul cu o casetă de selectare pentru ca modificările noastre să intre în vigoare.
Cum să transferați Windows 7 pe un alt computer sau pe o unitate locală. instrucțiuni detaliate
Acest articol va discuta despre cum să transferați Windows 7 de pe unitatea locală C în disc local D. Aceasta metoda este o instrucțiune universală și este potrivită pentru rezolvarea următoarelor probleme:
1. Transferați Windows 7 pe alt computer
2. Transferarea Windows 7 pe alt hard disk sau unitate locală
Vreau doar să te avertizez! Acest articol se adresează în primul rând utilizatorilor avansați de computere. Dacă sunteți pe „tu” cu computerul, atunci nu ar trebui să existe probleme la înțelegerea instrucțiunilor pentru transferul Windows pe alt disc sau hard disk. Dacă sunteți un utilizator începător, atunci citiți cu atenție articolul din scoarță în scoarță. Dacă înțelegeți toate punctele instrucțiunilor și nu aveți întrebări, atunci grozav. Dacă acest lucru vi se pare complicat, atunci gândiți-vă bine! S-ar putea să vă fie mai ușor de instalat ferestre noi in sectiunea dreapta!
Ei bine, se pare că și-a dat seama) Ei bine, acum inspirăm și să mergem...)
De ce este mai bine să migrați Windows 7 decât să îl reinstalați?
Uneori apare o situație în care nu trebuie să reinstalați sistemul de operare Windows 7, ci să îl transferați pe alt computer sau pe o altă unitate, de exemplu, de pe unitatea C pe unitatea D și, în același timp, salvați toate setările, programe instalate, șoferi etc.
Desigur, puteți instala și un sistem curat. Dar apoi va trebui să instalați drivere, programe etc. În general, este lung și dureros. Și dacă mutăm Windows pe altă unitate, apoi salvați toate setările plus mult timp, efort și energie. în care sistemul va ramane exact in starea cu care esti obisnuit, dar deja pe alt disc local sau hard disk.
Să aruncăm acum o privire mai atentă asupra procesului de mutare a unui sistem de operare de pe o unitate locală pe o altă unitate (sau de la un computer la altul).
Instruire
Pasul 1 - Copie de rezervă Windows 7
Avem două drive-uri locale. Discul C și discul D. Sistemul de operare este instalat pe discul C și trebuie transferat pe discul D. În primul rând, înainte de a transfera sistemul, trebuie să faceți o copie de rezervă (backup).
Pentru asta folosesc Acronis True Image. După crearea unei copii de rezervă, va trebui să o plasați pe o altă unitate locală (E, F, G etc.). Dar nu pe unitatea C (din moment ce este o unitate de sistem) și nici pe D, pentru că acolo vom instala Windows.
Apropo, atunci când utilizați Acronis, trebuie să fiți atenți - programul marchează discurile în felul său dacă funcționează cu unitate flash bootabilă sau disc, așa că aveți grijă. În acest caz, mă ghidez după dimensiunea discurilor și nu după literă.
Efectuarea unei copii de rezervă
Efectuarea unei copii de rezervă este foarte ușoară. Lansați Acronis True Image și urmați pașii indicați în fotografia de mai jos:
Să începem backup-ul:

Specificați unitatea pe care este instalat Windows:
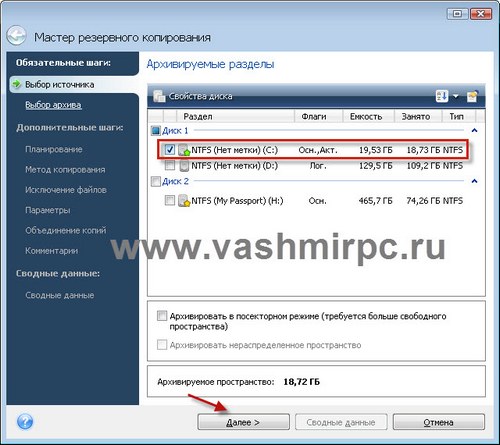
Creați o arhivă nouă (backup):

Dezactivați programarea:
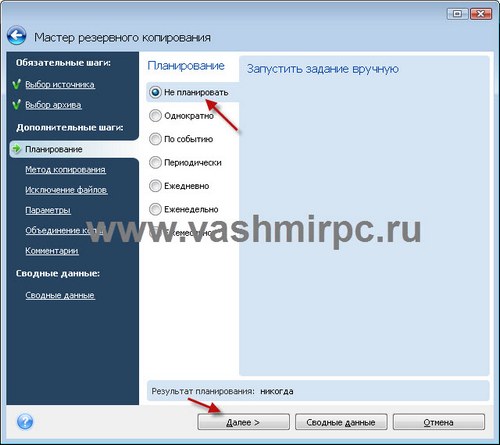
Alegeți un tip de backup incremental:
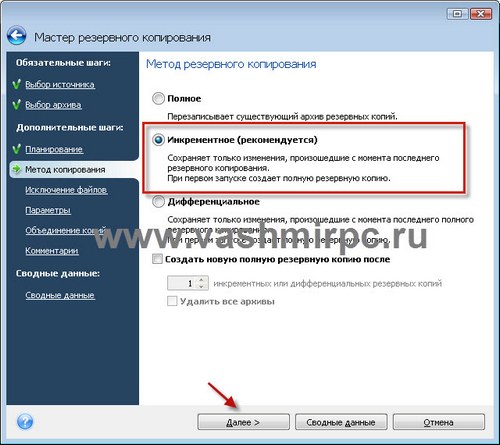
Aici lăsăm totul așa cum este (implicit):
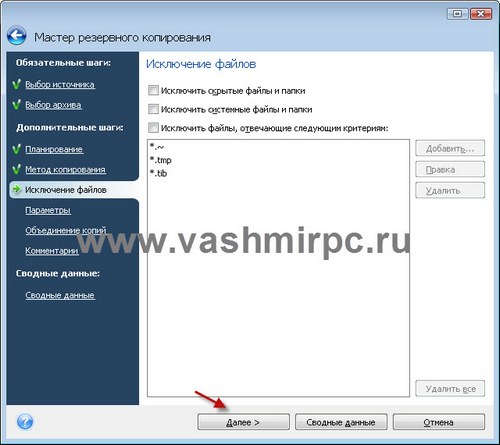
Puteți configura protecția cu parolă pentru backup:
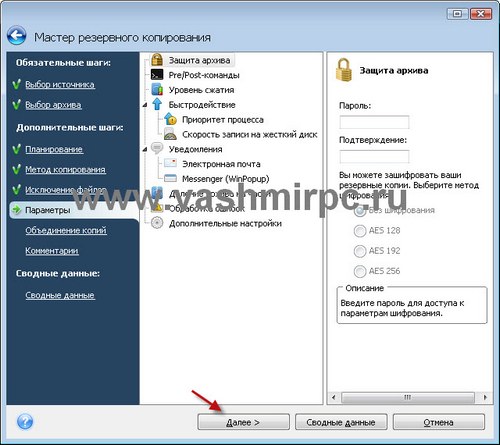
Setări de redundanță (implicit):
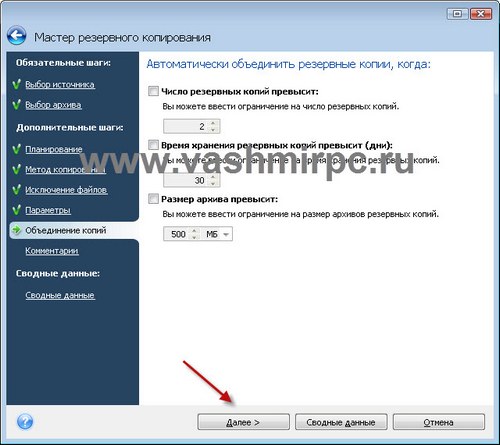



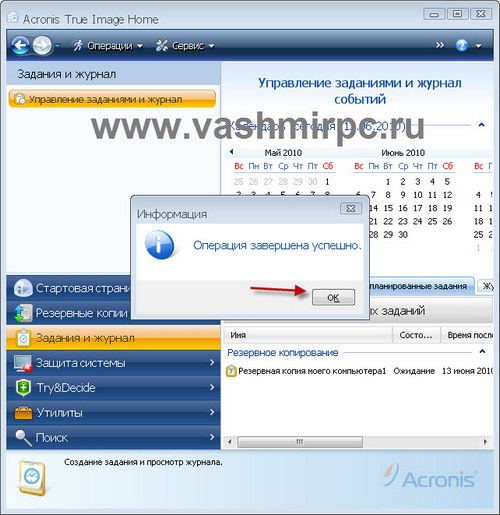
Pasul 2 - Transferați Windows pe o altă unitate (computer, hard disk)
BINE. Backup-ul este creat și localizat pe un disc local sau pe un hard disk al unei terțe părți. Acum trebuie să-l restaurați pe discul local D.
Fă-l foarte ușor! Porniți din nou Acronis True Image. Acum, în loc de paragraf „Backup” alege articolul "Recuperare". Și efectuați acțiuni care repetă practic pașii de creare a unei copii de rezervă:

Selectați backup-ul Windows 7 pe care l-am creat și faceți clic pe „Restaurare”:
![]()
Selectați elementul „Recuperați discuri sau partiții”:

În ciuda faptului că trebuie să punem sistemul pe unitatea D, în această fereastră încă selectăm unitatea locală C !!!: 
Schimbați locația pentru despachetarea copiei de rezervă:
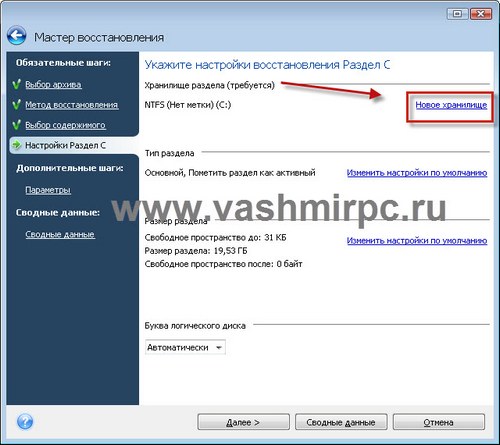
Selectați unitatea D pentru a instala Windows 7 în ea din backup-ul nostru:

Setări schimbate! Acum sistemul va fi despachetat pe discul local D!!!:

Faceți clic pe butonul Start:

După aceea, computerul va reporni!
Se încarcă Software-ul Acronis True Image va rula automat, așa că nu vă faceți griji, așteptați! După ce programul este încărcat, începeți recuperarea și, dacă este necesar, repetați pașii descriși mai sus!

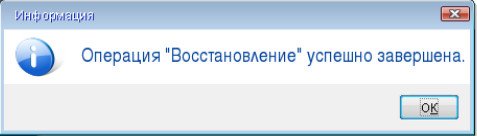
Dacă transferați Windows pe un alt hard disk!
Aș dori să notez că, dacă nu intenționați să mai utilizați vechiul hard disk, atunci înainte de a instala sistemul pe un nou hard disk, este mai bine să îl eliminați - acest lucru va evita conflictele atunci când există două sisteme de operare identice pe calculator.
După ce implementarea a avut loc (sperăm cu succes) pentru unitatea D, computerul trebuie repornit.
Ca rezultat, obțineți două sisteme de operare funcționale pe computer: pe discul C și pe discul D, sau pe un alt disc dacă ați despachetat backup-ul de pe un alt hard disk.
Pasul 3 - Eliminarea vechiului sistem de operare
După o repornire, vechiul sistem va porni oricum. Pentru a lucra numai cu cel nou, trebuie să eliminați vechiul sistem de operare. Luați în considerare procedura de eliminare prin.
Windows 7. Aveți un meniu în care există două elemente - Instalare și Restaurare sistem. Avem nevoie de al doilea articol:

În opțiunile de recuperare, trebuie să selectați primul element „Utilizați instrumente de recuperare...” și faceți clic pe Următorul. După aceea, apare un alt meniu și selectează ultimul element din el - „Prompt de comandă”.

Introduceți comanda Bootrec.exe /RebuildBcd, care scanează toate partițiile hard disk-uri pentru un sistem de operare. Comanda găsește a doua versiune a sistemului pe discul F și oferă să o adauge la lista de pornire. Trebuie să confirmați alegerea cu Y.

![]()



După ce confirmați adăugarea la descărcare, introduceți Linie de comanda Ieșiți și veți vedea un meniu de pornire pentru sistemele dvs. de operare instalate. După aceea, selectați al doilea sistem (recuperat). După încărcare, discului de pornire i se atribuie automat numele C și nu D, așa cum era.
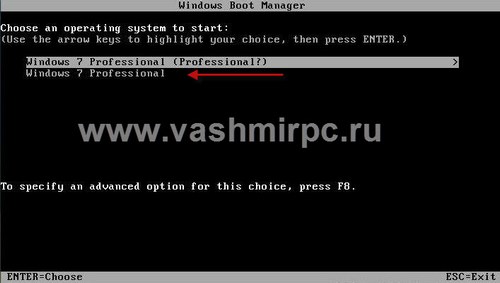
Vă rugăm să rețineți că dvs disc vechi Cu, în general, a dispărut din Explorer. Dar, de fapt, nu a mers nicăieri, pur și simplu nu are o etichetă. Îi poți atribui mod manual prin Gestionarea discurilor. Intrând aici, vei vedea un disc nemarcat. Atribuiți-i manual o literă care vă este convenabilă, spuneți F și gata, va reapărea în explorator.

Atribuiți o scrisoare unității locale:
![]()
Aceasta este întreaga instrucțiune pentru transferul Windows pe o altă unitate locală.
Apropo, după restaurare, cel mai probabil, Windows 7 poate solicita reactivarea.
