Salutare tuturor, dragi prieteni! Astăzi vom vorbi despre cum să conectați un smartphone Android la un computer.
Industria mobilă nu stă pe loc
Industria mobilă astăzi este foarte dezvoltată și telefon cu ecran tactilîn mâinile unui trecător nu mai surprinde pe nimeni.
Cu toate acestea, mulți oameni nu au timp să se obișnuiască cu noile modificări și, prin urmare, fac multe greșeli diferite sau nu pot face față deloc telefonului.
Una dintre aceste probleme este conectarea unui smartphone la un computer, și anume un dispozitiv care rulează pe un sistem de operare. sistem Android, pentru că astăzi ocupă peste 75% din piața smartphone-urilor și tabletelor.
Android 5.0 Marshmallow nu a fost ales întâmplător
Așadar, astăzi ne vom uita la modalități conexiuni Android la calculator personal.
De exemplu, conexiunea se va face pe o tabletă Lenovo model A7-30 pe Bazat pe Android 5.0 (Lollipop) și computerul pornit Baza Windows 10 cea mai recentă versiune.
Acești parametri nu au fost aleși întâmplător, deoarece dispozitivele de pe Android 4.4 KitKat devin deja din ce în ce mai mici, iar Android 6.0 Marshmallow nu va merge pe toate dispozitivele.
În ciuda acestui fapt, vă puteți conecta Android-ul la un computer pe oricare dintre aceste versiuni folosind instrucțiunile de mai jos, numai numele și directoarele vor diferi.
Care sunt căile
Mai întâi, să enumerăm toate modalitățile de a conecta un dispozitiv Android la un computer:
- Conectați-vă prin USB ca un dispozitiv media normal;
- Conexiune USB ca modem;
- Conexiune Wi-Fi ca suporturi amovibile(unitate flash, HDD etc.);
- Conectați-vă prin USB sau Wi-Fi ca cameră web.
Folosind un cablu USB
Cea mai ușoară metodă de conectare este printr-un cablu USB dedicat. La aceasta metoda Conexiunile Android pot fi folosite ca medii amovibile.
Îl poți găsi în cutie de pe tabletă sau smartphone. Conectați un capăt la conectorul corespunzător de pe dvs dispozitiv portabil, iar celălalt în conectorul USB de pe panoul PC-ului sau de pe partea laterală a laptopului.
După conectare, veți auzi două sunete caracteristice: unul va suna de pe Windows și celălalt de pe Android.
De asemenea, pe ecranul telefonului va apărea o notificare de conectare, făcând clic pe care puteți selecta metoda de conectare, vom combina unele dintre ele într-un singur bloc.
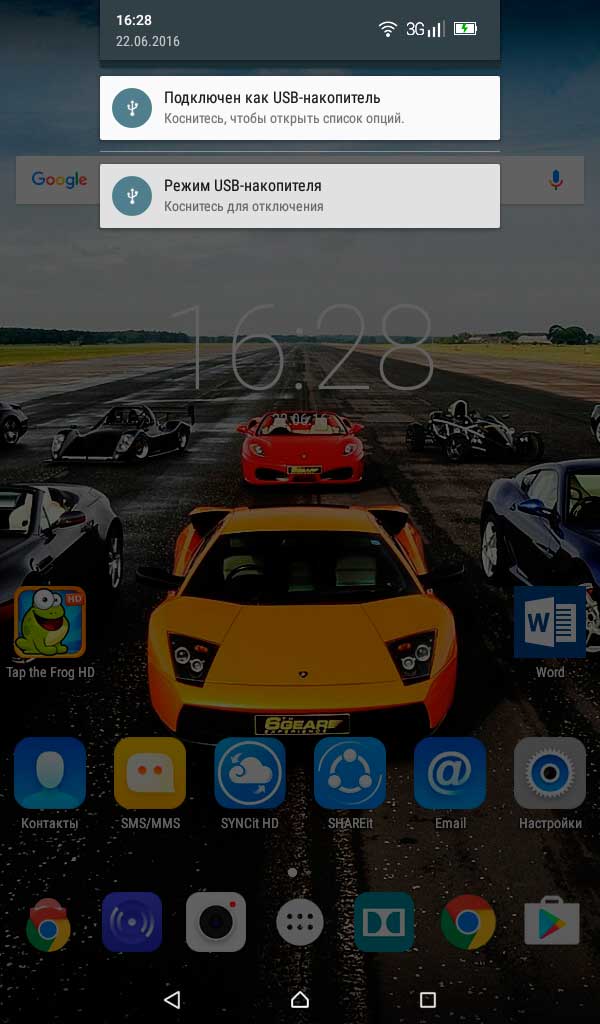
În mod implicit, dacă conectați un Android pentru prima dată, atunci ar trebui să vedeți Mod USB-conduce. Să începem cu el.
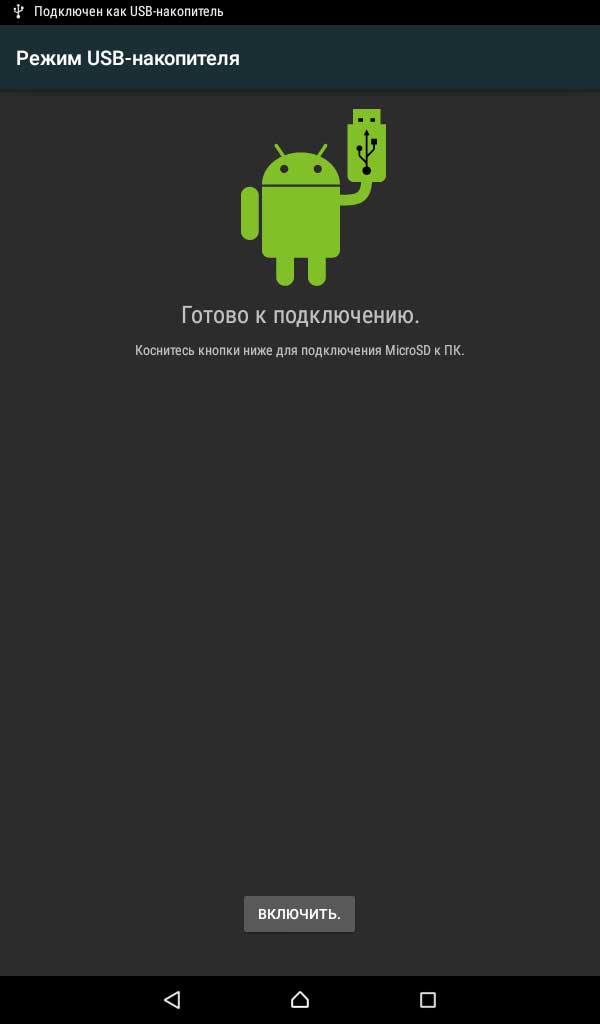
Acest mod vă permite să faceți schimb de date între cardul SD de pe Android (dacă aveți unul) și computerul în sine.
Dacă cardul SD nu este introdus sau nu este acceptat, atunci vă veți conecta ca dispozitiv media (MTP).

Spre deosebire de primul mod, modul MTP poate chiar să arate computerului datele memoriei interne.
Cu această conexiune, pictograma va fi diferită, iar numele va fi numele tabletei sau smartphone-ului dumneavoastră (în cazul nostru, Lenovo A7-30DC).
Apropo, la Conexiune Windows vă poate anunța că datele de pe suport sunt corupte și trebuie reparate.
Acest sfat nu este potrivit pentru începători în astfel de chestiuni, deoarece sistemul poate avea pur și simplu un fișier pe care Windows nu îl înțelege și apoi îl poate șterge pur și simplu, ceea ce va duce la deteriorarea dispozitivului dvs. portabil.
Care sunt avantajele acestei conexiuni.
Așa că ne-am dat seama cum să conectăm Android prin USB, acum să încercăm să profităm de acest lucru.
Un telefon sau o tabletă Android conectat la un PC poate fi folosit ca modem. Aceasta este foarte caracteristică utilă dacă intrarea în rețea de pe computer este arsă sau nu este capabilă să prindă Wi-Fi.
Conectarea ca modem
Deci, ce este nevoie pentru asta? După conectarea Android-ului la PC, accesați setările Android. Apoi, în „Rețele fără fir”, faceți clic pe „Mai multe”, apoi „Punct de acces” și mutați pârghia „router USB” la dreapta.


După aceea, veți fi aruncat în meniul de conexiune USB. Aici nu trebuie să marcați sau să bifați nimic, altfel internetul de pe computer va dispărea. Apropo, nu va apărea imediat, trebuie să așteptați 1-5 minute.
Pentru a avea acces la rețea, trebuie să activați transmisia de date prin Wi-Fi sau printr-o rețea celulară pe Android.
Apropo, Android, spre deosebire de Windows Phone iar iOS poate transmite Internetul chiar și atunci când Wi-Fi este pornit, adică prezența comunicare celulară nu este necesar. După oprirea telefonului, Hotspot-ul se oprește automat.
Folosim o conexiune Wi-Fi
Îți poți conecta smartphone-ul nu numai cu fire, ci și prin aer. Puteți face acest lucru folosind o conexiune Wi-Fi.
Acest lucru este posibil doar dacă Internetul este disponibil pe PC și pe Android în același timp, iar acestea trebuie să fie conectate la același punct de acces (la același router). Android poate fi folosit ca suport amovibil.
Pentru a vă conecta la un PC pe Android, trebuie să descărcați un program special numit WiFi File Transfer.
Selectăm numele în Piața de joacă, caută descărcare și instalare.
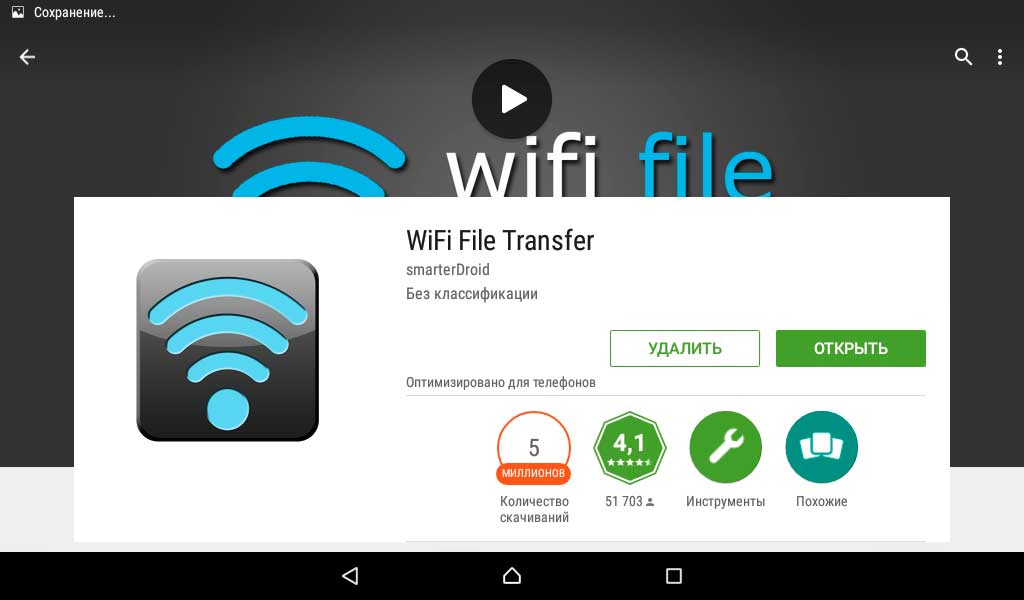
Acum accesați meniul principal și lansați aplicația.
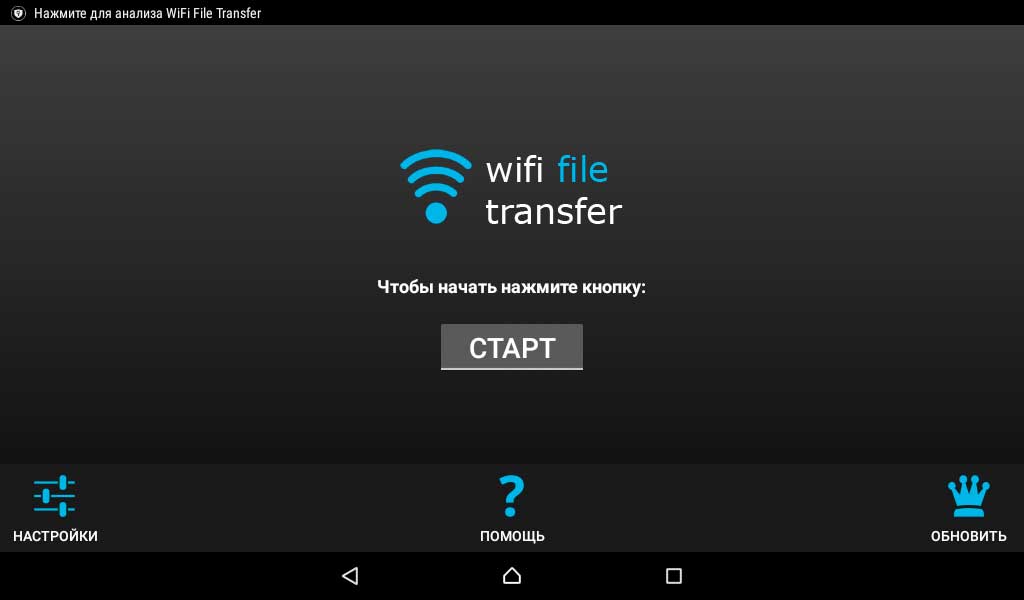
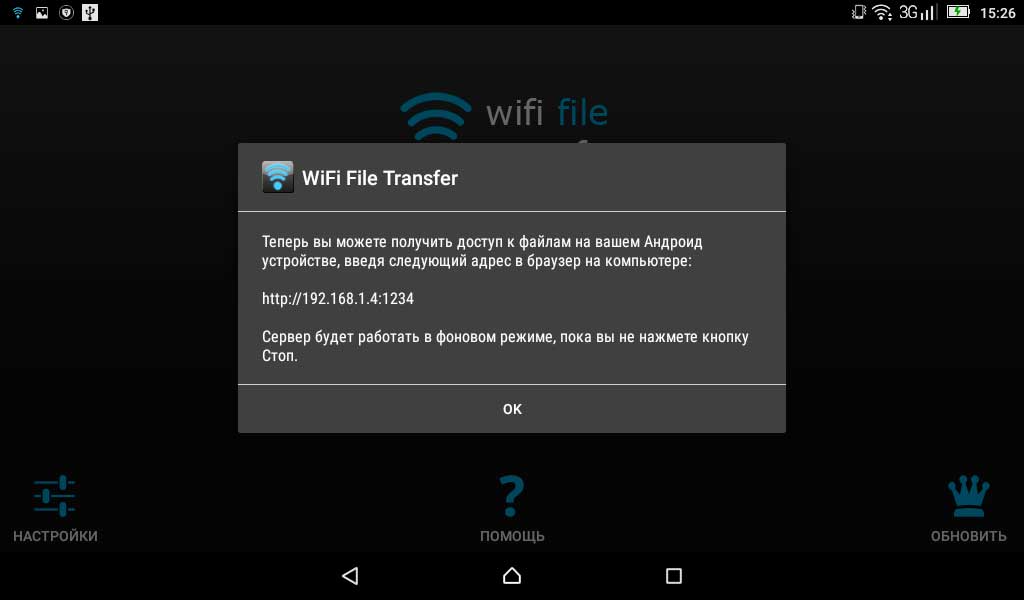

Apăsăm butonul „Start” și ne apare un indiciu. Apăsați OK. În fereastra albă va apărea o adresă ip specială, care este indicată în indiciu și care trebuie introdusă în linia browserului de pe computer.
Intrăm, apăsăm Enter și avem acces la toate datele de pe telefon.

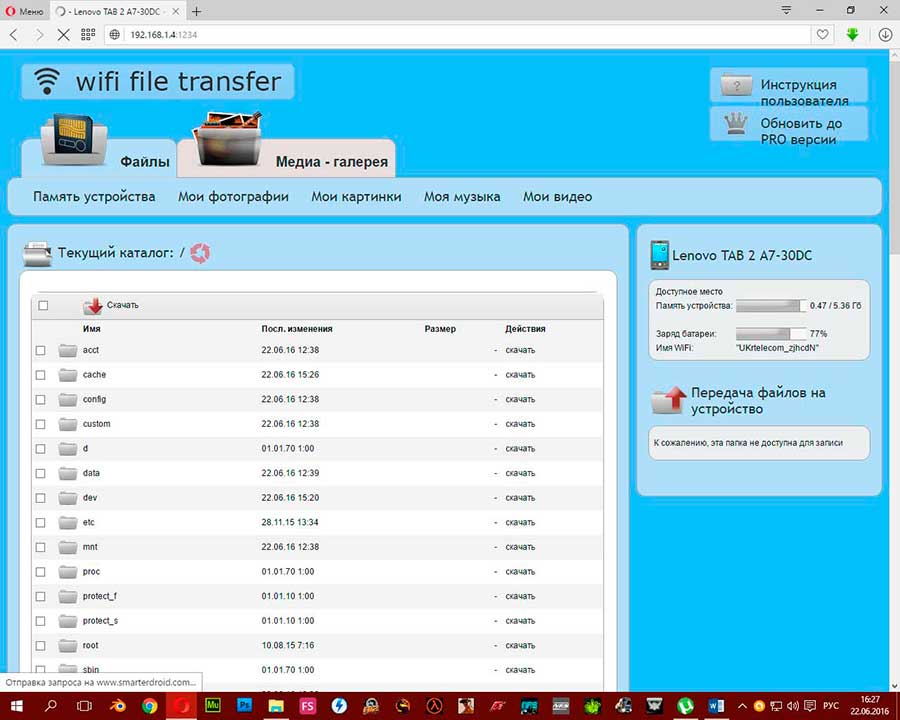
Pentru a opri acest serviciu, trebuie doar să faceți clic pe „Oprire” în program. Apropo, software-ul are o versiune plătită.
Ele diferă prin faptul că versiunea plătită poate fi descărcată în fișiere Android mai mult de 5 megaocteți.
Puteți cumpăra versiunea Pro făcând simplu clic pe pictograma coroană „Upgrade”.
Conectați Android la computer ca cameră web
A mai rămas doar o ultimă funcție Android - conectarea ca cameră web. Nu confundați acest nume cu ceea ce era în setări (Camera (PTP)), acestea sunt lucruri diferite.
În cazul PTP, dispozitivul este pur și simplu conectat prin USB ca o fotografie/cameră video.
În cazul nostru, vom transfera imaginea video pe un computer. Acest lucru ne va ajuta și pe noi program special, care se numește DroidCam (pe Android), dar asta nu este tot. Utilitarul trebuie instalat pe PC.
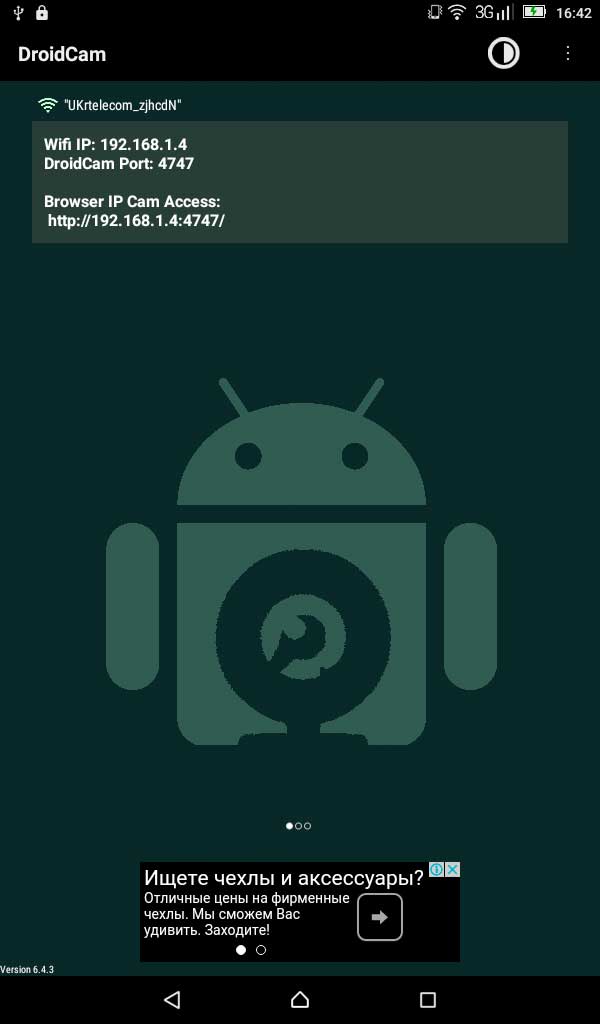

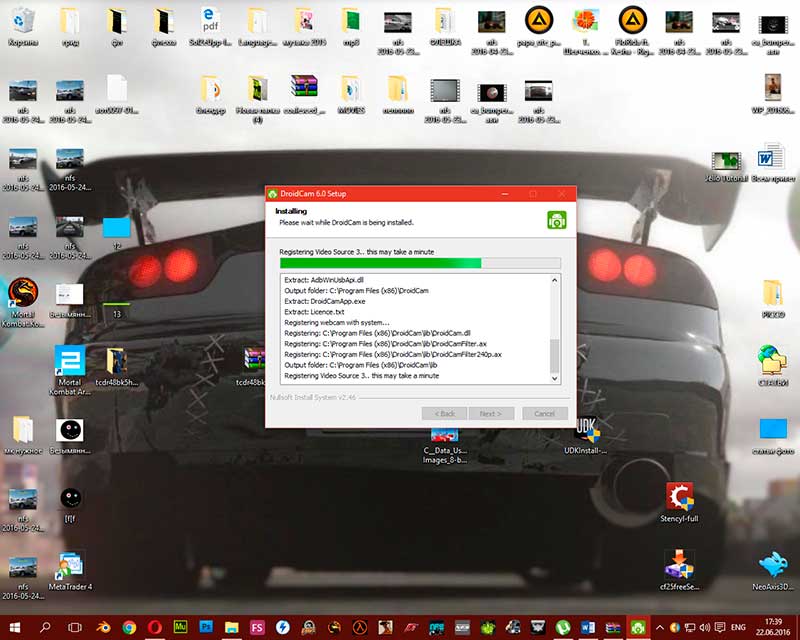

Lansăm DroidCam pe Android și lansăm clientul pe PC. Acum trebuie să introduceți date în programul client din Android (adresa IP și portul droidcam).
Apăsăm start pe computer și verificăm orice program, de exemplu, Skype.
În Skype, accesați setări, video și selectați camera DroidCam. Ar trebui să aveți o imagine de la camera telefonului dvs. De asemenea, în setările DroidCam poți specifica de ce cameră să transmită imaginea - principală sau frontală.

Pe lângă transferul WiFi, puteți transfera imaginea prin USB, dar acest lucru este puțin problematic. Pentru a face acest lucru, trebuie să activați modul de depanare USB pe Android în meniul „Pentru dezvoltatori”.
Dacă acest mod nu este activat pentru dvs., atunci trebuie să mergeți la elementul „Despre tabletă (telefon)” și să faceți clic pe linia „Număr de compilare” de 7 ori până când apare o notificare corespunzătoare.
Pornim modul de depanare, ca înainte, și conectăm telefonul la PC.
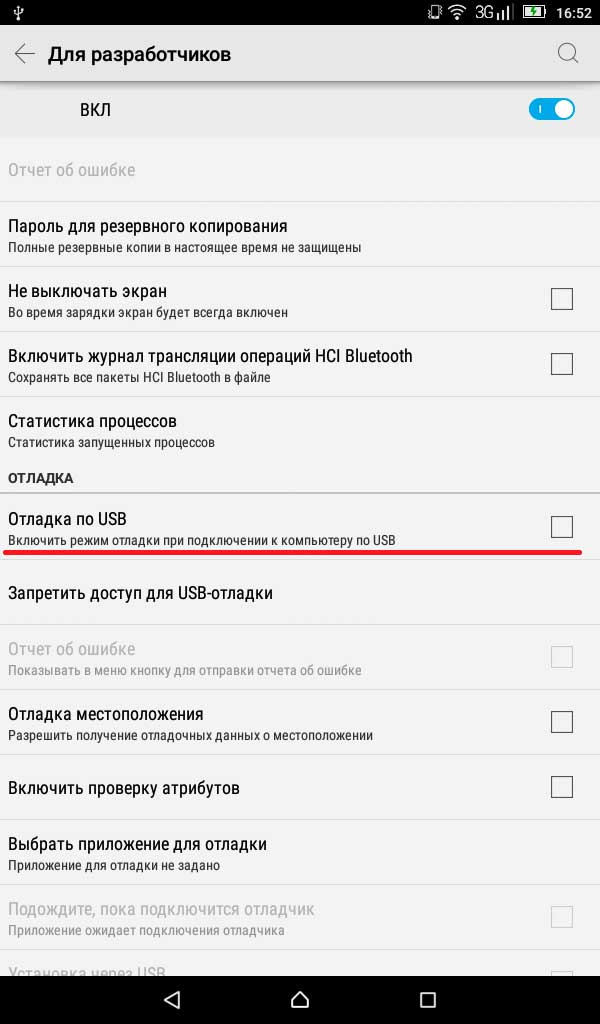
Așa că am aflat toate secretele conectării unui dispozitiv Android la un computer personal. Succes tuturor și ne vedem curând!
Bun venit pe droidium.ru. De data aceasta vă vom spune cum să conectați Android la un computer prin USB. Totul este în prezent dispozitive Android(telefoane, smartphone-uri și tablete) pot fi conectate prin USB cablu sau WiFi. Dar dificultatea constă în faptul că pt versiuni diferite Android, conectarea la un computer se face în moduri diferite și, deoarece nu știm exact ce versiune de Android este instalată pe dispozitivul dvs., vă vom spune cum să vă conectați gadgetul prin usb pentru toată lumea versiuni Android, chiar și pentru moștenirea 2.0.
Pentru cei care nu știu să afle versiunea sistem de operare pe un telefon sau tabletă: accesați „Setări”, mergeți în jos și căutați elementul de meniu „Despre dispozitiv”, „Despre tabletă” sau „Despre telefon”. Este demn de remarcat aici că setarea conexiunii USB depinde de versiunea firmware-ului dumneavoastră. Prin urmare, dacă ceva nu este clar în instrucțiuni, pune întrebări în comentariu care indică versiunea de Android.
Asigurați-vă că instalați toate driverele de computer pentru placa de baza necesar pentru a vă conecta dispozitivul la un computer prin USB. Asigurați-vă că activați depanarea USB - acest pas este necesar pentru a conecta orice dispozitiv Android.
Cum să vă conectați prin USB Android 2.1-2.3.7
Dacă utilizați un dispozitiv cu Android 2.1-2.3.7, de exemplu Sony Xperia, Samsung Galaxy Notă, Samsung Galaxy S/S2, Motorola Droid RAZR, Droid 4, LG Optimus L3, HTC Rezound, HTC Sensation, HTC Desire, Kindle Fire etc., urmați pașii de mai jos pentru a conecta dispozitivul în modul de stocare în masă. Să trecem la setări:- Setări > Aplicații > Dezvoltare > depanare USB> În continuare, activați depanarea USB făcând clic pe butonul elementul dorit meniul.
- După aceea, conectați un capăt al cablului inclus cablu USB la computer iar celălalt la dispozitiv. După această manipulare, pictograma USB ar trebui să apară în bara de stare a gadgetului dacă dispozitivul a fost recunoscut.
- Pe ecranul principal al dispozitivului Android, folosiți degetul pentru a glisa în jos bara de stare, care se află în partea de sus. Apoi faceți clic pe Conectare prin USB. Totul, modul USB este conectat pentru Android 2.1.
- Pentru Android 2.3, lucrurile sunt puțin mai complicate. Faceți clic pe „Conectați-vă ca stocare USB”. Apoi faceți clic pe butonul „Ok”. Când pictograma verde Android devine portocalie, telefonul sau tableta dvs. a intrat drive USB. Pe Windows, ar trebui să apară ca un detașabil suport USB, căruia i se va atribui o literă de unitate.
Acum să trecem la următoarea versiune de Android și să învățăm cum să conectăm Android la un computer dacă versiunea sistemului este 4.0-4.1.2.
Conexiune USB Android 4.0-4.1.2
Pentru dispozitive Android 4.0-4.1.2, cum ar fi Samsung Galaxy, Samsung Galaxy S2, Samsung Galaxy S3? LG Nexus, HTC Desire X, HTC Desire V, HTC Desire C , HTC One X, HTC OneV, HTC One S, LG Optimus L5, LG Optimus7, LG Optimus 9, LG Optimus G, Motorola Droid RAZR, Sony Xperia V, Sony Xperia T, Kindle Fire HD etc., le puteți conecta la un computer în modul USB în felul următor. Să luăm ca exemplu Galaxy S2 (Android 4.0).
- Accesați Setări > Mai multe...
- Găsiți și faceți clic pe Utilitare USB»
- Va apărea elementul „Memorie”. dispozitiv USB", unde trebuie să faceți clic pe butonul „Conectați stocarea USB”.
Apoi conectați cablul USB la dispozitiv și la computer. Va apărea un mesaj că USB este conectat și un ecran cu o pictogramă Android mare, verde. Faceți clic pe „Conectați USB ca stocare în masă”. După aceea, va apărea o casetă de dialog de confirmare. Faceți clic pe OK. Verde pictograma Android devine portocaliu pentru a indica faptul că telefonul este în prezent în modul de stocare în masă USB.
Android 4.2 și versiuni ulterioare: conectați prin USB
Pe Android 4.2 și versiuni ulterioare, nu există depanare USB. De exemplu, smartphone-uri și tablete precum LG Nexus 4, Google Nexus 10, Samsung Galaxy S4 etc. Iată modalitatea de activare acest mod care este foarte bine ascuns.
- Accesați „Setări” > selectați „Despre telefon/tabletă” >
- Accesați „Versiune de compilare (număr de compilare)”, articolul se află în partea de jos a listei de defilare.
- Faceți clic pe „număr de construcție” în mod repetat (de 7 ori). După al treilea clic, ar trebui să apară un mesaj care spune că mai aveți 4 clicuri pentru a deveni în sfârșit dezvoltator. Continuați să apăsați până când apare opțiunea de meniu Opțiuni pentru dezvoltatori.
- După ce apare acest element de meniu, faceți clic pe „OK”, introduceți elementul „Opțiuni pentru dezvoltatori” pentru a activa depanarea USB.
Acest articol s-a terminat. Vă rugăm să lăsați comentarii, clarificări și modalități de a conecta Android prin USB.
Conectarea Android ca unitate flash sau disc amovibil
Conectați un capăt al cablului USB inclus la computer și celălalt capăt la dispozitiv. După această manipulare, pictograma USB ar trebui să apară în bara de stare a gadgetului dacă dispozitivul a fost recunoscut.
În Android 4, pe majoritatea firmware-ului, conexiunea USB este automată, așa că pentru început, încercați doar să conectați gadgetul la Computer USB. Dacă conexiunea eșuează, atunci puteți încerca să conectați gadgetul la computer în modul USB în felul următor.
Accesați setările smartphone-ului și selectați secțiunea „Memorie”. Apoi, găsiți setările de conexiune USB, unde trebuie să selectați dispozitivul ca MTP. Va apărea un mesaj că USB-ul este conectat sau faceți clic pe „Conectați USB ca dispozitiv de stocare în masă”, dacă este necesar. După aceea, va apărea o casetă de dialog de confirmare. Faceți clic pe OK.

Pentru versiune veche Conexiunea Android 2.1 este după cum urmează. Pe ecranul de pornire, folosiți degetul pentru a glisa în jos bara de stare din partea de sus. Apoi faceți clic pe Conectare prin USB. Și modul USB este conectat.
Pentru Android 2.3, lucrurile sunt puțin mai complicate. Trageți în jos panoul de notificări, faceți clic pe „Conectați-vă ca unitate USB” (în funcție de versiunea sistemului de operare, această inscripție poate fi diferită). Apoi faceți clic pe butonul „Ok”. Când pictograma verde Android devine portocalie, înseamnă că gadgetul a trecut în modul de stocare în masă USB. Pe Windows, ar trebui să apară ca o unitate USB detașabilă cu o literă de unitate atribuită.
Smartphone-urile moderne nu mai necesită o conexiune la un PC. În prima jumătate a anilor 2000 a fost posibil să se instaleze ceva nou pe un comunicator sau smartphone doar cu ajutorul unui PC. Și în acele zile, era necesar un computer pentru setările serioase ale unui dispozitiv mobil. Acum puteți conecta Android la un computer fără prea multe dificultăți, dar această acțiune a devenit extrem de rară. Și totuși vă vom spune cum să vă conectați telefonul la un computer.
Există o singură metodă de conectare prin cablu și multe metode de conectare fără fir. Primul este cel mai ușor, dar există o mulțime de probleme cu el. Uneori computerul nu vede dispozitivul, ceea ce provoacă o isterie naturală la utilizator. În acest material, vom încerca să ajutăm în acest caz.
Dacă v-ați conectat smartphone-ul la computer folosind un fir, dar sistemul de operare desktop nu reacționează în niciun fel la acesta, atunci trebuie să efectuați câțiva pași simpli:
- Înlocuiți cablul USB. Faptul este că unele fire servesc doar pentru a transfera energie - pentru a lucra fluxul de informații pur și simplu nu sunt capabili. Acest lucru este valabil mai ales pentru cablurile achiziționate din magazinele online din China.
- Încercați să conectați cablul într-un alt port USB. Se observă că conectorii USB 3.0 de mare viteză nu recunosc uneori unele dispozitive conectate la ei. Prin urmare, încercați să conectați dispozitivul la unul vechi port USB 2.0.
- Încercați să conectați gadgetul la alt computer. Este de dorit să funcționeze folosind o versiune diferită a sistemului de operare. Dacă se observă o astfel de problemă acolo, atunci s-a întâmplat ceva cu conectorul tău microUSB sau cu alte componente. Din păcate, nu vă putem ajuta în această problemă - va trebui să vă reparați smartphone-ul.
Alte probleme de conectare prin cablu
Nu toată lumea bănuiește acest lucru, dar un dispozitiv deblocat nu poate fi sincronizat cu un computer. Dacă decideți să conectați Android la un computer prin USB, atunci introduceți mai întâi codul, desenați cheie grafică sau furnizați-vă amprenta. Desigur, acest lucru nu se aplică acelor dispozitive care nu au o blocare sigură.
Conectarea prin USB la un computer cu sistem de operare cauzează, de asemenea, anumite probleme. sistem Windows xp. La momentul popularității sale, nu smartphone-uri cu ecran tactil nu a existat și, prin urmare, în mod implicit, driverele adecvate nu sunt încorporate în el. Puteți remedia situația descărcând Media Transfer Protocol (MTP)

Pe orice alt computer, poate fi necesar să instalați și un driver. De obicei, este setat automat prima dată când vă conectați prin USB. Dar există excepții când ceva interferează cu sistemul. Dacă aveți un astfel de caz, atunci accesați „ Manager de dispozitiv". În listă vei vedea dispozitivul tău, fără nume până acum, marcat cu galben Semnul exclamarii. Apasa pe el Click dreapta mouse-ul prin selectare meniul contextual paragraful " Reîmprospăta". Apoi urmați sfaturile din meniul pop-up. Deci poți produce căutare automată drivere în baza de date corespunzătoare sau instalați driverul stocat pe computer (apoi mai întâi trebuie să îl descărcați de pe site-ul oficial al producătorului).
Poate îngreuna conectarea la un computer modul activat « modem USB". Se oprește pe parcurs Setări» - « Rețele fără fir » - « Mai mult» - « Modul modem».
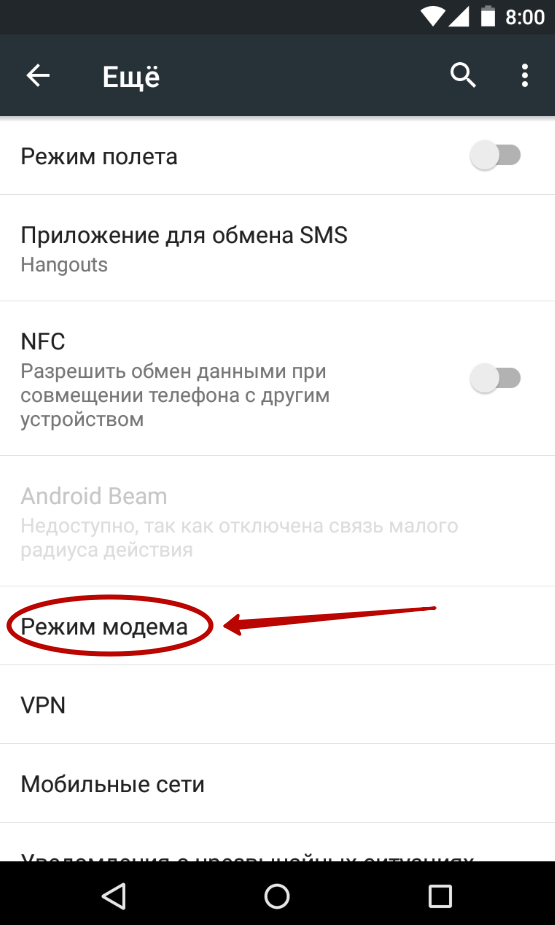
Trebuie remarcat faptul că smartphone-urile au mai multe moduri conexiune prin cablu la PC. Este posibil să fi selectat din greșeală unul care nu este acceptat de computer. Puteți schimba modul făcând clic pe notificarea corespunzătoare (este întotdeauna afișată când aparatul este conectat la un PC). Trebuie să activați modul MTP (Dispozitiv media).
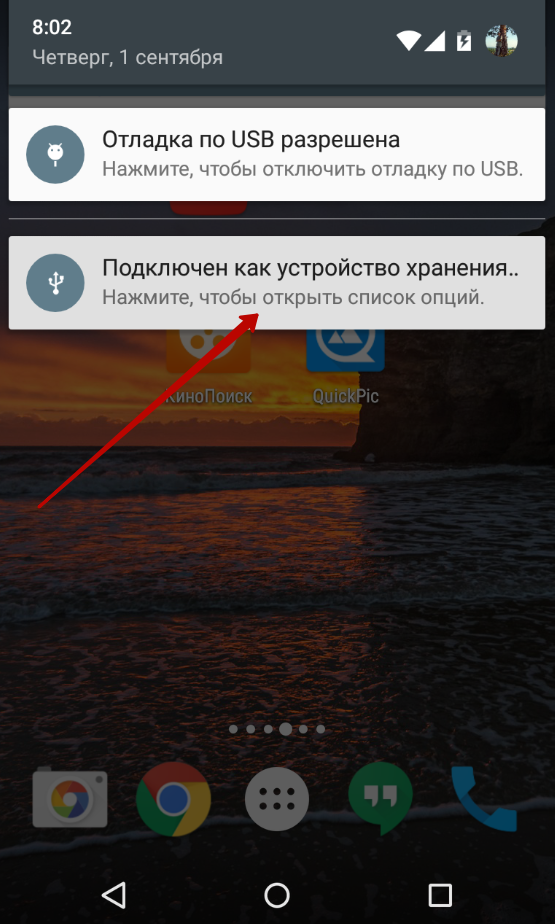
În cele din urmă, activarea depanării USB poate ajuta în unele cazuri. Pentru a face acest lucru, faceți următoarele:
Pasul 1. Deschide " Setări” și găsiți articolul „ Pentru dezvoltatori».
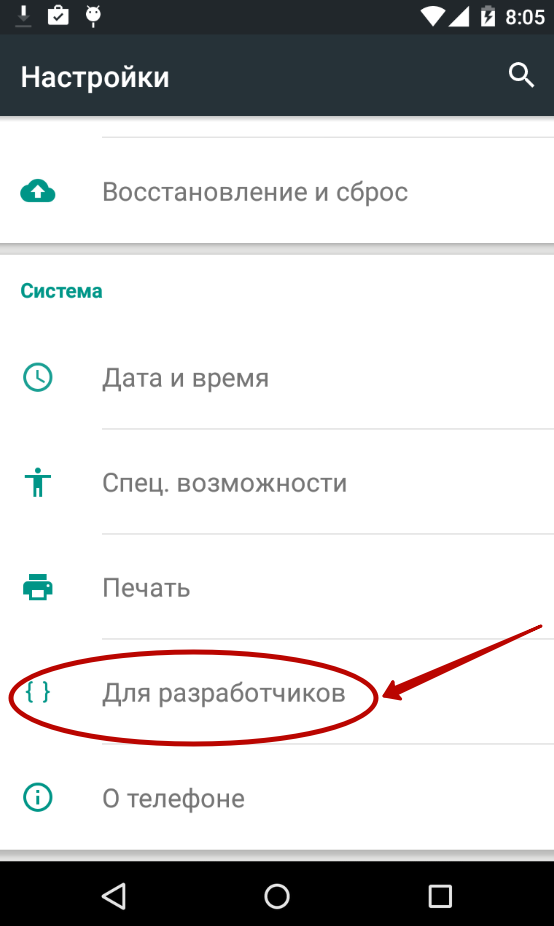
Pasul 2În această subsecțiune, activați caseta de selectare a articolului " Depanare USB».
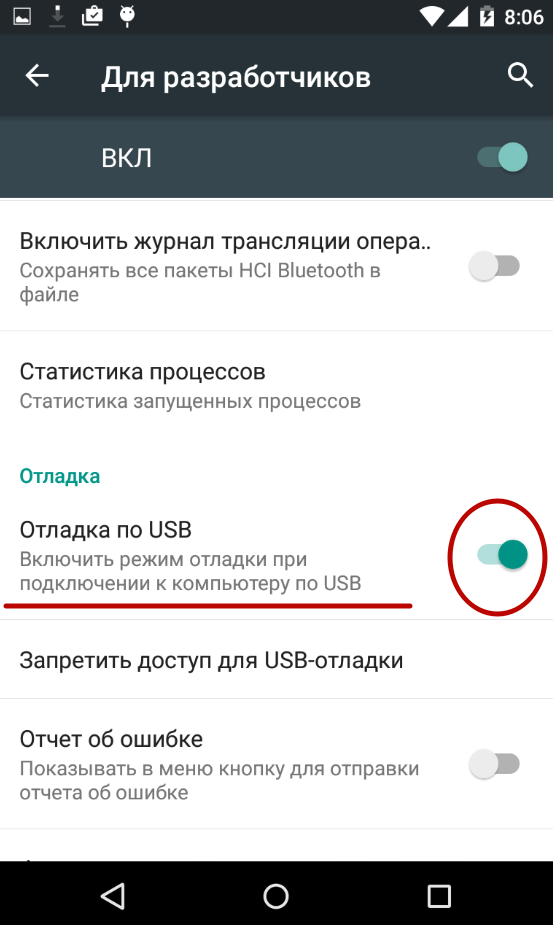
Conectarea la un computer prin Wi-Fi
Există mai multe moduri de a conecta Android la un computer fără a utiliza un cablu. Cel mai simplu mod de a face acest lucru este folosirea Tehnologia Wi-Fi. Desigur, apartamentul tău trebuie să aibă un router, deoarece conexiunea se va realiza tocmai cu ajutorul acestuia.
Teoretic, puteți sincroniza cu instrumente încorporate, dar această cale este prea lungă și complicată. Prin urmare, vă recomandăm să utilizați airdroid sau o altă aplicație similară. Să folosim exemplul lui pentru a ne da seama cum să vă conectați la un computer prin aer:
1. Instalați și rulați Airdroid.
2. La prima pornire, puteți înregistra un cont sau puteți apăsa butonul discret „ Conectați-vă mai târziu».
3. În continuare, programul va oferi să transfere toate notificările primite pe computer. Faceți clic pe butonul A accepta". În unele cazuri, veți fi transferat suplimentar la secțiunea de setări corespunzătoare, unde trebuie să bifați caseta de lângă serviciul de oglindire a notificărilor Airdroid.
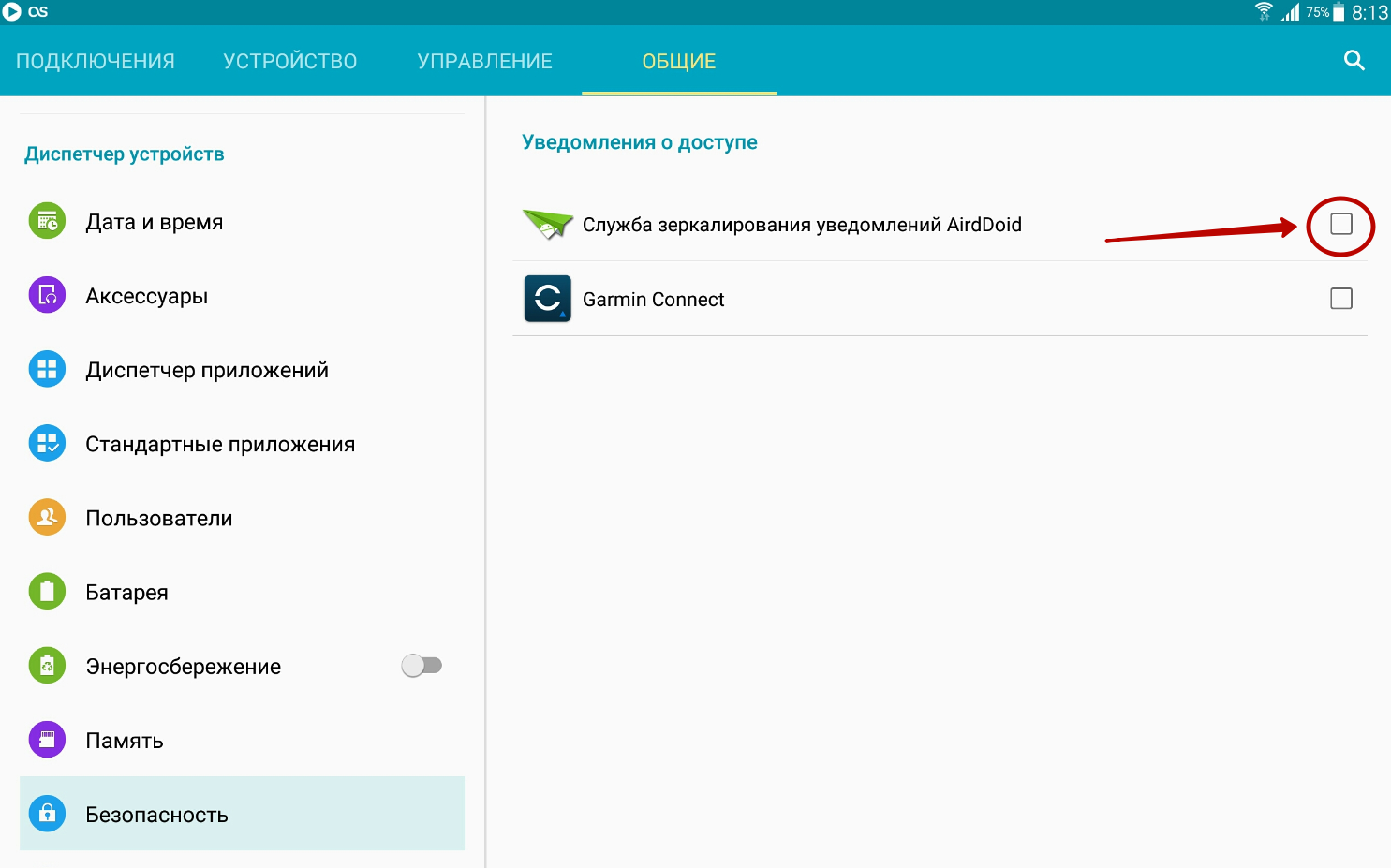
4. Apoi, puteți transfera fișiere pe computer, puteți înregistra ecranul, puteți face capturi de ecran și puteți efectua alte acțiuni. Pe un computer, pentru aceasta trebuie să deschideți un browser și să mergeți la adresa afișată în linia de sus aplicatii.
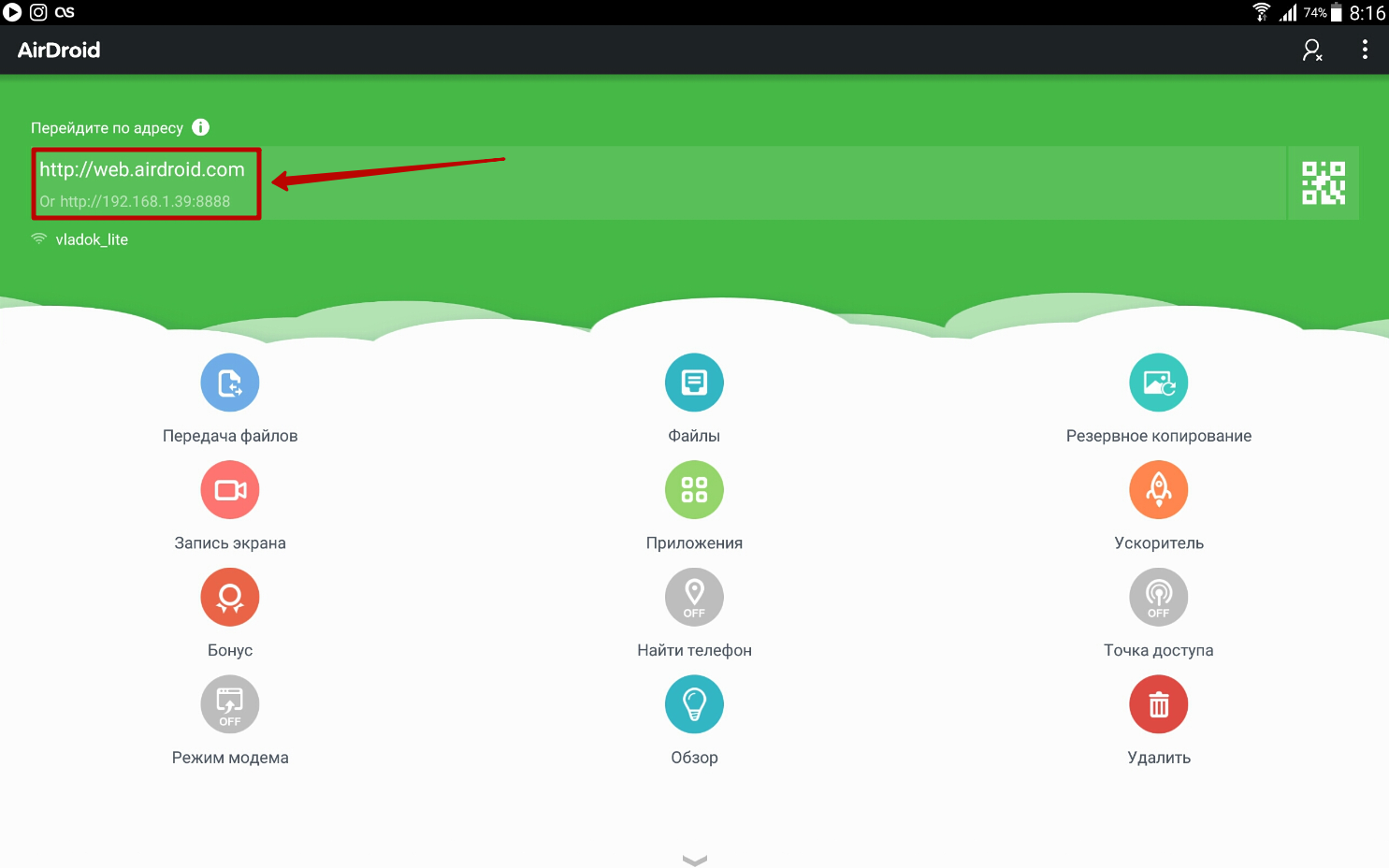
5. Dacă înregistrați un cont, vă puteți sincroniza accesând o adresă URL mai simplă: web.airdroid.com.

6. Dacă doriți să opriți conexiunea, atunci mergeți la aplicație și faceți clic pe butonul " Deconectat". De asemenea, puteți face clic pe „ Ieşi din cont”, confirmând apoi acțiunile dvs.
În fiecare zi, mii de utilizatori devin proprietari de smartphone-uri și tablete bazate pe Android. Unele dintre ele pot întâmpina anumite probleme atunci când lucrează cu dispozitivul. De exemplu, un utilizator decide să conecteze un smartphone la un computer printr-un cablu USB. Conectează aparatul și... Și nu se întâmplă nimic. în care șoferii necesari instalat, dispozitivul este cu siguranță conectat, dar nu se reflectă deloc în computer. Întrebarea tradițională este ce să faci?
În mod ideal, utilizatorul ar trebui să vadă ceva de genul acesta, unde dispozitivul este conectat ca dispozitiv de stocare:

În acest caz, acesta va fi recunoscut și veți vedea conținutul dispozitivului dvs. pe computer. De asemenea, dacă dați clic pe modul de conectare, veți vedea meniu suplimentar moduri de conectare:

Pe computer, la rândul său, va apărea fereastra de rulare automată a dispozitivului:

Ce să faci dacă computerul nu vede dispozitivul?
Din păcate, nu există un singur sfat, dar vom încerca să înțelegem situația și să luăm în considerare opțiuni posibile rezolvarea problemelor.
Primul lucru pe care ar trebui să-l faceți este să reporniți dispozitivul. Autorul acestor rânduri are periodic o astfel de problemă și se rezolvă prin repornirea dispozitivului. Cel mai probabil, există unele defecțiuni în sistem. Dacă există un firmware mai recent pentru dispozitivul dvs., asigurați-vă că îl actualizați, ar putea ajuta.

Următorul pas este o inspecție atentă a cablului USB. Este posibil să fie deteriorat. Dacă este posibil, încercați să conectați dispozitivul cu un alt cablu USB. Dacă funcționează, atunci asta e problema.
Conectați dispozitivul la un alt port USB. Poate că unele dintre ele nu funcționează sau funcționează incorect.
Dacă pe dispozitiv vedeți modul său de conectare, faceți clic pe acest element și încercați să selectați un alt tip de conexiune, de exemplu, nu un dispozitiv media, ca în cazul nostru, ci o unitate USB. Acest lucru poate ajuta.
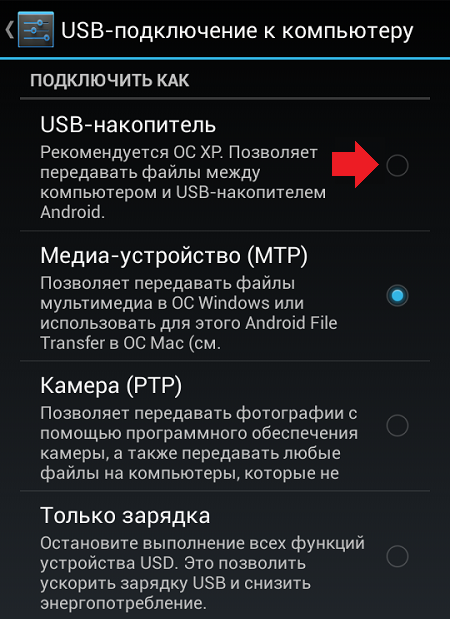
Fără a deconecta dispozitivul de la computer, încercați să dezactivați și să activați depanarea USB de mai multe ori la rând. Dacă funcționează, veți auzi un sunet caracteristic în difuzoare, iar pe ecranul computerului va apărea o fereastră de rulare automată. De asemenea, încercați să dezactivați pur și simplu depanarea USB.
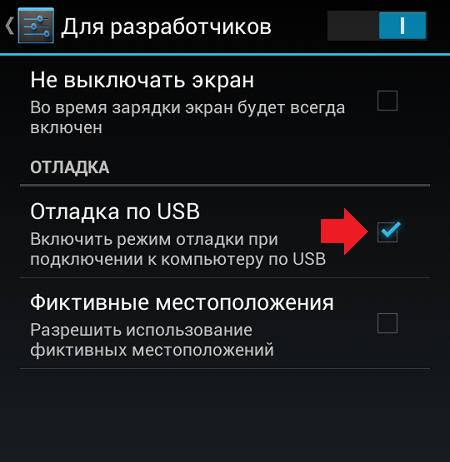
O atenție deosebită trebuie acordată driverelor, deoarece pentru unele dispozitive va trebui să le instalați singur. În unele cazuri, trebuie să instalați drivere de pe dispozitive complet diferite - mai detaliat despre driverele pentru dispozitiv specific puteți afla pe forumurile tematice.
Dacă toate celelalte nu reușesc, încercați să vă conectați dispozitivul la alt computer. Dacă un alt computer îl vede, atunci problema este cu computerul dvs. și, eventual, cu driverele. Dacă nici un alt computer nu a văzut dispozitivul, atunci problema este fie în cablu, fie în dispozitivul propriu-zis, fie în portul USB. Și asigurați-vă că actualizați versiunea de firmware, dacă este posibil.
Dacă aveți întrebări, le puteți adresa folosind comentariile.
S-ar părea că conectarea unui telefon Android la un computer este extrem de simplă, dar nu este întotdeauna suficient să conectați pur și simplu dispozitivul printr-un cablu USB sau Wi-Fi.
Cert este că pe piața actuală dispozitive mobile există o mare varietate de tablete și telefoane care rulează pe aceasta platforma mobila, pentru că Android este liderul incontestabil în domeniul său.
Fiecare dintre ele are propriile caracteristici, așa că în acest articol vom descrie pe scurt cum să conectați dispozitivele cu una sau alta versiune de SO la un computer.
Conectarea unei tablete sau a unui telefon prin USB Android 2.1-2.3.7
Motorola Droid RAZR, LG Optimus L3 și câteva alte dispozitive funcționează pe o astfel de platformă. Înainte de a conecta un Android la un computer, trebuie să introduceți setările dispozitivului:
- Deschideți ferestrele „Aplicații”, „Dezvoltare” „Depanare USB” în secvență. În ultima fereastră, va fi disponibilă funcția de depanare USB, care este de obicei dezactivată implicit.
- Acum conectăm dispozitivul la computer printr-un cablu USB.
- Pe ecranul principal al tabletei sau smartphone-ului, trebuie să deschideți fereastra de stare (situată în partea de sus) și să selectați elementul „Conectare prin USB”.
![]()
În cazul în care un vorbim despre platforma Android 2.3, trebuie să faceți același lucru, dar în loc de elementul de mai sus, selectați „Conectați ca unitate USB” și confirmați acțiunea. Dacă sigla producătorului devine portocalie, atunci operația a fost finalizată cu succes - o nouă unitate va apărea în lista de discuri din „Computerul meu”.
Ne conectăm prin USB pe seria Android 4.0-4.1.2
Platformele acestor versiuni sunt utilizate pe modele atât de populare, cum ar fi Samsung Galaxy S2/S3, HTC One și Sony Xperia T/V. Procedura de conectare:
- În fereastra de setări, selectați elementul „Mai multe...”.
- În lista care se deschide, selectați elementul „Utilități USB”.
- În elementul „Dispozitiv de stocare USB”, este selectat butonul „Conectare dispozitiv de stocare USB”.
După aceea, puteți conecta Android-ul la computer prin usb și pe ecran va fi afișat un mesaj despre conexiunea reușită și logo-ul producătorului. Făcând clic pe „Conectează USB ca stocare de masă” și confirmând operațiunea se va finaliza procedura.
Conectăm Android 4.2 și o versiune ulterioară

Nu există nicio depanare USB pe aceste versiuni ale sistemului de operare mobil, dar puteți activa un mod similar prin săpături în setări.
Astfel de dispozitive includ Samsung Galaxy S4, Google Nexus 10 și altele. Pentru a face o conexiune:
- Accesați „Setări” și selectați „Despre telefon” sau „Despre tabletă”
- Deschideți „Version / build number”, articolul corespunzător poate fi găsit la sfârșitul listei de date.
- Făcând clic pe acest element de 7 ori, va apărea meniul „Opțiuni pentru dezvoltatori” (numele exact variază).
- În acest meniu, ar trebui să activați modul de depanare USB.
